Giỏ hàng của bạn
Có 0 sản phẩm
12-04-2024, 2:22 pm 855
Hướng dẫn cách in ngang giấy A4 trong Word và Excel nhanh chóng chỉ với vài cú nhấp chuột
Nhu cầu in ấn hiện nay khá phổ biến, trong đó in A4 khổ dọc được sử dụng thường xuyên. Tuy nhiên, với những file có bảng số liệu gồm nhiều cột, bắt buộc phải in ngang mới đảm bảo đầy đủ nội dung mà không phải cắt bớt. Lúc này bạn cần biết thao tác in ngang giấy A4 trong Word và Excel để thuận tiện hơn khi in ấn. Trong phần thủ thuật hôm nay Mega sẽ gửi đến bạn hướng dẫn chi tiết Cách in ngang giấy A4 trong Word và Excel dễ thực hiện, cùng tham khảo nhé!
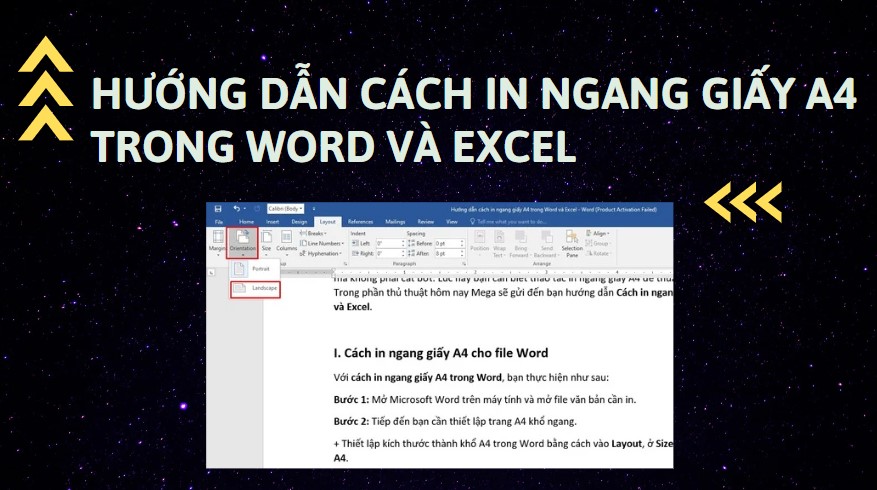
Cách in ngang giấy A4 trong Word và Excel với vài cú nhấp chuột
Với cách in ngang giấy A4 trong Word, bạn thực hiện như sau:
Bước 1: Mở Microsoft Word trên máy tính và mở file văn bản cần in.
Bước 2: Tiếp đến bạn cần thiết lập trang A4 khổ ngang.
+ Thiết lập kích thước thành khổ A4 trong Word bằng cách vào Layout, ở Size chọn kích thước khổ A4.
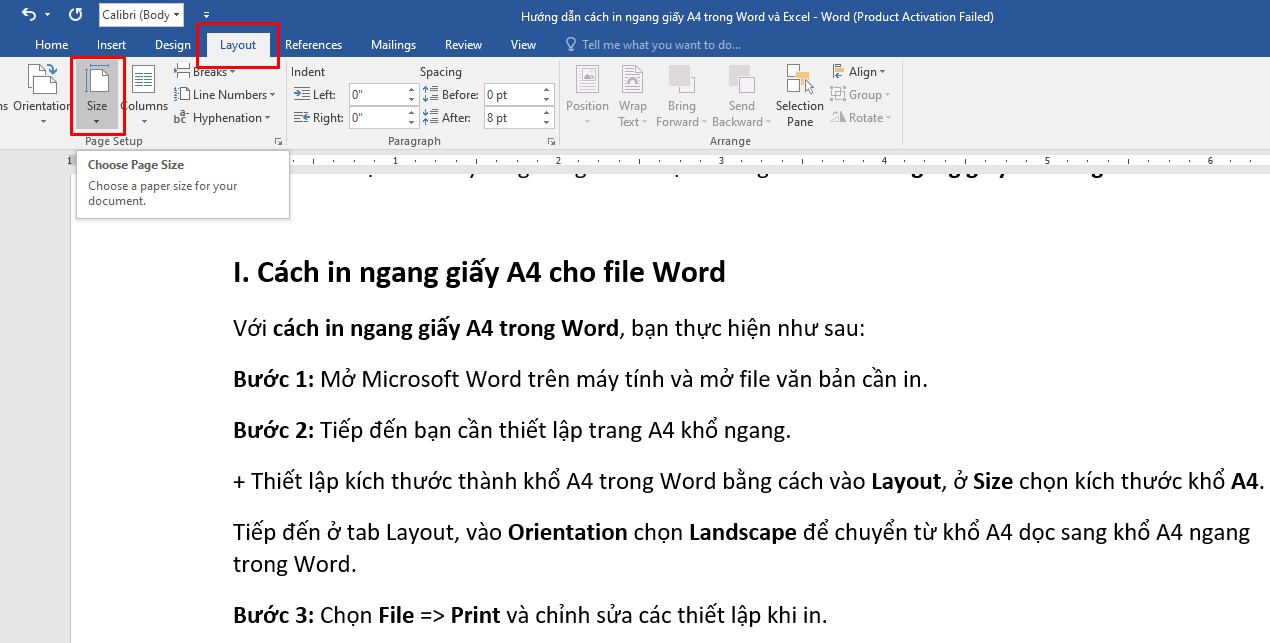
Vào Layout và chọn Size
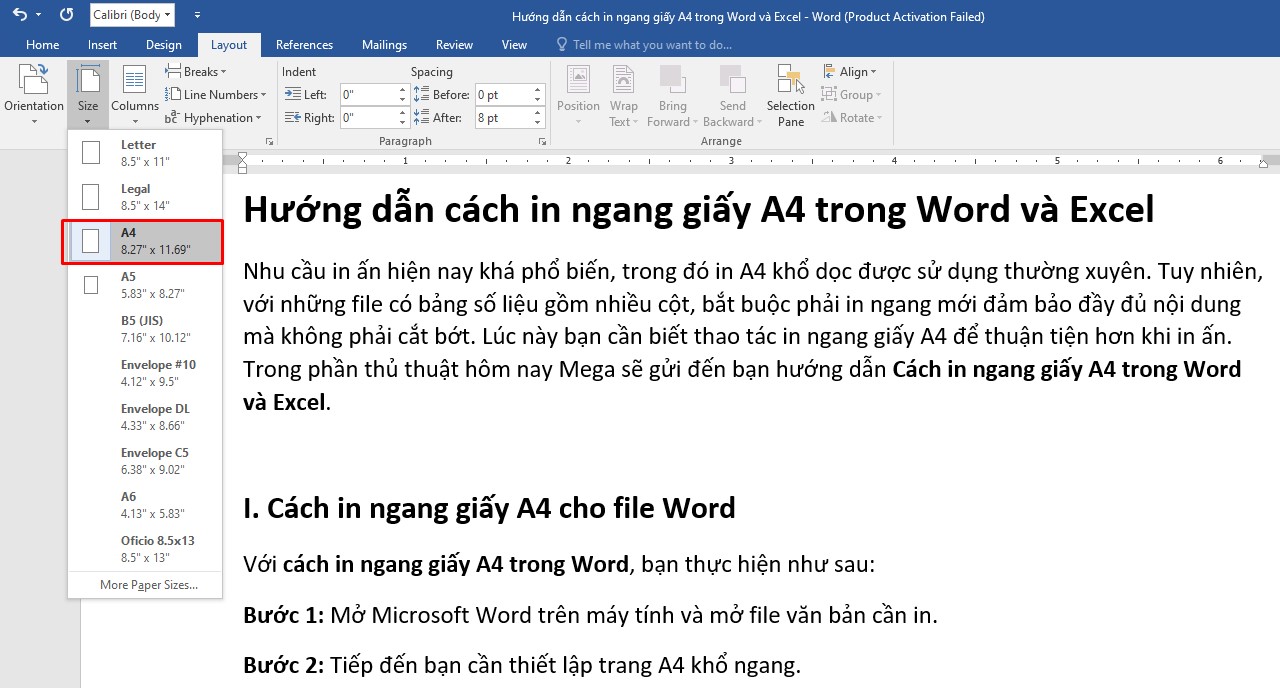
Bạn chọn kích thước khổ A4
Tiếp đến ở tab Layout, vào Orientation chọn Landscape để chuyển từ khổ A4 dọc sang khổ A4 ngang trong Word.
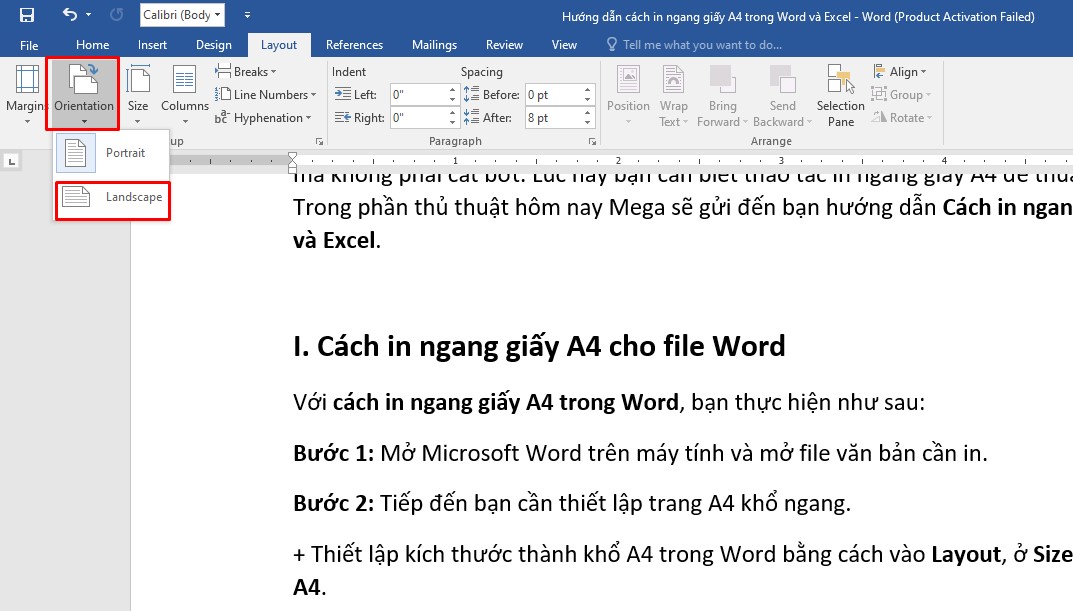
Vào Orientation chọn Landscape
Bước 3: Chọn File => Print và chỉnh sửa các thiết lập khi in.
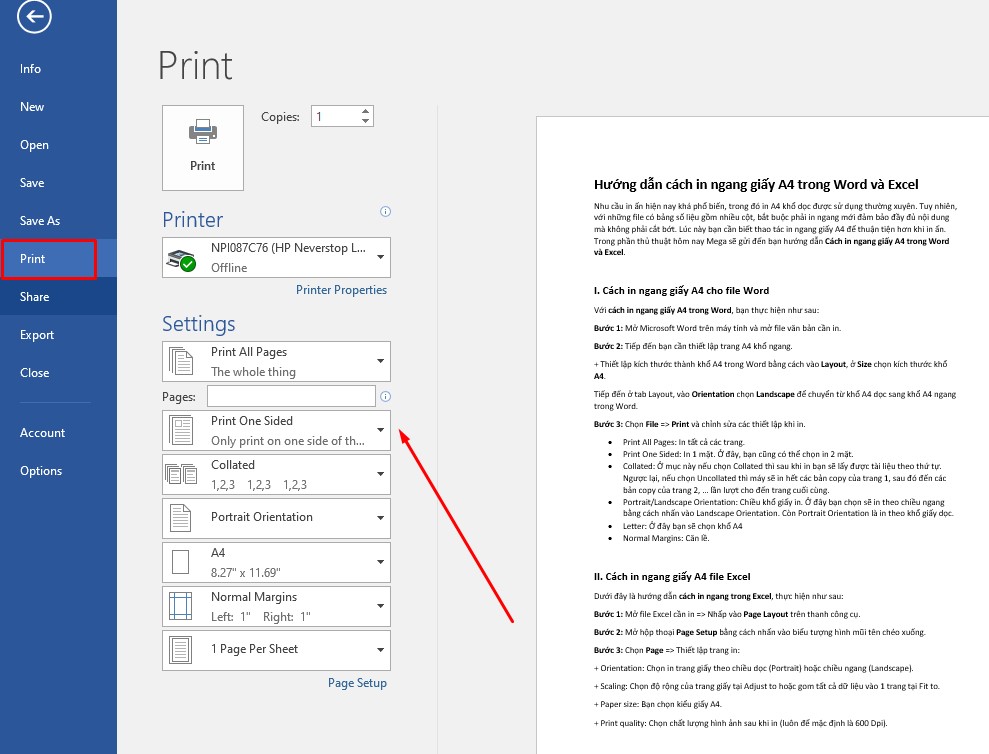
Nhấn Print và chọn thiết lập in mà bạn muốn
Như vậy cách in ngang trong Word được thực hiện chỉ với vài thao tác ở trên là hoàn tất.
Dưới đây là hướng dẫn cách in ngang trong Excel, thực hiện như sau:
Bước 1: Mở file Excel cần in => Nhấp vào Page Layout trên thanh công cụ.
Bước 2: Mở hộp thoại Page Setup bằng cách nhấn vào biểu tượng hình mũi tên chéo xuống.
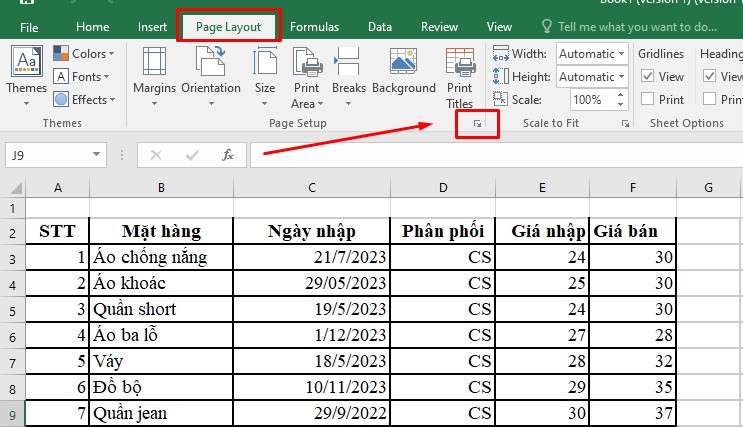
Nhấn hình mũi tên chéo xuống để mở hộp thoại Page Setup
Bước 3: Chọn Page => Thực hiện thiết lập trang in:
+ Orientation: Chọn in trang giấy theo chiều dọc (Portrait) hoặc chiều ngang (Landscape).
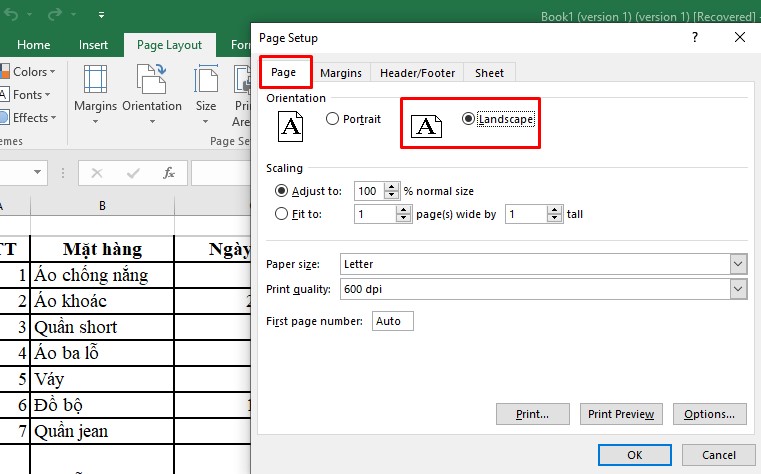
Nhấn chọn Landscape
+ Scaling: Chọn độ rộng của trang giấy tại Adjust to hoặc gom tất cả dữ liệu vào 1 trang tại Fit to.
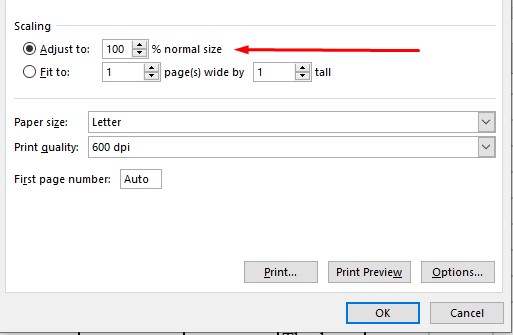
Chọn độ rộng của trang giấy hoặc gom tất cả dữ liệu vào 1 trang
+ Paper size: Bạn chọn kiểu giấy A4.
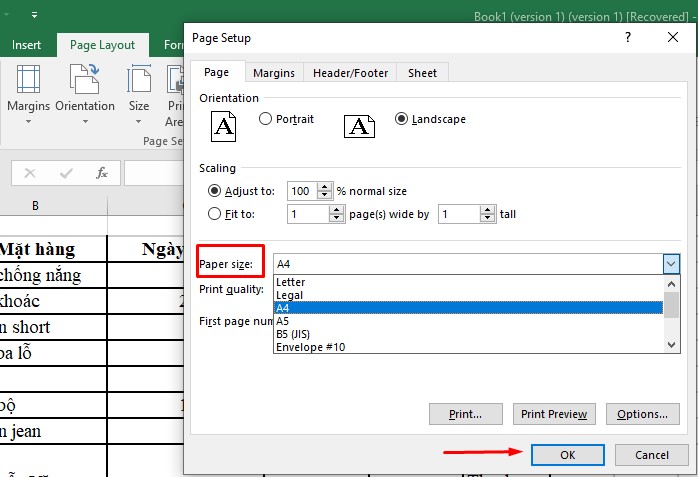
Chọn khổ giấy A4
+ Print quality: Chọn chất lượng hình ảnh sau khi in (luôn để mặc định là 600 Dpi).
+ First page number: Đánh số cho trang đầu tiên, có thể chọn Auto để tự động đánh số trang.
Bước 4: Chọn Margins => Căn lề.
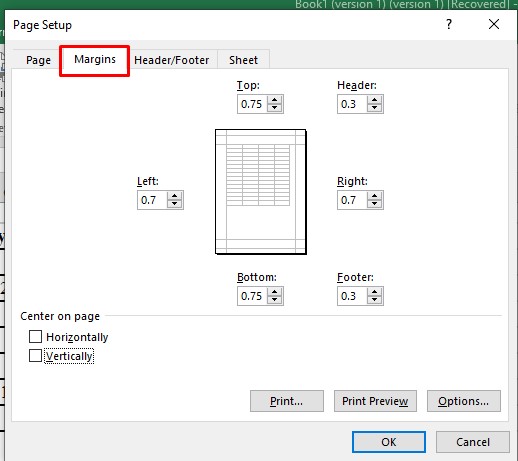
Thực hiện căn lề
Lưu ý: Để nội dung cần in nằm ở giữa trang, bạn tích chọn 2 ô ở phần Center on page.
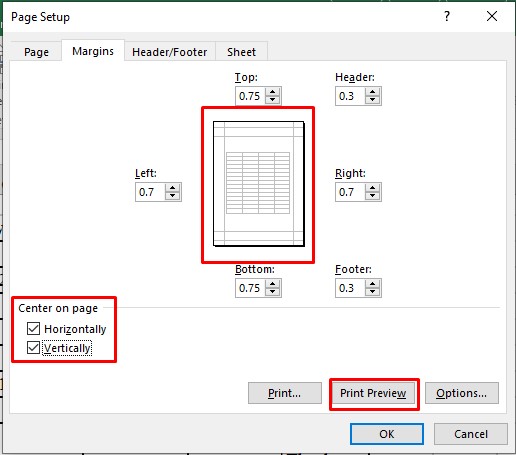
Tích chọn 2 ô ở phần Center on page
Bước 5: Thiết lập vùng in và lặp lại tiêu đề.
Ngoài ra, nếu muốn in lặp lại tiêu đề, bạn hãy nhấn vào Sheet và thiết lập. Chú ý:
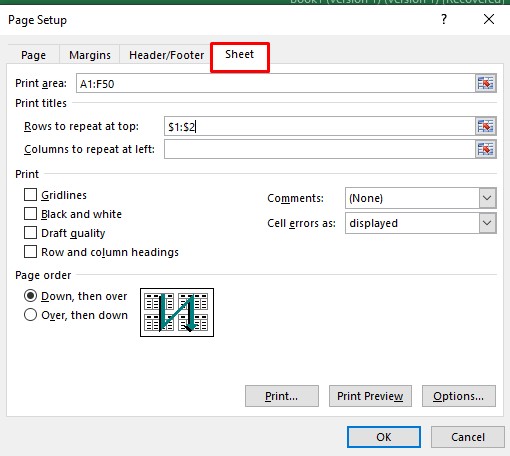
Thiết lập vùng in và lặp lại tiêu đề
Sau khi hoàn thành, nhấn vào Print Preview để xem trước bản sẽ được in. Trong trường hợp nội dung vẫn chưa nằm gọn trong 1 trang A4 thì bạn cần thực hiện thêm bước dưới đây.
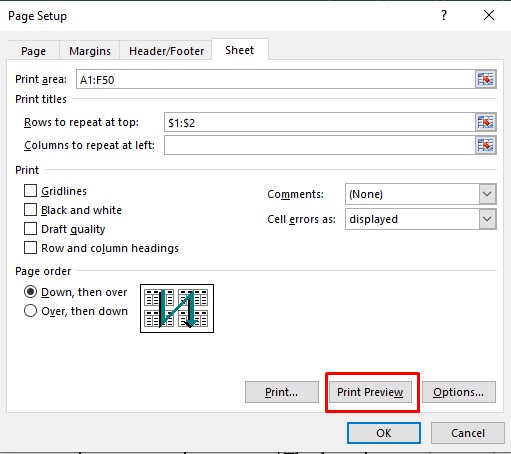
Nhấn vào Print Preview để xem trước bản in
Bước 6: Mở hộp thoại Page Setup, sau đó chọn Page => Scaling => Fit to. Lúc này nội dung hiển thị sẽ được thiết lập vừa với trang in.
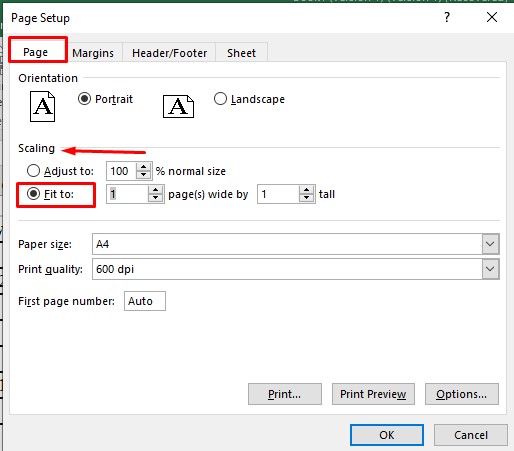
Chỉnh sửa lần cuối các thiết lập với trang in
Trên đây là hướng dẫn cách in ngang giấy A4 trong Word và Excel chỉ với vài cú nhấp chuột. Hy vọng với những chia sẻ trên từ Mega có thể giúp bạn dễ dàng thao tác và sử dụng Word dễ dàng hơn. Đừng quên truy cập website mega.com.vn để cập nhật nhanh chóng các bài viết thủ thuật mới nhất nhé!
Xem thêm >>>
Bật mí cách sắp xếp tên theo ABC trong Word chưa đến 10 giây
2 cách sửa lỗi nhảy trang trong word đơn giản trong 5 phút
5 cách khắc phục lỗi file excel bị trắng, không thấy dữ liệu
copyright © mega.com.vn