Giỏ hàng của bạn
Có 0 sản phẩm
25-04-2024, 9:14 am 1613
Lỗi bàn phím không gõ được chữ - Nguyên nhân và cách khắc phục
Sau thời gian sử dụng, lỗi bàn phím không gõ được chữ có thể xuất hiện gây cản trở các thao tác của bạn. Lỗi này có thể đến từ nhiều nguyên nhân như do chức năng bàn phím đã bị tắt, driver bàn phím bị lỗi, phím đã bị ngấm chất lỏng… Tuy nhiên bạn đừng quá lo lắng, Mega sẽ chỉ ra một số nguyên nhân và cách khắc phục lỗi bàn phím không gõ được chữ ngay trong bài viết này!

Nguyên nhân và cách khắc phục lỗi bàn phím không gõ được chữ
Lỗi bàn phím máy tính không gõ được chữ có thể do nhiều nguyên nhân khác nhau như:
+ Lỗi đến từ vấn đề phần cứng, chẳng hạn như hỏng hóc từ bụi bẩn hoặc do chính các phím đã hư hỏng.
+ Lỗi từ phần mềm như cài đặt driver không chính xác hoặc lỗi cập nhật hệ điều hành.
+ Ngoài ra, việc kích hoạt chế độ Num Lock hoặc Scroll Lock cũng có thể làm bàn phím mất khả năng nhập số hoặc chữ.
+ Lỗi bàn phím do đứt dây dẫn vào bàn phím.
+ Bàn phím lỗi do bị ngấm chất lỏng.
Cách đơn giản nhất để khắc phục lỗi bàn phím không gõ được là khởi động lại laptop. Việc khởi động lại sẽ giúp laptop nhận driver bàn phím. Bạn nhấn vào Start => Power => Restart.
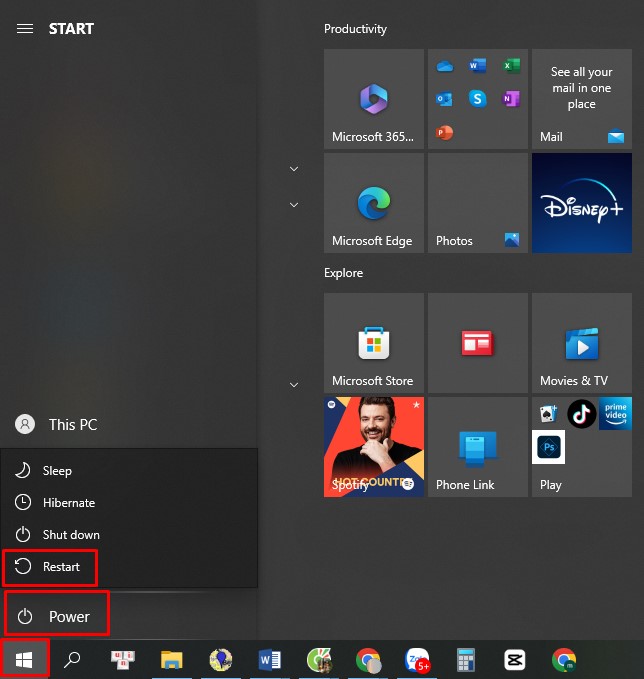
Khởi động lại máy tính của bạn
Nếu bàn phím của bạn đang bị sai driver hoặc không nhận driver thì tất nhiên cũng sẽ gặp phải lỗi bàn phím không gõ được số, gõ số ra chữ. Để khắc phục bạn thực hiện như sau:
Bước 1: Mở bàn phím ảo bằng cách click chuột phải vào thanh Taskbar => Chọn Show touch keyboard button. Biểu tượng bàn phím sẽ xuất hiện, nhấn vào để mở bàn phím ảo.
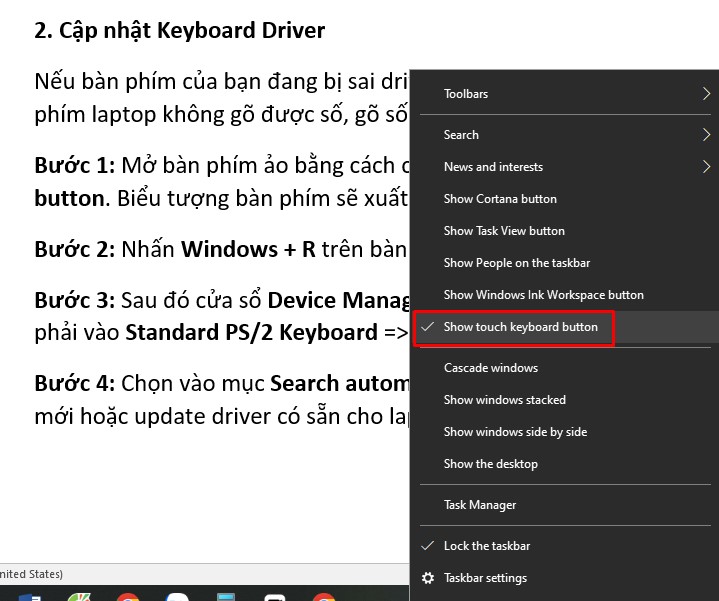
Chọn Show touch keyboard button để mở bàn phím ảo
Bước 2: Nhấn Windows + R trên bàn phím ảo để mở Run => gõ lệnh devmgmt.msc như hình dưới và nhấn OK.
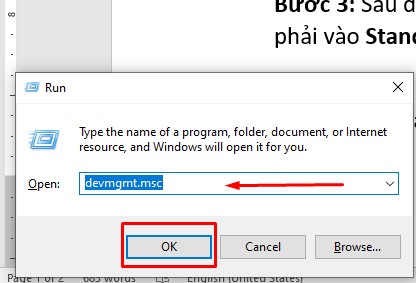
Gõ lệnh như hình và nhấn OK
Bước 3: Sau đó cửa sổ Device Manager xuất hiện, hãy nhấn vào Keyboards và click chuột phải vào Standard PS/2 Keyboard => Update driver.
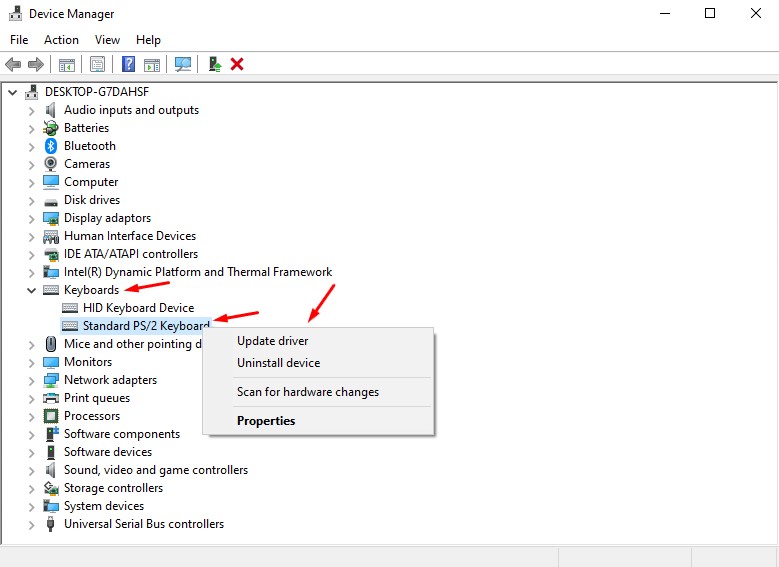
Nhấn Update driver
Bước 4: Chọn vào mục Search automatically for updated drivers để Windows tìm kiếm và cài đặt driver mới hoặc update driver có sẵn cho laptop, máy tính bàn của bạn.
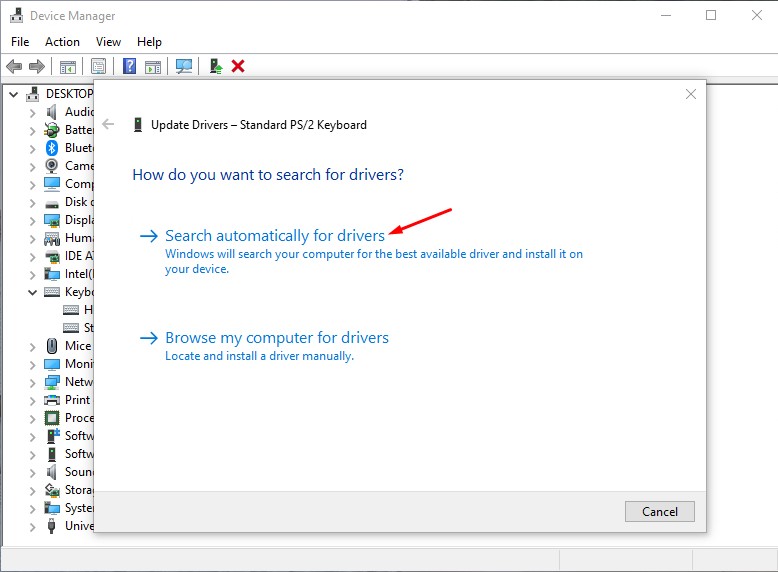
Chọn Search automatically for updated drivers
Bước 1: Vào Start Menu và chọn Settings.
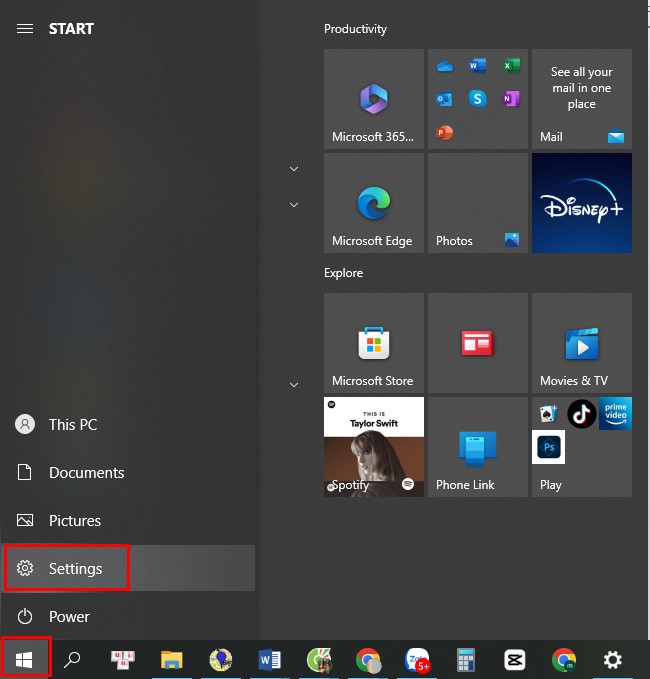
Chọn Settings
Bước 2: Tại đây, bạn chọn mục Ease of Access.
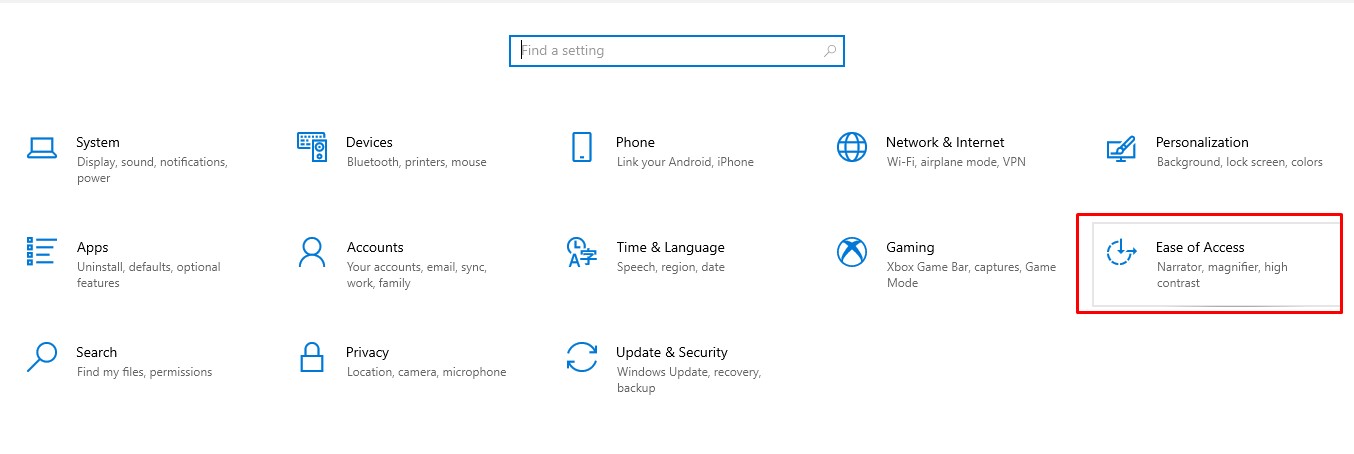
Nhấn vào Ease of Access
Bước 3: Tiếp đến bạn kéo xuống và chọn Keyboard => Filter Keys => Bật ON ở mục Ignore brief or repeated keystrokes and change keyboard repeat rates.
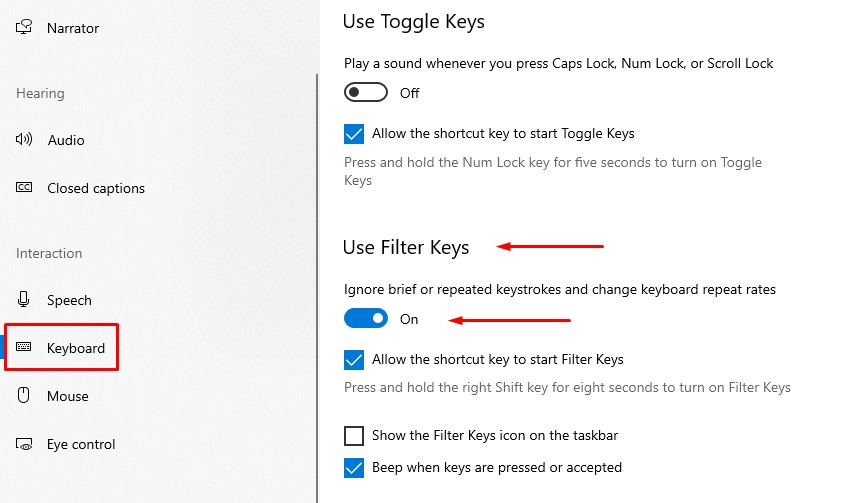
Bật ON ở mục Ignore brief or repeated keystrokes and change keyboard repeat rates
Lỗi bàn phím không gõ được chữ và số có thể đến từ việc do vô tình khóa bàn phím. Bạn có thể sử dụng tổ hợp phím Windows + Space hoặc Shift + Esc để mở khóa. Còn đối với một số dòng máy, chức năng mở khóa bàn phím sẽ nằm ở 1 trong các phím F1-F12 bạn có thể tìm hiểu để thực hiện khắc phục lỗi này.
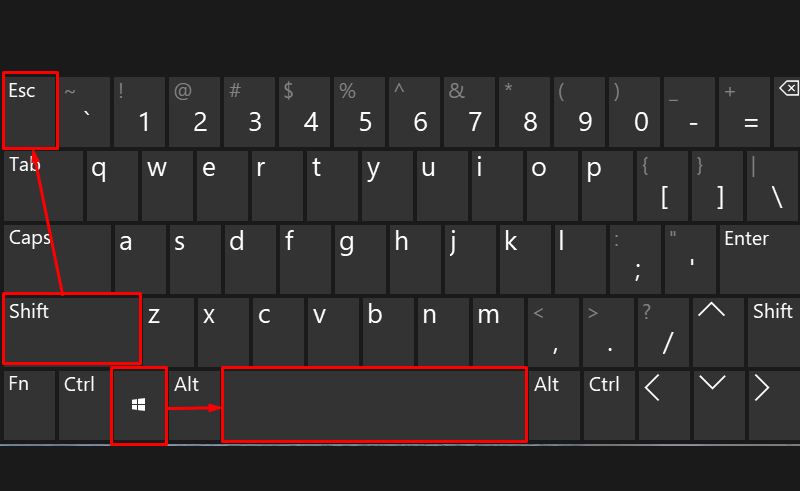
Mở khóa bàn phím bằng phím tắt
5. Vệ sinh bàn phím để hạn chế gây kẹt phím
Trong quá trình sử dụng, các hạt bụi bẩn tích tụ lâu ngày, các vật thể lạ khi rơi vào phím sẽ gây ra kẹt phím khiến cho phím không gõ được. Lúc này bạn cần phải vệ sinh lại bàn phím bằng chổi mềm để làm sạch phím và xem lỗi này đã được khắc phục hay chưa.

Vệ sinh bàn phím để hạn chế gây kẹt phím
Trên đây là một số nguyên nhân và cách khắc phục bàn phím không gõ được chữ và số. Nếu bạn đã thử hết các cách khắc phục trên mà bàn phím vẫn không gõ được thì hãy mang đến các cửa hàng máy tính để sửa chữa nhé. Hy vọng bài viết sẽ hữu ích với bạn! Đừng quên truy cập website mega.com.vn để cập nhật nhanh các bài viết thủ thuật mới nhất!
Xem thêm >>>
Mẹo hay bảo mật máy tính bằng cách khóa bàn phím laptop
Hướng dẫn kết nối bàn phím bluetooth với laptop, macbook
Cách bật bàn phím ảo trên laptop khi không may bị lỗi phím
copyright © mega.com.vn