Giỏ hàng của bạn
Có 0 sản phẩm
09-09-2023, 1:52 pm 2509
Hướng dẫn cách kết nối bàn phím bluetooth với laptop cực đơn giản, dễ thao tác
Bàn phím bluetooth là một trong những thiết bị được sử dụng phổ biến hiện nay cho cả máy tính để bàn và laptop. Tuy nhiên, đối với những bạn lần đầu thao tác sẽ khá bất tiện vì không phải ai cũng biết cách kết nối bàn phím rời với máy tính. Nếu bạn còn đang lăn tăn chưa biết cách thực hiện ra sao thì có thể tham khảo hướng dẫn chi tiết cách kết nối bàn phím bluetooth với laptop cực đơn giản mà Mega sẽ chia sẻ ngay sau đây!

Hướng dẫn cách kết nối bàn phím bluetooth với laptop cực đơn giản
Sử dụng bàn phím bluetooth sẽ giúp bạn có thể gõ phím ở bất cứ nơi đâu mà không vướng bận với các loại dây cáp rườm rà. Một trong những lợi thế lớn nhất của bàn phím Bluetooth là bạn có thể sử dụng nó từ bất cứ đâu bất kể vị trí của thiết bị kết nối. Không những thế, đa số bàn phím bluetooth thường có thiết kế nhỏ gọn, nhẹ. Thao tác khá đơn giản, tương tự như việc kết nối bluetooth giữa các thiết bị điện thoại với nhau, chỉ cần chạm vào nút chuyển đổi và đăng nhập vào các thiết bị. Và bạn cũng dễ dàng cầm bàn phím di chuyển hơn các bàn phím có dây kết nối.
Bạn có thể dễ dàng gõ phím trên máy tính, điện thoại, hay máy tính bảng tương thích với bàn phím bluetooth, giúp bạn làm việc hiệu quả hơn với nhiều thiết bị khác nhau. Bàn phím bluetooth còn cho phép bạn kết nối nhiều thiết bị cùng một lúc, với nhiều hệ điều hành khác nhau, tối ưu khả năng làm việc, học tập trên laptop.
Để kết nối bàn phím không dây với laptop Windows, bạn thực hiện các thao tác sau:
Bước 1: Bạn cần thực hiện kiểm tra xem loại bàn phím của mình sử dụng pin hay điện, sau đó gắn pin hoặc sạc đầy chúng để sử dụng.
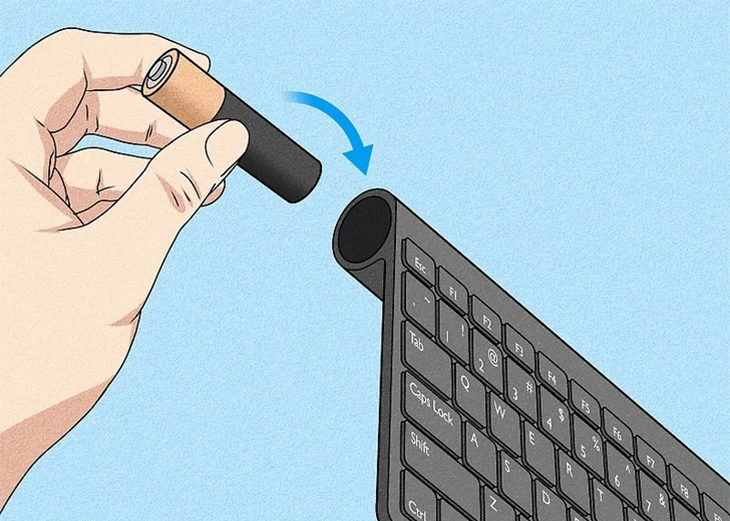
Sạc đầy bàn phím
Bước 2: Nhấn vào nút Bluetooth trên bàn phím để thực hiện chế độ ghép đôi (Pairing).
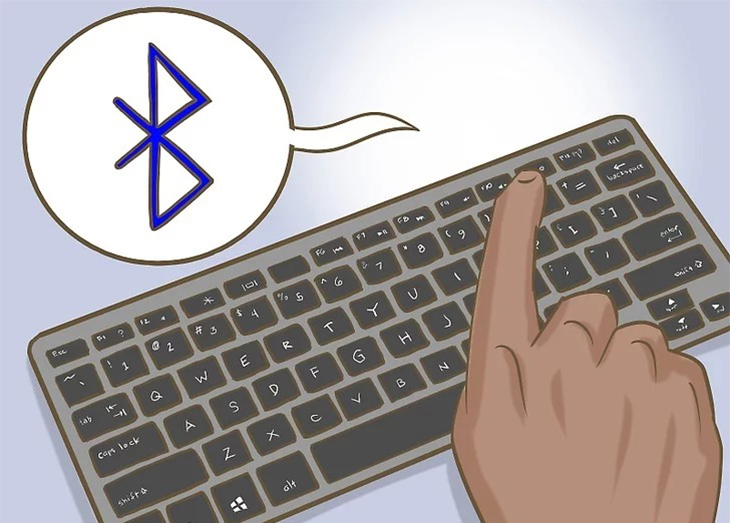
Nhấn vào Bluetooth để ghép nối
Bước 3: Tại laptop, bạn mở mục Settings (Cài đặt) và chọn mục Devices.
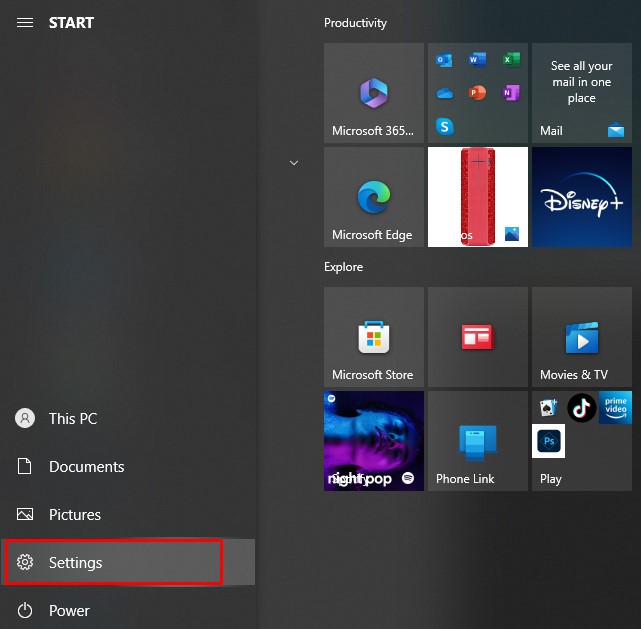
Chọn Settings
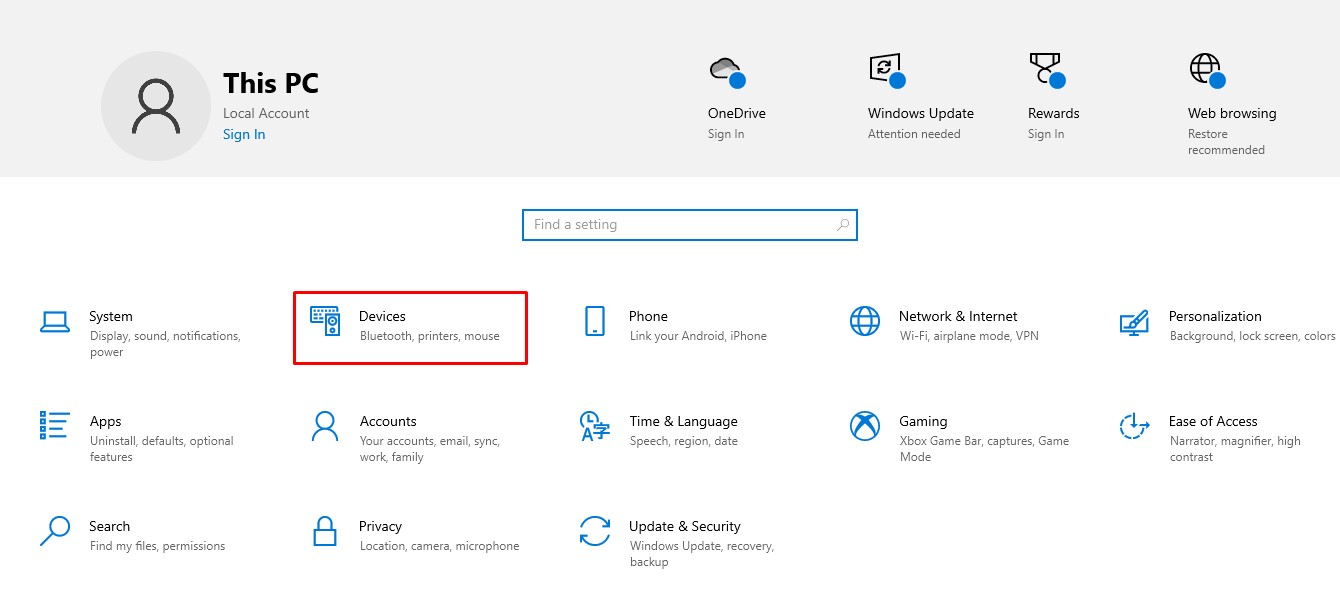
Chọn Devices
Bước 4: Nhấn vào Add Bluetooth or orther devices, tiếp đến chọn Bluetooth.

Chọn Add Bluetooth or orther devices

Tiếp đến chọn Bluetooth
Bước 5: Tìm tên bàn phím bạn muốn kết nối và nhấn vào để hoàn thành kết nối với laptop.
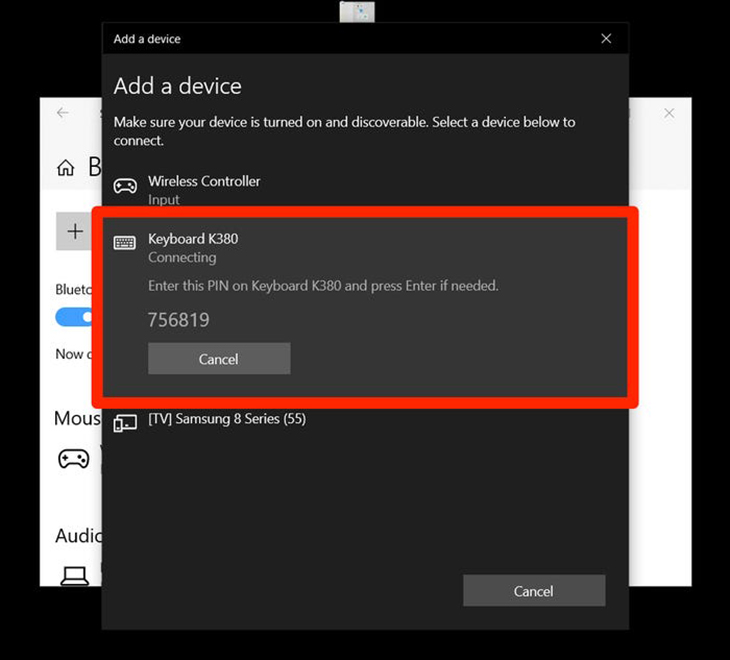
Kết nối với bàn phím là hoàn tất
Cách kết nối bàn phím bluetooth với laptop Macbook hệ điều hành MacOS được thực hiện đơn giản với các bước sau:
Bước 1: Tại Menu Apple ở góc trái màn hình, bạn hãy chọn vào System Preferences.

Chọn System Preferences
Bước 2: Tiếp theo, bạn chọn mục Bluetooth.

Tiếp đến chọn Bluetooth
Bước 3: Chọn bàn phím nằm trong danh sách thiết bị => Nhấn vào Connect để hoàn thành kết nối bàn phím với laptop.
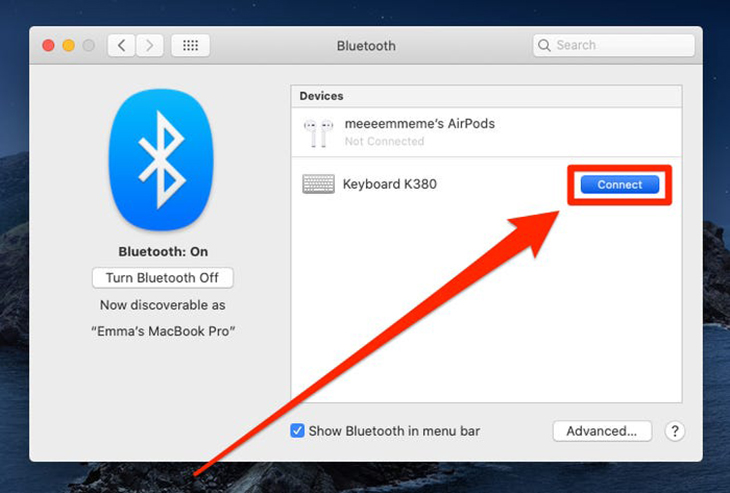
Chọn bàn phím và nhấn Connect là hoàn tất
Trên đây Mega đã gửi đến bạn hướng dẫn chi tiết cách kết nối bàn phím Bluetooth với laptop cực đơn giản, dễ thao tác trên cả hệ điều hành Windows và MacOS. Có thể thấy việc kết nối bàn phím không dây với laptop sẽ trở nên dễ dàng và nhanh chóng hơn bao giờ hết nếu bạn biết cách thực hiện ngay lần đầu sử dụng mà không gặp bất kỳ trở ngại nào. Hy vọng bài viết trên sẽ hữu ích với bạn. Chúc bạn thao tác thành công!
Đừng quên truy cập website mega.com.vn để cập nhật nhanh các bài viết thủ thuật mới nhất bạn nhé!
Xem thêm >>>
Sửa lỗi Check the PIN khi kết nối Bluetooth trên máy tính
Hướng dẫn cách kết nối máy in với điện thoại nhanh chóng, tiện lợi
Cách khắc phục lỗi ms-resource:Appname/Text trên Windows 11
copyright © mega.com.vn