Giỏ hàng của bạn
Có 0 sản phẩm
09-08-2023, 10:52 am 5914
Sửa lỗi 'Check the PIN and try connecting again'' khi kết nối Bluetooth đơn giản
Nếu bạn đang sử dụng máy tính và gặp phải lỗi 'Check the PIN and try connecting again'' khi kết nối Bluetooth thì có thể tham khảo bài viết hôm nay của Mega. Trong bài viết này, Mega sẽ hướng dẫn bạn 4 cách khắc phục lỗi 'Check the PIN and try connecting again'' khi kết nối Bluetooth đơn giản và nhanh chóng.
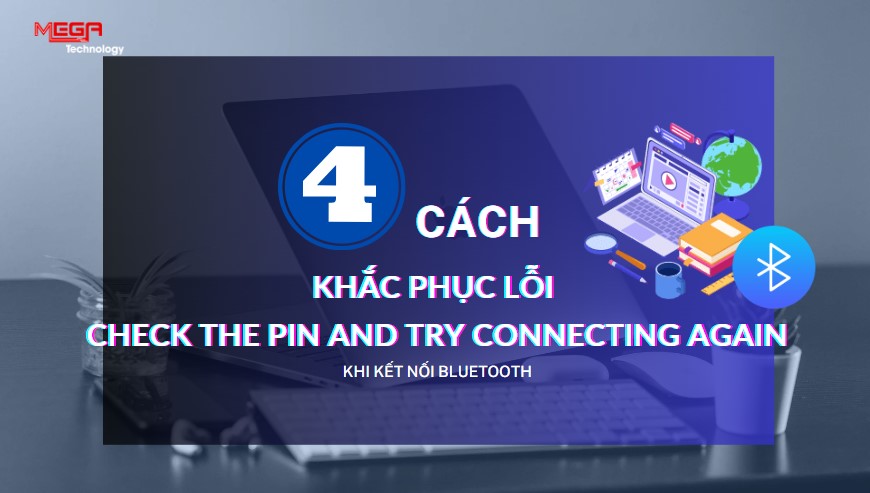
4 cách khắc phục lỗi 'Check the PIN and try connecting again'' khi kết nối Bluetooth đơn giản và nhanh chóng
Nếu bạn gặp phải lỗi 'Check the PIN and try connecting again'' khi kết nối Bluetooth khi sử dụng máy tính, thì có thể khắc phục nó bằng cách chạy trình khắc phục sự cố cho Bluetooth. Người dùng có thể khắc phục các lỗi kết nối Bluetooth, chẳng hạn như lỗi Bluetooth “Kiểm tra mã PIN”. Bạn có thể thực hiện các cách dưới đây để kiểm tra.
Bước 1: Đầu tiên bạn truy cập Tìm kiếm Windows > nhập Dịch vụ > mở Dịch vụ > nhấn chuột phải vào Dịch vụ hỗ trợ Bluetooth.
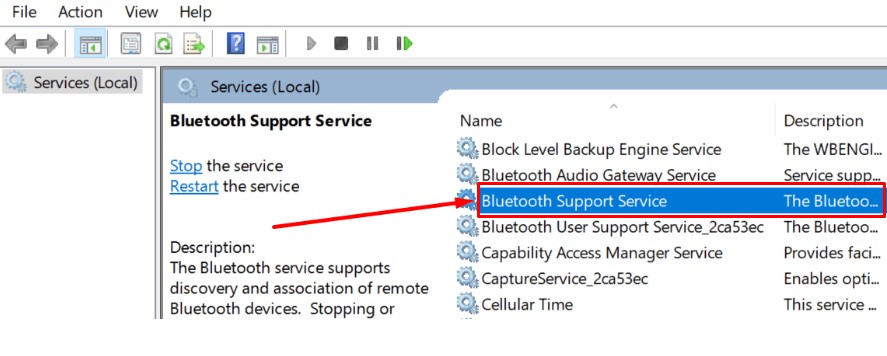
Bước 1
Bước 2: Tiếp tục bạn chọn Thuộc tính > chọn tab Đăng nhập > chuyển đến Tài khoản này > chọn Duyệt.
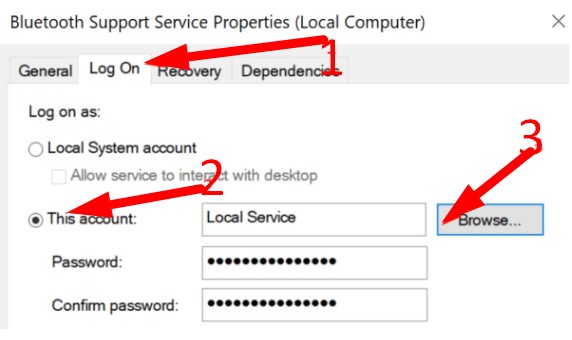
Bước 2
Bước 3: Lúc này bạn chuyển đến Dịch vụ cục bộ > chọn Kiểm tra tên > chọn OK và áp dụng. Kiểm tra xem Windows có còn nhắc bạn kiểm tra mã PIN không.
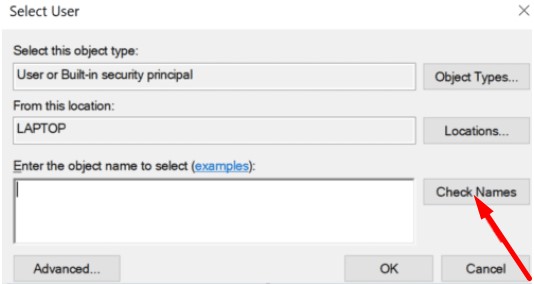
Bước 3
Bên cạnh đó, trình hướng dẫn Thêm thiết bị cung cấp một cách khác để ghép nối thiết bị Bluetooth với PC của bạn. Và đã có nhiều người sử dụng trình hướng dẫn này ghép nối với thiết bị Bluetooth của họ để khắc phục lỗi Kiểm tra mã PIN. Dưới đây sẽ là cách bạn có thể sử dụng trình hướng dẫn Thêm thiết bị trong Windows 10 và 11.
Bước 1: Đầu tiên bạn cần nhấn tổ hợp phím Windows + S > nhập Control Panel > nhấn chọn Kết quả. Lúc này bạn nhấn vào Biểu tượng lớn trên menu và thả xuống Chế độ xem của Bảng điều khiển.
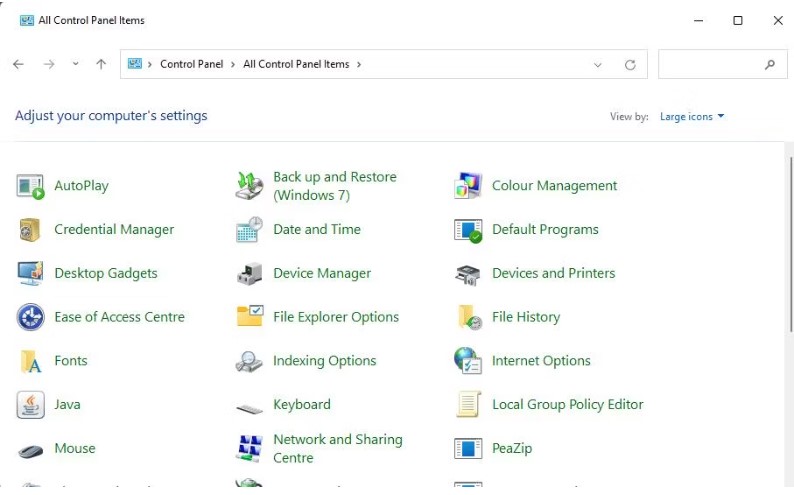
Bước 1
Bước 2: Bạn tiếp tục nhấn vào Thiết bị và Máy in để xem tiểu dụng đó > nhấn nút Thêm thiết bị.
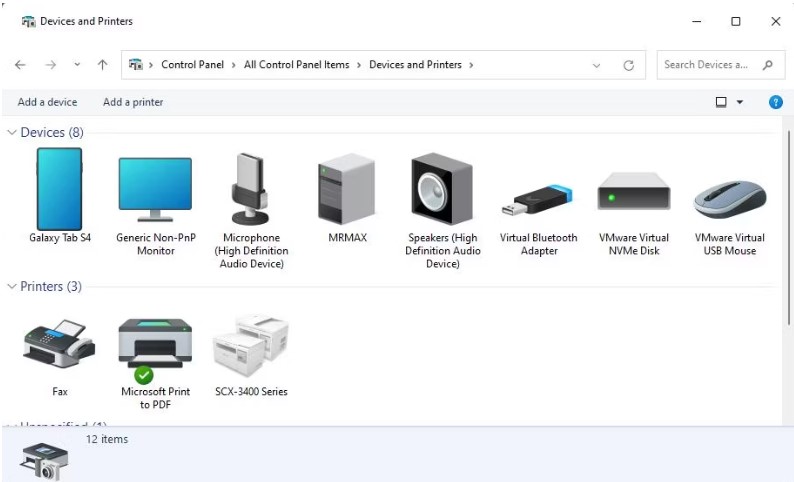
Bước 2
Bước 3: Bây giờ bạn hãy chọn thiết bị ngoại vi Bluetooth của mình trong cửa sổ Thêm thiết bị.
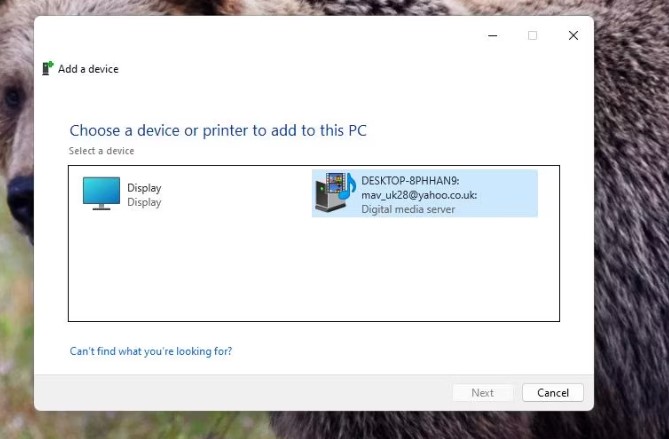
Bước 3
Bước 4: Lúc này bạn nhấn chọn Tiếp theo để tiến hành thao tác ghép nối thiết bị Bluetooth. Bây giờ bạn cần nhập mã PIN WPS (mã yêu cầu được gửi trong hộp văn bản) nếu có. Bạn chọn Tiếp theo để tiến hành ghép nối thiết bị Bluetooth.
Ngoài ra, người dùng cong có thể tinh chỉnh sổ đăng ký đã được xác nhận cho “ Kiểm tra lỗi mã PIN”. Việc điều chỉnh này người dùng có thể xóa một khóa con số trong đăng ký Addrs.
Bước 1: Để có thể mở Registry Editor, bạn vào hộp thoại Tìm kiếm của Windows > nhập từ khóa Regedit > chọn Registry Editor. Lúc này bạn nhấn vào bên trong hộp địa chỉ đăng ký để xóa đường dẫn.
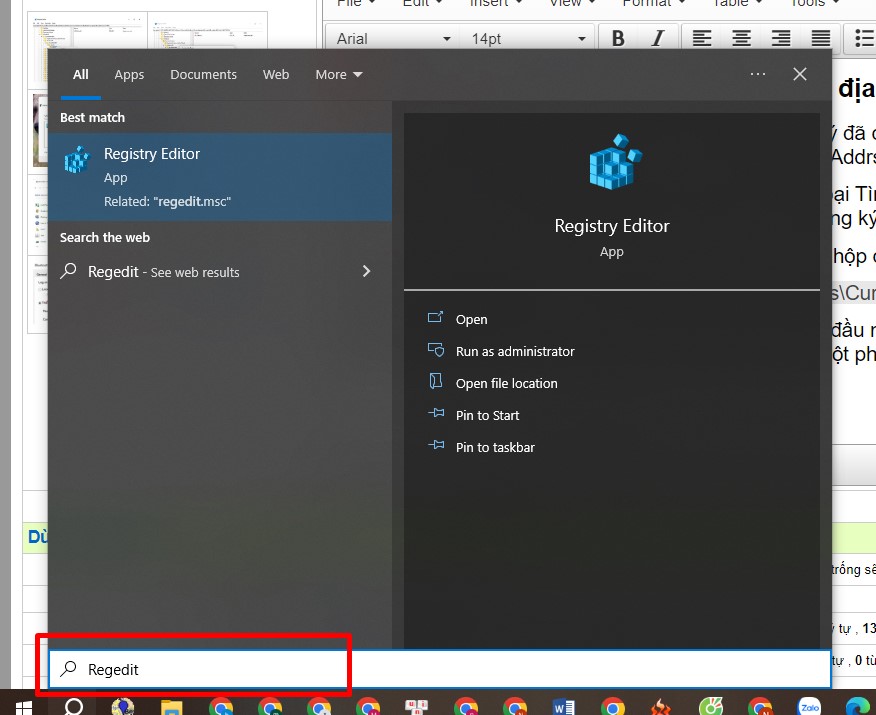
Bước 1
Bước 2: Tiếp tục bạn dẫn khóa đăng ký Addrs này vào hộp địa chỉ:
HKEY_USERS\.DEFAULT\Software\Microsoft\Windows\CurrentVersion\Bluetooth\ExceptionDB\Addrs
Bước 3: Bây giờ bạn nhấn đúp vào phím Addrs để bắt đầu mở rộng nó. Nếu khóa ExceptionDB không bao gồm khóa Addrs trong sổ đăng ký của bạn. Bạn tiếp tục nhấn chuột phải vào khóa con số trong khóa Addrs > chọn Xóa.
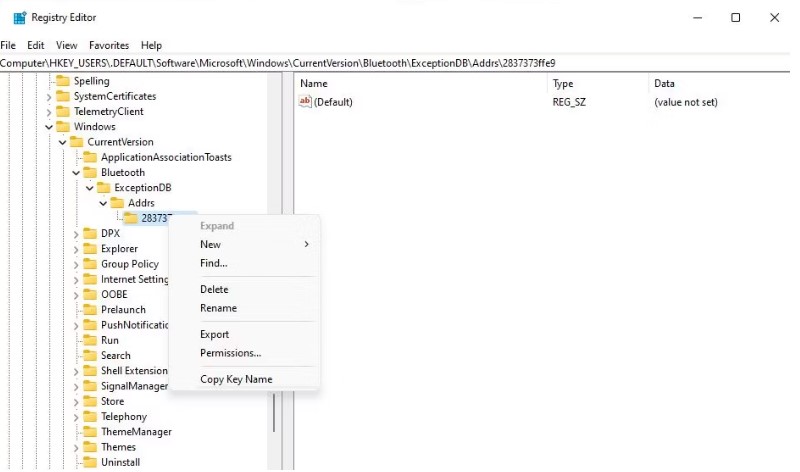
Bước 3
Bước 4: Nhận chọn Có để xác nhận việc Xóa.
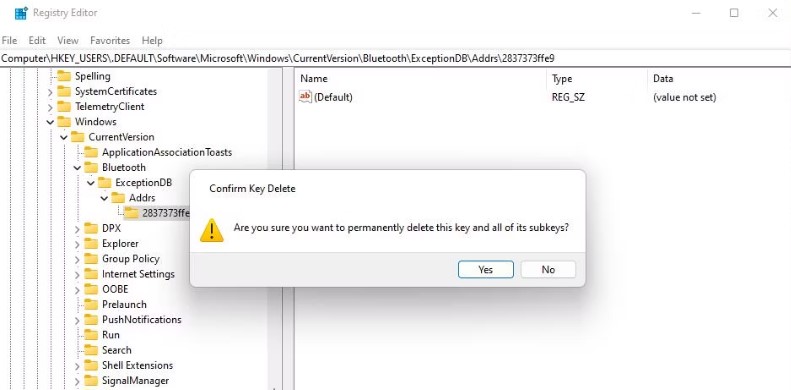
Bước 4
Bước 1: Đầu tiên bạn nhấn tổ hợp phím Windows + R > bạn nhập devicepairingwizard > chọn OK.
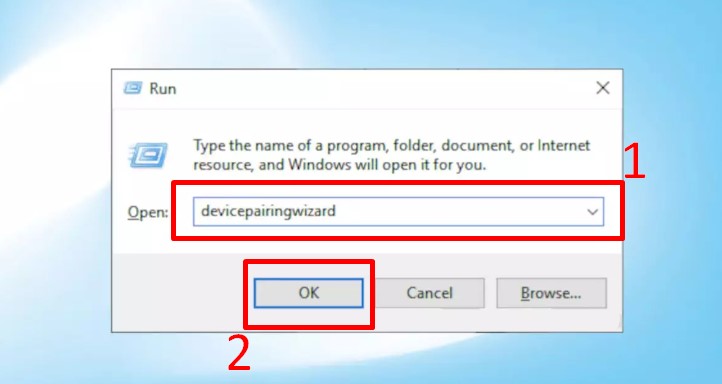
Bước 1
Bước 2: Chọn thiết bị Bluetooth mà bạn muốn thêm > Một biểu mẫu mật khẩu sẽ xuất hiện > Nhập mã từ thiết bị Bluetooth của bạn > nhấn Enter.
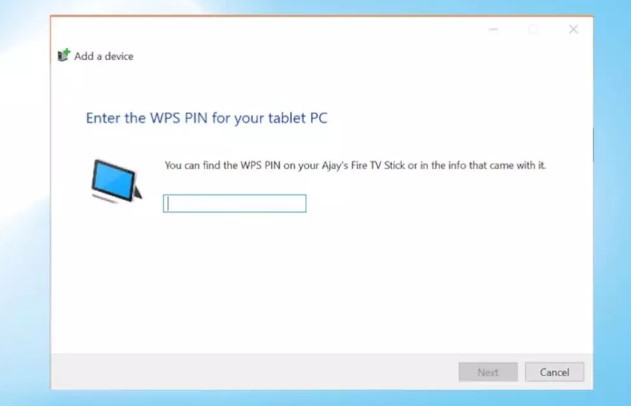
Bước 2
Như vậy trong bài viết này Mega đã hướng dẫn bạn cách sửa lỗi 'Check the PIN and try connecting again'' khi kết nối Bluetooth đơn giản, nhanh chóng. Hy vọng những nội dung trong bài viết này sẽ có ích đối với bạn trong quá trình sử dụng. Chúc bạn thành công.
Xem thêm >>>
Cách khắc phục lỗi "Can't connect to this network" trên windows 10 vô cùng đơn giản trong năm 2023
Cách khắc phục lỗi ms-resource:Appname/Text trên Windows 11
copyright © mega.com.vn