Giỏ hàng của bạn
Có 0 sản phẩm
04-05-2022, 10:49 am 9615
Tổng hợp các tổ hợp phím tắt hay trên máy tính Windows giúp bạn làm việc nhanh chóng và chuyên nghiệp hơn!
Khối lượng công việc, học tập ngày càng nhiều nhưng thời gian lại có hạn đòi hỏi các thao tác làm việc phải nhanh chóng và chính xác. Hay khi trải nghiệm giải trí như xem một bộ phim, nghe nhạc người trải nghiệm muốn tua nhanh chậm, thoát màn hình hay các điều chỉnh khác một cách dễ dàng nhất mà không cần tới chuột. Thấu hiểu nhu cầu đó, trên hệ điều hành Windows cho ra đời các tổ hợp phím tắt máy tính chung nhằm mang lại cho người dùng sự tiện lợi. Phím tắt là các phím hoặc tổ hợp phím cung cấp cách thay thế để thực hiện tác vụ nào đó mà bạn thường thực hiện bằng chuột. Bằng việc kết hợp thao tác nhanh các phím giúp đơn giản hóa quá trình sử dụng, tiết kiệm thời gian cho người sử dụng.
Hãy cùng MEGA tìm hiểu nhé!
Microsoft Word là phần mềm soạn thảo được đại đa số người dùng sử dụng. Để tiết kiệm thời gian cũng như đạt hiệu quả cao trong quá trình soạn thảo, thay vì sử dụng chuột với các phím chức năng trên thanh công cụ với nhiều bước, người dùng có thể dùng các tổ hợp phím tắt dùng cho soạn thảo cơ bản trên bàn phím. Như vậy, việc soạn thảo văn bản sẽ hạn chế bị gián đoạn và tiến độ công việc cũng nhanh hơn. Đặc biệt với người dùng máy tính thường xuyên thì các phím tắt sẽ hỗ trợ rất nhiều trong công việc.
Để tạo một văn bản mới, sử dụng tổ hợp phím Ctrl + N
Để mở một file soạn thảo trước đó, nhấn tổ hợp phím Ctrl + O, màn hình sẽ hiện ra thư mục để người dùng tùy chỉnh
Để lưu văn bản soạn thảo, nhấn tổ hợp phím Ctrl + S.
Nhấn tổ hợp Ctrl + F4 hoặc Alt + F4 hoặc Ctrl + W để đóng phần văn bản đang thực hiện.
Muốn cắt nội dung bất kì trong văn bản, hãy bôi đen văn bản cần cắt sau đó nhấn tổ hợp phím Ctrl + X
Tương tự như trên, người dùng cũng bôi đen để chọn phần văn bản cần thiết, sau đó nhấn Ctrl + C để sao chép phần đã chọn.
Lựa chọn vị trí phù hợp, nhấn tổ hợp Ctrl + V để dán phần nội dung đã sao chép hoặc cắt.
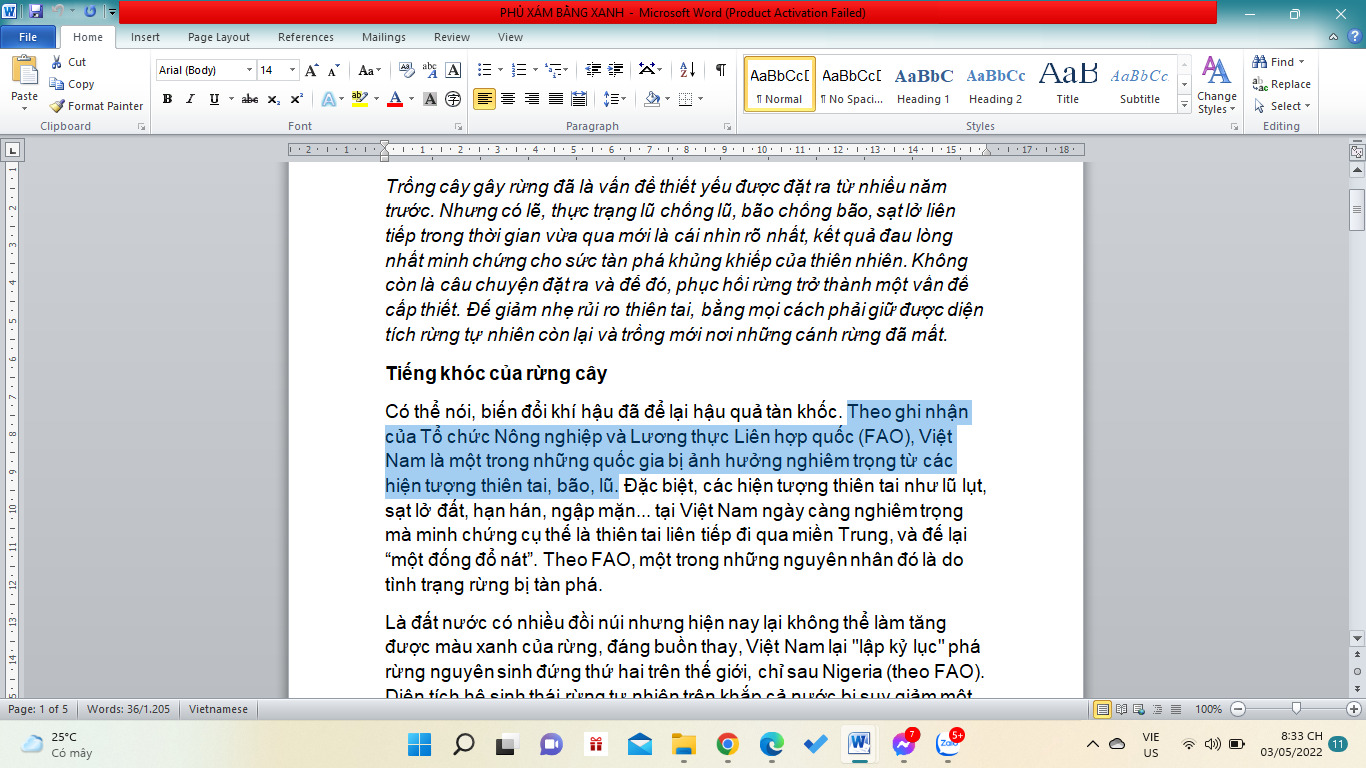
Thao tác sao chép để cắt và dán văn bản trong Microsoft Word
Trong lúc thực hiện công việc, người dùng cần phải tìm kiếm và sửa chữa dữ liệu. Đối với các văn bản dài hay chứa nhiều dữ kiện, số liệu, việc kiếm cụ thể và thay thế rất mất thời gian. Hãy rút ngắn quá trình làm việc của mình bằng các tổ hợp phím tắt sau:
Nhấn Ctrl + F nếu bạn muốn tìm kiếm từ, cụm từ hoặc một đoạn văn bản. Sau khi nhấn màn hình sẽ hiện lên khung tìm kiếm, bạn chỉ cần nhập phần cần kiếm, văn bản sẽ tự chuyển đến và hightlight phần nội dung cần tìm.

Nhập từ tìm kiếm để cho ra kết quả
Nhấn Ctrl + H nếu bạn muốn thay thế từ/cụm từ/văn bản này thành từ/ cụm từ/ đoạn văn bản khác. Khung thay thế sẽ hiện ra, bạn chỉ cần nhập từ bị thay thế vào ô “Find what” và nhập phần muốn thay thế vào “Replay with”. Bạn có thể thay thế từng từ ở mỗi vị trí tùy chỉnh hoặc chọn Replay All để thay thế toàn bộ vị trí.
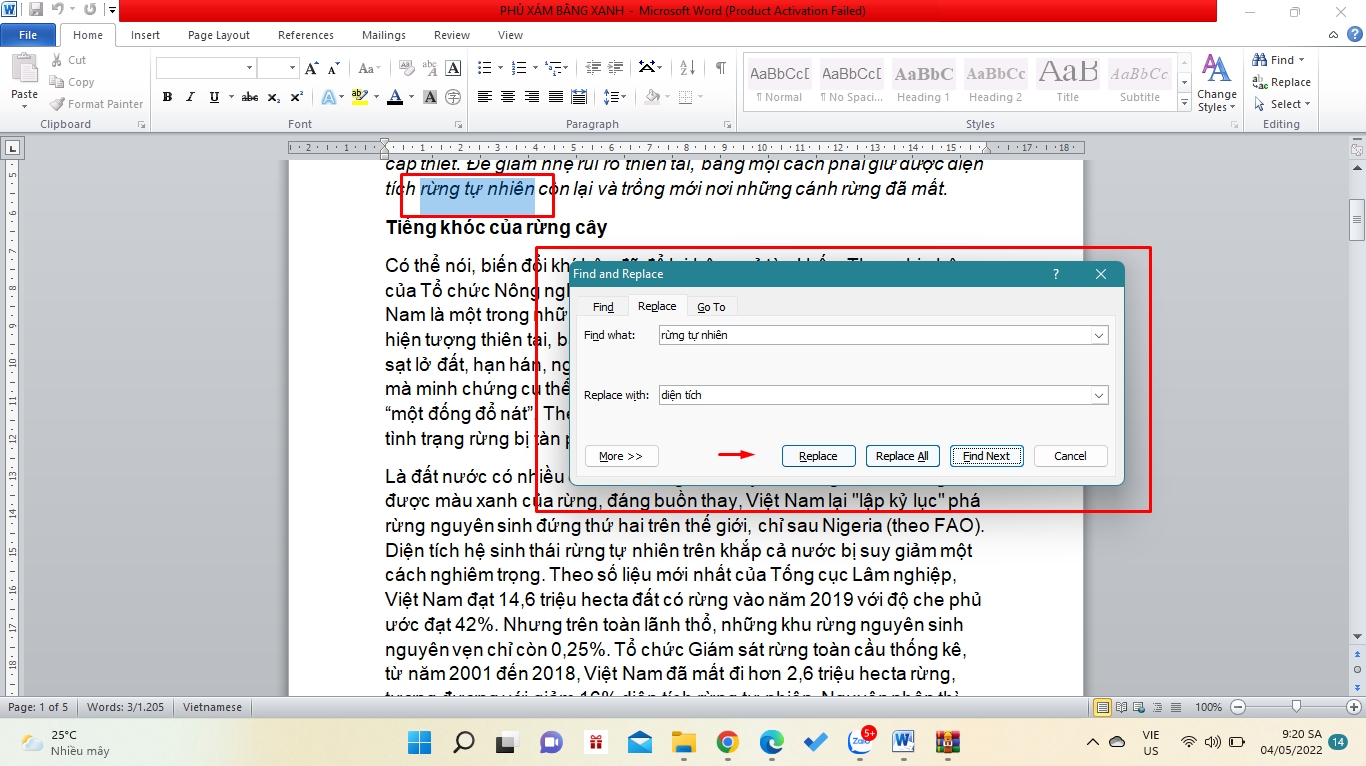
Có thể thay thế toàn bộ và thay thế vị trí tùy chỉnh
Trong suốt quá trình làm việc, nếu thao tác sai bạn có thể trở lại trạng thái trước bằng tổ hợp Ctrl + Z. Bên cạnh đó để chuyển văn bản sang phần in ấn, người dùng nhấn Ctrl + P.
Thay vì dùng chuột để định dạng từ/ cụm từ/ đoạn văn trên thanh công cụ, bạn có thể thao tác nhanh bằng tổ hợp phím tắt sau:
Ctrl + B: In đậm.
Ctrl + D: Mở hộp thoại thay đổi font chữ.
Ctrl + I: In nghiêng.
Ctrl + U: Gạch chân.
Hay người dùng cũng có thể căn lề văn bản bằng:
Ctrl + J: Căn chỉnh đều cho văn bản.
Ctrl + L: Căn trái cho văn bản.
Ctrl + R: Căn phải cho văn bản.
Để phục vụ cho công việc, ảnh chụp màn hình gần như là nhu cầu tối thiểu của người sử dụng. Có rất nhiều cách chụp ảnh màn hình trên máy tính Windows bằng tổ hợp phím tắt chụp màn hình rất nhanh chóng, thuận tiện:
Đầu tiên, cách sử dụng phím PrtScn có sẵn ở góc phải trên bàn phím đã quá quen thuộc. Đây dường như là cách truyền thống mà hầu hết người dùng sử dụng. Phím tắt này có chức năng chụp toàn bộ màn hình hiển thị trên máy tính. Tuy nhiên, ảnh chụp sẽ không được lưu vào file mà được chuyển vào bộ nhớ đệm. Để lấy ảnh màn hình vừa chụp bạn thực hiện Ctrl + V vào không gian cần bỏ ảnh. Tương tự như cách này bạn cũng có thể bấm Alt + PrtScn.
Nếu bạn muốn chụp toàn màn hình nhưng lưu thành tệp sau khi chụp, hãy sử dụng tổ hợp Windows + Print Screen. Hình ảnh màn hình vừa chụp sẽ được lưu trong thư mục Screenshots của máy tính.
Bên cạnh những cách trên, bạn cũng có thể thực hiện thao tác Windows + Shift + S để chụp màn hình tùy chỉnh. Khác với những cách trên, ở thao tác này bạn có thể điều chỉnh kích cỡ phần muốn chụp.
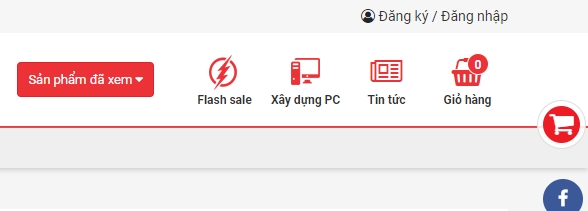
Ảnh chụp kích cỡ tùy chỉnh trên web
Phím Windows có sẵn trên bàn phím, thường người dùng sử dụng để mở menu Start. Ngoài công năng đó ra, phím Windows còn có thể kết hợp với những phím khác tạo ra những phím tắt khá hữu dụng và tiện lợi.
Windows + D: dùng để hiển thị hoặc ẩn các cửa sổ hoạt động
Windows + M: Thu nhỏ toàn bộ các cửa số.
Windows + Shift + M: Khôi phục các cửa sổ đã bị thu nhỏ.
Windows + Tab: Mở Chế độ xem tác vụ.
Windows + Phím số (1, 2, …,9): cho phép bạn mở nhanh ứng dụng mà bạn để ở thanh taskbar windows. Bạn cần xác định vị trí của trình duyệt của bạn ở vị trí thứ mấy (từ trái sang phải) và bấm tổ hợp phím đấy để chạy ứng dụng.
Windows + E: Mở Windows Explorer
Windows + F: Mở chế độ tìm kiếm “Find files and folders”
Windows + Ctrl + F: Mở chế độ tìm kiếm “Find computers”
Windows + Q hoặc Windows + S: Mở thanh tìm kiếm các ứng dụng trên máy
Windows + L: Thay đổi tài khoản hoặc khóa máy
Windows + P: Chuyển đổi giữa các chế độ màn hình/máy chiếu
Windows + R: Mở hội thoại “Run”
Windows + Pause: Mở mục Properties của My Computer (This PC)
Windows + F1: Mở Windows Help
Windows + V : Gọi trình clipboard (bộ nhớ đệm)
Với tính chất công việc, học tập đòi hỏi người sử dụng phải mở nhiều tác vụ để tra cứu hay tìm kiếm nhiều nguồn dữ liệu khác nhau. Việc điều hướng từ tab này sang tab khác sẽ khiến người dùng dễ nhầm lẫn qua lại, mất thời gian và hiệu quả công việc không cao. Việc xuất hiện các phím tắt trên các trình duyệt web như một vị cứu tinh cho người dùng, giúp bạn quản lý các tab hay trình duyệt làm việc mình chuyên nghiệp hơn. Các phím tắt trình duyệt cho phép mở nhanh trình duyệt, điều hướng, thu phóng và thao tác nhanh hơn. Đặc biệt với những người yêu thích phím tắt, hoặc thường xuyên phải làm việc trên trình duyệt thì việc sử dụng những tổ hợp phím tắt là không thể thiếu.
Ctrl + 1 đến 8: giúp bạn chuyển sang một tab cụ thể đang mở, số thứ tự đánh từ trái sang phải
Muốn chuyển sang tab tiếp theo, bạn nhấn tổ hợp Ctrl + Tab để chuyển sang tab bên phải và tổ hợp Ctrl + Shift + Tab cho tab bên trái
Nhấn Ctrl + T để mở 1 tab mới hoặc Ctrl + N để sử dụng cửa sổ mới
Nhấn Ctrl + W hoặc Ctrl + F4 để đóng tab hiện tại.
+ Để điều hướng, bạn có thể nhấn:
Alt + Mũi tên sang trái: Back/Quay lại trang trước
Alt + Mũi tên sang phải: Forward/Chuyển đến trang tiếp
+ Đối với những trang web có văn bản nhỏ, hoặc hình ảnh nhỏ, cần nhìn rõ, muốn thao tác thu phóng toàn trang web, bạn nhấn các tổ hợp:
Ctrl và phím + để phóng to trang web hay Ctrl và phím – để thu nhỏ trang web
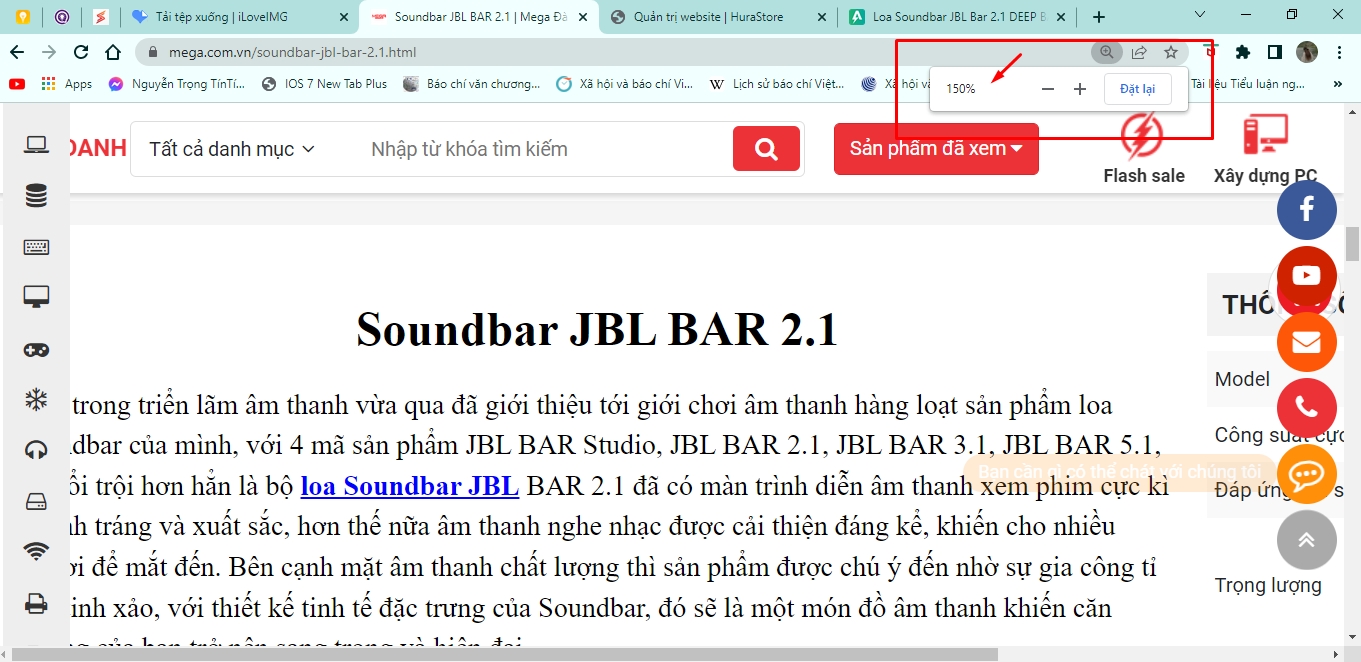
Bạn có thể phóng to đến 500 hoặc thu xuống 25
Nếu muốn trở về tỉ lệ mặc định bạn nhấn tổ hợp Ctrl + 0
Ctrl + L và Alt + D: cho phép bạn đưa con trỏ chuột của mình trỏ vào thanh địa chỉ duyệt web của bạn, việc còn lại là bạn chỉ cần gõ địa chỉ trang web yêu thích của bạn là gì rồi nhấn enter để tìm kiếm là xong!

Nhập địa chỉ hoặc từ khóa tìm kiếm vào khung và nhấp Enter
+ Để điều hướng tới ô tìm kiếm tích hợp sẵn trên trình duyệt, bạn nhấn tổ hợp Ctrl + K hoặc Ctrl + E.
Lưu ý rằng: Ctrl K không hoạt động trên trình duyệt Internet Explorer nên phải dùng Ctrl + E
+ Tương tự trong soạn thảo, ở trình duyệt web với nhiều lượng thông tin khiến việc tìm kiếm khó khăn. Lúc ấy, bạn có thể sử dụng phím tắt Ctrl + F để tìm kiếm từ khóa thông tin trên trang hiện tại
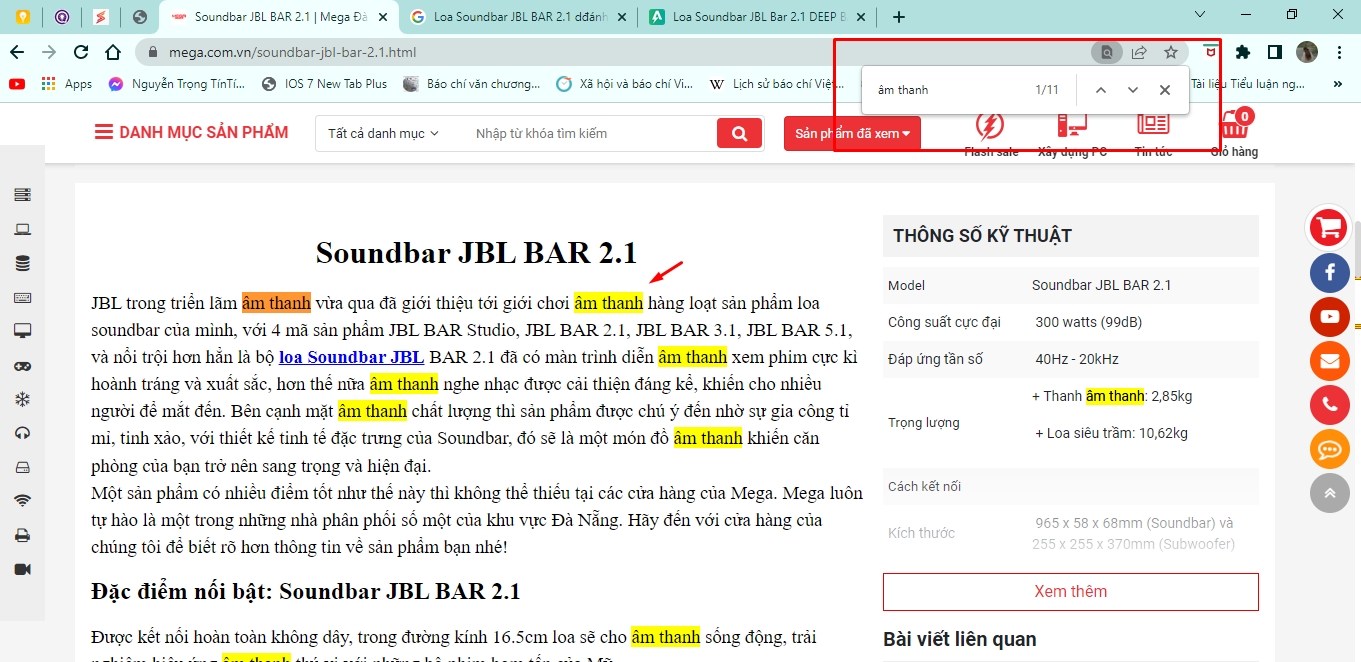
Bạn có thể xác định vị trí từ khóa bởi hightlight
+ Để tra lại các lịch sử tìm kiếm hoặc các trang trình duyệt đã lưu, tại màn hình duyệt web bạn có thể sử dụng các tổ hợp phím:
Ctrl + H: Mở lịch sử duyệt web của trình duyệt.
Ctrl + J: Mở lịch sử Download của trình duyệt.
Ctrl + D: Lưu trang hiện tại đang mở vào Bookmark.
Ctrl + Shift + Del: Mở cửa sổ xóa lịch sử duyệt web
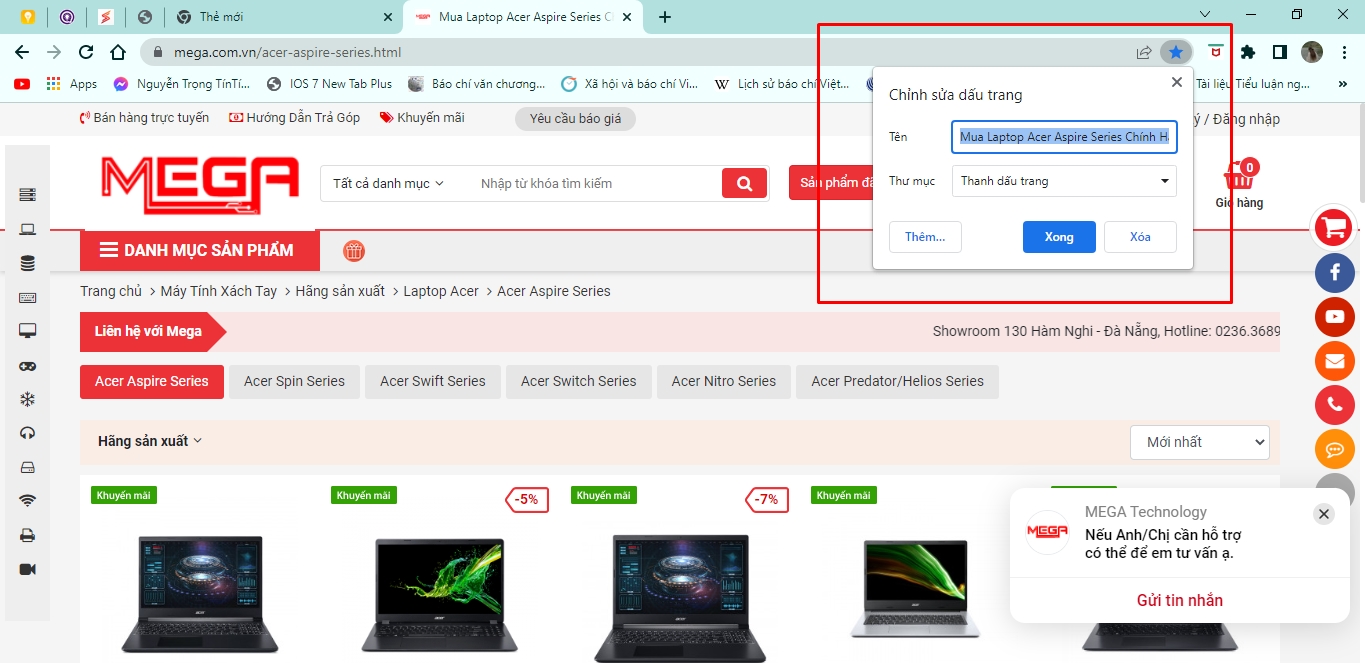
Bạn có thể lưu tên tùy thích đối với trang web muốn lưu để dễ xác định khi tìm lại
Các phím trên bàn phím Windows không chỉ mang riêng chức năng để soạn thảo văn bản hay chỉ mang một vai trò cố định của riêng nó. Khi kết hợp từ 2 – 3 phím, bạn đã có thể thao tác nhanh chóng, dễ dàng, chính xác hơn trong quá trình làm việc của mình: dù là soạn thảo, chụp màn hình, duyệt web... Việc biết đến và sử dụng quen thuộc các tổ hợp phím tắt chung trên Windows sẽ giúp cho công việc của bạn có tiến độ nhanh và chuyên nghiệp hơn rất nhiều. MEGA hi vọng bài viết này sẽ hữu ích với bạn!
Xem thêm >>>
Hướng dẫn tạo tài khoản Discord siêu đơn giản trên máy tính, điện thoại
Hướng Dẫn Cách Tải, Cài Đặt Driver WiFi Cho Máy Tính Windows 11
Steam là gì? Cách tải và cài đặt Steam cho máy tính để mua game bản quyền
By mega.com.vn