Giỏ hàng của bạn
Có 0 sản phẩm
22-07-2023, 5:13 pm 4373
5 cách khắc phục lỗi “Operation Failed 0x0000011B” trên Windows 10 & 11 hiệu quả
Một bản vá bảo mật mới do Microsoft phát hành có thể đã khiến các máy in được chia sẻ qua mạng gặp trục trặc, dẫn đến lỗi Operation Failed 0x0000011B. Lỗi này chủ yếu ảnh hưởng đến các máy tính đang chạy bản dựng Windows 10 21H1. Tuy nhiên, bạn cũng có thể gặp lỗi này trên các hệ thống Windows 11. Dưới đây là các cách khắc phục lỗi Operation Failed 0x0000011B trên Windows 10 & 11.

Cách khắc phục lỗi Operation Failed 0x0000011B trên Windows 10 & 11
Một cách phổ biến để khắc phục sự cố với máy in của bạn là khởi động lại Print Spooler Service (dịch vụ bộ đệm máy in). Đây là một dịch vụ thiết yếu xử lý công việc in giữa máy tính và máy in của bạn. Nếu dịch vụ bộ đệm máy in không chạy, bạn có thể khởi động nó theo cách thủ công từ mục Services. Để khởi động lại Print Spooler Service bạn thực hiện theo các bước sau:
Bước 1: Nhấn Win + R để mở Run. Nhập services.msc và nhấp vào OK.
Bước 2: Trong mục Service, di chuyển chuột đến Print Spooler. Tiếp theo, nhấp chuột phải vào dịch vụ và chọn Properties.
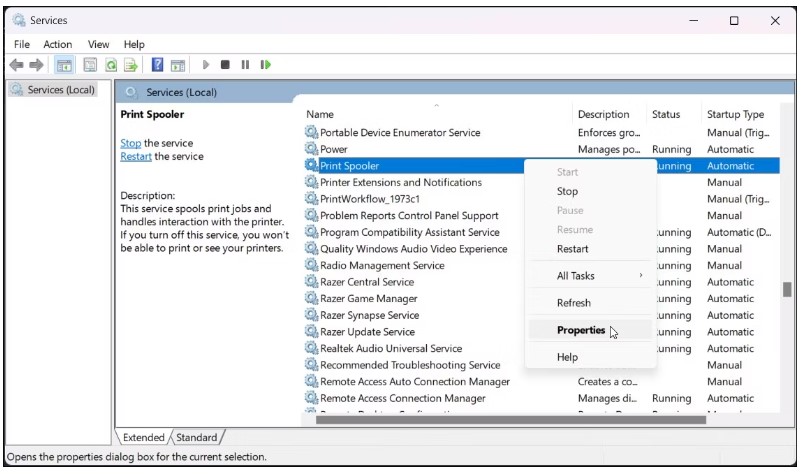
Chọn Properties
Bước 3: Trong hộp thoại Properties, hãy mở tab General. Nhấp vào trình đơn thả xuống Startup type và đặt thành Automatic. Sau đó, nhấp vào Apply và OK để lưu các thay đổi.
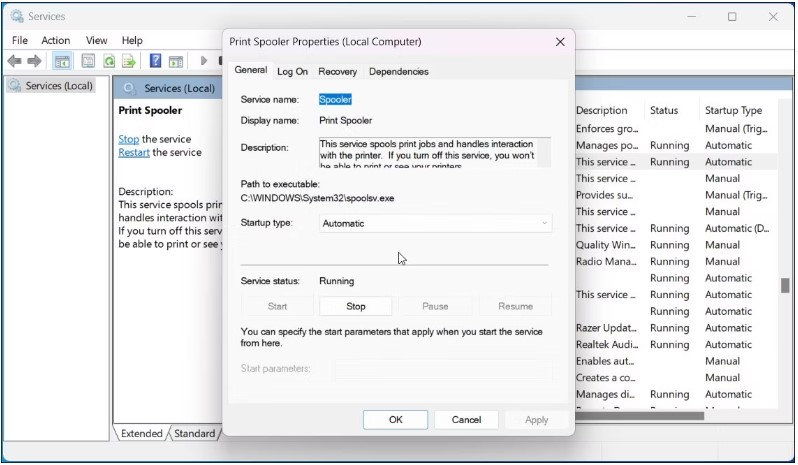
Trong ô Startup type chọn Automatic
Bước 4: Nhấp chuột phải vào Print Spooler một lần nữa và nhấp vào Restart.
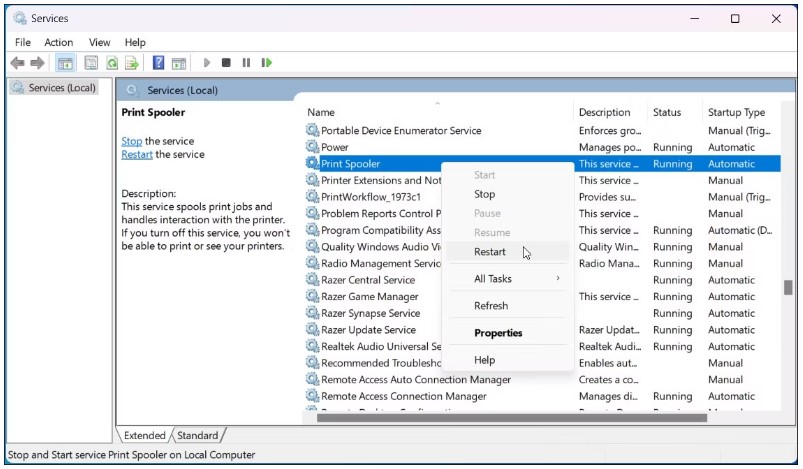
Nhấp chuột phải vào Print Spoole > chọn Restart
Bước 5: Sau khi Print Spooler service được thiết lập và chạy, hãy tạo một lệnh in mới và kiểm tra thay đổi.
Nếu đó là sự cố phổ biến, bạn có thể sẽ nhận được bản sửa lỗi thông qua bản cập nhật Windows. Vì vậy, hãy bắt đầu bằng việc kiểm tra xem có bản cập nhật Windows mới hay không.
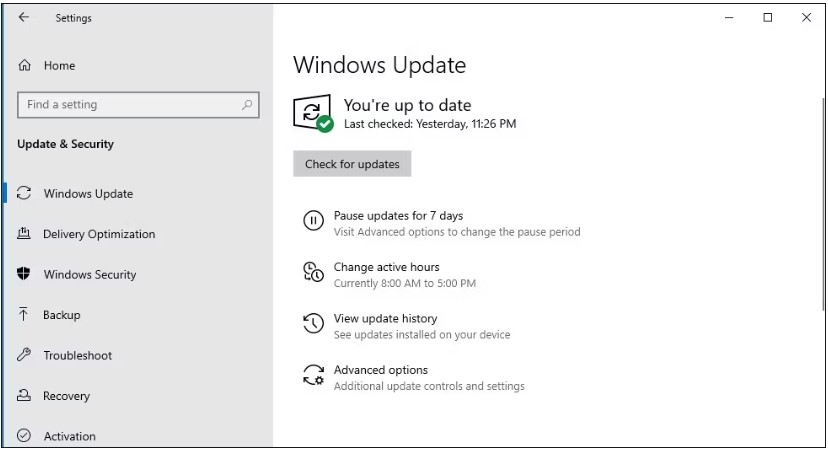
Cập nhật phiên bản Windows mới
Để kiểm tra và cài đặt các bản cập nhật Windows, bạn thực hiện theo các bước sau:
Bước 1: Nhấn Win + I để mở ứng dụng Settings. Trong ngăn bên trái, hãy mở tab Windows Update. Mở Update & Security trên Windows 10.
Bước 2: Bấm vào Check for updates. Windows sẽ tìm các bản cập nhật đang chờ xử lý và liệt kê chúng ở đây.
Bước 3: Nhấp vào Download & install để cài đặt các bản cập nhật.
Sau khi cài đặt, hãy khởi động lại PC của bạn và kiểm tra mọi cải tiến.
Hơi phức tạp một chút, nhưng một giải pháp hiệu quả để khắc phục lỗi Operation Failed 0x0000011B là thêm máy in của bạn vào Windows theo cách thủ công cho cổng cục bộ.
Bước 1: Nhấn Win + I để mở Settings. Tiếp theo, nhấp vào Devices và sau đó mở tab Printers & scanners.
Bước 2: Tiếp theo, nhấp vào Add a printer or scanner. Windows sẽ quét các máy in khả dụng.
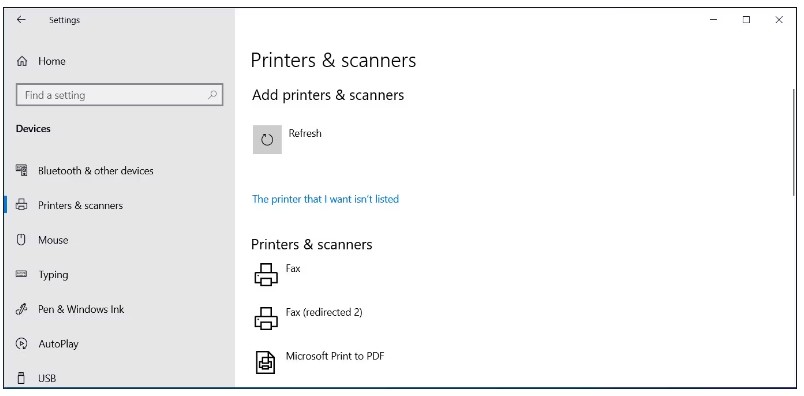
Nhấn vào Add a printer or scanner
Bước 3: Nhấp vào tùy chọn The printer that I want isn’t listed. Nếu bạn không thấy tùy chọn ngay lập tức, hãy đợi vài giây sau khi nhấp vào tùy chọn Add a printer or scanner.
Bước 4: Trong hộp thoại Add Printer, chọn Add a local printer or network printer with manual settings. Nhấn Next.
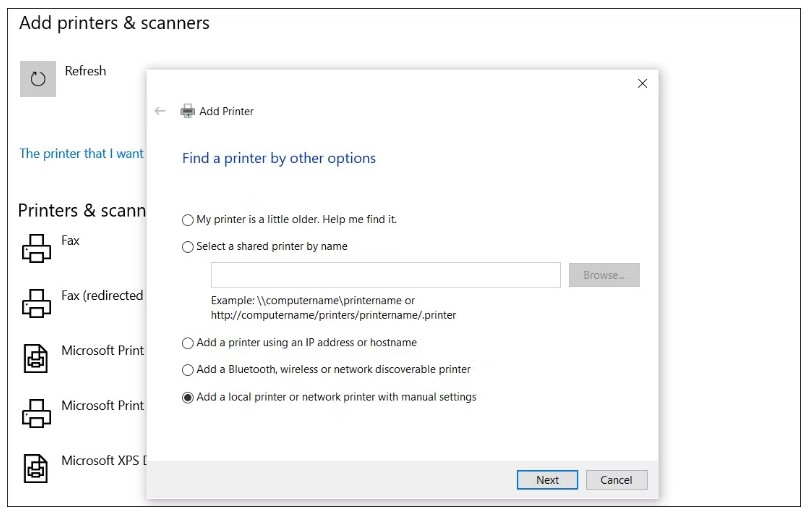
chọn Add a local printer or network printer with manual settings
Bước 5: Trong phần Choose a printer port, hãy chọn Create a new port. Nhấp vào tùy chọn thả xuống Type of port và chọn Local Port. Nhấp vào Next.

Chọn Create a new port > chọn Local Port
Bước 6: Nhập đường dẫn tệp máy in mạng của bạn và tên máy in mạng vào trường Enter a port name. Bạn có thể sử dụng tên người dùng hoặc địa chỉ IP cho tên máy tính và sau đó là tên máy in mà bạn muốn chia sẻ. Sau đó, nhấn OK để lưu máy in.
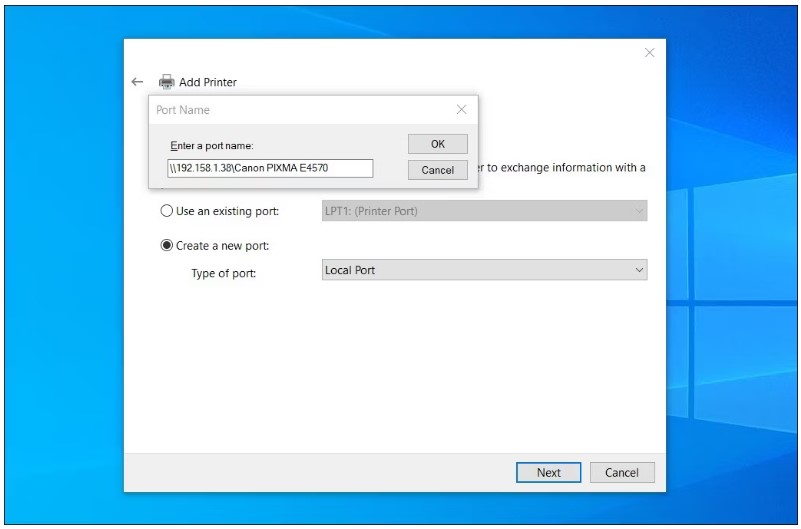
Nhập đường dẫn tệp máy in mạng của bạn và tên máy in mạng
Bước 7: Tiếp theo, chọn nhà sản xuất máy in của bạn từ danh sách để cài đặt trình điều khiển máy in. Chọn trình điều khiển máy in chính xác trong cột Printers và nhấp vào Next.
Bước 8: Chọn tên cho trình điều khiển máy in của bạn và nhấp vào Install. Nhấn Next và đợi quá trình cài đặt hoàn tất.
Máy in mới được thêm của bạn giờ đây sẽ xuất hiện bên dưới Device and Printer trong Control Panel và ứng dụng Settings. Đưa ra lệnh in mới để xem lỗi đã được khắc phục chưa.
Bản cập nhật bảo mật có vấn đề bao gồm một bản sửa lỗi bảo mật để vá lỗ hổng Printer Spooler Spoofing có tên là CVE-2021-1678. Tuy nhiên, những thay đổi mới dường như đã gây ra lỗi Operation Failed 0x0000011B.
Để khắc phục lỗi mà không gỡ cài đặt bản cập nhật bảo mật, bạn cần tạo một mục đăng ký mới để tắt tính năng này.
Lưu ý rằng việc sửa đổi Windows Registry (sổ đăng ký Windows) của bạn có rủi ro. Chúng tôi khuyên bạn nên sao lưu Windows Registry của mình và tạo khôi phục hệ thống trước khi tiếp tục các bước bên dưới.
Bạn hãy làm theo các bước sau để tắt giảm thiểu CVE-2021-1678:
Bước 1: Nhấn Win + R để mở Run. Nhập regedit và nhấn OK để mở Registry Editor.
Bước 2: Trong Registry Editor, điều hướng đến vị trí sau. Sao chép và dán đường dẫn đăng ký để điều hướng nhanh:
Computer\HKEY_LOCAL_MACHINE\SYSTEM\CurrentControlSet\Control\Print
Bước 3: Tiếp theo, nhấp chuột phải vào Print > New > DWORD (32-bit) Value.
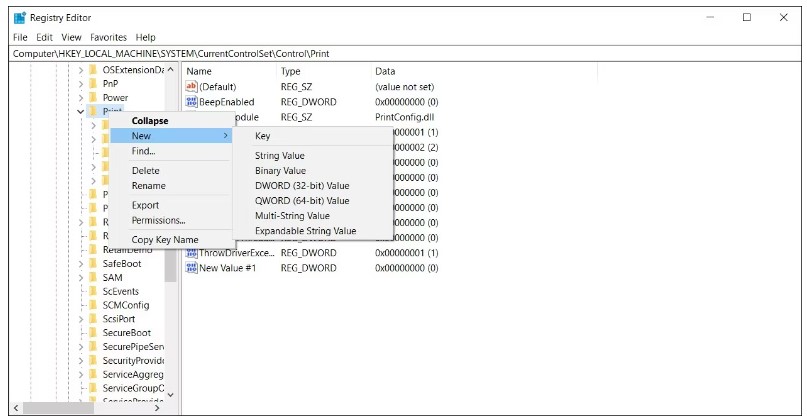
Vào Print > chọn New > DWORD (32-bit) Value
Bước 4: Đổi tên DWORD value thành RpcAuthnLevelPrivacyEnabled. Nhấp chuột phải vào giá trị RpcAuthnLevelPrivacyEnabled và chọn Modify.
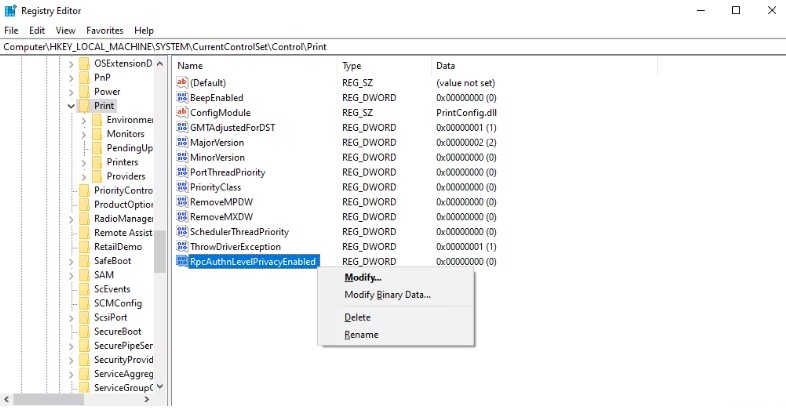
Chọn Modify
Bước 5: Nhập 0 vào trường Value data và nhấp vào OK để lưu các thay đổi.
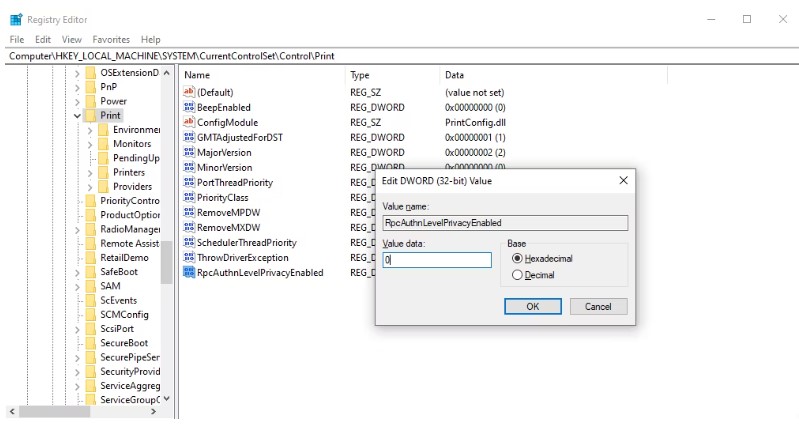
Tại Value data nhập 0 và nhấn OK
Bước 6: Đóng Registry Editor và khởi động lại PC của bạn để áp dụng các thay đổi.
Sau khi khởi động lại, hãy thử sử dụng máy in dùng chung của bạn và kiểm tra xem lỗi đã được giải quyết chưa.
Giả sử sự cố xảy ra sau khi bạn cài đặt bản cập nhật bảo mật Windows, việc gỡ cài đặt bản cập nhật sẽ hoàn tác các thay đổi và khắc phục lỗi. Bạn có thể gỡ cài đặt một số bản cập nhật riêng lẻ từ phần cập nhật Windows. Tính năng này đặc biệt khả dụng để hoàn tác các sự cố có thể xảy ra sau khi cài đặt bản cập nhật.
Lưu ý rằng bản cập nhật liên quan (KB5005565) đã được phát hành để khắc phục lỗ hổng bộ đệm máy in trên hệ điều hành Windows. Việc gỡ cài đặt bản cập nhật có thể khiến máy tính của bạn dễ bị tấn công trở lại. Sử dụng cách này như là phương án cuối cùng nếu không có phương pháp nào ở trên giúp giải quyết lỗi.
Để gỡ cài đặt các bản cập nhật Windows, bạn thực hiện theo các bước sau:
Bước 1: Nhấn Win + R để mở Run. Nhập control và nhấp vào OK để mở Control Panel. Tiếp theo, nhấp vào Programs.
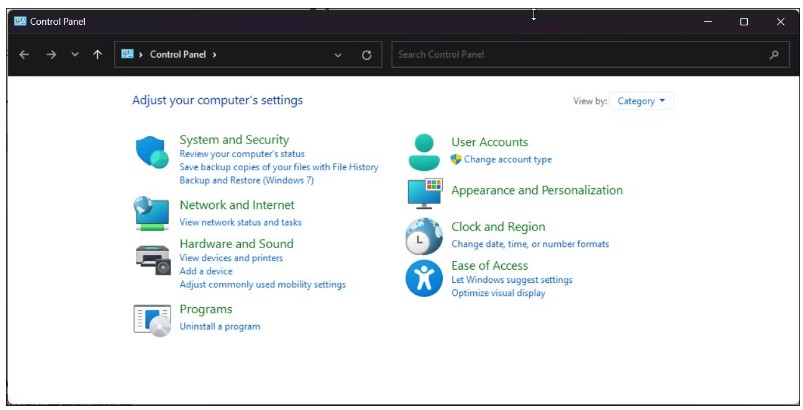
Vào Control Panel > chọn Programs
Bước 2: Bấm vào View installed updates đã cài đặt trong Programs and Features. Thao tác này sẽ mở phần Uninstall updates trong ứng dụng Settings.
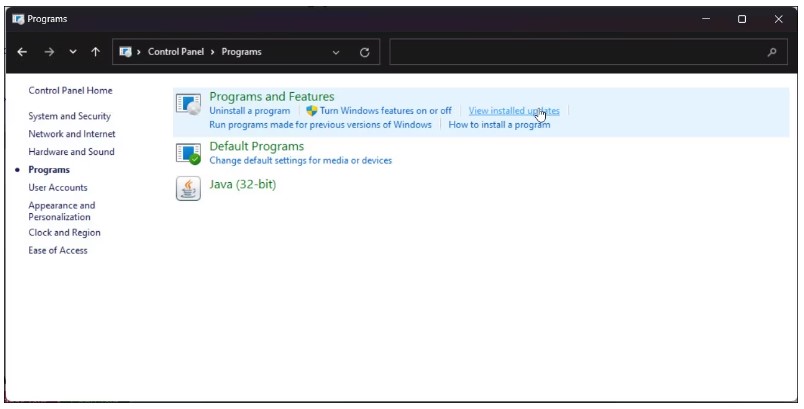
Mở phần Uninstall updates
Bước 3: Ngoài ra, hãy đi tới Settings > Windows Update > Update history > Uninstall updates để truy cập tương tự.
Bước 4: Định vị bản cập nhật có vấn đề (KB5005565) và nhấp vào Uninstall. Tiếp tục nhấp vào Uninstall một lần nữa để xác nhận hành động. Đợi bản cập nhật gỡ cài đặt và khởi động lại PC của bạn để áp dụng các thay đổi.
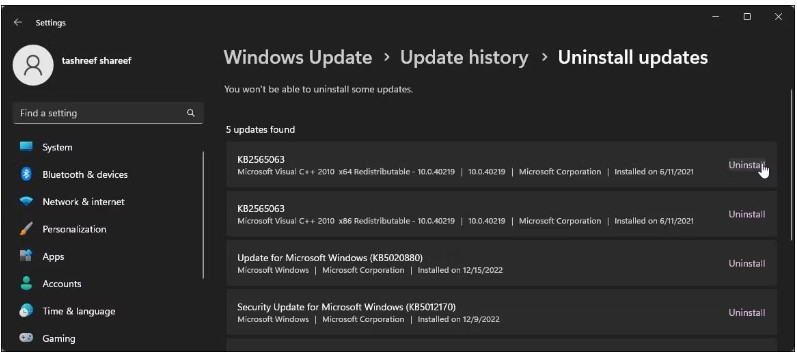
Định vị bản cập nhật có vấn đề (KB5005565) > nhấp vào Uninstall
Trên đây là 5 cách khắc phục lỗi Operation Failed 0x0000011B trên Windows 10 & 11. Nếu chẳng may gặp phải lỗi này thì bạn hãy áp dũng các cách trên để khắc phục nhé. Hy vọng bài viết này sẽ giúp ích cho bạn.
Truy cập vào website mega.com.vn để tìm hiểu và cập nhật thêm các thông tin liên quan và mới nhé.
Xem thêm >>>
Cách khắc phục lỗi "Can't connect to this network" trên windows 10 vô cùng đơn giản trong năm 2023
Cách khắc phục lỗi Product Activation Failed khi truy cập Word, Excel, Powerpoint
copyright © mega.com.vn