Giỏ hàng của bạn
Có 0 sản phẩm
21-06-2022, 4:44 pm 4109
Các cách chuyển file Excel sang PDF nhanh chóng giúp bạn dễ dàng bảo toàn định dạng của file
Đối với việc gửi file tài liệu excel, người dùng thường có thói quen chuyển đổi sang định dạng PDF để file gốc trở nên nhẹ hơn và thuận tiện cho việc gửi đi qua thư điện tử. Để chuyển đổi file Excel sang PDF có rất nhiều phương pháp khác nhau, cùng Mega tìm hiểu nhé!
Bài viết dưới đây sẽ trả lời các câu hỏi sau:

Tổng hợp các cách chuyển đổi file Excel sang PDF
PDF là tên viết tắt của Portable Document Format, là một định dạng tài liệu được thiết kế và trình bày trên nhiều thiết bị, có đuôi .PDF. File PDF sẽ hỗ trợ trình bày nội dung bằng văn bản với khả năng bảo mật khá tốt cùng với hình ảnh, âm thanh, bạn có thể in trên bất cứ thiết bị nào mà vẫn giữ nguyên được định dạng. Thông thường, file PDF có kích thước khá nhỏ, cho phép bạn chia sẻ dễ dàng và nhanh chóng. Được phát triển bởi Adobe vào năm 1992 và không ngừng phát triển, file PDF ngày nay đã trở nên phổ biến hơn đối với tất cả mọi người.
Việc chuyển Excel sang PDF sẽ giúp đỡ bạn rất nhiều trong học tập và làm việc. Mục đích của việc chuyển Excel sang PDF là:

Chuyển file Excel sang PDF
Bước 1: Bạn mở file Excel cần chuyển sang file PDF > Chọn File.
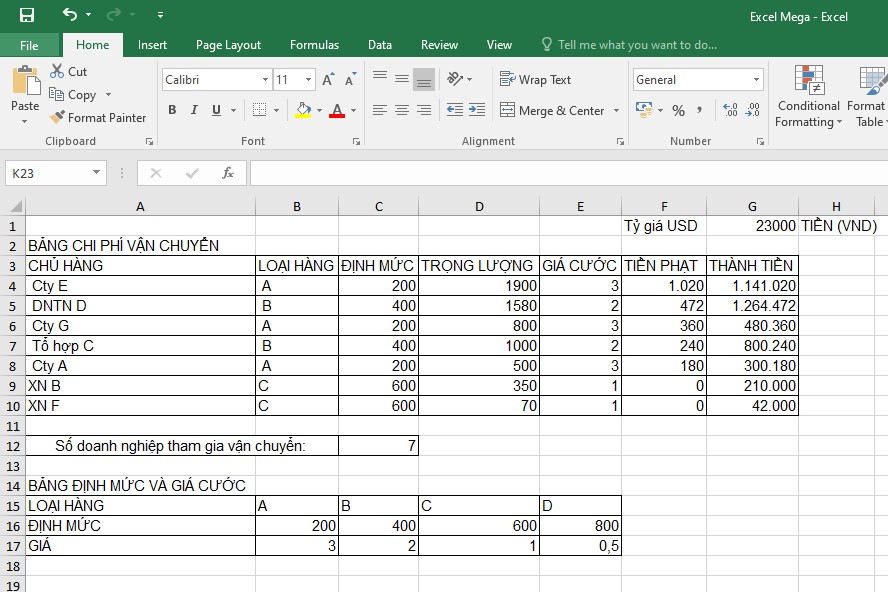
Mở file Excel cần chuyển sang file PDF > Chọn File
Bước 2: Chọn Save As > Tại Save as TYPE chọn định dạng PDF > Sau đó nhấn Save để lưu.
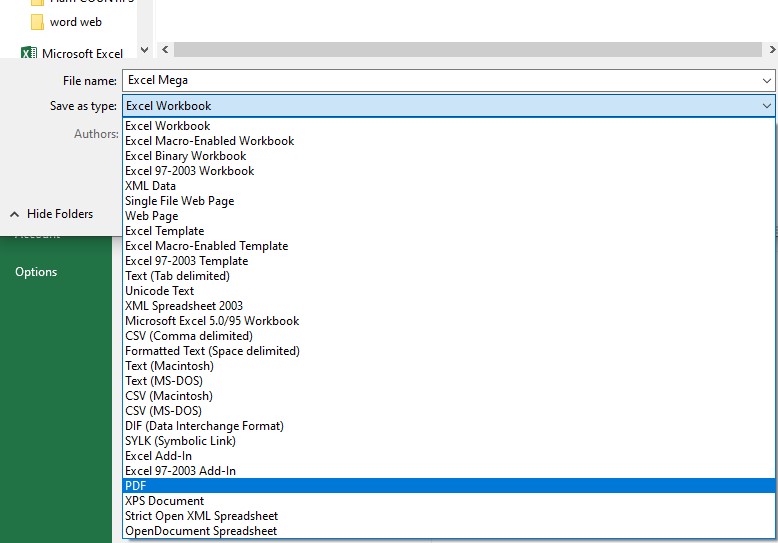
Chọn Save As > Tại Save as TYPE chọn định dạng PDF
Bước 3: File PDF sau khi chuyển đổi sẽ như sau:
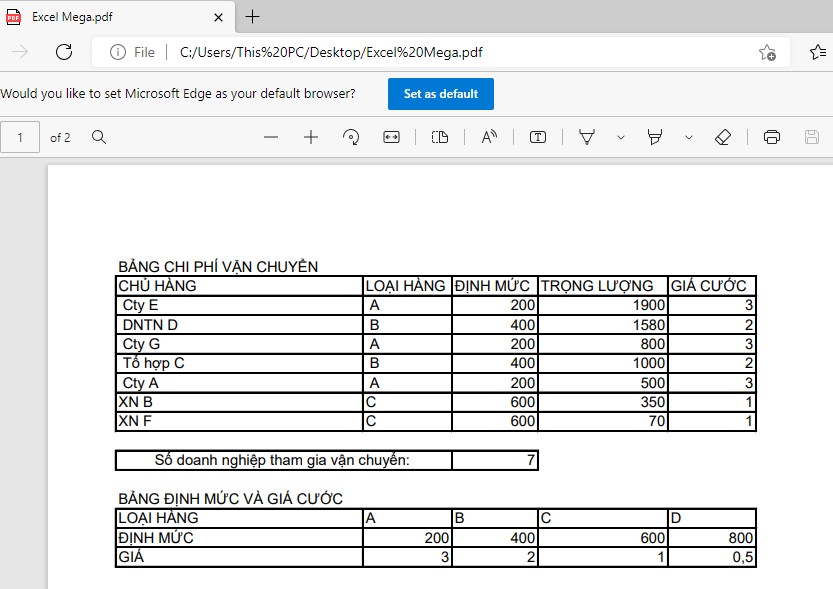
Chuyển Excel sang PDF nhanh chóng
Có rất nhiều cách để chuyển đổi file Excel sang PDF trực tuyến. Dưới đây là 5 trang Web giúp bạn chuyển file sang PDF nhanh chóng trên chiếc máy tính văn phòng của mình:
- Chuyển đổi Excel sang PDF bằng trang web Smallpdf
Bước 1: Truy cập vào web Smallpdf TẠI ĐÂY.
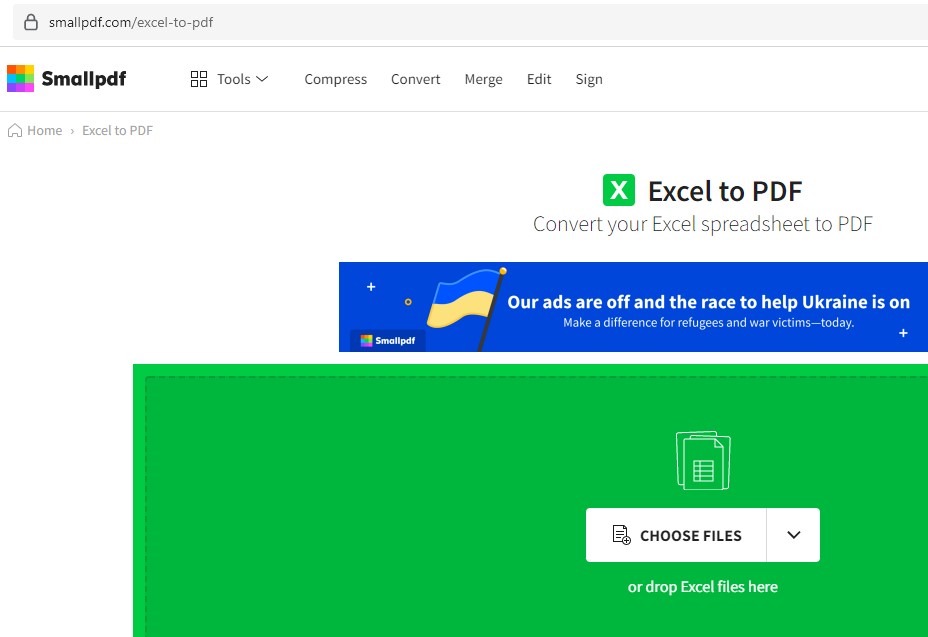
Truy cập vào trang web Smallpdf
Bước 2: Nhấn vào Choose file để tải file Excel cần chuyển sang PDF.

Nhấn vào Choose file để tải file Excel
Bước 3: Trang Web sẽ chuyển file Excel sang PDF, thời gian chuyển đổi tùy thuộc vào dung lượng của file Excel.

Chuyển file Excel sang PDF online
Bước 4: Sau khi chuyển đổi xong, file PDF sẽ xuất hiện để bạn xem trước. Bạn nhấn vào Download và chọn tùy chọn để tải xuống.
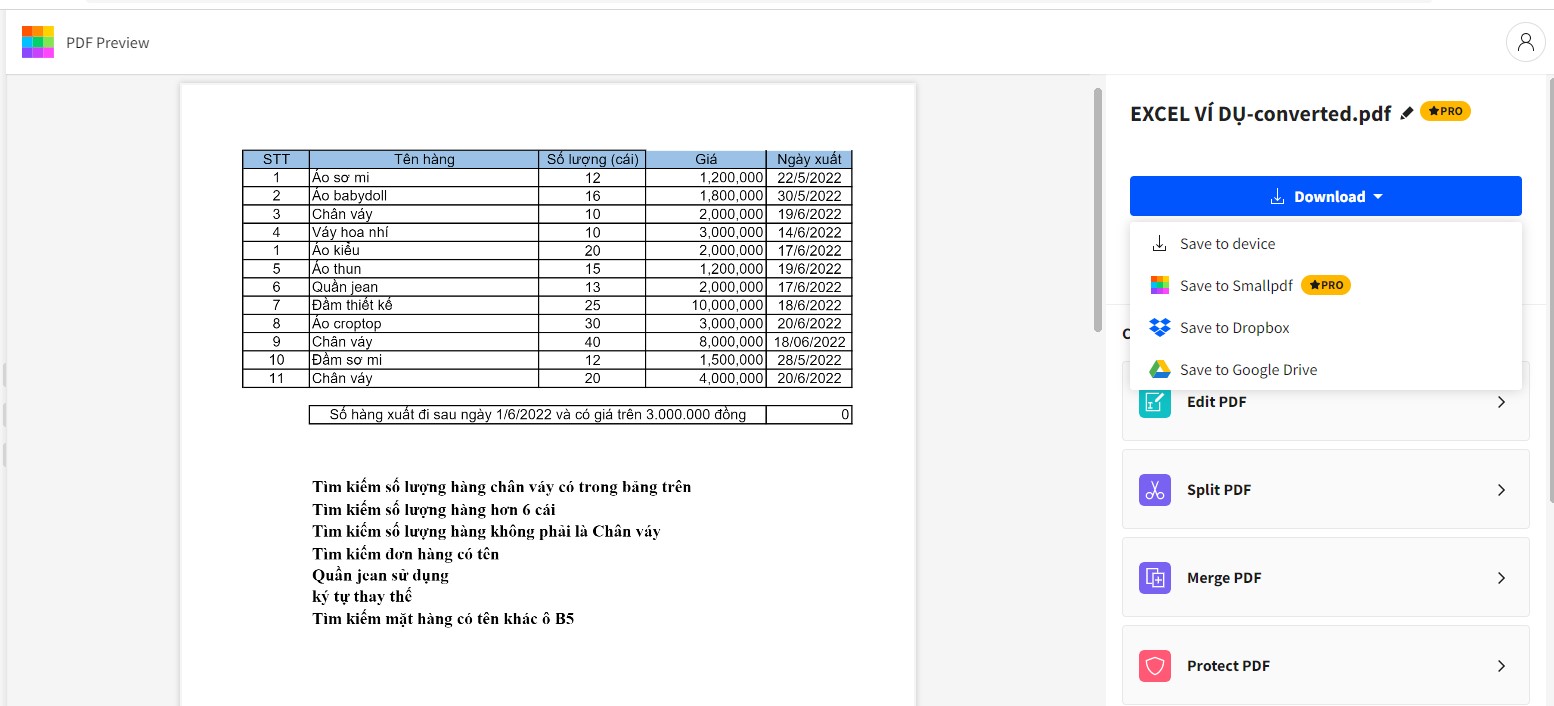
Nhấn vào Download và chọn tùy chọn để tải file PDF xuống
- Đổi file Excel sang PDF trên Google Drive
Bước 1: Bạn truy cập Google Drive, chọn Mới.
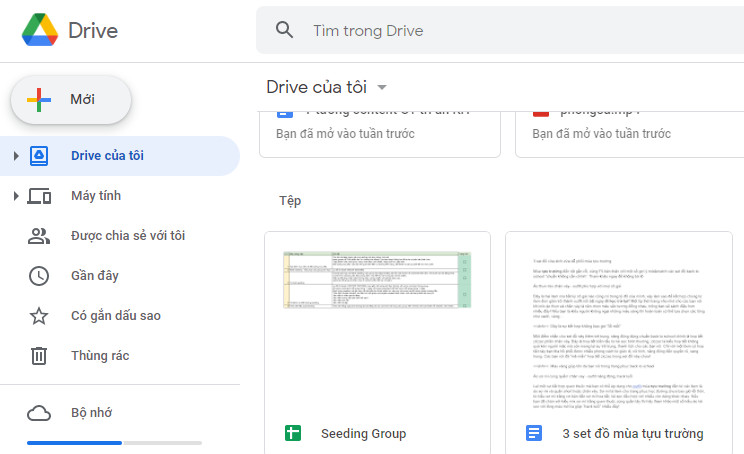
Chọn Mới
Bước 2: Chọn Tải tệp lên.
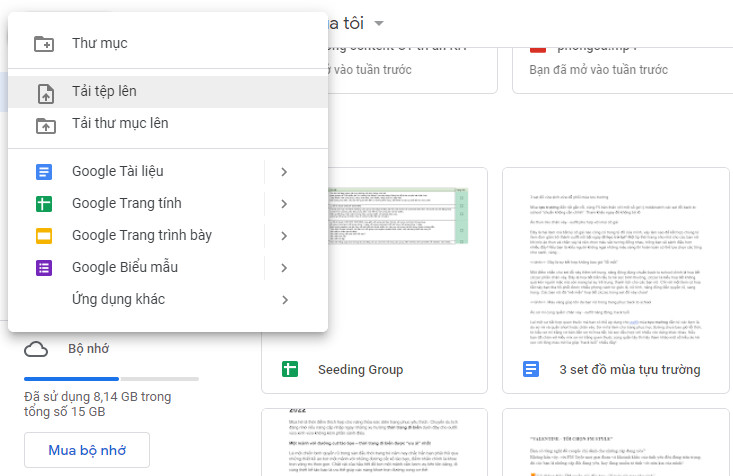
Chọn Tải tệp lên
Bước 3: Chọn File Excel muốn chuyển đổi sang PDF > Nhấn Open.
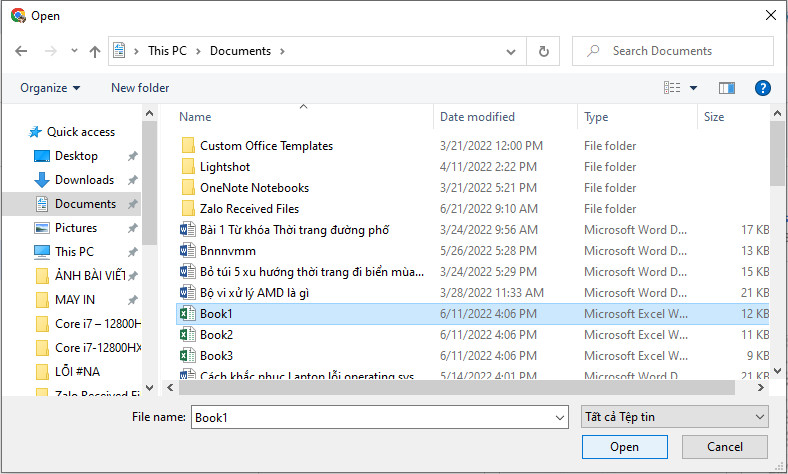
Chọn File Excel muốn chuyển đổi sang PDF > Nhấn Open
Bước 4: Click chuột phải vào file vừa tải lên và chọn Mở bằng > Chọn Google Trang tính.
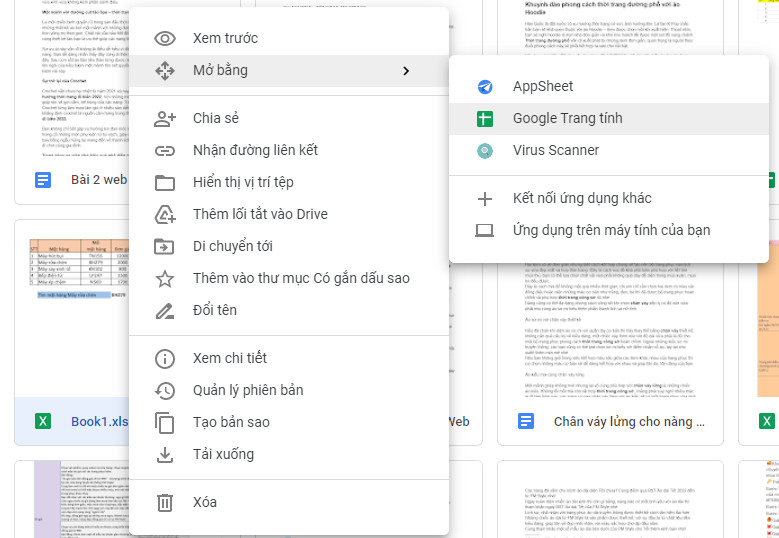
Chọn Mở bằng > Chọn Google Trang tính
Bước 5: Nhấn vào Tệp > Chọn Tải xuống > Chọn định dạng PDF.
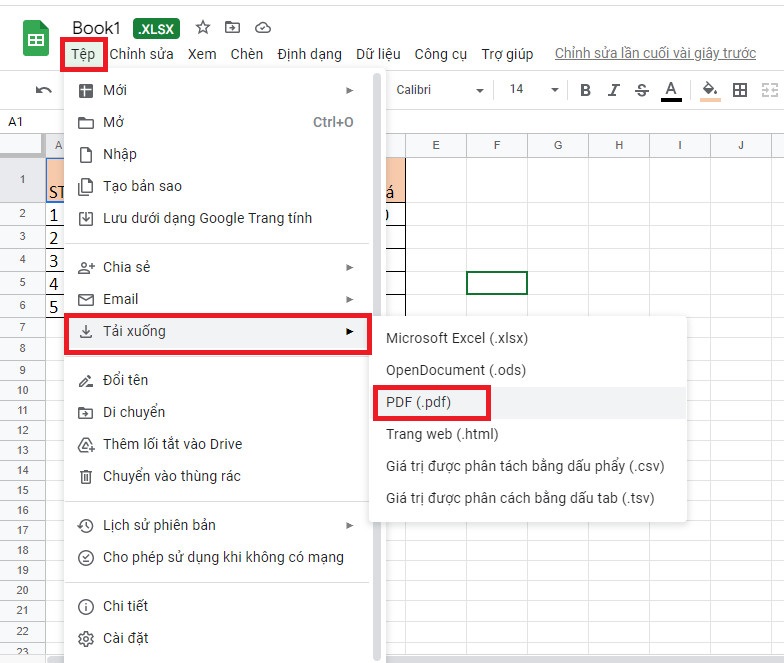
Chọn Tải xuống > Chọn định dạng PDF
- Dùng Convertio chuyển Excel sang PDF
Bước 1: Truy cập trang web Convertio TẠI ĐÂY.
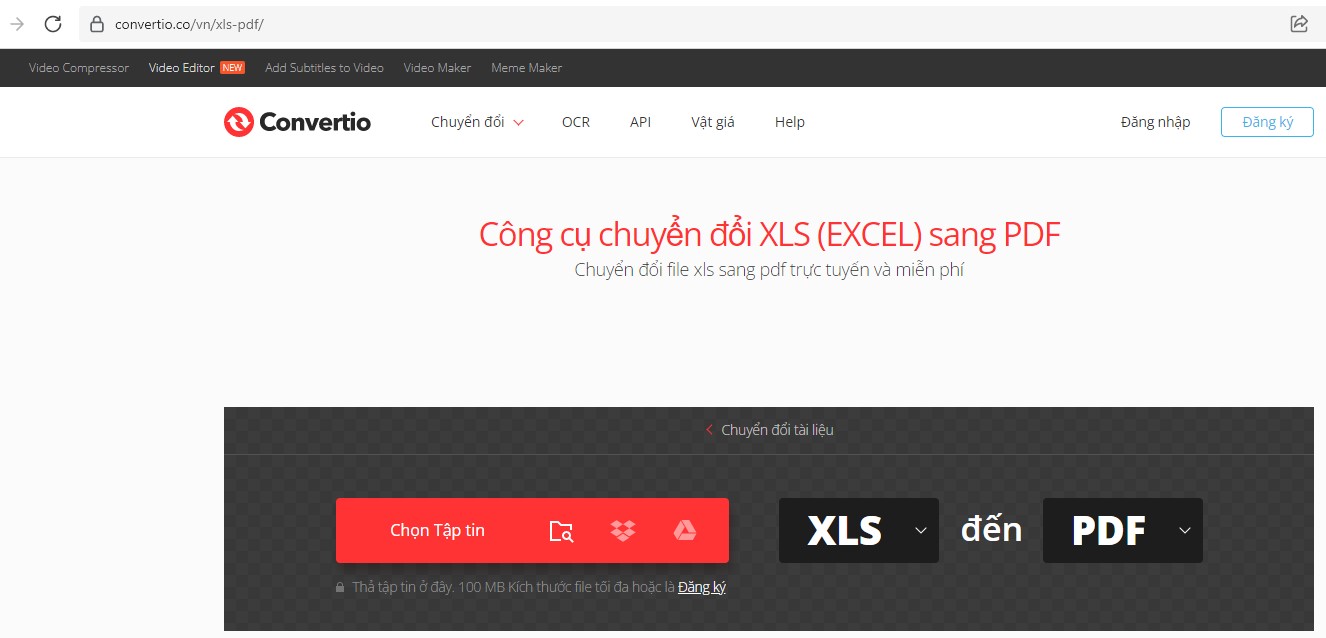
Truy cập trang web Convertio
Bước 2: Click vào Chọn tập tin để tải file Excel cần chuyển sang PDF. Sau đó chọn định dạng xuất tài liệu PDF.
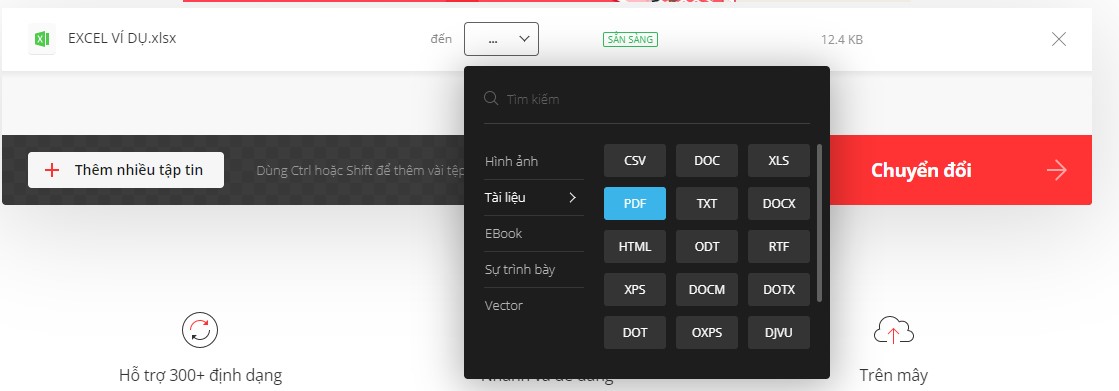
Chọn file Excel cần chuyển đổi sang PDF
Bước 3: Nhấn vào Chuyển đổi.

Nhấn vào Chuyển đổi
Bước 4: Sau khi hoàn tất chuyển đổi file Excel sang PDF thì bạn nhấn vào Tải về để lưu file về máy.

Nhấn vào Tải về để lưu
- Chuyển đổi Excel sang PDF trên PDF Converter
Bước 1: Truy cập vào trang web PDF Converter TẠI ĐÂY.
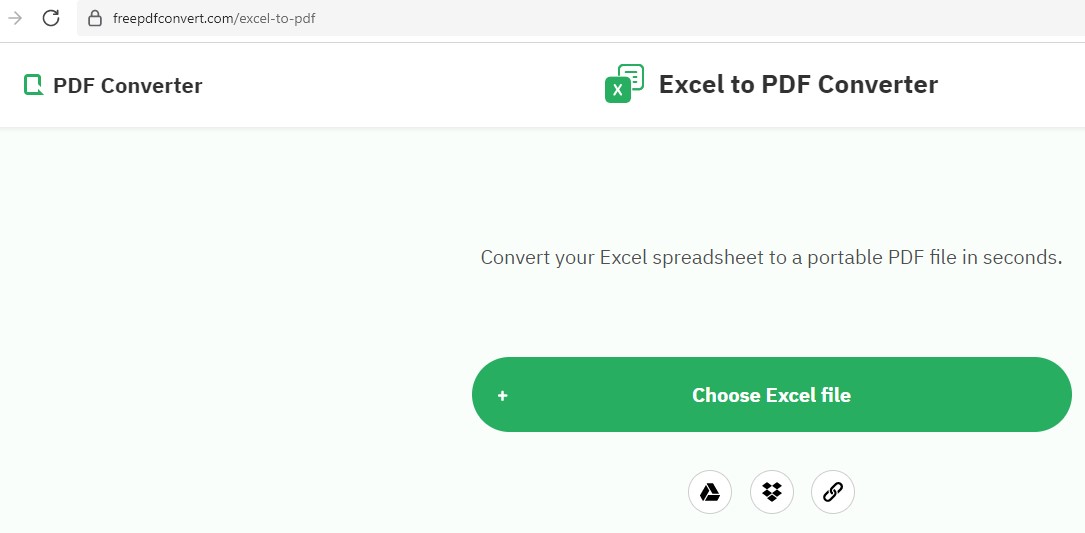
Truy cập vào trang web PDF Converter
Bước 2: Click chọn Choose Excel file hoặc kéo thả file vào giao diện để tải file Excel cần chuyển sang PDF.
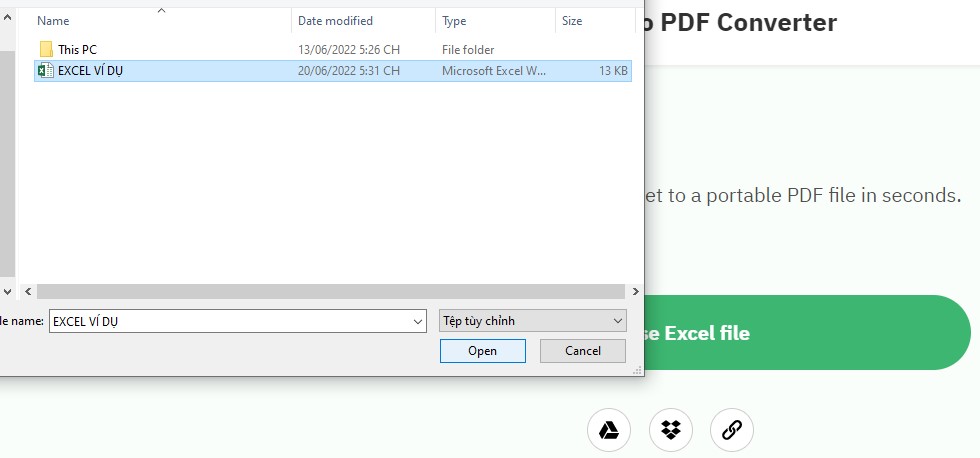
Chọn Choose Excel file để tải file
Bước 3: Nhấn vào Download để tải file đã chuyển đổi về máy.

Nhấn vào Download
- Chuyển đổi Excel sang PDF trên ilovepdf
Bước 1: Truy cập vào trang web ilovepdf TẠI ĐÂY.

Truy cập vào trang web ilovepdf
Bước 2: Click vào Select Excel files để lựa chọn file Excel cần chuyển đổi sáng file PDF.
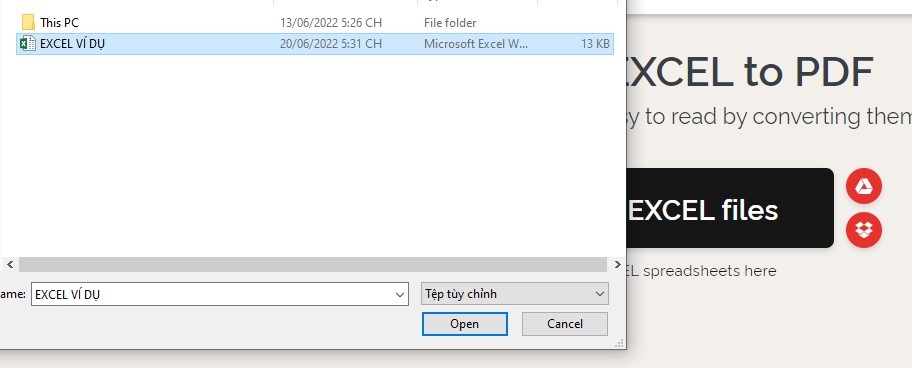
Chọn file Excel cần chuyển đổi sáng file PDF
Bước 3: Nhấn vào Convert PDF ở góc dưới bên trái để tiến hành chuyển đổi.

Nhấn vào Convert PDF ở góc dưới bên trái
Bước 4: Sau đó nhấn Download PDF để tải file vừa chuyển đổi về máy.
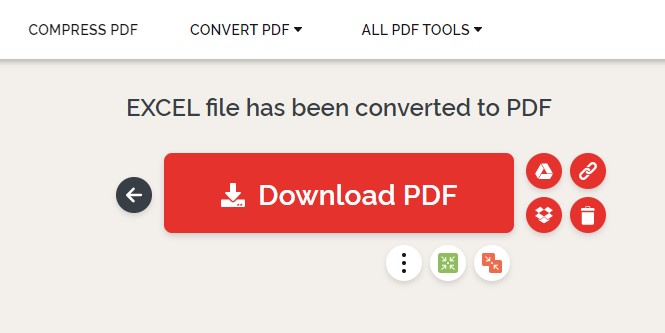
Nhấn Download PDF để tải file vừa chuyển đổi về máy
- Chuyển đổi Excel sang PDF trên PDF Candy
Bước 1: Truy cập vào trang web PDF Candy TẠI ĐÂY.
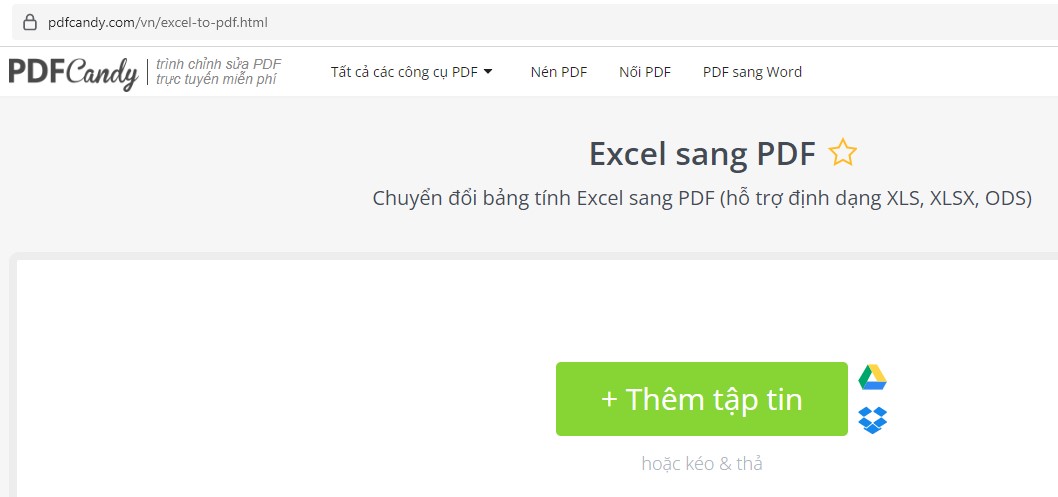
Truy cập vào trang web PDF Candy
Bước 2: Nhấn vào Thêm tập tin để lựa chọn file Excel cần chuyển đổi hoặc kéo thả tập tin cần chuyển đổi qua file PDF vào.

Nhấn vào Thêm tập tin để lựa chọn file Excel cần chuyển đổi
Bước 3: Click vào Tải tập tin để lưu file vừa chuyển đổi về máy.
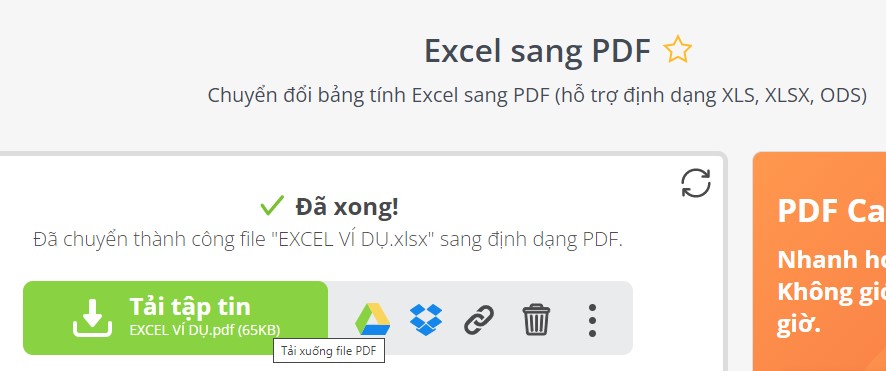
Click vào Tải tập tin để lưu file về máy
Đầu tiên bạn phải tải Cute PDF Writer về và cài đặt trên máy tính.
Bước 1: Mở file Excel muốn chuyển đổi sang file PDF, chọn Print > Sau đó chọn CutePDF Writer.
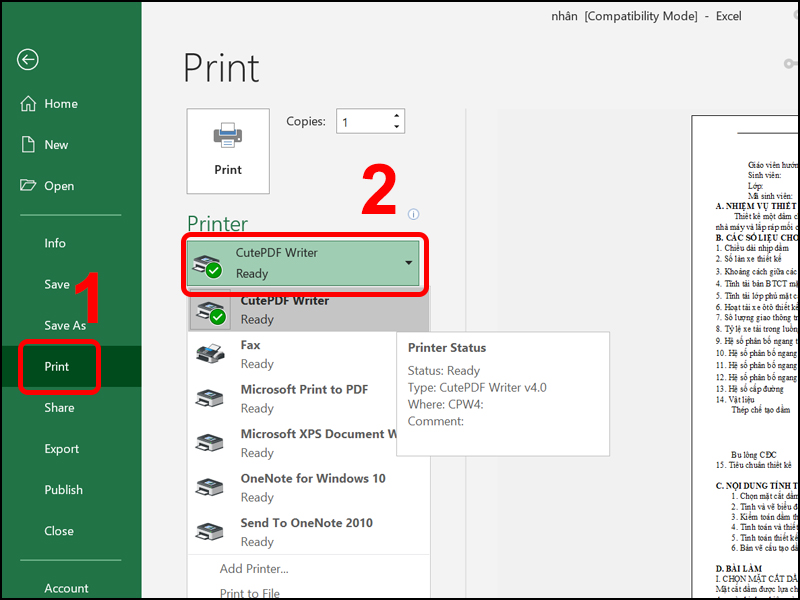
Chọn Print > Sau đó chọn CutePDF Writer
Bước 2: Chọn Print.
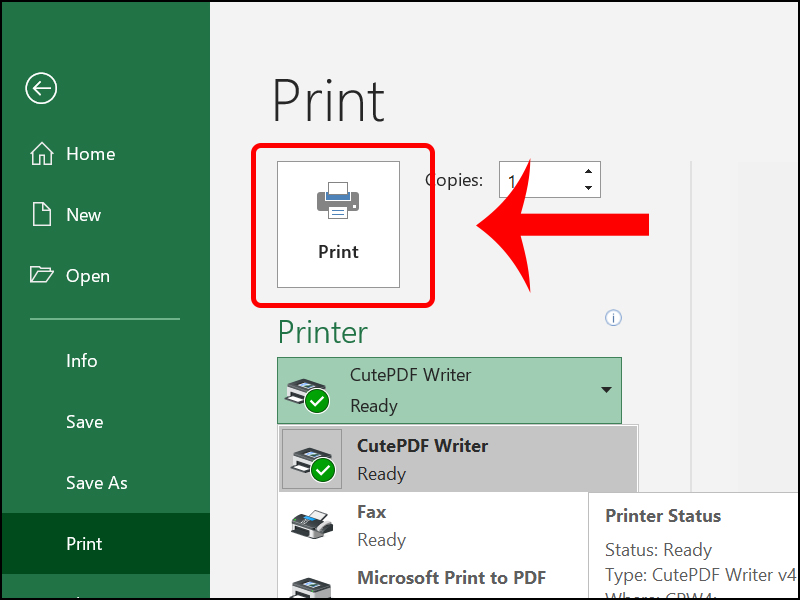
Chọn Print
Bước 3: Chọn nơi bạn muốn lưu file PDF > Nhấn Save.
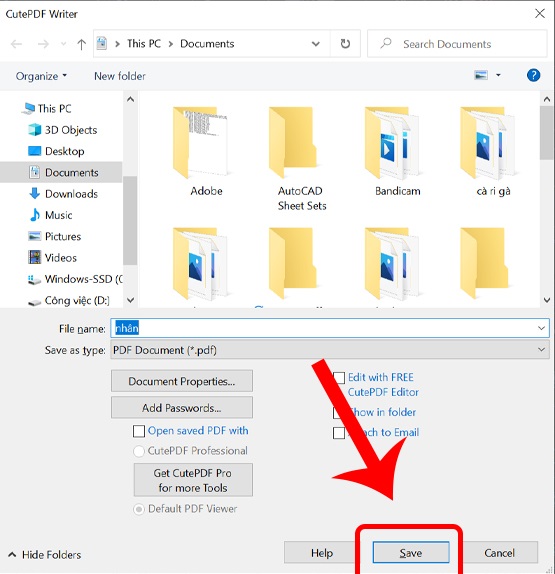
Chọn nơi bạn muốn lưu file PDF
Ngoài cách chuyển file Excel sang PDF bằng phần mềm CutePDF Writer, bạn có thể tham khảo 3 phần mềm chuyển đổi miễn phí sau đây:
- 7 PDF Maker
7 PDF Maker là phần mềm hỗ trợ bạn chuyển Excel sang PDF một cách nhanh chóng. Bên cạnh đó phần mềm này còn giúp người dùng chuyển đổi nhiều loại định dạng sang định dạng PDF với tốc độ chuyển đổi nhanh và chất lượng file cao.
Một số đặc điểm nổi bật của phần mềm:
- doPDF
doPDF là phần mềm hỗ trợ chuyển Excel, Word, PowerPoint sang PDF một cách nhanh chóng và hiệu quả trên máy tính. Bạn chỉ cần sử dụng lệnh in trên tài liệu phần mềm này sẽ giúp bạn chuyển đổi một cách nhanh chóng.
Một số đặc điểm nổi bật của phần mềm:
- Free Excel to PDF Converter
Free Excel to PDF Converter là phần mềm giúp người dùng chuyển đổi các tệp tin Excel sang PDF nhanh chóng.
Một số tính năng nổi bật của phần mềm:
Bài viết trên đã tổng hợp các cách chuyển file Excel sang PDF cực dễ và nhanh chóng. Nếu áp dụng một trong các cách trên thì bạn chỉ cần vài phút để chuyển Excel sang PDF, điều này rất thuận tiện cho việc gửi file qua thư điện tử. Hy vo0ngj bài viết này sẽ giúp ích cho bạn.
Xem thêm>>>
Tổng hợp cách chuyển đổi PDF sang Excel – Hướng dẫn chi tiết từ A – Z
Gợi ý cho bạn những phần mềm chuyển đổi file PDF sang Word chuyên nghiệp
Hướng Dẫn Cách Chuyển Ghi Chú Thành File PDF Trên iPhone
copyright © mega.com.vn