Giỏ hàng của bạn
Có 0 sản phẩm
20-04-2023, 10:41 am 9786
Top 10+ ảnh bìa tiểu luận đẹp trong năm 2023 - Hướng dẫn cách làm bìa tiểu luận đơn giản chỉ với vài thao tác cơ bản
Khi đi học không thể tránh được việc phải làm bài tiểu luận, bài báo cáo để nộp cho giáo viên. Một bài tiểu luận tốt không chỉ nằm ở nội dung mà còn phù thuộc vào sự bày trí của bạn, đặc biệt là trang đầu tiên (bìa). Có thể thấy bìa tiểu luận được coi là “mặt tiền” là ấn tượng đầu tiên cho người đọc. Khi bìa tiểu luận được chỉn chu sẽ tạo được thiện cảm với người nhìn thấy, từ đó giúp ăn điểm trong mắt người chấm điểm. Và việc làm bìa tiểu luận không hề khó, tuy nhiên không phải ai cũng có thể làm chuẩn và đẹp. Vậy nên bài viết hôm nay Mega sẽ giới thiệu đến bạn một số mẫu tham khảo cũng như hướng dẫn bạn làm trang bìa cho bài tiểu luận của mình độc đáo, chỉn chu để ăn điểm nhé.
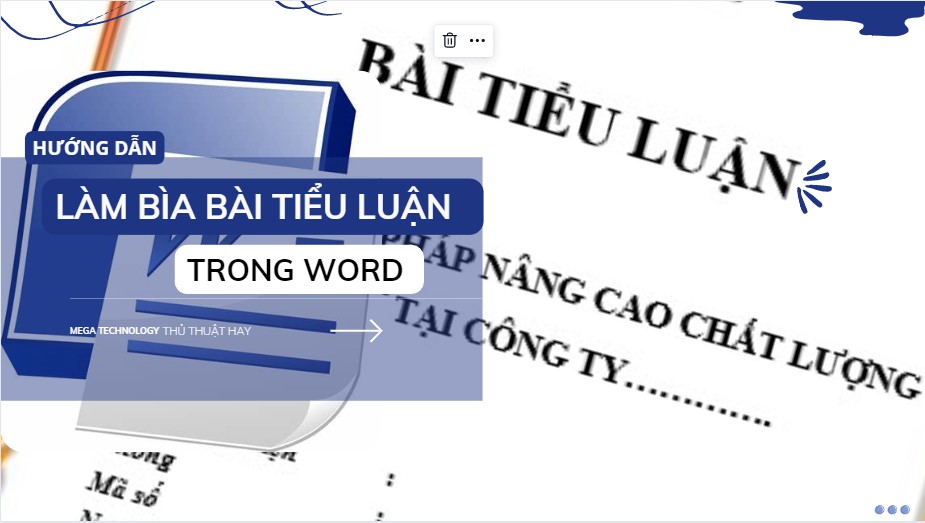
Top 10+ bìa tiểu luận đẹp - cách làm bìa tiểu luận đơn giản
Bìa tiểu luận cũng không khác mấy so với bìa sách, bìa luận văn, bìa báo cáo, … Nó nằm ở đầu trang nhằm tổng quát những thông tin cơ bản cũng như phản ánh những nội dung trong bài tiểu luận.
Để làm được một trang bìa đẹp thì quy tắc đầu tiên của nó là những nội dung được trình bày theo cấu trúc và quy tắc đã được quy định trước đó. Sau đó tùy vào sự thẩm mỹ của mỗi cá nhân mà sự hài hòa trong sắp xếp, sáng tạo riêng mà tạo ra được một mẫu trang bìa.
Một trang bìa tiểu luận đẹp sẽ nằm trong những phạm trù như sau: Không quá màu mè, không quá nhiều nội dung trên trang bìa mà chỉ cần những thông tin cần thiết, xác định vai trò định hình, định hướng người đọc về những gì mình sẽ trình bày trong bài.... Từ đó cho ra những mẫu bìa tinh tế, sang trọng và chuyên nghiệp.

Bước 1: Đầu tiên để tạo được một trang bìa nhanh bạn chỉ cần vào thẻ Design -> Page Borders như hình dưới đây.
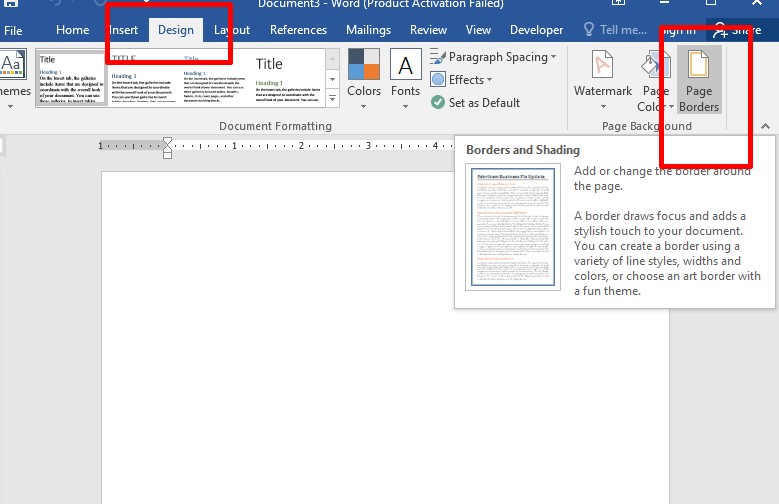
Bước 1
Bước 2: Sau khi chọn xong, trên màn hình lúc này sẽ hiển thị hộp thoại > chọn thẻ Page Border sau đó thực hiện các lựa chọn sau:
Cuối cùng sau khi đã định dạng xong cho đường viền kích chọn Options để căn lề cho đường viền trong trang giấy.
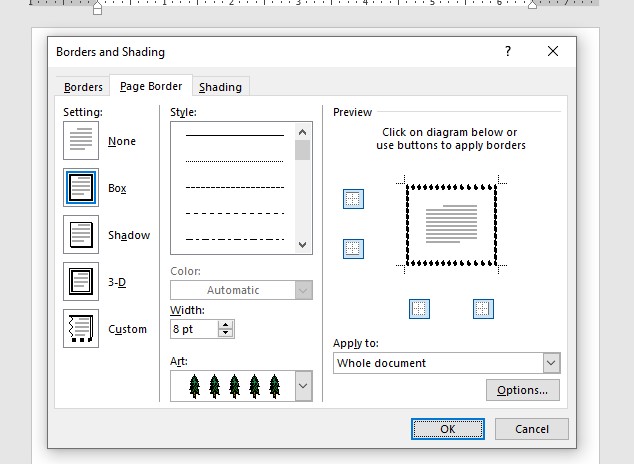
Bước 2
Bước 3: Sau khi kích chọn Options -> Tiếp tục trên màn hình lại xuất hiện hộp thoại để bạn lựa chọn những tính năng.
Sau khi đã lựa chọn xong thì chọn OK.
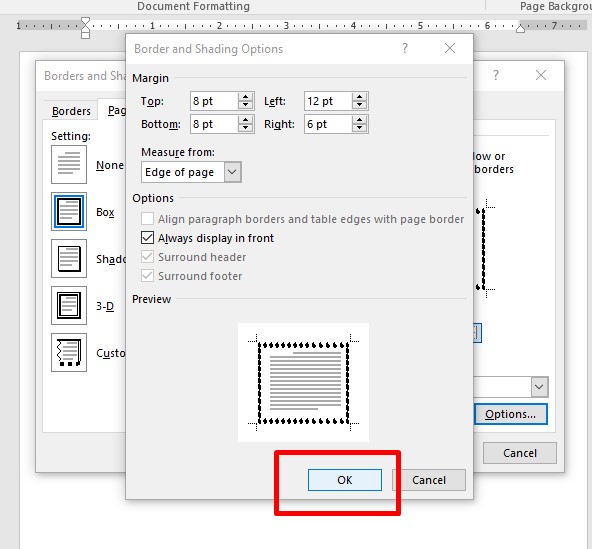
Bước 3
Bước 4: Trang bìa đã tạo sẽ xuất hiện như hình dưới đây.
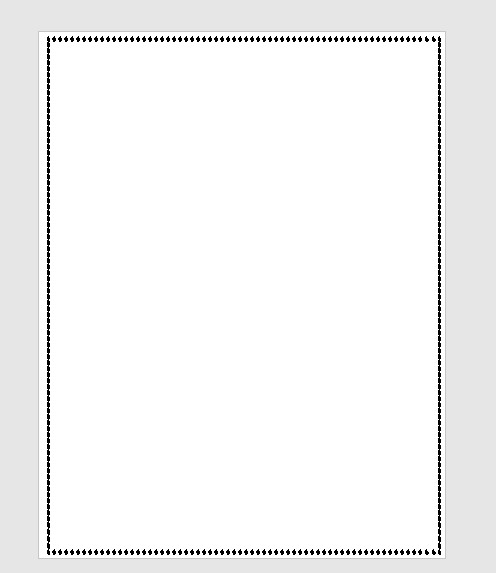
Bước 4
Bước 5: Bây giờ thì bạn chỉ cần chèn nội dung cho trang bìa mà mình đã tạo.
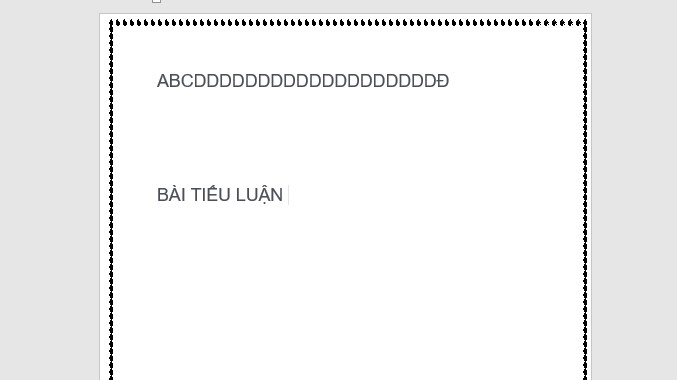
Bước 5
Tuy nhiên với cách này bạn không thể di chuyển được khung bìa. Trong trường hợp bạn muốn di chuyển khung thì có thể tham khảo thêm cách thứ 2 này nhé.

Bước 1: Đầu tiện bạn đặt con trỏ chuột tại trang muốn tạo trang bìa > vào thẻ Insert > Shapes > kích chọn biểu tượng hình chữ nhật như hình dưới.
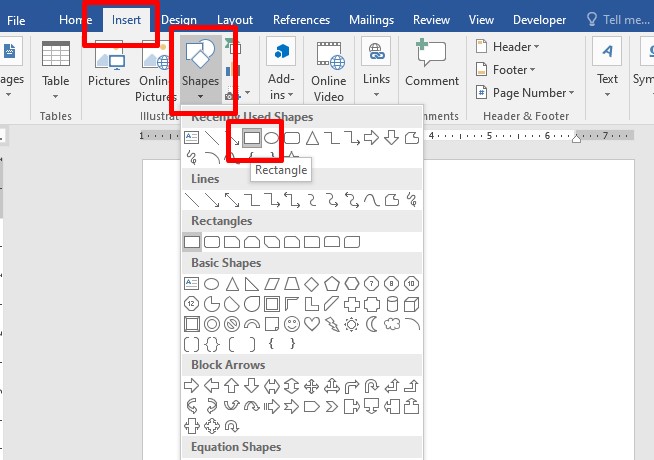
Bước 1
Bước 2: Bây giờ bạn chỉ cần đặt con trỏ tại vị trí mà mình muốn làm trang bìa và bắt đầu vẽ hình chữ nhật trên trang giấy với mép của hình chữ nhật chính là khung của trang bìa.
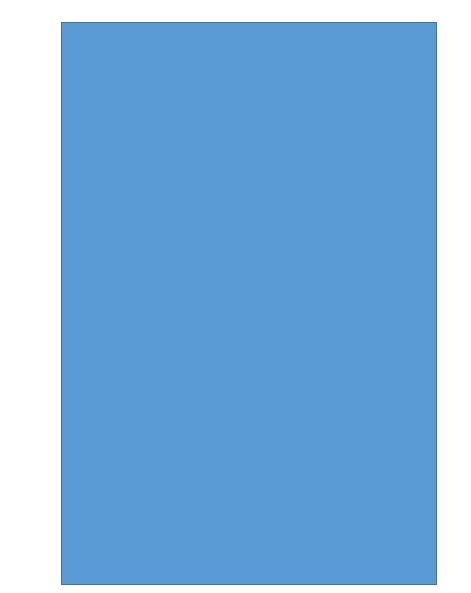
Bước 2
Bước 3: Sau khi đã thực hiện xong thì tiếp tục loại bỏ màu nền và tạo đường viền cho khung bìa bằng cách đưa con trỏ chuột phải vào hình chữ nhật vừa tạo -> chọn Format Shape
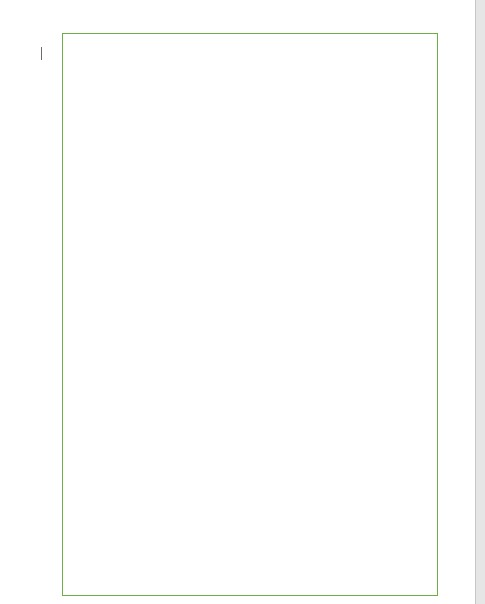
Bước 3
Bước 4: Cửa sổ Format Shapes xuất hiện:
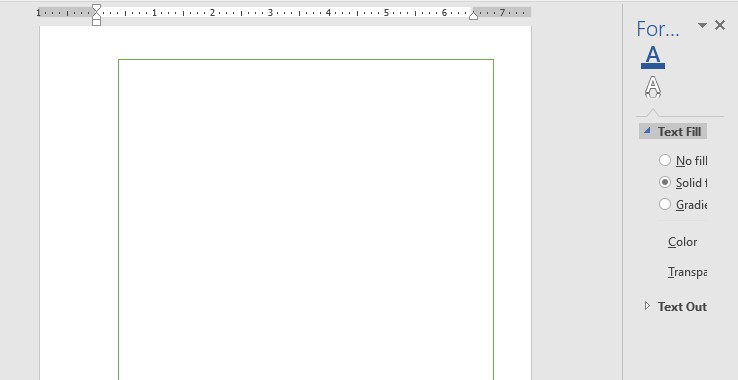
Bước 4
Bước 5: Sau khi hoàn thành xong thì bây giờ bạn đã có một khung hình theo ý muốn của mình rồi nhé.
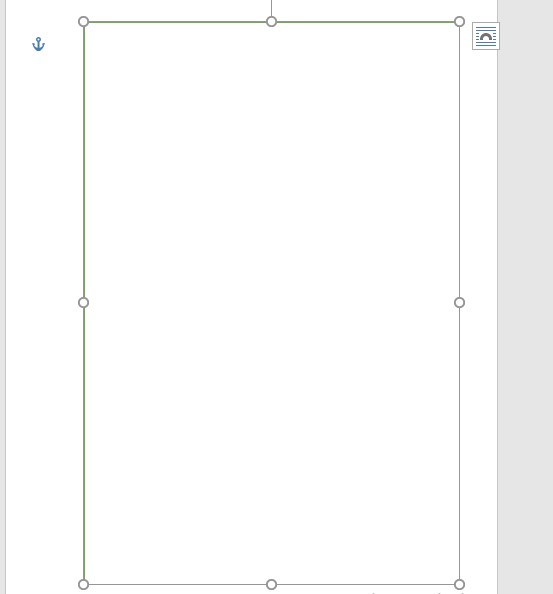
Bước 5
Bước 6: Việc của bạn bây giờ chỉ là chèn nội dung cho trang bìa, bạn có thể chuột phải chọn Add Text hoặc chèn Textbox > kết quả đã chèn nội dung cho trang bìa.
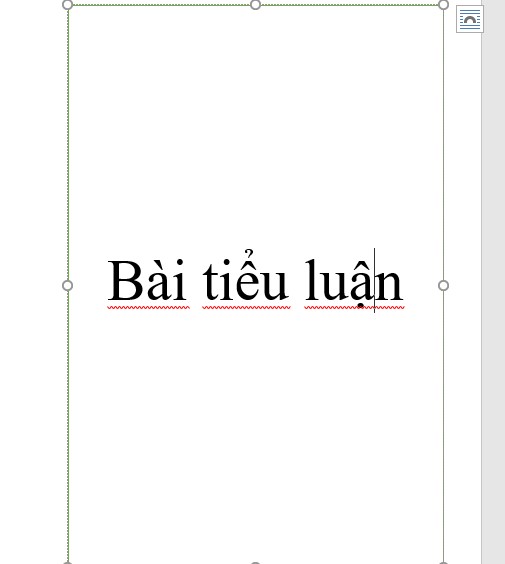
Bước 6
Bước 7: Nếu như không muốn đơn giản quá thì bạn vẫn có thể chèn thêm các biểu tượng sinh động cho trang bìa bằng cách vào thẻ Insert > Symbol hoặc tìm kiếm biểu tượng trên Internet kết quả bạn đã tạo được trang bìa.
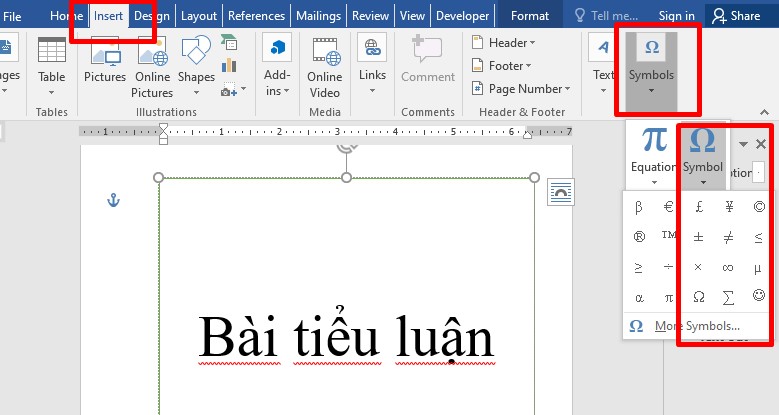
Bước 7
Với cách này bạn có thể di chuyển vị trí khung bìa và nội dung chữ sẽ di chuyển theo khi di chuyển khung, tuy nhiên với cách này có nhược điểm là mẫu khung bìa không được đa dạng như cách 1.
Ngoài ra bạn có thể chèn khung bìa có sẵn trên mạng bằng cách vào thẻ Insert -> Online Picture.
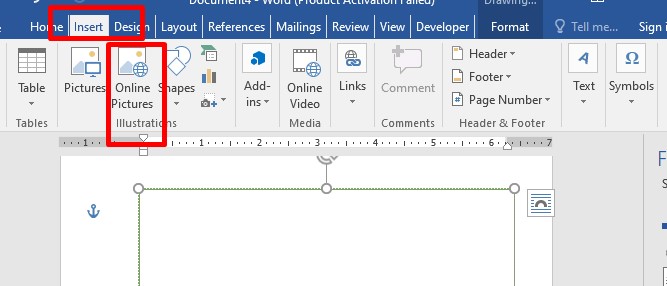
Hộp thoại xuất hiện nhập Border clipart để tìm kiếm khung bìa trên mạng -> nhấn Enter kết quả các mẫu khung bìa hiển thị bạn chỉ cần kích chọn khung bìa muốn sử dụng -> chọn Insert.
Bước 1: Định Dạng Trang Cho Bìa Tiểu Luận
Tại thẻ Layout, trong mục Page Layout chọn Margins > Custom Margins…
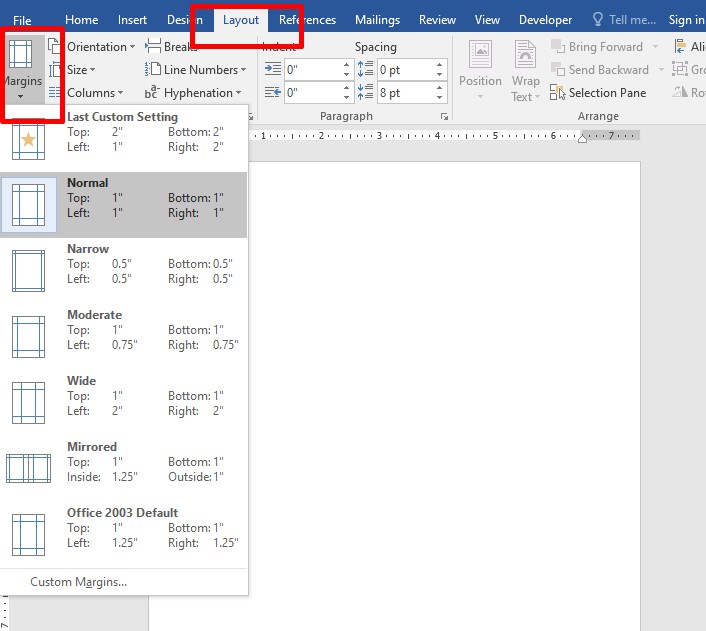
Bước 1
Cửa sổ Page Setup hiện ra, bạn điều chỉnh thông số cho bìa tiểu luận theo yêu cầu của trường hoặc và giảng viên.
Ví dụ:
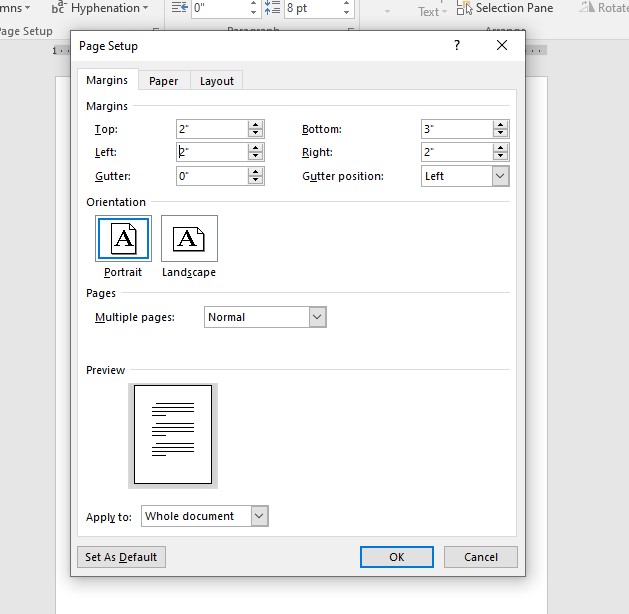
Bước 2: Chèn Khung Cho Bìa Tiểu Luận
Lưu ý: với phiên bản cũ hơn (Office 2010 trở về trước), chức năng Page Borders nằm ở thẻ Page Layout.
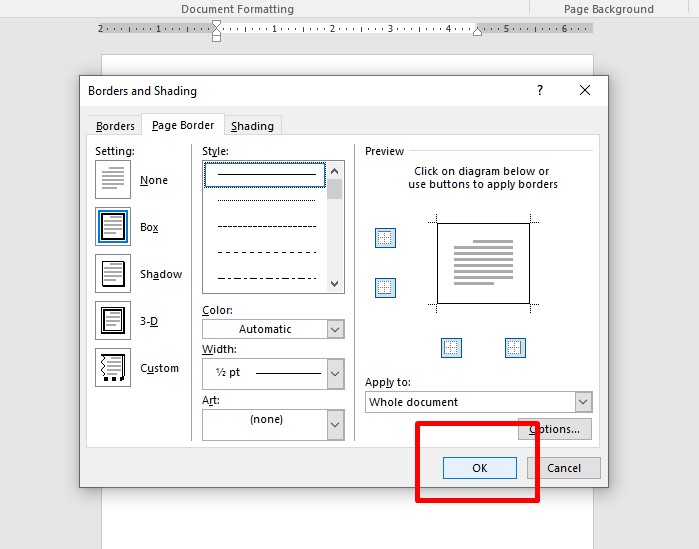
Bước 2
Trang bìa ghi rõ:
Hình thức trình bày:
Lưu ý: Đối với những bạn lựa chọn trình bày theo phong cách khác biệt, sử dụng hình nền thay vì khung, thì những quy tắc về cỡ chữ, font chữ có thể thay đổi sao cho phù hợp với bố cục. Tuy nhiên, bạn vẫn cần đảm bảo được đầy đủ những thông tin yêu cầu cần phải có ở trang bìa.
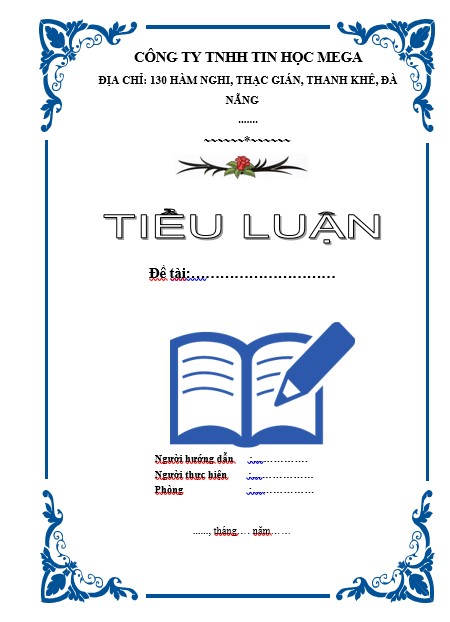
Mẫu 1
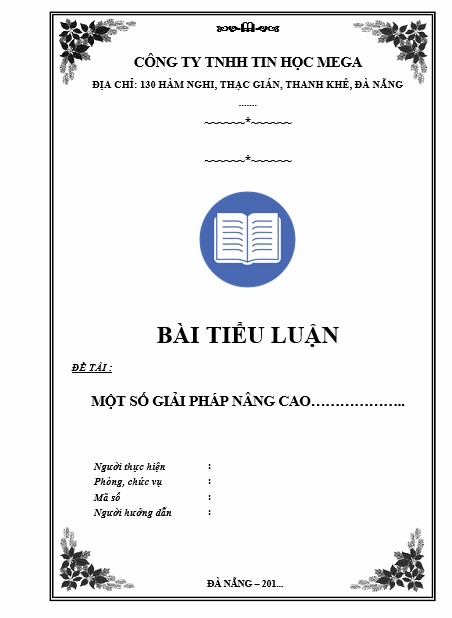
Mẫu 2
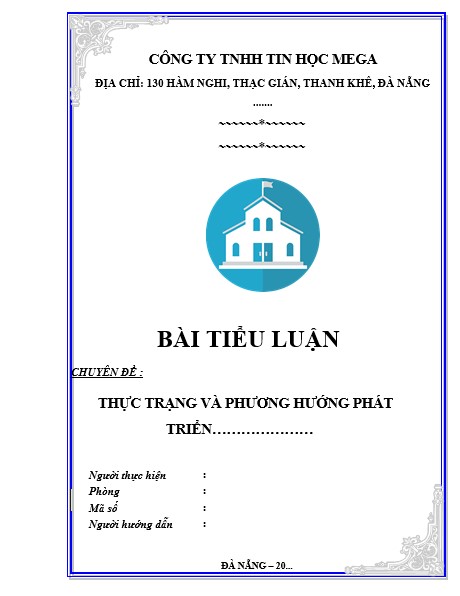
Mẫu 3
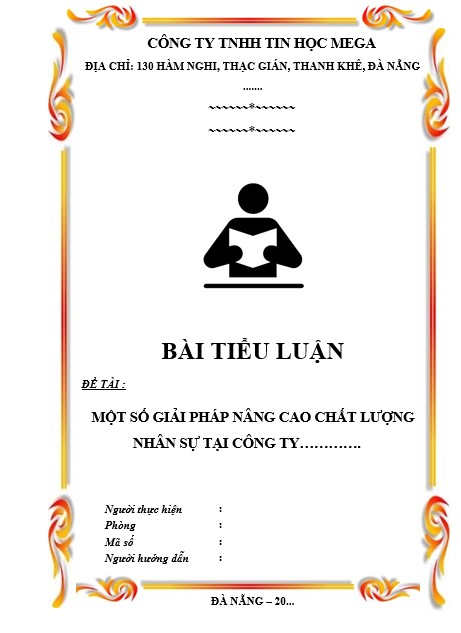
Mẫu 4
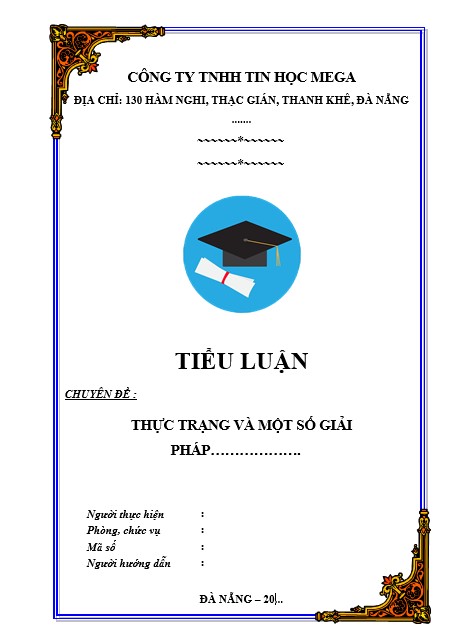
Mẫu 5
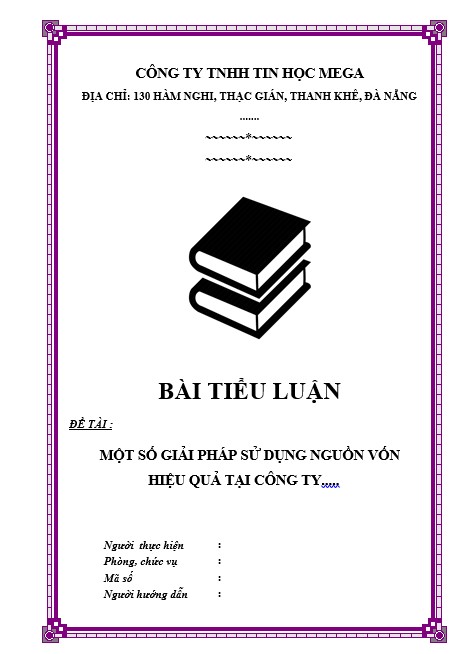
Mẫu 6
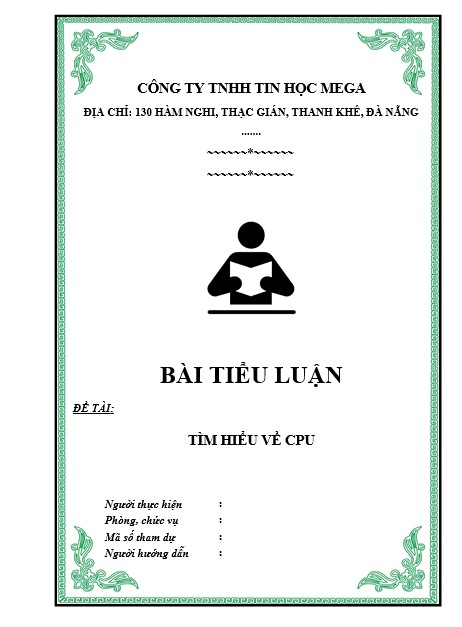
Mẫu 7
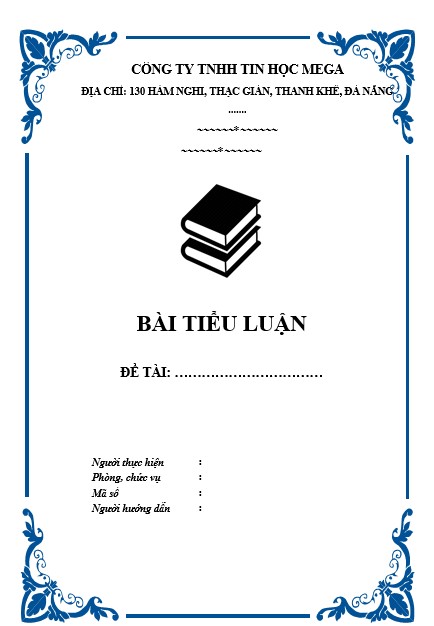
Mẫu 8
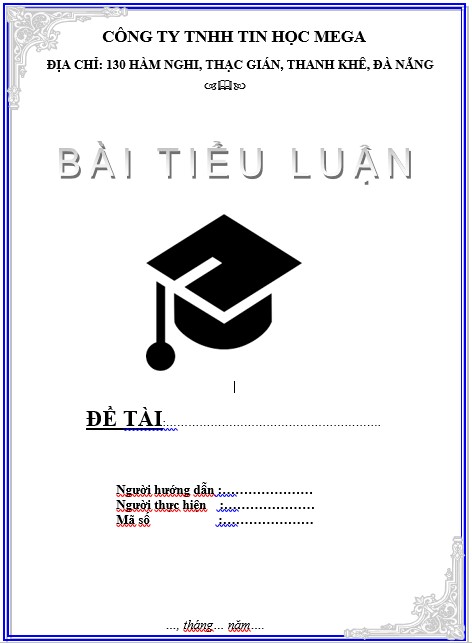
Mẫu 9
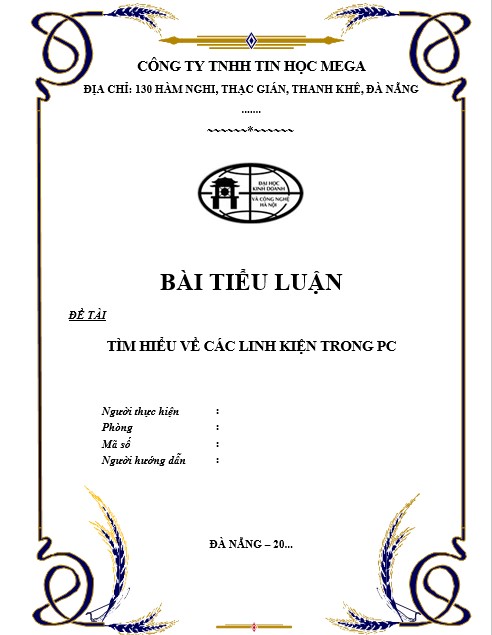
Mẫu 10
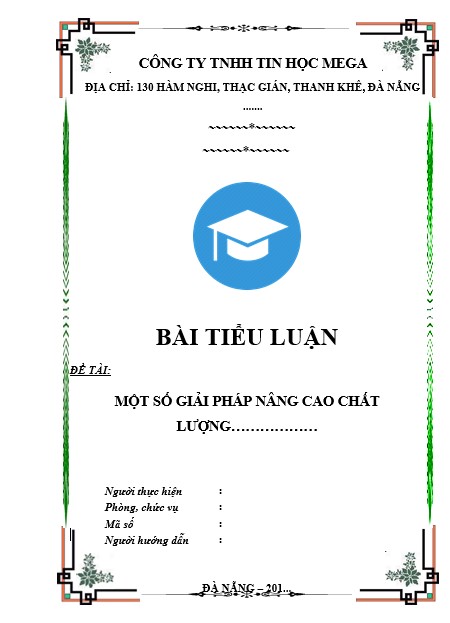
Mẫu 11
Như vậy trong bài viết này, Mega đã hướng dẫn bạn làm trang mẫu bìa tiểu luận đơn giản, nhanh chóng chỉ với vài thao tác cơ bản. Hy vọng qua bài viết này, bạn có thể tự thực hiện tạo một mẫu trang bìa tiểu luận đơn giản. Chúc bạn thành công.
Xem thêm >>>
Cách tạo section, xóa section trong Word đơn giản
Hướng dẫn cách sử dụng Microsoft Word trên iPhone, iPad
Hướng dẫn chèn file Word, Excel vào PowerPoint
copyright © mega.com.vn