Giỏ hàng của bạn
Có 0 sản phẩm
16-12-2024, 11:53 am 1477
Top 9 cách sửa lỗi laptop và PC không nhận Mic cực kì nhanh gọn
Mic là bộ phận nhận âm thanh từ người nói lên thiết bị để truyền âm tới tai nghe của đối phương. Vì tính chất công việc, học tập và chơi game online mà tác dụng của mic trên máy tính là vô cùng quan trọng. Đôi khi bộ phận này gặp lỗi sẽ gây trở ngại cho công việc cũng như khả năng hỗ trợ đồng đội ở những ván game căng thẳng. Bài viết dưới đây, MEGA sẽ gửi đến bạn top 9 cách sửa lỗi laptop và PC không nhận mic một cách nhanh gọn nhất.

Laptop và PC không nhận mic gây trở ngại cho người dùng khi chơi game và làm việc
Micro laptop không nói được là lỗi phổ biến xuất phát từ một số nguyên nhân có thể kể đến dưới đây như:
Sau khi xác định được nguyên nhân chính xác khiến mic laptop và PC gặp vấn đề, bạn có thể dễ dàng khắc phục sự cố này bằng các phương pháp dưới đây.
Nếu micro laptop không truyền âm thì cần kiểm tra xem nó đã được bật trong phần cài đặt hay chưa. Bạn có thể tiến hành cụ thể theo những bước như sau:
Bước 1: Nhấn vào Start > Nhập Setting vào khung tìm kiếm > Nhấn vào mục Settings (Cài đặt)
Ngoài ra, bạn cũng có thể nhấn tổ hợp phím Win + I để truy cập vào phần Settings trên máy tính
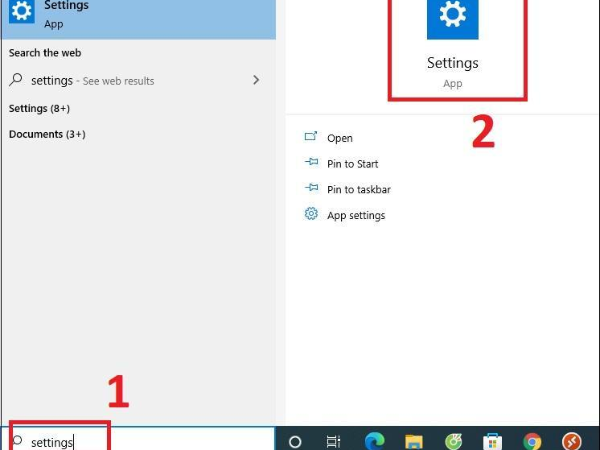
Bước 2: Nhấn vào mục Privacy (Bảo mật)
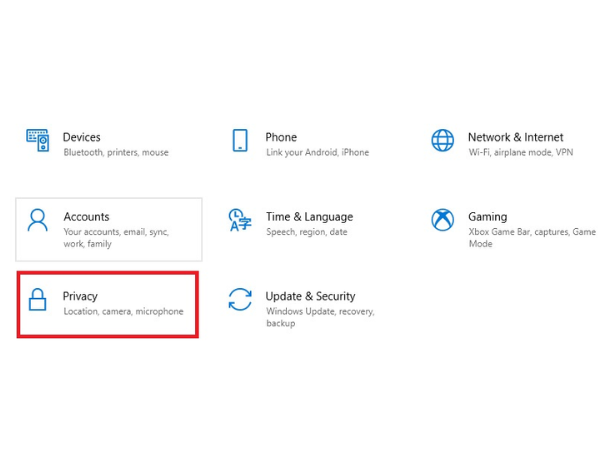
Bước 3: Nhấn vào mục Microphone tại cột bên trái giao diện > Chuyển sang chế độ On để kích hoạt tại mục Allow apps to access your microphone > Kiểm tra xem mic đã có thể hoạt động chưa > Hoàn tất
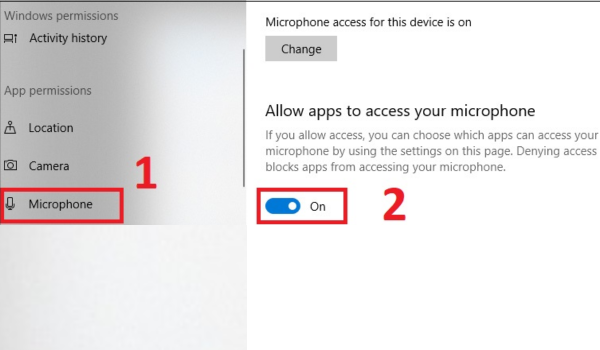
Một trong những nguyên nhân phổ biến khiến mic laptop không nói được chính là dây cắm bị lỏng. Vì vậy, cách để kiểm tra xem có phải thiết bị của bạn gặp vấn đề có phải là do lỗi này không chính là thử xem khoảng cách giữa đầu cắm trên PC, laptop với điểm kết nối jack cắm từ mic đã chặt chưa hoặc có kết nối nhầm cổng hay không. Sau đó, bạn hãy thử rút jack ta rồi cắm lại vài lần sau đó xoay tròn phần đầu vào để có thể kết nối các thiết bị với nhau.
Để kiểm tra lỗi microphone không hoạt động win 11. Hãy thực hiện những bước sau:
Bước 1: Nhấn tổ hợp phím Windows + I.
Bước 2: Tìm và nhấn chọn vào mục Sound tại cửa sổ System.
Bước 3: Mở cửa sổ Microphone.
Bước 4: Click chọn vào ô Start test tại mục Test your microphone.
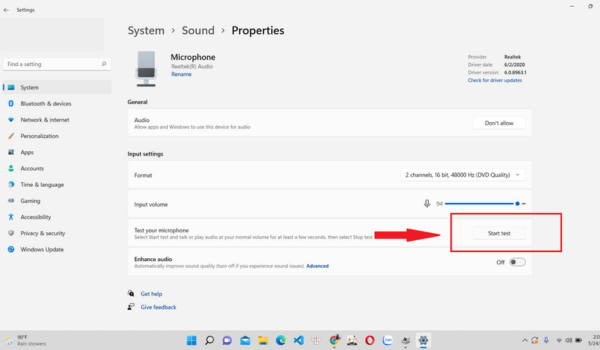
Bước 5: Quan sát chuyển động của thanh micro tại mục Input volume.
Lưu ý: Nếu thanh micro chuyển động có nghĩa là laptop, máy tính của bạn đang hoạt động bình thường. Ngược lại nếu không chuyển động có thể là do gặp lỗi ở đâu đó khiến hệ thống không nhận được đường truyền micro.
Việc điều chỉnh chế độ cài đặt âm thanh cũng có thể là nguyên nhân là micro gặp lỗi dẫn đến không thể nói được. Do đó, bạn cần tiến hành kiểm tra lại chế độ cài đặt âm thanh theo các bước sau:
Bước 1: Nhấn vào biểu tượng loa ở góc phải bên dưới màn hình > Chọn mục Open Sound Settings
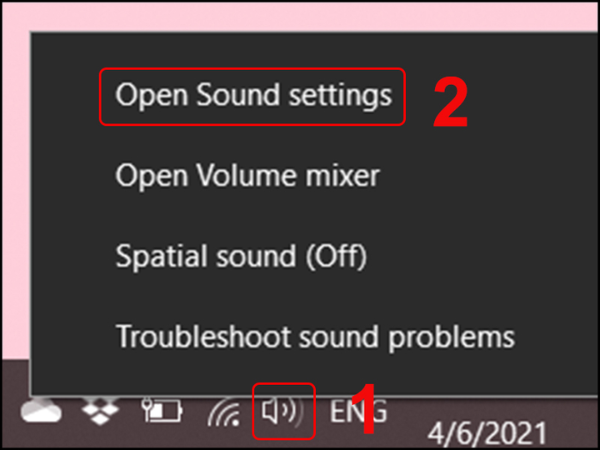
Bước 2: Nhấn vào tùy chọn Sound Control Panel
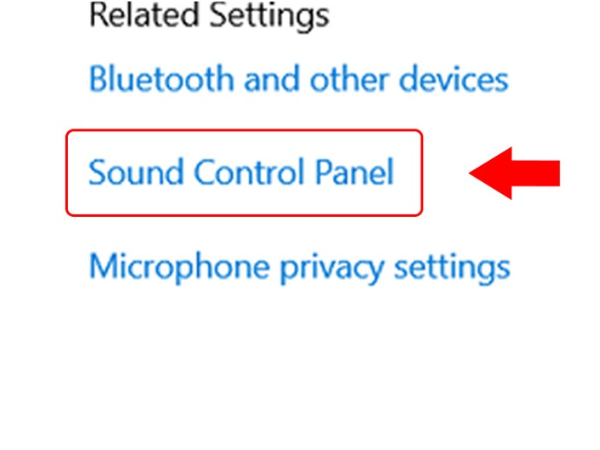
Bước 3: Chuyển sang tab Recording tại cửa sổ Sound > Nháy đúp chuột vào Microphone
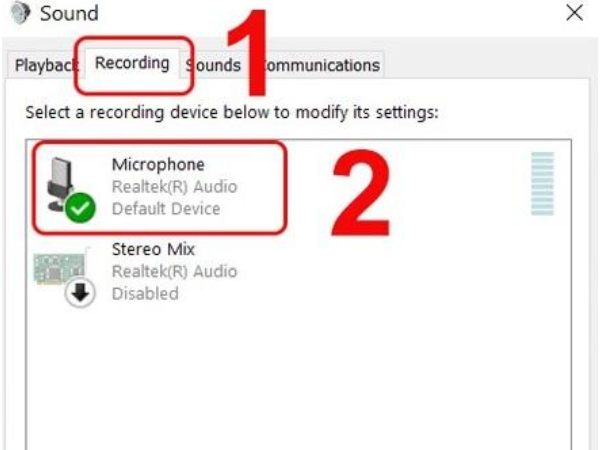
Bước 4: Nhấn vào tab Levels tại cửa số Microphone Properties > Kéo thanh Microphone lên 100 > Nếu loa đang bị tắt, nhấn bật lại ( Nếu có) > Nhấn vào Ok > Hoàn tất
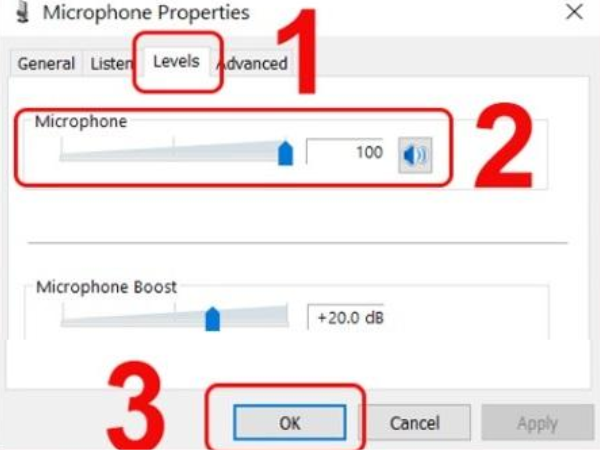
Bạn có thể kiểm tra lại Driver rồi cập nhật phiên bản mới nếu phiên bản đang dùng đã cũ. Cụ thể, người dùng cập nhật Driver để sửa lỗi mic laptop không nói được win 10 theo các bước dưới đây:
Bước 1: Nhấn vào Start > Nhấn vào Device Manager.
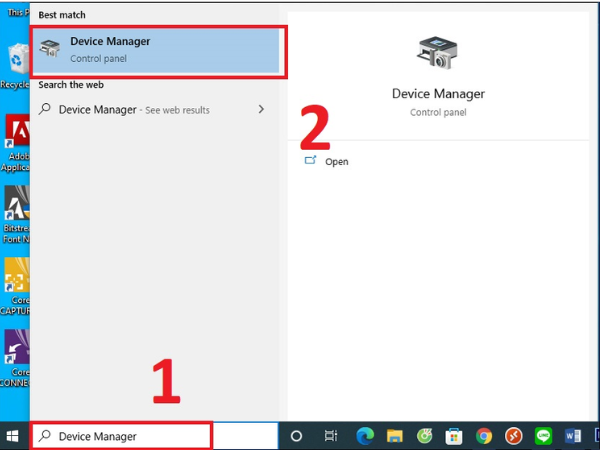
Bước 2: Nhấn vào Audio inputs and outputs > Nhấp chuột phải vào Microphone Array ( Realtek(R) Audio) > Chọn Update Driver > Hoàn tất.
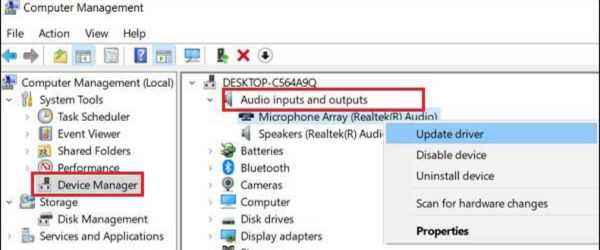
Khi micro laptop không có tín hiệu, bạn có thể ngừng chạy chế độ Exclusive Mode để khắc phục theo các bước như sau:
Bước 1: Nhấn vào biểu tượng hình loa ở góc phải phía dưới màn hình > Nhấn Open sound settings.
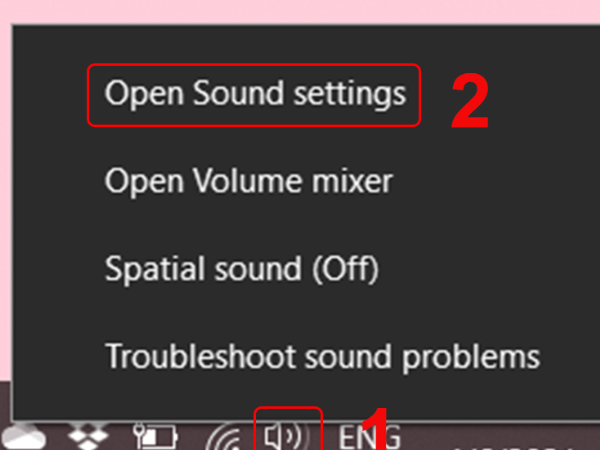
Bước 2: Nhấn vào tùy chọn Sound Control Panel.
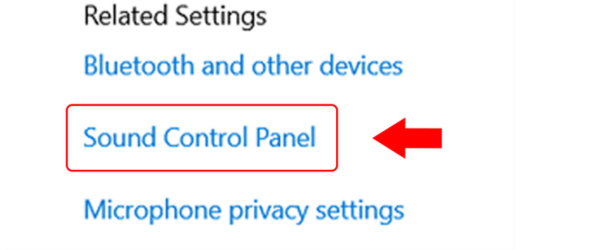
Bước 3: Chọn tab Recording ở cửa sổ Sound > Nhấn đúp chuột vào Microphone.
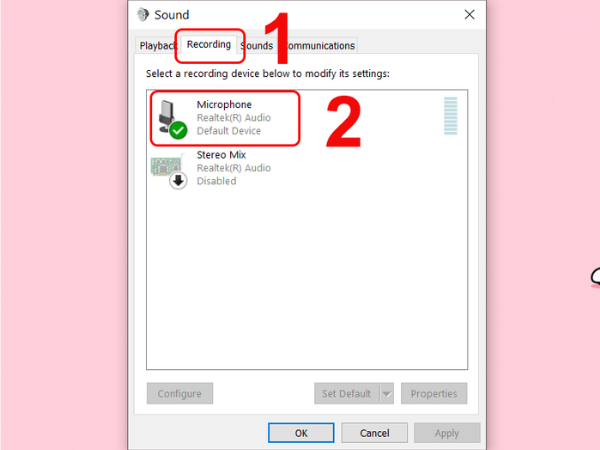
Bước 4: Chuyển sang tab Advanced tại cửa sổ Microphone Properties > Chọn các dấu tích ở mục Exclusive Mode > Nhấn Ok để hoàn tất.
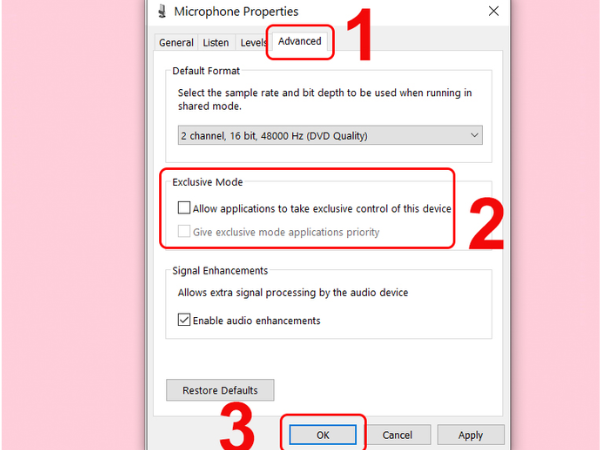
Bạn có thể sử dụng công cụ Trouble Sound để tìm lỗi và khắc phục tình trạng mic laptop không nhận máy. Cụ thể, bạn có thể tiến thành theo các bước sau:
Bước 1: Nháy chuột phải vào biểu tượng hình loa ở góc bên phải phía dưới màn hình> Bấm chọn “Troubleshoot sound problems” để tiếp tục.
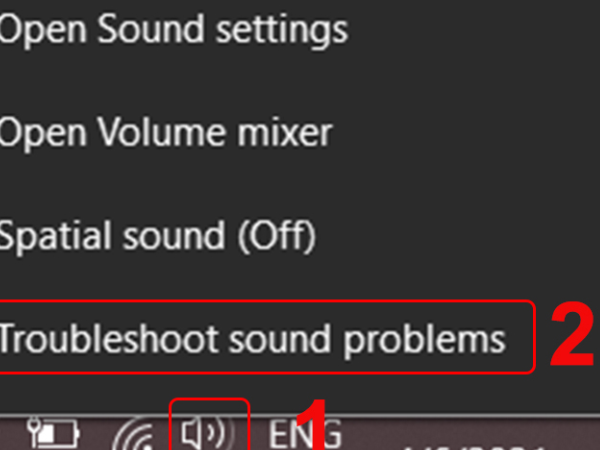
Bước 2: Chờ vài phút để công cụ “Troubleshoot sound problems” > Kiểm tra và tìm lỗi khiến micro laptop không nói được.
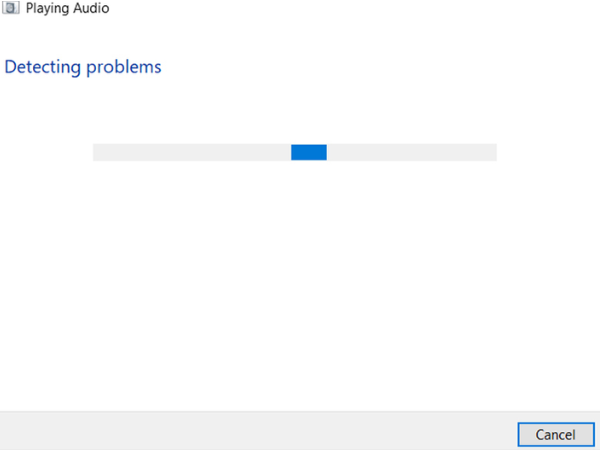
Đây là một cách khá đơn giản để bạn sửa lỗi mic không phát âm thanh trên PC, laptop:
Bước 1: Nhấn tổ hợp phím Windows + I trên bàn phím máy tính.
Bước 2: Tại cửa sổ System tìm chọn mục Sound để mở cửa sổ cài đặt âm thanh.
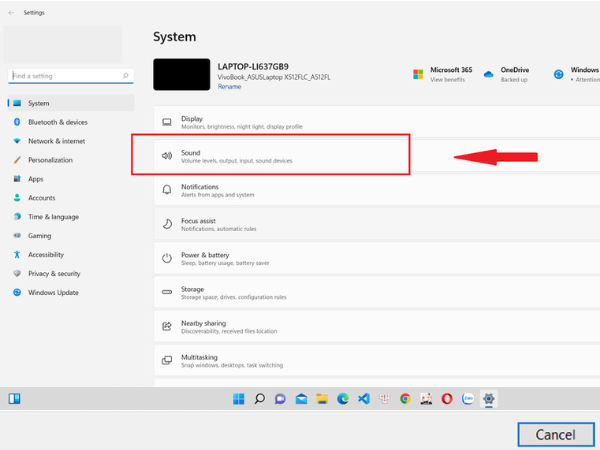
Bước 3: Nhấp vào biểu tượng mở cửa sổ ứng dụng tại mục More sound settings.
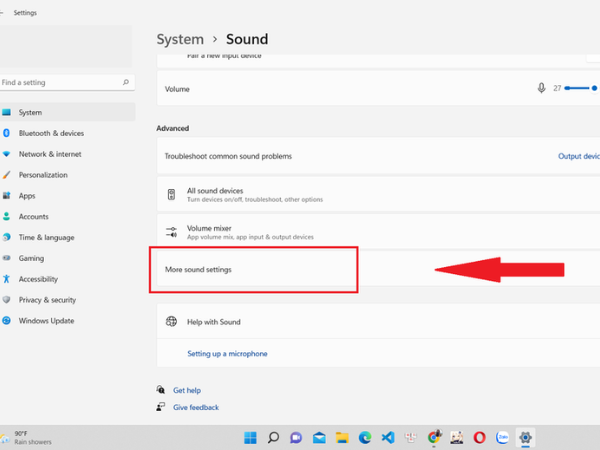
Bước 4: Lúc này máy tính của bạn sẽ hiện ra cửa sổ Sound, tại đây bạn click vào phần Recording và nhấp chuột phải vào biểu tượng thiết bị mic cần chỉnh.
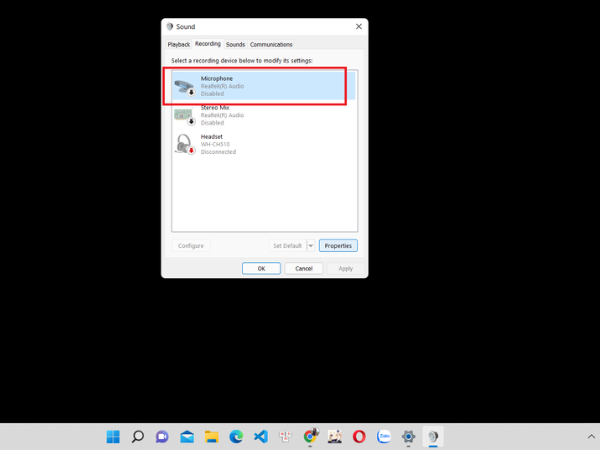
Bước 5: Chọn Enable để bật mic.
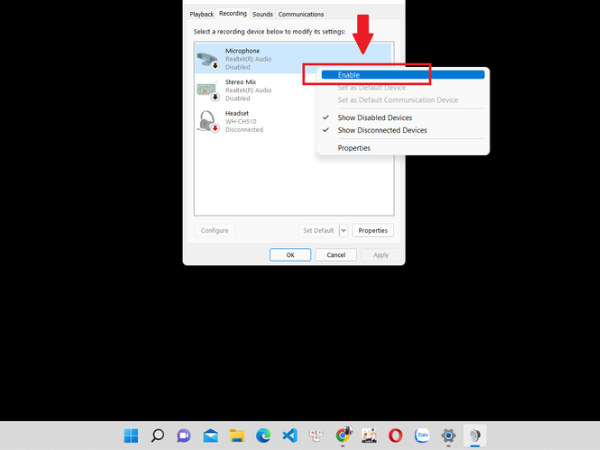
Nếu micro của laptop vẫn không sử dụng được sau khi thực hiện các cách trên thì bạn có thể khởi động lại máy tính của mình. Lí do có thể vì phần mềm và ứng dụng trong máy tính của bạn xung đột với nhau sau thời gian dài sử dụng. Vì vậy, bạn hãy khởi động lại máy tính thử xem nhé.
Bài viết trên, MEGA đã hướng dẫn chi tiết top 9 cách khắc phục lỗi laptop không nhận mic cực kì nhanh gọn. Hy vọng với thông tin hữu ích này, bạn có thể áp dụng thành công và có trải nghiệm thao tác trên máy tính mượt mà hơn. Đừng quên theo dõi trang web mega.com.vn để không bỏ lỡ những thủ thuật thú vị nhé.
Xem thêm >>>
7 nguyên nhân và cách khắc phục lỗi màn hình máy tính bị nhiễu sọc ngang
Laptop tự ngắt wifi kết nối: Nguyên nhân và cách khắc phục
Khắc phục lỗi màn hình máy tính bị đen nhưng vẫn hiện chuột
copyright © mega.com.vn