Giỏ hàng của bạn
Có 0 sản phẩm
04-04-2024, 2:54 pm 1216
Tổng hợp 10 cách khắc phục lỗi Snipping Tool không hoạt động trên Win10, 11 dễ thực hiện
Snipping Tool được biết đến là một công cụ hữu ích để chụp ảnh màn hình hoặc ghi lại màn hình của bạn trên máy tính Windows. Tuy nhiên, trong quá trình sử dụng công cụ không tránh khỏi bị lỗi. Trong phần thủ thuật hôm nay hãy cùng Mega tìm hiểu 10 cách khắc phục lỗi Snipping Tool không hoạt động trên Win10, 11!

10 cách khắc phục lỗi Snipping Tool không hoạt động trên Win10, 11
Hầu hết các bàn phím chơi game đều có thể khóa phím Windows của bạn để tránh tình trạng vô tình bị gián đoạn hoặc gián đoạn khi chơi trò chơi. Vì thế bạn cần đảm bảo rằng nó không được kích hoạt. Ví dụ khi nhấn phím tắt Windows + Shift + S để khởi chạy Snipping Tool, nó sẽ không mở vì khóa phím Windows đã bị tắt trên bàn phím chơi game.
Tuy nhiên, ngay khi tắt Windows Key Lock và thử lại, Snipping Tool đã xuất hiện.
Với mỗi bản cập nhật Windows, nhiều vấn đề khác nhau có thể phát sinh và Snipping Tool có thể là một trong số đó. Trong trường hợp đó, việc sửa chữa hoặc đặt lại ứng dụng có thể giúp giải quyết vấn đề. Các bước thực hiện như sau:
Bước 1: Khởi chạy Windows Search (Phím Windows + S) và tìm ứng dụng Snipping Tool .
Bước 2: Sau khi tìm thấy, nhấp chuột phải vào ứng dụng và chọn App settings từ Menu ngữ cảnh.
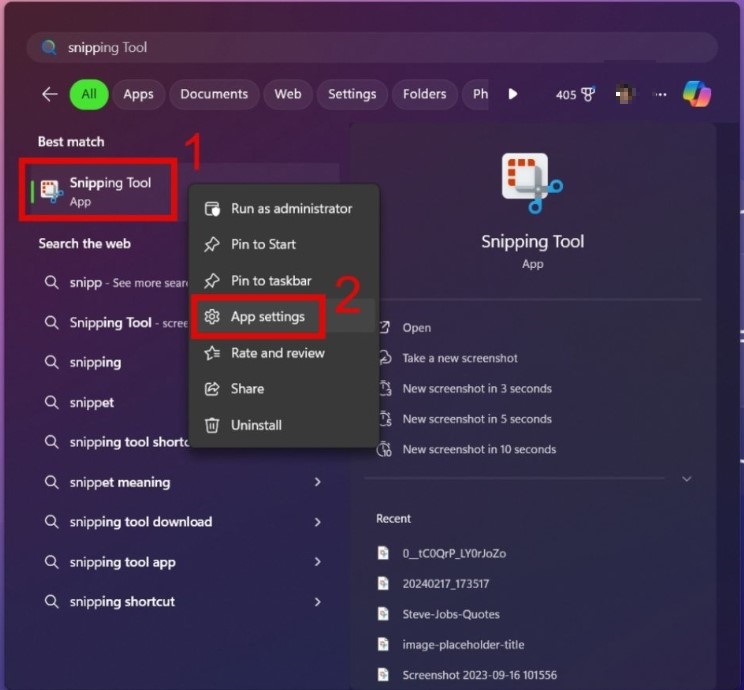
Chọn App settings
Bước 3: Nhấp vào nút Reset để xóa dữ liệu ứng dụng. Nếu được yêu cầu xác nhận, hãy nhấp lại vào nút Reset.
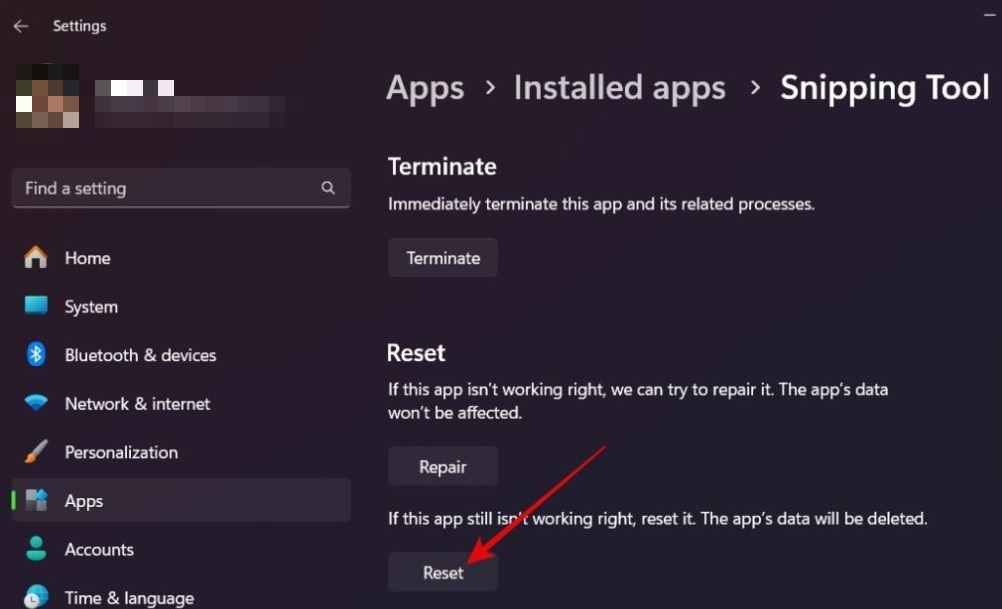
Thao tác này có thể sẽ khắc phục được sự cố Snipping Tool không hoạt động trên Windows
Nếu việc đặt lại công cụ cũng không hiệu quả, hãy thử cài đặt lại ứng dụng. Điều này sẽ đảm bảo cài đặt sạch sẽ và cập nhật, đồng thời có khả năng giải quyết mọi vấn đề cơ bản.
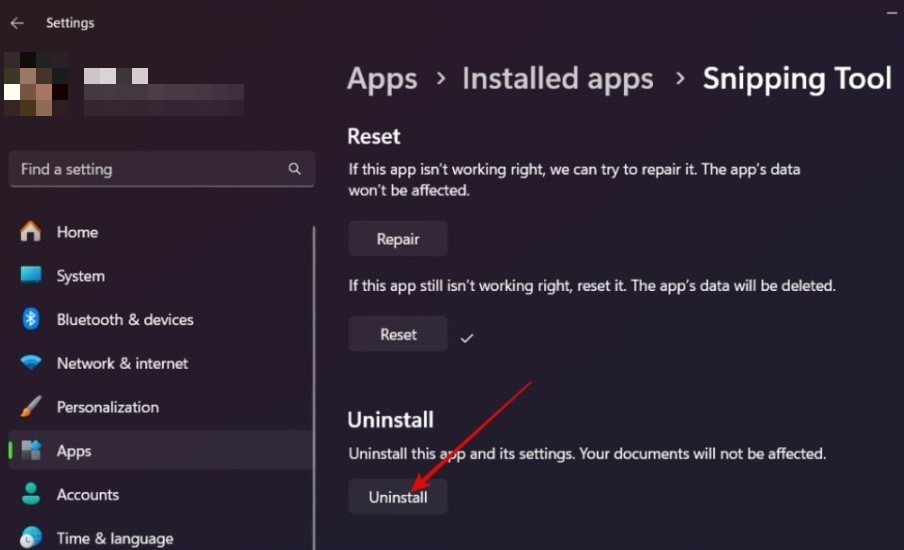
Nhấn Uninstall
Trong các bản dựng mới hơn của Windows 11, Snipping Tool có thể được gọi bằng phím tắt mặc định (Phím Windows + Shift + S) và bằng phím PrtSc (Màn hình in) trên bàn phím của bạn. Điều này cung cấp một giải pháp thay thế tuyệt vời nếu phím tắt mặc định của bạn không hoạt động.
Một ứng dụng hoặc chương trình có thể xung đột với Snipping Tool và khiến nó ngừng hoạt động. Do đó, việc khởi động lại PC có thể sẽ khắc phục được sự cố này trong một số trường hợp.
=>> Bạn có thể tham khảo Tổng hợp các phím tắt chụp màn hình Win 11 thực hiện cực dễ
Nếu bạn không biết, Snipping Tool có thể vô hiệu hóa tính năng tự động lưu ảnh chụp màn hình hoặc bản ghi màn hình. Nếu bạn vô hiệu hóa tính năng này một cách cố ý hoặc vô ý, điều đó có thể làm Snipping Tool không hoạt động bình thường. Để xác minh cấu hình chính xác, hãy mở ứng dụng Snipping Tool, nhấp vào biểu tượng ba chấm và chọn Setting.
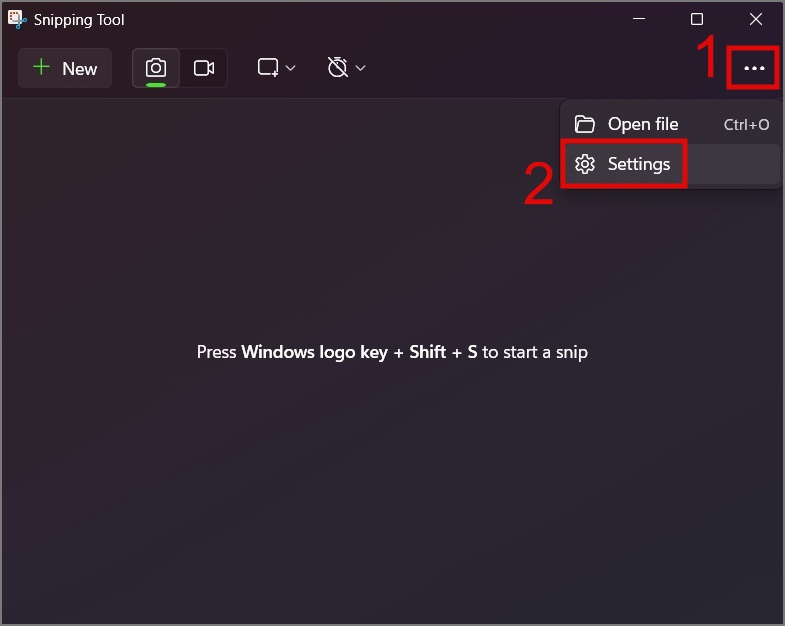
Chọn Setting
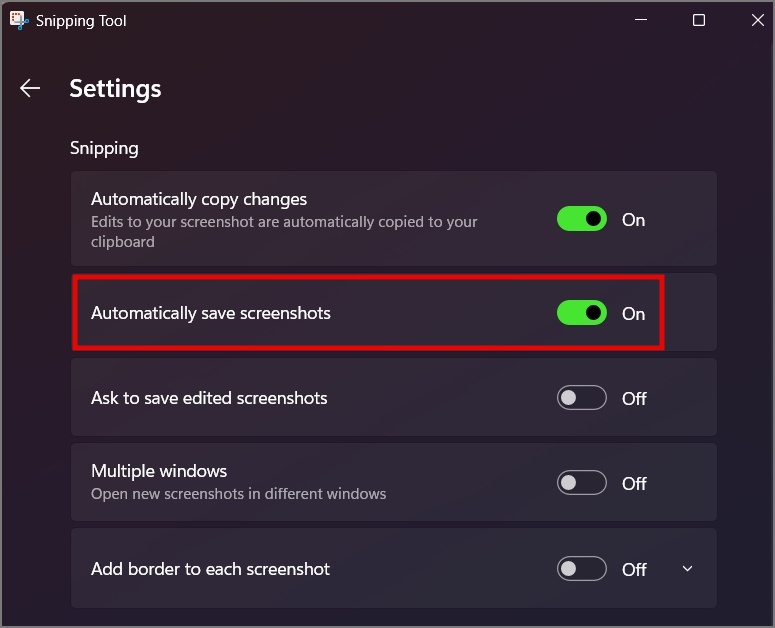
Đảm bảo rằng Automatically save screenshots được bật
Một lý do khác khiến Snipping Tool không hoạt động trên máy tính Windows của bạn có thể là do các tệp hệ thống bị hỏng. Bạn có thể chạy quét SFC (Kiểm tra tệp hệ thống) để kiểm tra. Bạn thực hiện như sau:
Bước 1: Nhấn phím tắt Windows Key + S để mở Windows Search và tìm Command Promt. Sau đó nhấp chuột phải vào nó và chọn tùy chọn Run as administrator (Chạy với tư cách quản trị viên).
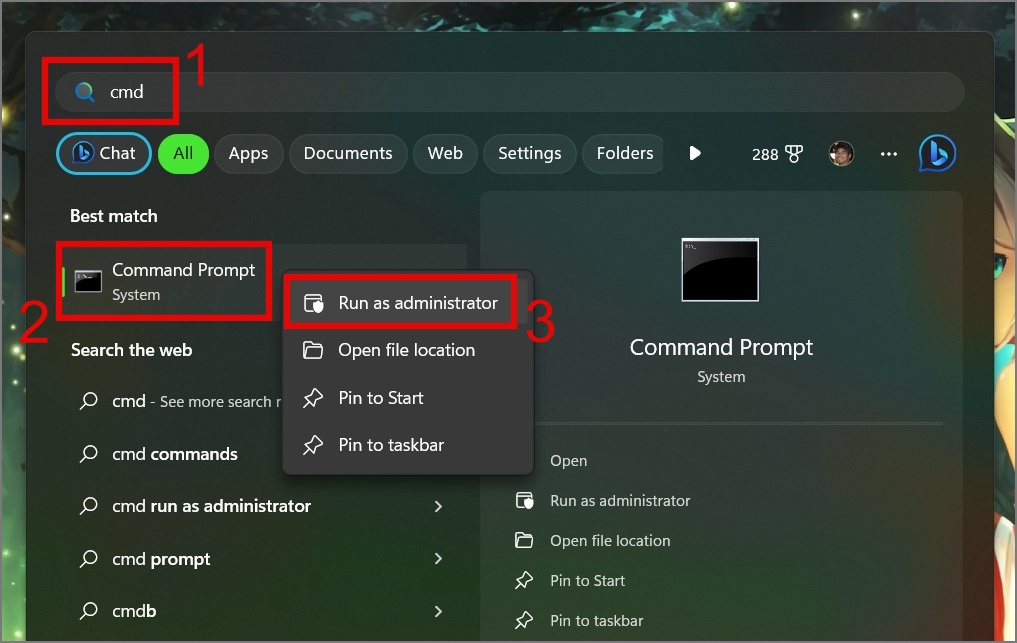
Chọn Run as administrator
Bước 2: Tiếp theo, nhập lệnh bên dưới và nhấn Enter
sfc /scannow
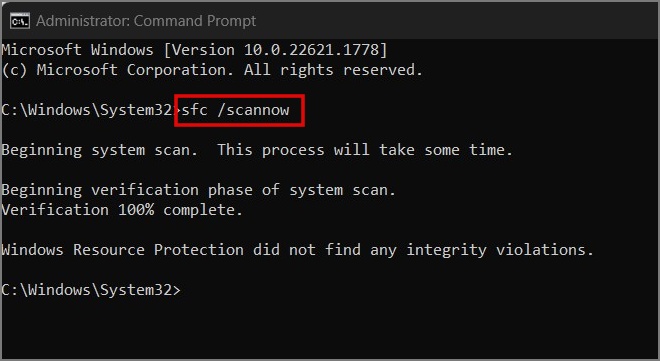
Nhập lệnh như hình trên và nhấn Enter
Có nhiều ứng dụng và tính năng cốt lõi của Windows được liên kết chặt chẽ với File Explorer nên việc khởi động lại nó có thể giúp Snipping Tool của bạn hoạt động trở lại. Thực hiện các bước sau:
Nhấn phím tắt Ctrl + Shift + Esc để mở Trình quản lý tác vụ trên PC Windows của bạn, nhấp chuột phải vào ứng dụng Windows Explorer và chọn tùy chọn Restart (Khởi động lại).
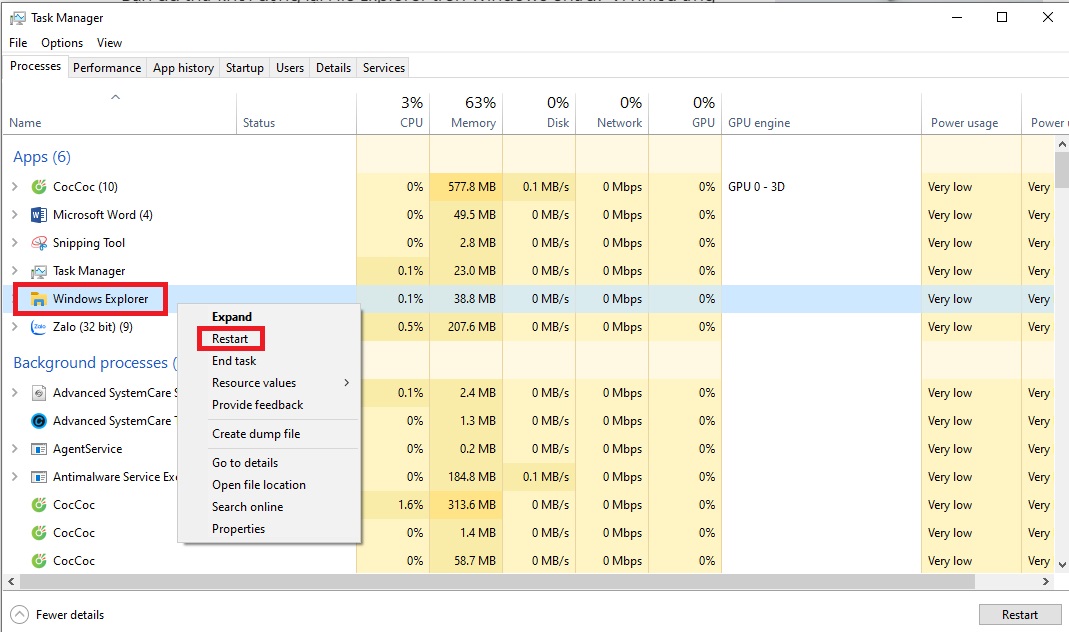
Khởi động lại Windows File Explorer
Có thể có bản cập nhật hệ điều hành Windows đang chờ xử lý. Và có thể bản sửa lỗi cho Snipping Tool sẽ được đưa vào bản cập nhật Windows tiếp theo.
Đi đến Settings => Chọn Windows Update và nhấp vào Check for updates (Kiểm tra cập nhật).
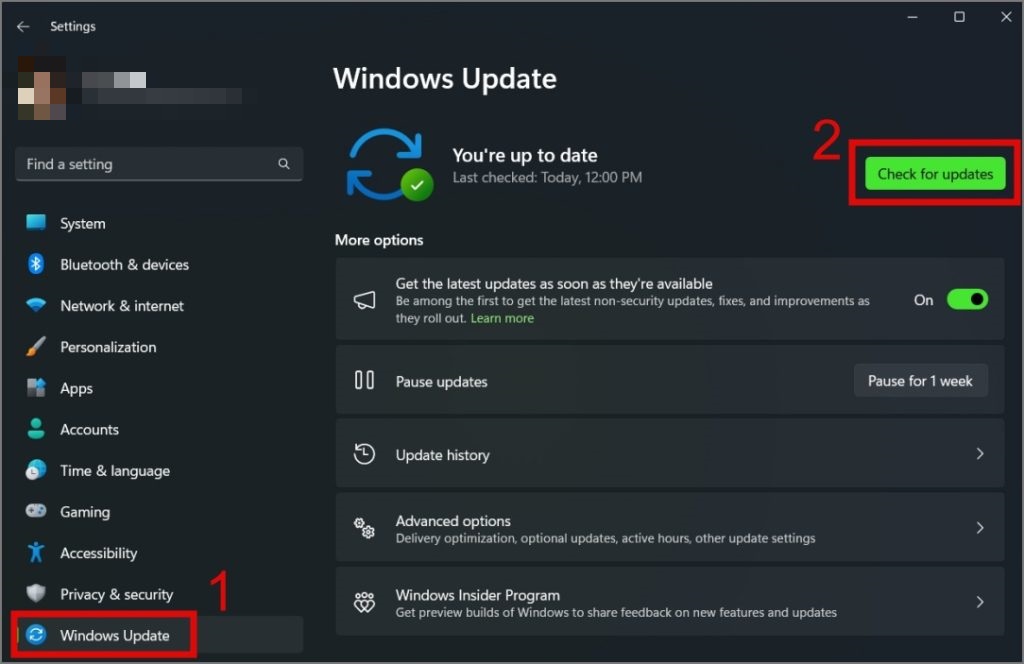
Cập nhật Windows
Mặc dù có các ứng dụng chụp ảnh màn hình của bên thứ ba, nhưng ứng dụng Snipping Tool vẫn là lựa chọn phổ biến, tùy chọn duy nhất còn lại là đặt lại PC Windows của bạn nếu trong trường hợp công cụ này không hoạt động.
Vừa rồi Mega đã gửi đến bạn chi tiết 10 cách khắc phục lỗi Snipping Tool không hoạt động trên Win10, 11. Hy vọng với những giải pháp trên có thể giúp bạn giải quyết được vấn đề và khắc phục sự cố với công cụ Snipping Tool trong quá trình sử dụng! Đừng quên truy cập website mega.com.vn để cập nhật mới nhất các bài viết về thủ thuật bạn nhé!
Xem thêm >>>
Windows App: truy cập hệ điều hành trên cả iPhone và PC
Sửa lỗi “We'll Need Your Current Windows Password” trên Win
Hướng dẫn cách xóa DNS trên Windows 11 dễ thực hiện
copyright © mega.com.vn