Giỏ hàng của bạn
Có 0 sản phẩm
18-03-2023, 3:11 pm 210
Bật mí cho bạn 4 cách khoá bàn phím laptop cực hay và đơn giản – Mẹo hay để bảo mật quyền riêng tư cho laptop mà bạn nên biết!
Bàn phím là một trong những bộ phận quan trọng nhất trên laptop. Đây là phần giúp người dùng nhập liệu, nhắn tin, soạn thảo và thực hiện hầu hết các thao tác điều chỉnh trên máy tính. Vì vậy việc đảm bảo an toàn hư hỏng và xâm nhập cho bàn phím của bạn là vô cùng cần thiết. Cách khoá bàn phím là phương pháp hữu ích và đơn giản nhất để bàn phím laptop của bạn vô hiệu hoá.
Nếu như bạn đang thắc mắc:
Để giúp bạn tìm hiểu và thực hiện tắt bàn phím laptop win 10, trong bài viết này Mega sẽ bật mí cho bạn 4 mẹo khoá bàn phím laptop nhanh chóng, dễ thực hiện. Đừng bỏ qua nhé!
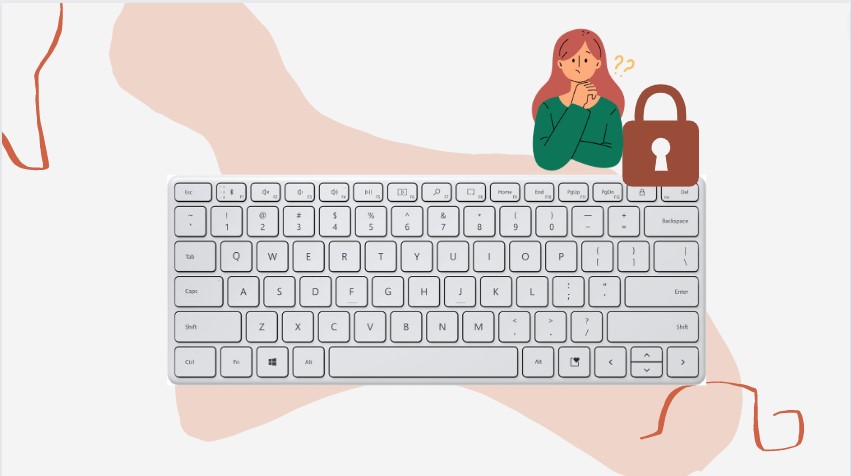
Cách khoá bàn phím nhanh chóng, hữu dụng nhất
Có nhiều lý do khiến người dùng cần phải vô hiệu hoá bàn phím laptop. Trừ những lúc bạn ở cạnh đang hoạt động trên laptop thì bạn nên tắt bàn phím laptop trong những trường hợp sau:
Có lẽ người dùng Windows đã quá quen với việc sử dụng các phím tắt để thao tác nhanh hơn trong công việc và điều khiển máy. Để tắt bàn phím laptop windows 10 và windows 7 nhanh chóng bạn chỉ cần nhấn tổ hợp phím Windows + L.
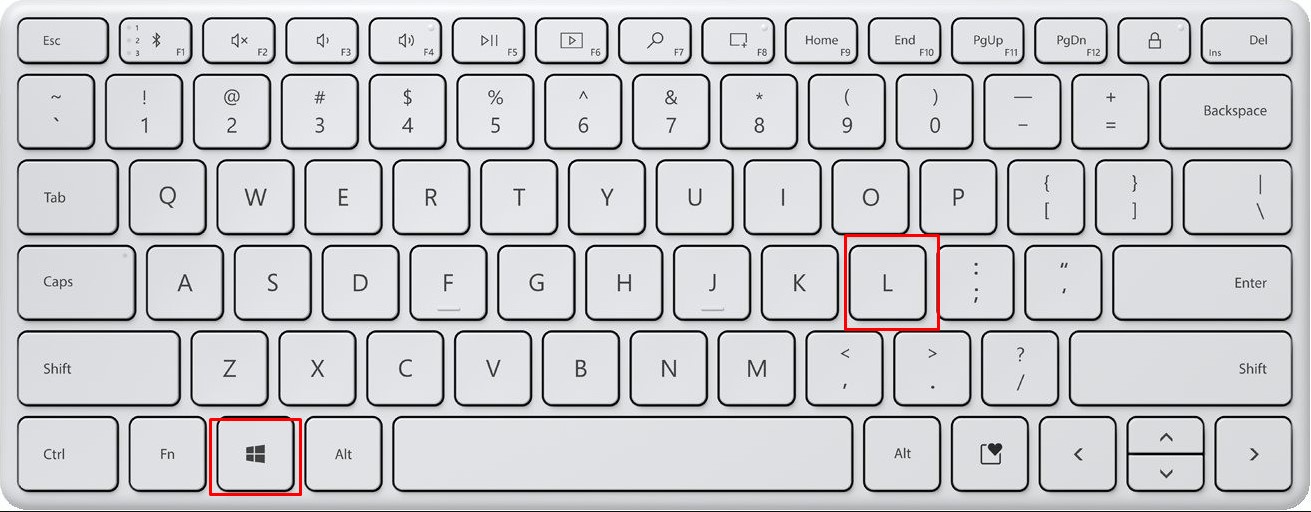
Tắt bàn phím laptop bằng phím tắt
Một số laptop Acer, Asus, Lenovo… có trang bị các phím nóng để bạn khoá bàn phím laptop tiện hơn, bạn có thể thử nhấn tổ hợp Fn + 1 trong số nút F1 đến 12 để vô hiệu hoá bàn phím laptop.
Device Manager có sẵn trên hệ điều hành Windows, bạn không cần phải tải thêm bất cứ phần mềm nào về máy. Để thực hiện, bạn làm theo các bước sau:
Bước 1: Chọn vào biểu tượng tìm kiếm trên thanh công cụ. Nhập “Device Manager” và chọn.
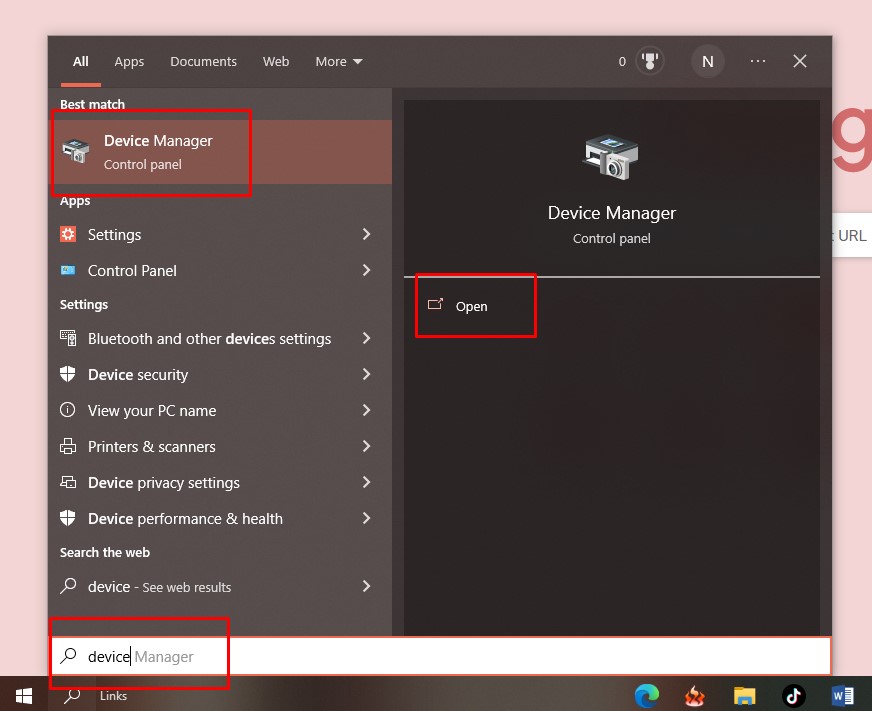
Nhập tìm Device Manager
Bước 2: Tại cửa sổ Device Manager, tìm và chọn dòng Keyboards. Chọn bàn phím trong mục Keyboard
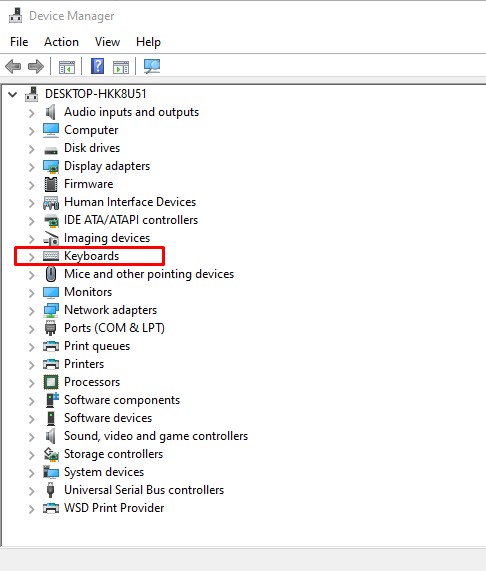
Tìm Keyboard
Bước 3: Tại đây tiếp tục nhấn chuột phải và chọn Uninstall Device
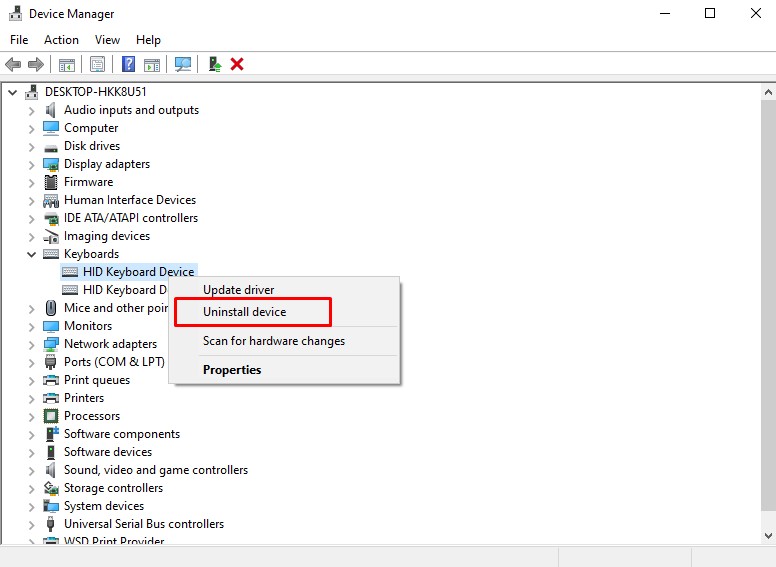
Vô hiệu hoá bàn phím
Bước 4: Chọn Uninstall để khoá bàn phím laptop
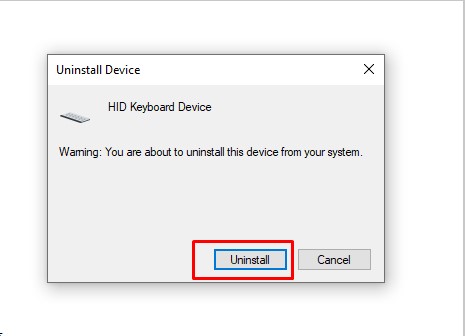
Hoàn tất khoá bàn phím
Simple Disable Key là công cụ giúp vô hiệu hoá 1 phím bất kì trên bàn phím hoặc khoá tổ hợp phím trên bàn phím. Phần mềm được ưa chuộng bởi kích thước nhẹ, giao diện trực quan dễ sử dụng và hoàn toàn miễn phí. Bên cạnh đó, Simple Disable Key còn tích hợp khả năng khoá phím laptop trong khoảng thời gian tuỳ chỉnh.
Bước 1: Tải phần mềm Simple Disable Key tại đây.
Bước 2: Mở file vừa tải về và hoàn tất các bước cài đặt của phần mềm
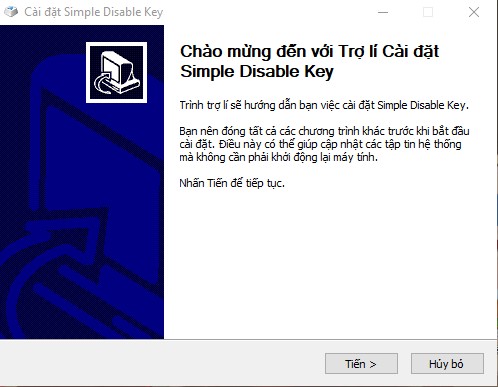
Hoàn thành cài đặt ứng dụng
Bước 3: Khởi chạy ứng dụng, chọn ngôn ngữ English
Bước 4: Tại giao diện ứng dụng, nhấn vào khung Key.
Để vô hiệu hoá 1 phím bạn chỉ cần nhấn phím đó trên bàn phím và chọn Add Key
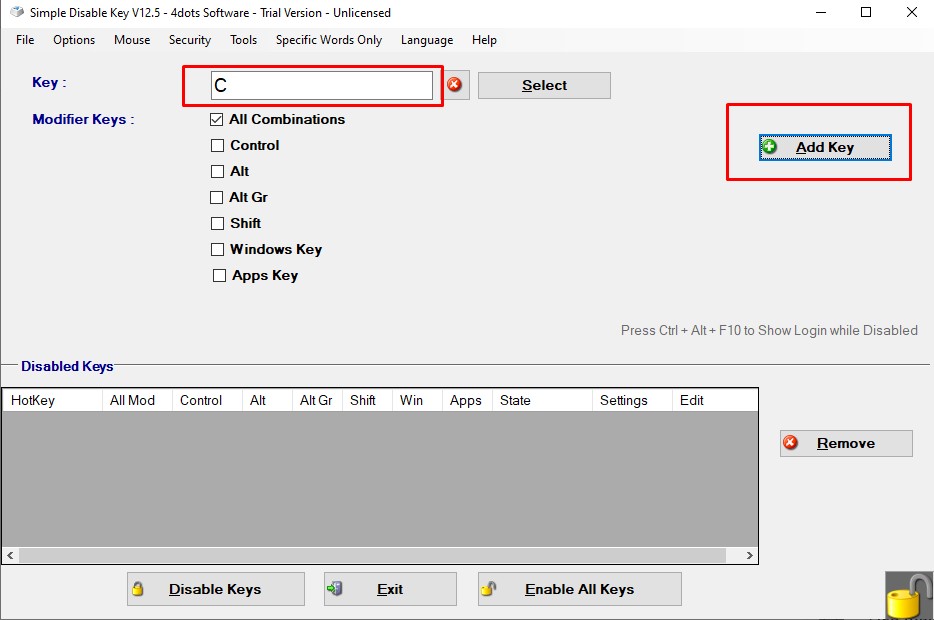
Khoá phím tuỳ chọn trên bàn phím laptop
Để vô hiệu hoá nhiều phím, sau khi Add key, bạn tiếp tục nhập thêm phím muốn khoá vào khung Key và nhấn Add Key. Thực hiện tương tự đến khi khoá hết phím muốn khoá.
Để tắt toàn bộ bàn phím laptop bạn chọn Enable All Keys
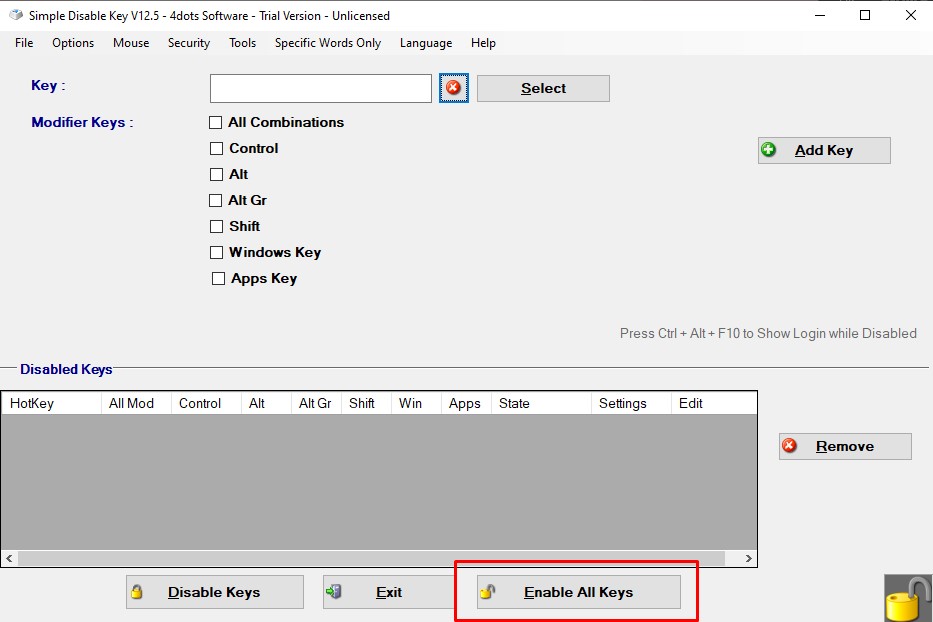
Khoá toàn bộ phím trên bàn phím laptop
Bước 5: Khi chọn Add Key, màn hình sẽ hiện lên hộp thoại với 4 tuỳ chọn:
Nếu muốn luôn khoá phím và tắt phím với mọi chương trình, chọn Always
Nếu muốn vô hiệu hoá phím cho một chương trình cụ thể, chọn Program. Bạn chỉ cần nhập chương trình muốn khoá hoặc nhấn Browse để duyệt trên laptop.
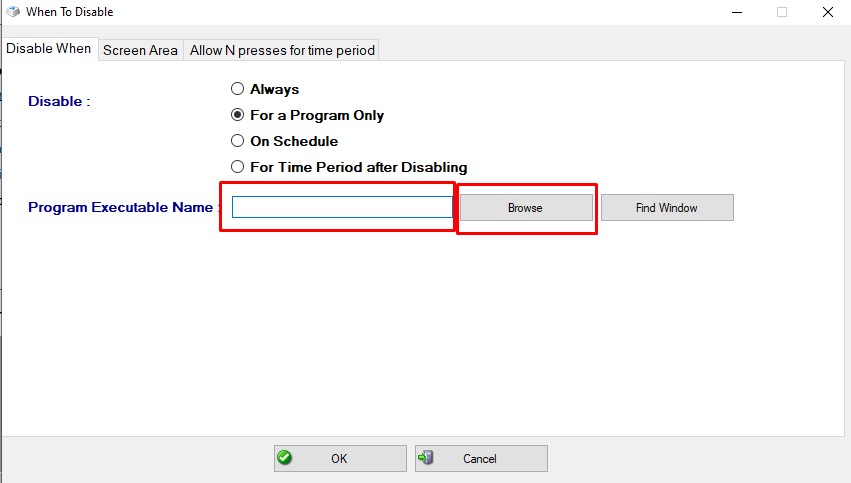
Nhập tên chương trình
Nếu muốn khoá bàn phím laptop trong một khoảng thời gian cụ thể, chọn On Schedule. Sau đó nhập chương trình, khoảng thời gian, thứ trong tuần bạn muốn khoá phím.
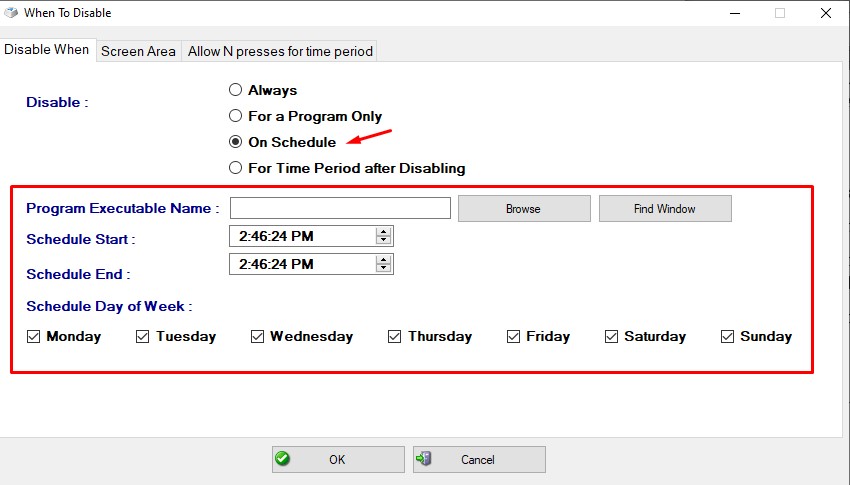
Chọn khoảng thời gian muốn khoá bàn phím
Bước 6: Sau khi chọn tuỳ chọn phù hợp, nhấn OK để hoàn thành thao tác khoá phím.
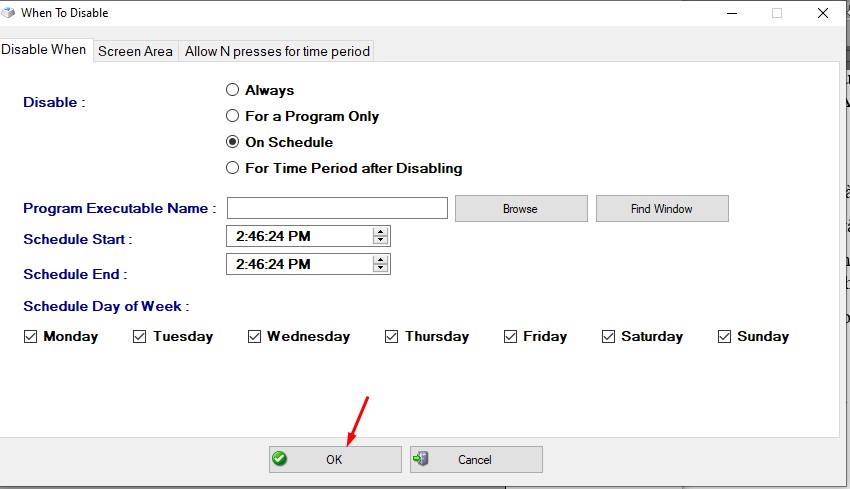
Nhấn OK để lưu
KeyFreeze là ứng dụng cho phép người dùng tắt bàn phím và chuột trên laptop Windows 10 cực nhanh chóng nhằm bảo mật quyền riêng tư và tránh sự xâm nhập bên ngoài lên máy tính của bạn.
Bước 1: Cải phần mềm KeyFreeze tại đây.
Mở file tải, thực hiện cài đặt và khởi chạy ứng dụng
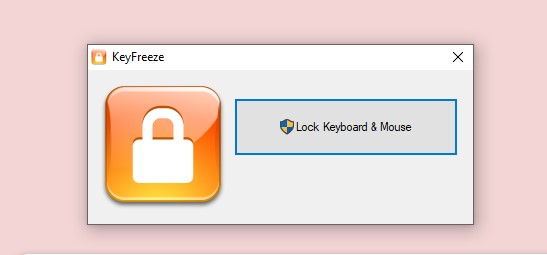
Ứng dụng tắt bàn phím laptop cực nhanh
Bước 2: Chọn Lock Keyboard & Mouse để khoá bàn phím và chuột.
Các cách trên là phương pháp giúp vô hiệu hoá tạm thời bàn phím laptop của bạn. Để hoạt động bình thường bạn cần mở khoá cho bàn phím laptop. Bạn có thể tham khảo 2 cách sau để bật bàn phím trở lại.
Bước 1: Chọn thanh tìm kiếm, nhập và mở Control Panel
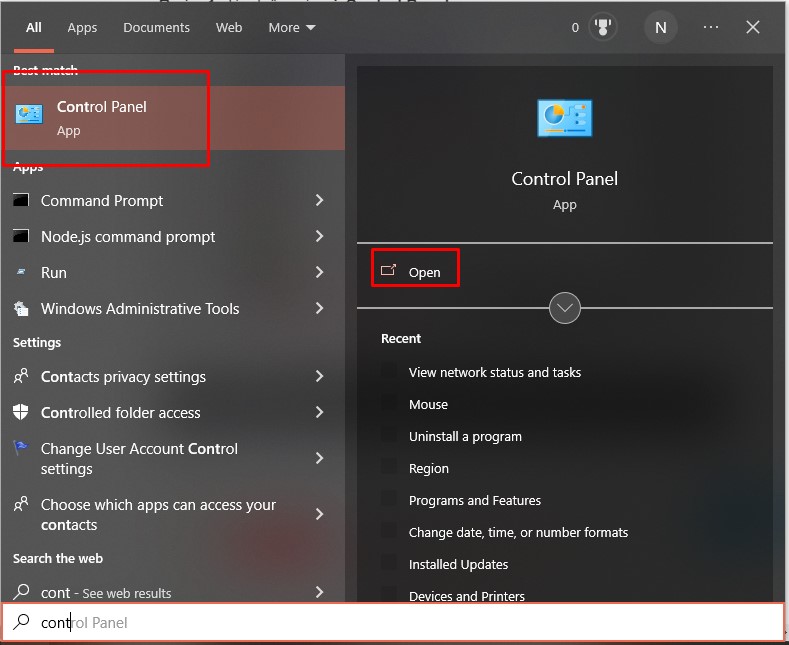
Mở Control Panel
Bước 2: Tại cửa sổ, chọn Ease of Access Center
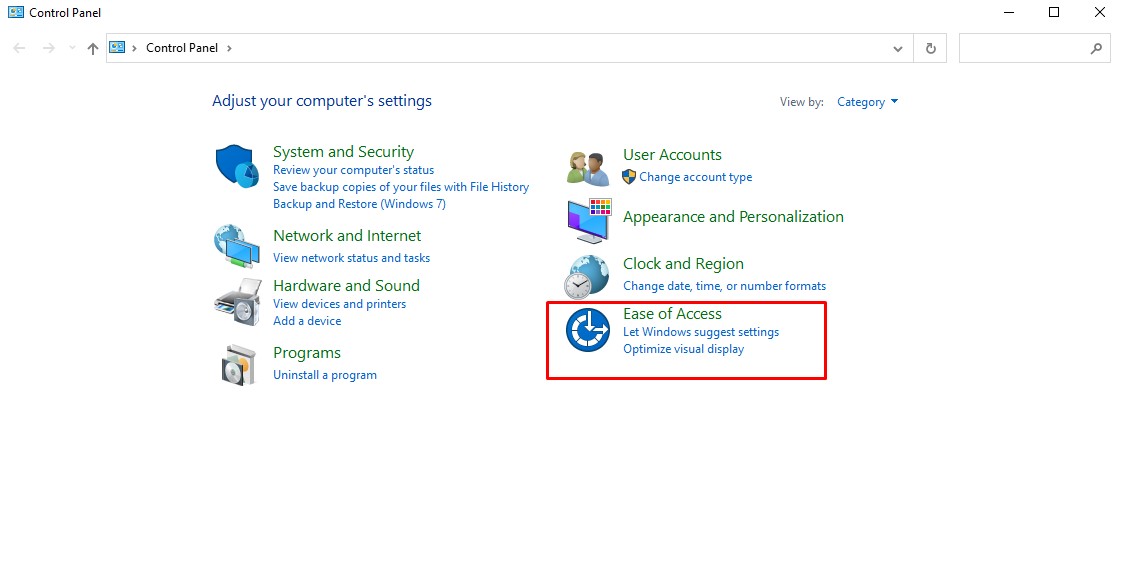
Thao tác mở khoá phím trên laptop Windows
Bước 3: Chọn Make the keyboard easier to use
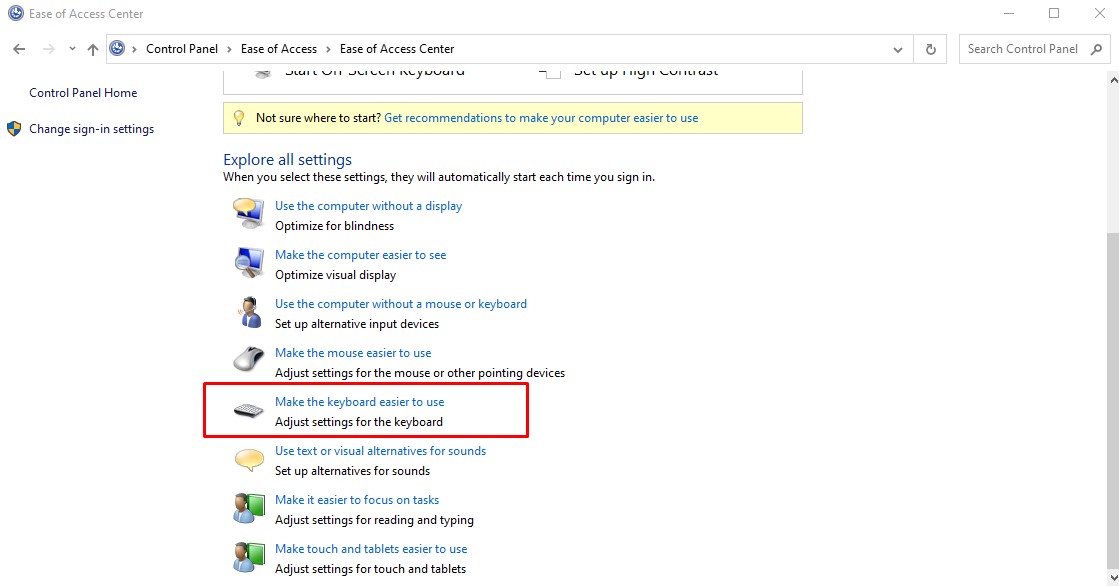
Mở khoá bàn phím laptop nhanh chóng
Bước 4: Bỏ toàn bộ dấu tick ở các mục. Chọn Ok để lưu. Bàn phím laptop của bạn sẽ hoạt động bình thường trở lại
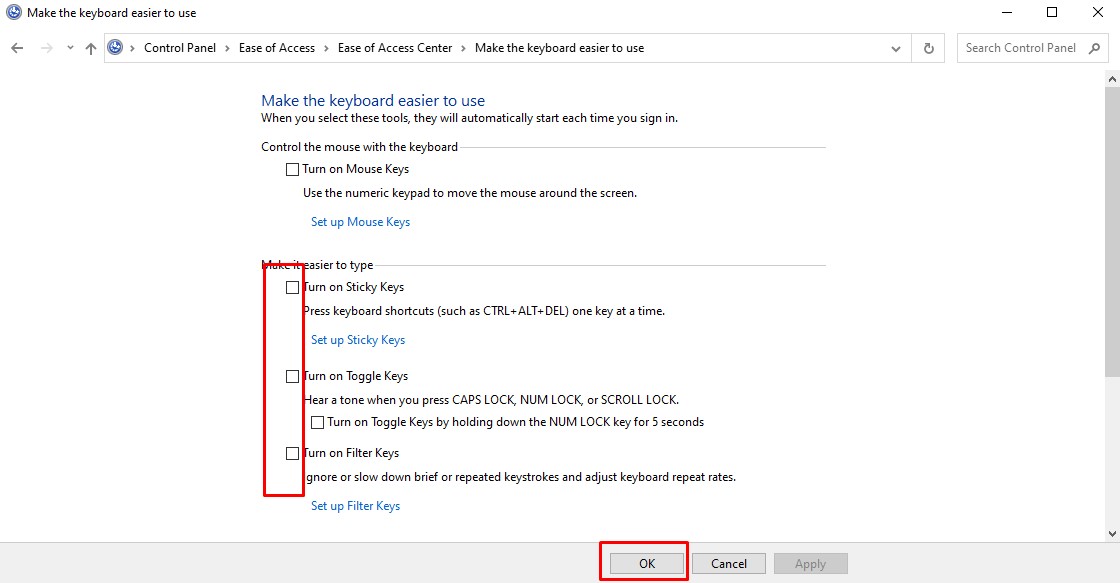
Bỏ dấu tick và lưu
Đối với các trường hợp vô hiệu hoá bàn phím laptop bằng ứng dụng, muốn khởi động lại bạn chỉ cần nhấn tổ hợp phím Shift+Esc.
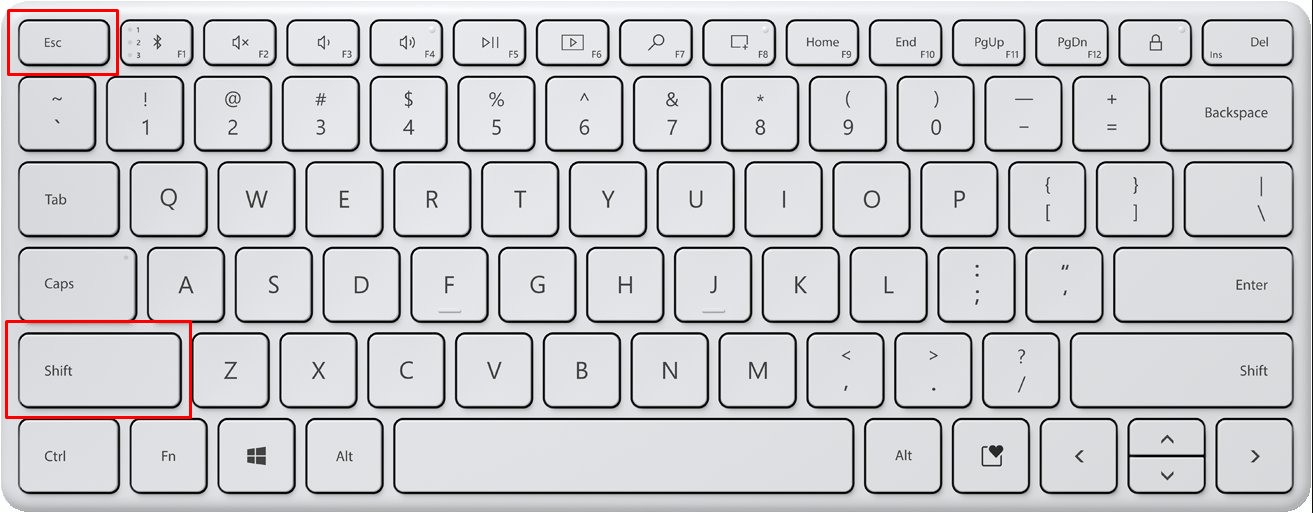
Mở khoá bàn phím laptop bằng phím tắt
Khoá bàn phím laptop là cách hữu hiệu để ngăn chặn truy cập trái phép vào máy tính của bạn nhằm bảo vệ dữ liệu cá nhân. Đồng thời tắt bàn phím laptop cũng giúp bàn phím an toàn trước trẻ nhỏ, động vật, nhập sai mật khẩu hay khi vệ sinh bàn phím.
Trên đây là các cách khoá bàn phím windows và các mở khoá cực dễ và nhanh chóng. Hi vọng những thông tin trên hữu ích với bạn!
Xem thêm >>>
Cách khắc phục lỗi laptop không nhận bàn phím đơn giản 2023
Cách khắc phục lỗi bàn phím laptop thường gặp trên windows 10
Cách vệ sinh bàn phím Laptop tại nhà cho bạn
copyright © mega.com.vn