Giỏ hàng của bạn
Có 0 sản phẩm
08-08-2023, 1:50 pm 372
Cách xoay bảng trong Microsoft Word nhanh chóng, đơn giản
Khi soạn thảo, đôi khi bạn sẽ cần xoay ngang bảng trong word để trình bày văn bản đẹp mắt hơn. Việc xoay bảng rất đơn giản, bạn chỉ cần để ý một chút là có thể thực hiện được. Dưới đây, Mega sẽ hướng dẫn bạn cách xoay bảng trong Microsoft Word. Cùng theo dõi nhé!
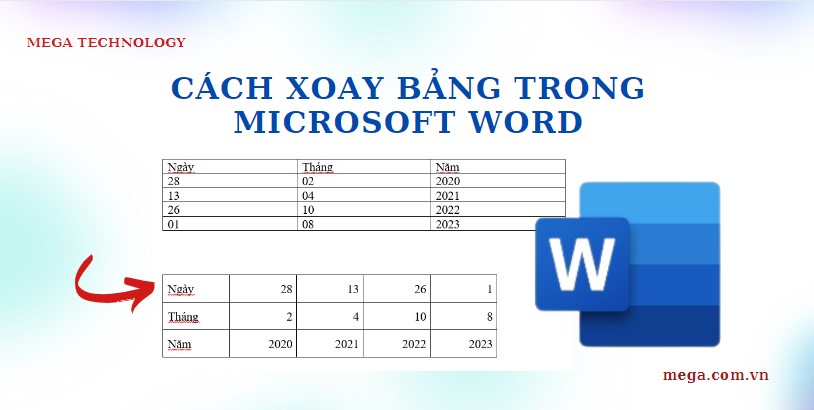
Cách xoay bảng trong Microsoft Word
Để tạo bảng trong Word, bạn thực hiện theo các bước sau:
Bước 1: Mở Microsoft Word trên PC của bạn và chọn trang mới. Tại thanh công cụ, chọn Insert và chọnTable.
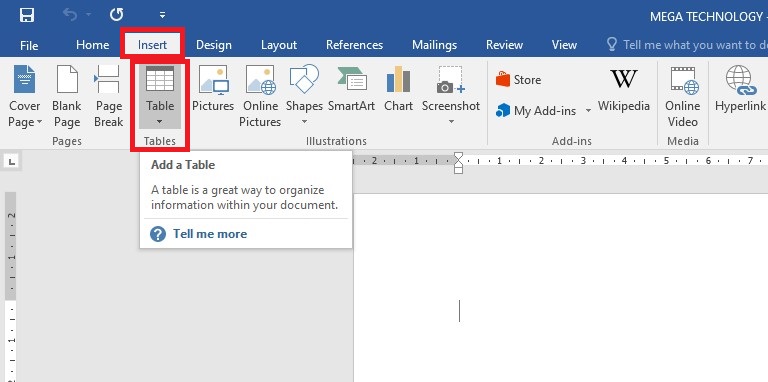
Chọn Insert > Table
Bước 2: Chọn Insert Table
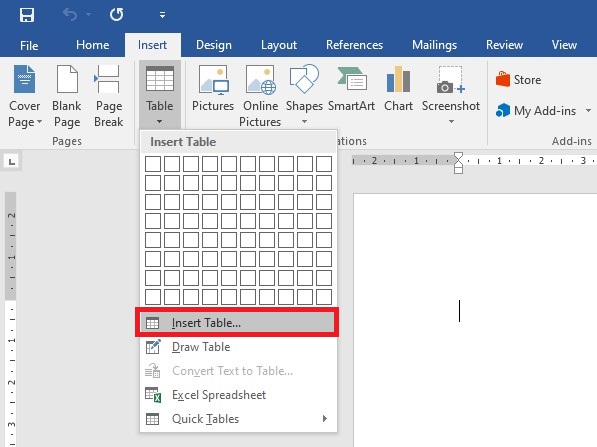
Chọn Insert Table
Bước 3: Nhập số hàng và cột mà bảng của bạn cần có rồi nhấn OK.
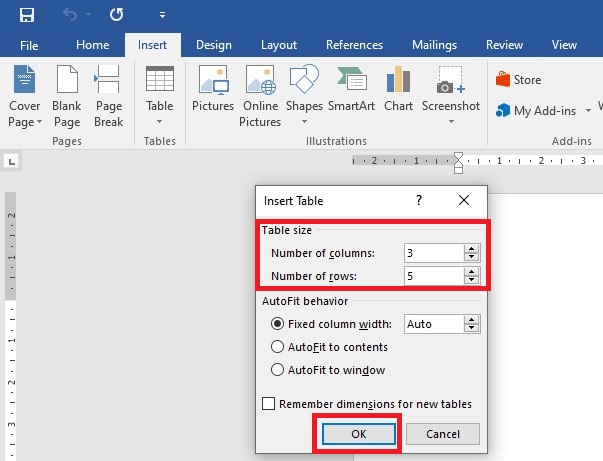
Nhập số hàng, số cột và nhấn OK
Bước 4: Tạo bảng hoàn chỉnh.
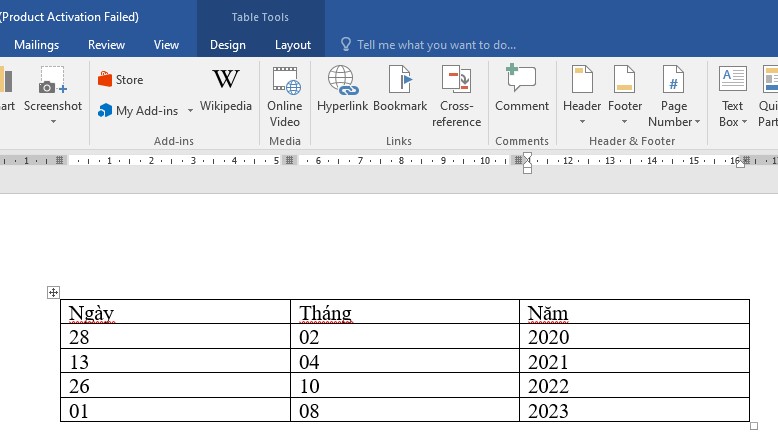
Tạo bảng hoàn chỉnh
Bạn có thể tham khảo Hướng dẫn cách tạo bảng trong Word đơn giản để biết thêm nhiều cách tạo bảng.
Một cách dễ dàng để xoay bảng trong Word là sử dụng tính năng Text Direction (hướng văn bản) tích hợp sẵn.
Bước 1: Chọn toàn bộ bảng bằng cách di chuyển con trỏ qua nó và nhấn vào biểu tượng 4 mũi tên xuất hiện trên cùng.
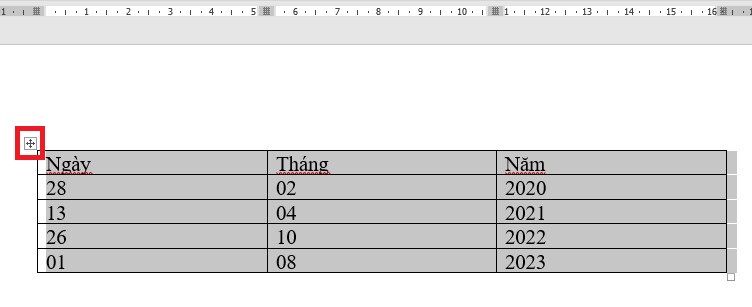
Chọn toàn bộ bảng
Bước 2: Chọn tab Layout và chọn Text Direction.
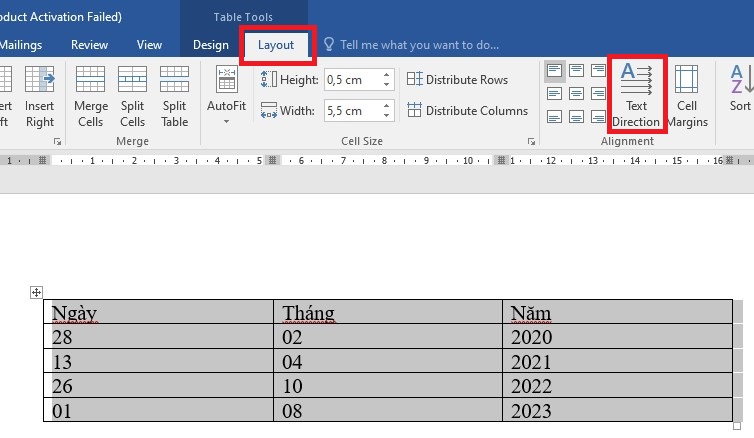
Chọn Layout > Text Direction
Bước 3: Sau khi chọn Text Direction, Word sẽ xoay tất cả văn bản trong bảng 90 độ theo chiều kim đồng hồ. Một lần nhấn khác vào Text Direction sẽ lật văn bản từ 90 độ thành 180 độ.
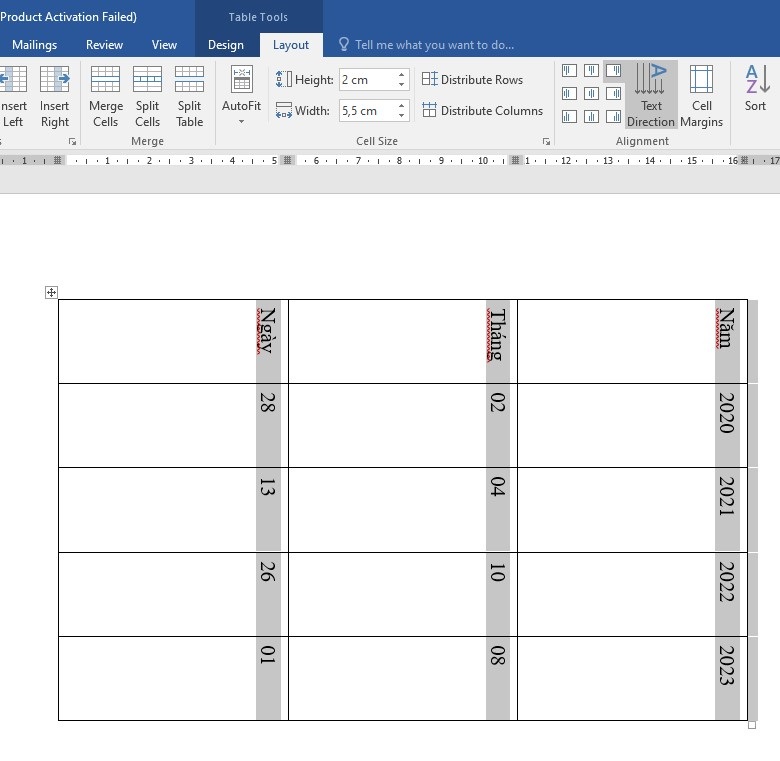
Xoay bảng trong Word
Lưu ý: Text Direction không cung cấp cho bạn quyền tự chủ hoàn toàn về góc độ mà bảng của bạn sẽ được xoay. Ngoài ra, nó không tự xoay bảng mà chỉ xoay văn bản bên trong nó.
Không giống như phương pháp định hướng văn bản, phương pháp hình ảnh sẽ giúp bạn xoay bảng tự do hơn rất nhiều. Vấn đề chính với phương pháp này là bạn không thể chỉnh sửa bảng sau khi chuyển đổi nó thành hình ảnh.
Bước 1: Mở tài liệu Word của bạn bằng một bảng. Chọn toàn bộ bảng bằng cách di chuyển con trỏ lên trên bảng và nhấn vào biểu tượng 4 mũi tên xuất hiện trên cùng. Nhấp chuột phải vào bất kỳ đâu trên bảng và chọn Copy. Ngoài ra, bạn có thể sử dụng Ctrl + C cho Windows hoặc Cmd + C cho Mac để sao chép bảng.
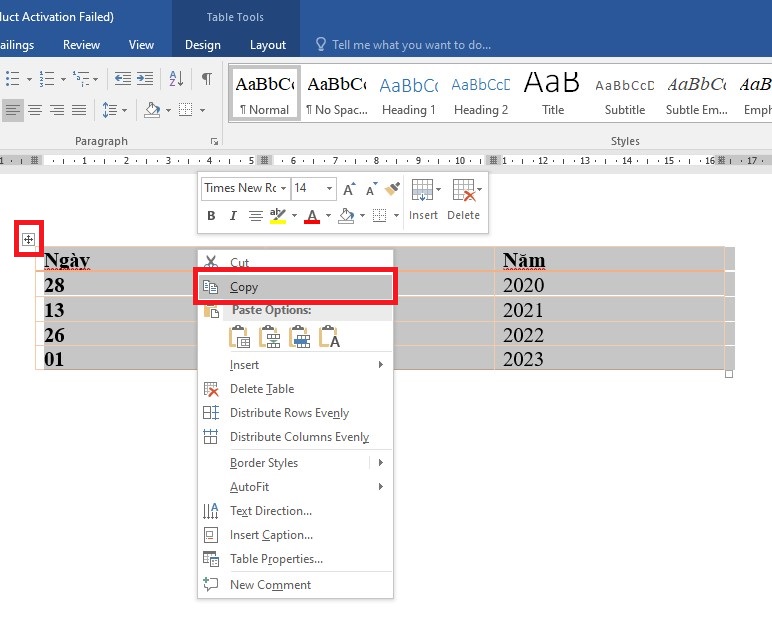
Copy bảng
Bước 2: Xóa bảng gốc, nhấn vào cùng một vị trí trên tài liệu nơi đặt bảng gốc. Chọn Paste và chọn Paste Special...
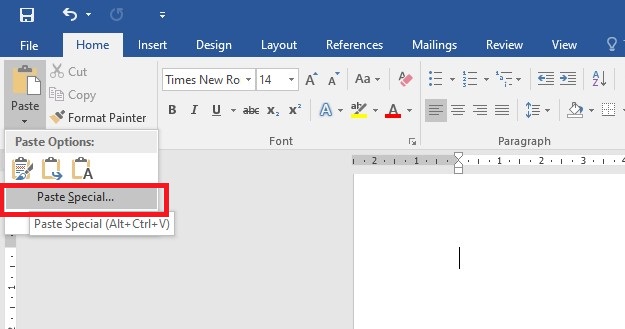
Chọn Paste > Paste Special
Bước 3: Chọn Picture (Enhanced Metafile) và nhấn OK.
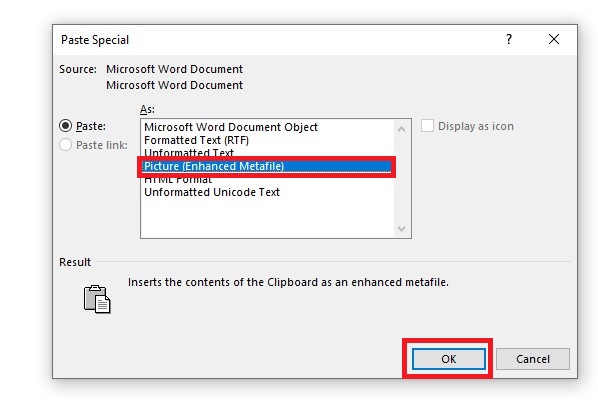
Chọn Picture (Enhanced Metafile) và nhấn OK
Bước 4: Như vậy, bạn đã chuyển đổi bảng thành hình ảnh. Bạn nhấn vào hình ảnh để chọn.
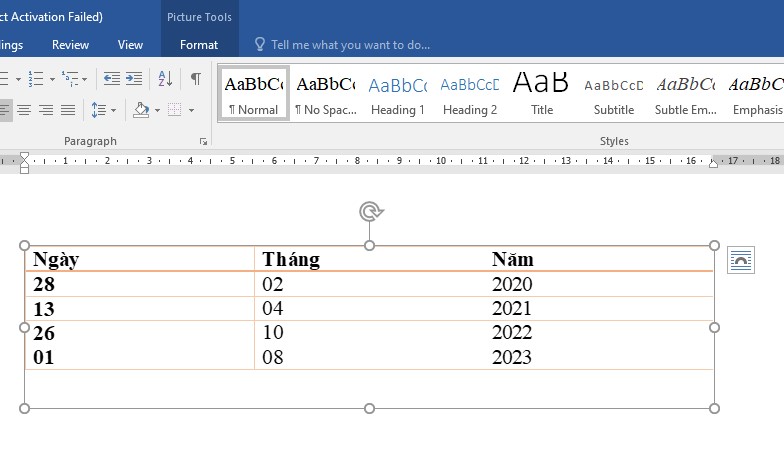
Nhấn vào hình ảnh để chọn
Bước 5: Nhấn và giữ chuột trái, sau đó di chuyển bảng của bạn xung quanh để xoay nó theo hướng bạn muốn.
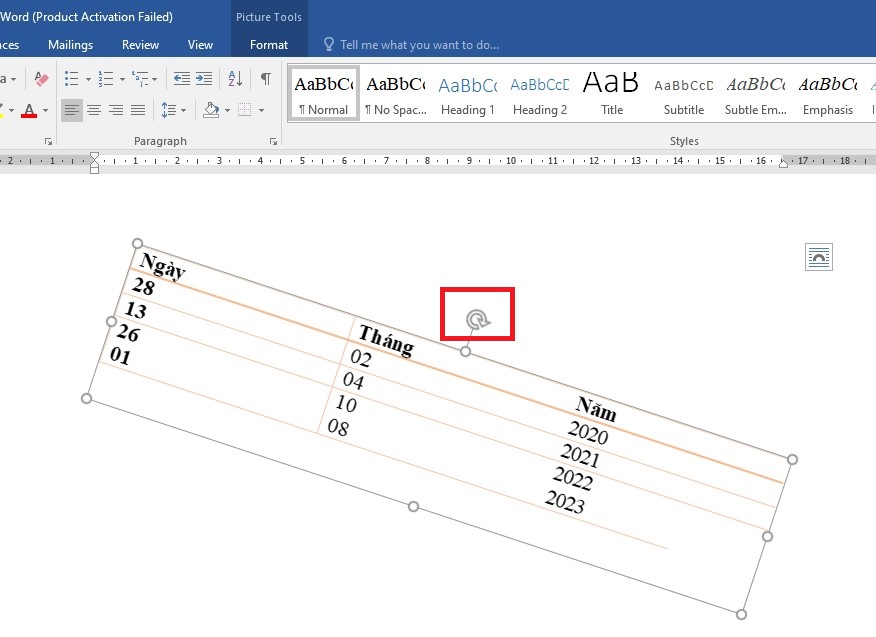
Di chuyển bảng theo hướng bạn muốn
Khi bạn biến bảng thành hình ảnh và xoay nó, bạn có thể ngăn hình ảnh di chuyển xung quanh tài liệu Word của mình, bất kể bạn chỉnh sửa nó như thế nào.
Biến bảng của bạn thành hình ảnh là một cách dễ dàng để xoay bảng nhưng bạn không thể chỉnh sửa nội dung của bảng nữa. Để giữ cho nội dung có thể chỉnh sửa được trong khi xoay bảng, bạn có thể sử dụng Text Box. Dưới đây là các bước thực hiện:
Bước 1: Mở tab Insert. Từ phần Text, chọn Text Box > Simple Text Box.
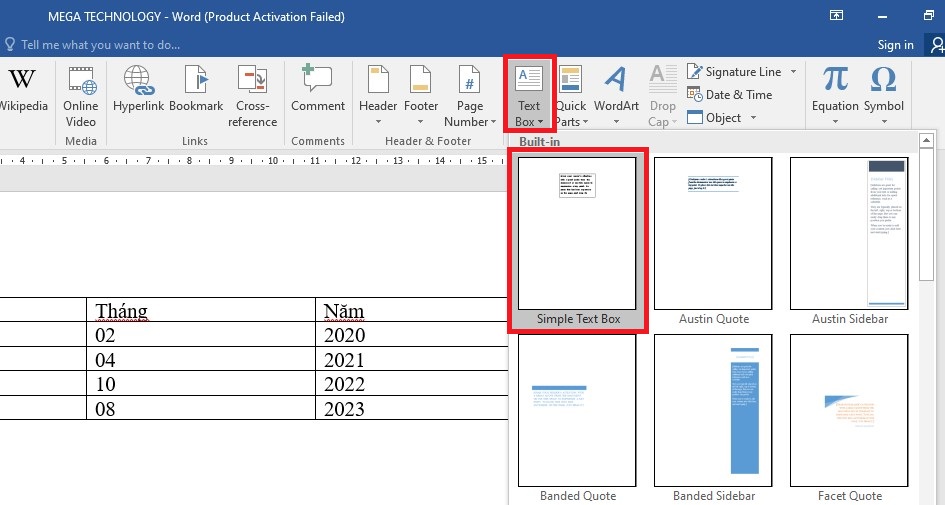
Vào Insert > chọn Text Box > Simple Text Box
Bước 2: Cắt hoặc sao chép bảng và dán vào bên trong hộp văn bản.
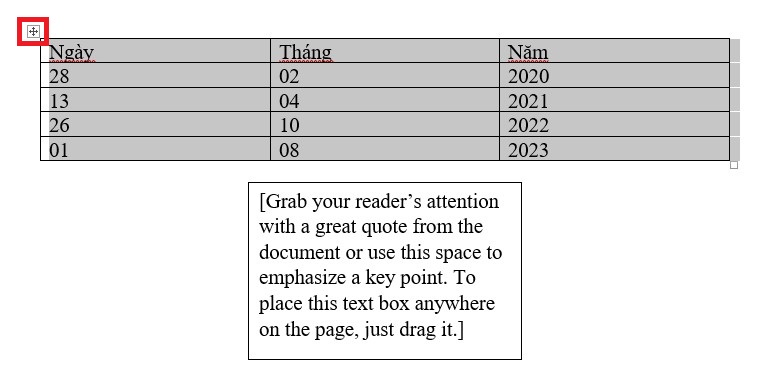
Copy và dán bảng vào Text Box
Bước 3: Điều chỉnh lại kích thước hộp văn bản để nó không cắt bất kỳ phần nào của bảng.
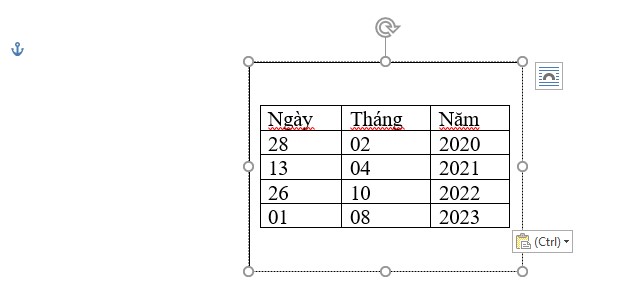
Điều chỉnh lại kích thước hộp văn bản
Bước 4: Nhấn và giữ chuột trái, sau đó di chuyển bảng của bạn xung quanh để xoay nó theo hướng bạn muốn.
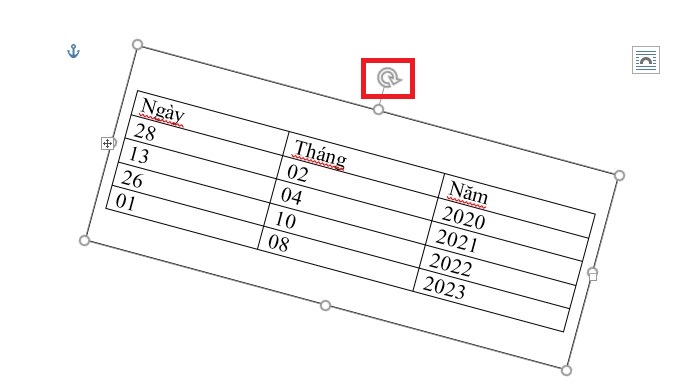
Di chuyển bảng theo hướng bạn muốn
Nếu bạn sử dụng Word, rất có thể bạn cũng sử dụng Excel. Vì vậy, trong phương pháp này, chúng tôi sử dụng Excel để giúp xoay bảng của bạn trong Word.
Bước 1: Sao chép bảng của bạn trong Microsoft Word.
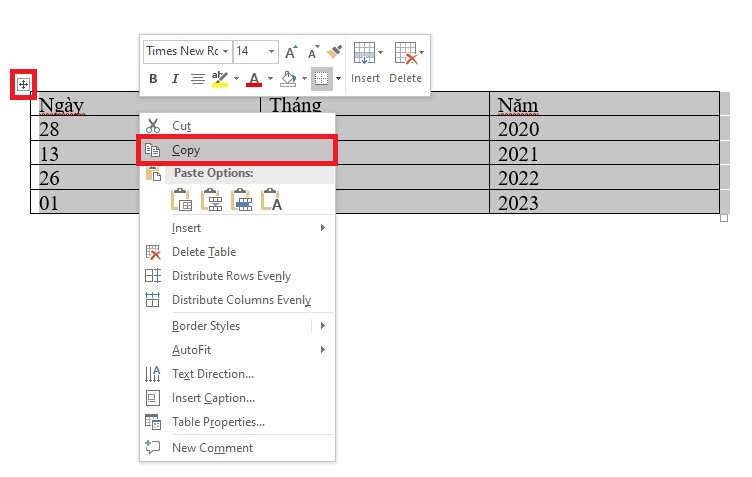
Sao chép bảng trong Microsoft Word
Bước 2: Mở Microsoft Excel và tạo một tài liệu mới. Dán bảng của bạn bằng cách sử dụng Ctrl + V hoặc Cmd + V.
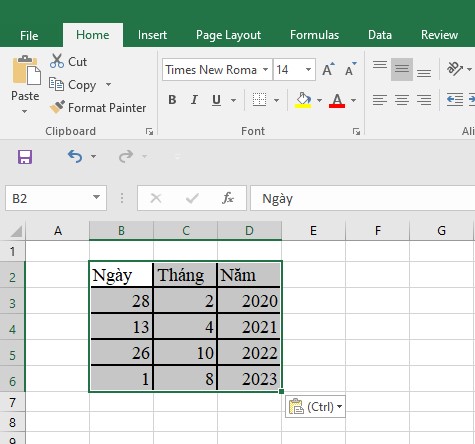
Dán bảng vào trang tài liệu Microsoft Excel
Bước 3: Sao chép bảng đã dán của bạn trong Excel. Chọn một ô ngoài bảng, chọn Paste và chọn Paste Special...
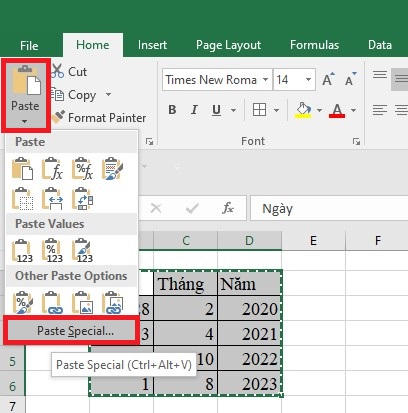
Chọn Paste > Paste Special...
Bước 4: Chọn Transpose và nhấn OK.
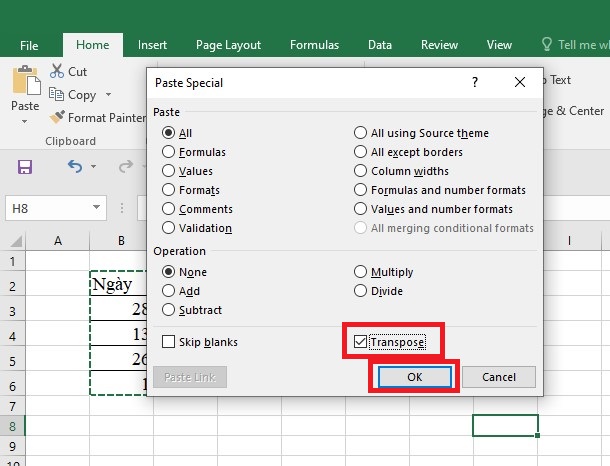
Chọn Transpose > nhấn OK
Tùy chọn chuyển đổi sẽ xoay bảng từ chế độ dọc sang chế độ ngang.
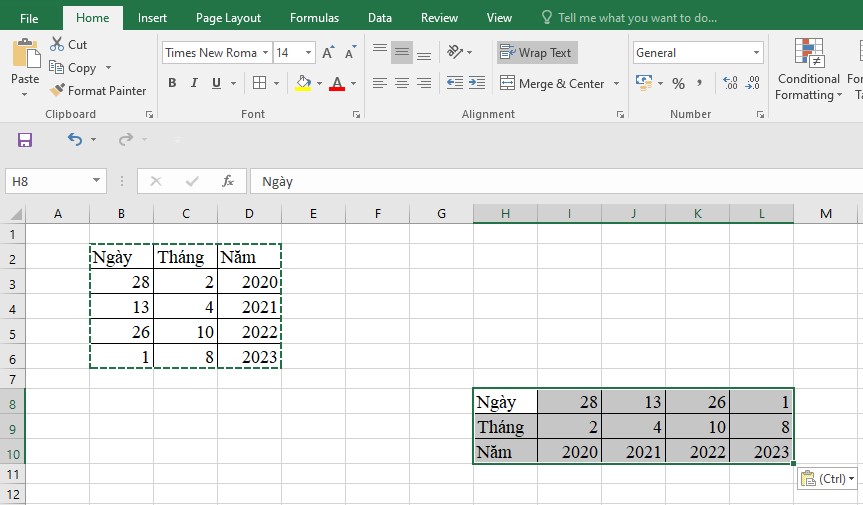
Bảng xoay từ chế độ dọc sang chế độ ngang
Bước 5: Tiếp theo, sao chép bảng đã chuyển đổi và dán vào tài liệu Word của bạn.
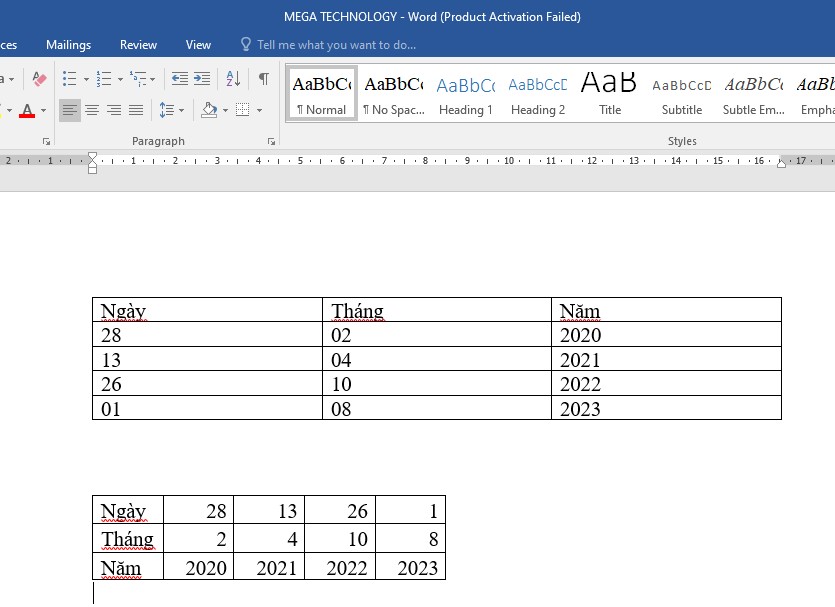
Sao chép bảng đã chuyển đổi và dán vào tài liệu Word
Nếu bạn thường xuyên phải sao chép dữ liệu từ Excel sang Word, bạn nên tham khảo Hướng dẫn chèn dữ liệu từ excel vào word đơn giản.
Bài viết đã hướng dẫn chi tiết các cách xoay bảng trong Microsoft Word. Việc này sẽ giúp bạn trình bày bảng đẹp mắt hơn. Hy vọng bài viết này sẽ giúp ích cho bạn. Đừng quên thường xuyên truy cập website mega.com.vn để cập nhật thêm nhiều thông tin thủ thuật hữu ích nhé.
Xem thêm >>>
Cách tạo section, xóa section trong Word đơn giản
Hướng dẫn cách sử dụng Microsoft Word trên iPhone, iPad
Hướng dẫn chèn file Word, Excel vào PowerPoint
copyright © mega.com.vn