Giỏ hàng của bạn
Có 0 sản phẩm
04-10-2024, 2:21 pm 1072
4 công thức tính điểm trung bình môn học phổ biến nhất trên Excel - Cực đơn giản cho giáo viên và học sinh
Excel là phần mềm quen thuộc mang đến nhiều tính năng hữu ích phục vụ cho các công việc liên quan đến tính toán. Trong đó, có thể kể đến cách tính điểm chuẩn trong Excel.
Mời bạn cùng tham khảo hướng dẫn bạn công thức tính điểm trung bình trên Excel cực nhanh và đơn giản được MEGA chia sẻ ở bài viết bên dưới.

Các hàm tính trung bình trong Excel hỗ trợ người dùng trong quá trình tính toán nhanh hơn
Hàm Average trong Excel là công cụ tính điểm trung bình hệ số của nhiều môn học, tín chỉ khác nhau. Hàm này hỗ trợ người dùng dễ dàng phân tích và đánh giá dữ liệu, đặc biệt là ở lĩnh vực thống kê và nghiên cứu.
Có 3 biến thể của Average mang lại sự linh hoạt và mạnh mẽ khi người dùng phân tích dữ liệu. Bao gồm:
Sử dụng hàm AVERAGE để tính điểm trung bình trong Excel có hệ số
Lệnh chính của hàm: =Average (number1, [number2], …)
Trong đó:
Các bước sử dụng hàm AVERAGE:
Bước 1: Mở file Excel chứa dữ liệu cần tính điểm trung bình cộng
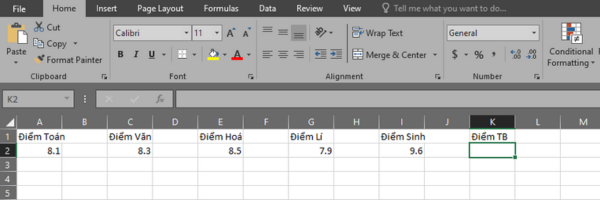
Bước 2: Có 2 cách để chọn vùng tính như sau:
Click chuột vào các ô muốn tính điểm trung bình hoặc kéo chuột từ ô đầu đến ô cuối của vùng dữ liệu muốn tính điểm trung bình.
Chọn vùng muốn tính điểm trung bình bằng cách nhập thủ công theo lệnh “=AVERAGE(A2,C2,E2,G2,I2)”
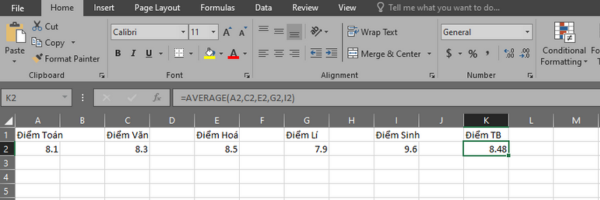
Bước 3: Để tính điểm trung bình của những ô bên dưới, bạn chỉ cần để trỏ chuột vào ô chứa kết quả vừa tính được sau đó kéo xuống dưới là hoàn tất việc tính kết quả.
Lưu ý:
Cách dùng hàm SUM để tính điểm trung bình trong excel có hệ số cũng được sử dụng khá phổ biến bởi khả dễ hiểu và dễ thực hiện. Theo đó, người dùng sẽ sử dụng hàm trên để tính tổng sau đó chia theo số lượng các giá trị là ra điểm trung bình
Các bước sử dụng hàm SUM
Bước 1: Nhập điểm trung bình của 5 môn trong bảng từ C4 đến G4, nhập vào ô H4 với cú pháp sau: =SUM(A2:I2)/5
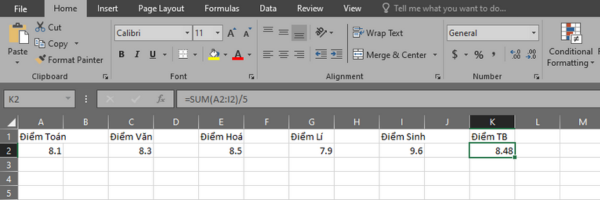
Bước 2: Nhấn Enter và chờ kết quả tính cuối cùng
Lưu ý
Hàm VLOOKUP vô cùng hữu ích vì nó giúp bạn tìm kiếm dữ liệu và trả về kết quả tương ứng một cách tự động bằng công thức tính điểm trung bình môn trong Excel.
Các bước để tính trung bình bằng hàm VLOOKUP
Để tính kết quả E4 trong bảng trên, ta nhập công thức như sau:
Bước 1: Nhập =VLOOKUP(D4,$B$11:$C$15,2,1)
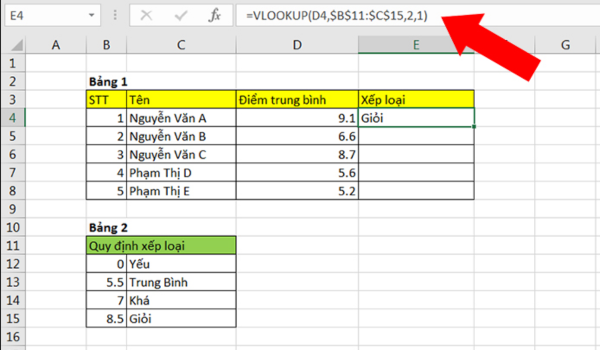
Trong đó:
Nếu không sử dụng hàm AVERAGE như một cách tính tổng điểm trong excel thì bạn có thể dễ dàng sử dụng công thức trung bình cộng như bên dưới để có kết quả chính xác và đơn giản
Bước 1: Nếu bạn muốn tính điểm trung bình 3 cột B2, C2, D2 như bảng dưới. Hãy nhập lệnh sau vào ô E2=> =(B2+C2+D2)/3
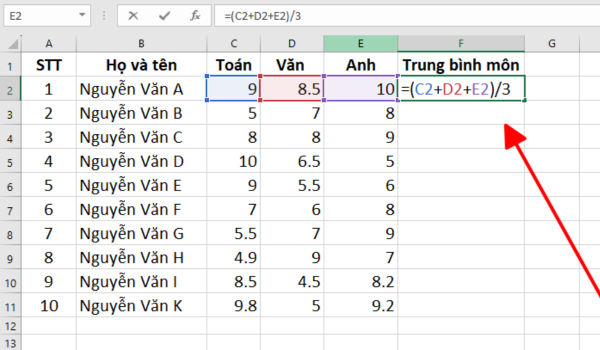
Bước 2: Nhấn Enter để nhận kết quả
Cách tính điểm trung bình cộng môn có hệ số cũng khá tương tự với phương pháp trên. Bạn có thể áp dụng và thay một vài hệ số cho hợp để có được hàm tính trung bình có điều kiện trong Excel
Bước 1: Nếu muốn tính điểm trung bình của 3 cột điểm nhưng có nhân 2 cho hệ số giữa kì và nhân 3 cho hệ số cuối kì. Hãy dùng công thức sau =(B2+C2*2+D2*3)/6
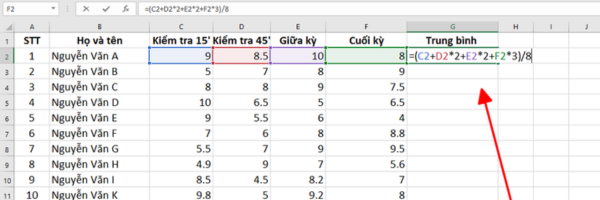
Bước 2: Nhấn Enter để nhận được kết quả
Bạn có thể sử dụng biểu tượng Decrease Decimal để làm tròn các số sau khi tính điểm trung bình trong Excel. Xem hình minh hoạ ở bảng dưới đây nhé:
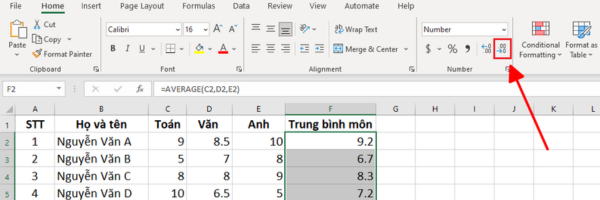
Bước 1: Nhấn vào ô M2 > Nhập công thức
=(SUM(A2:E2)+SUM(F2:J2)*2+K2*3)/(COUNT(A2:E2)+COUNT(F2:J2)*2+3)
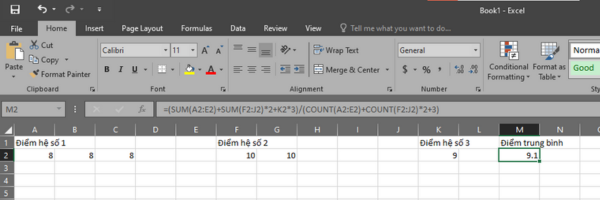
Bước 2: Bấm Enter và nhận kết quả
Lưu ý
Với môi trường Đại học, công thức sẽ có 1 chút thay đổi khi xuất hiện điểm chữ và điểm hệ 4.
Bên cạnh đó còn có sự xuất hiện của những môn không tính điểm và những môn tự chọn có thể thay đổi/huỷ điểm và số tín chỉ của từng môn.
Hướng dẫn thiết lập công thức trong Excel
Đầu tiên ta cần tạo ra một bảng quy đổi (Mỗi trường sẽ có một hệ quy chiếu khác nhau)
| Thang 10 | Thang 4 | Thang chữ |
| 0-3.99 | 0 | F |
| 4-5.99 | 1-1.9 | D |
| 6-6.99 | 2-2.9 | C |
| 7-8.49 | 3-3.59 | B |
| 8.5-10 | 3.6-4.0 | A |
Bắt đầu từ tính điểm trung bình hệ 10 dựa trên các điểm thành phần với công thức như sau:
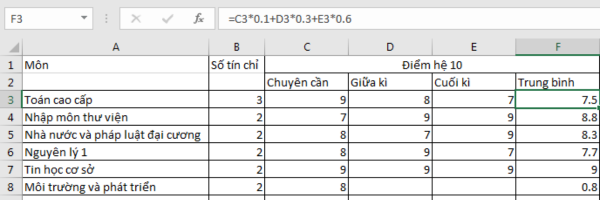
Điểm trung bình= Tổng điểm các thành phần* hệ số
Sau khi có được điểm hệ 10. Ta có thể tìm thấy điểm hệ 4 bằng hàm VLOOKUP bằng công thức như sau: =VLOOKUP($F3,Sheet2$A$1:$C$10,2,1)
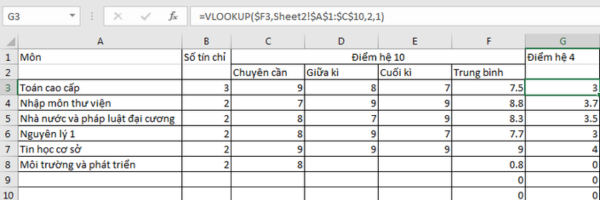
Trong đó:
Trên đây là công thức tính điểm trung bình môn học trên Excel cực kì đơn giản cho giáo viên và học sinh. Hi vọng những thông tin trên sẽ hữu ích dành cho bạn. Đừng quên theo dõi trang web mega.com.vn để không bỏ lỡ nhiều thủ thuật hay nha!
Xem thêm >>>
Tổng hợp cách khắc phục các lỗi định dạng ngày tháng trong Excel
Hướng dẫn làm danh sách thả xuống có màu sắc trong Excel
Lỗi SPILL trong Excel là gì? Cách sửa lỗi SPILL nhanh chóng
copyright © mega.com.vn