Giỏ hàng của bạn
Có 0 sản phẩm
04-09-2024, 11:26 am 1849
Hướng dẫn làm danh sách thả xuống có màu sắc trong Excel đơn giản, nhanh chóng
Nếu như bạn đang tạo các drop list trong Excel, nhưng lại không biết cách để tô điểm cho danh sách thả xuống bằng những màu sắc bắt mắt thì có thể tham khảo bài viết hôm nay của Mega. Trong bài viết này, Mega sẽ hướng dẫn bạn tận tình cách làm danh sách thả xuống có màu sắc trong Excel.

Hướng dẫn làm danh sách thả xuống có màu sắc trong Excel
Bước 1: Đầu tiên bạn cần tạo danh sách dữ liệu và chọn 1 dãi ô mà bạn muốn đặt các giá trị danh sách thả xuống. Mình sẽ đưa ví dụ để bạn dễ hiểu hơn, mình chọn phạm vi A2:A6 để đưa danh sách sách thả xuống như hình dưới đây.
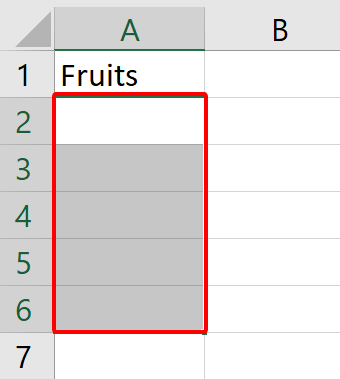
Bước 1 - Cách tạo danh sách thả xuống trong Excel
Bước 2: Lúc này bạn chọn Ngày (Data)> chọn Xác nhận dữ liệu (Data Validation) > chọn Xác nhận dữ liệu (Data Validation).
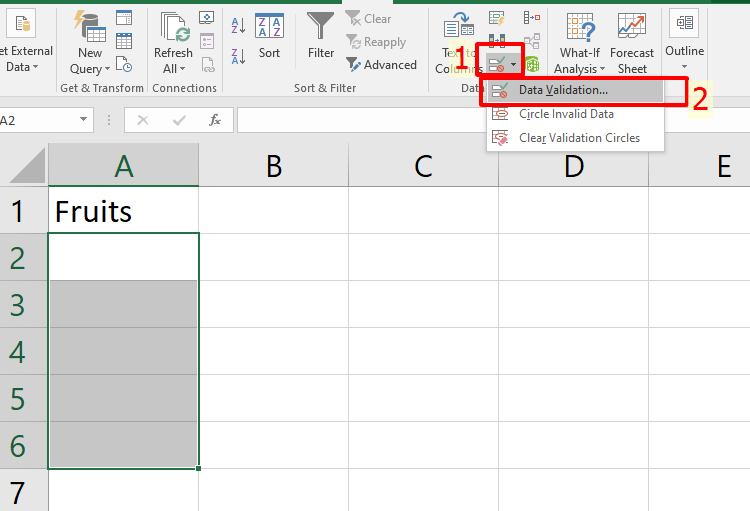
Bước 2 - Cách tạo danh sách thả xuống trong Excel
Bước 3: Trong Xác nhận dữ liệu (Data Validation) hộp thoại > bạn nhấn Cài đặt (Settings) > tại mục Allow chọn Danh sách (List) tùy chọn từ Cho phép (source) danh sách thả xuống, sau đó bấm chọn các giá trị danh sách mà bạn muốn sử dụng như hình dưới đây.
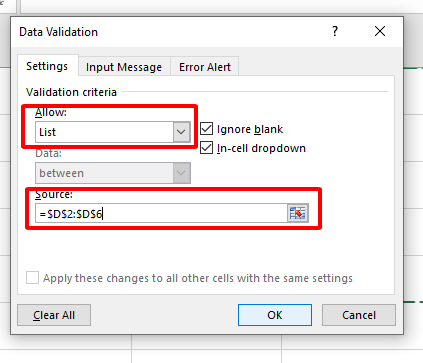
Bước 3 - Cách tạo danh sách thả xuống trong Excel
Bước 4: Cuối cùng, bạn nhấn chọn OK, bạn sẽ được 1 danh sách thả xuống như hình.
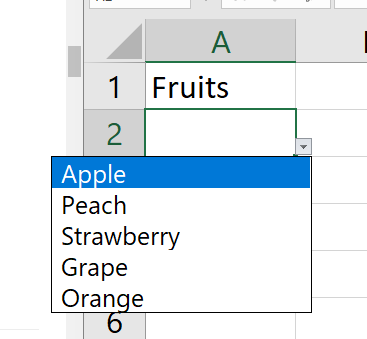
Bước 4 - Cách tạo danh sách thả xuống trong Excel
Bây giờ bạn có thể thêm màu sắc vào danh sách thả xuống đã tạo ở trên. Có 2 cách để thực hiện cho tính này, bạn có thể lựa chọn 1 trong 2 cách dưới đây.
Bước 1: Đầu tiên bạn cần đánh dấu các ô thả xuống của bạn (trong ví dụ này là cột A) và nhấp vào Home > chọn Định dạng có điều kiện (Conditionnal Formatting) > chọn Quy tắc mới (New Rule).
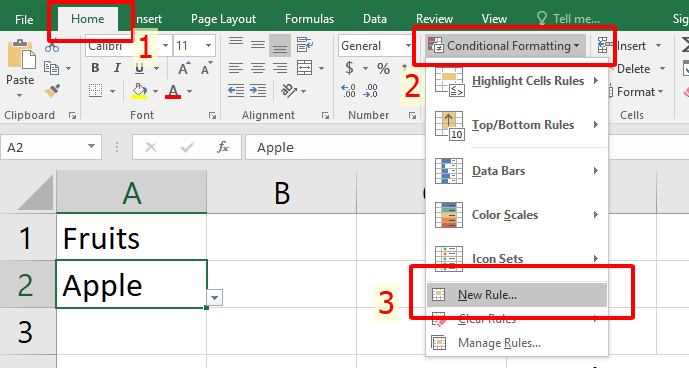
Bước 1 - Mã hóa màu danh sách thả xuống với định dạng có điều kiện
Bước 2: Lúc này, bên trong Quy tắc định dạng mới hộp thoại. Bạn nhấn vào Chỉ định dạng các ô chứa (Format only cells that contain) tùy chọn trong Chọn một loại quy tắc phần dưới Chỉ định dạng các ô với (Format Only Cell with), bạn chọn Văn bản cụ thể (Specific Text ) từ danh sách thả xuống đầu tiên và chọn chứa từ danh sách thả xuống thứ hai, sau đó bạn nhấn vào biểu tượng ….. để chọn giá trị mà bạn muốn định dạng một màu cụ thể.
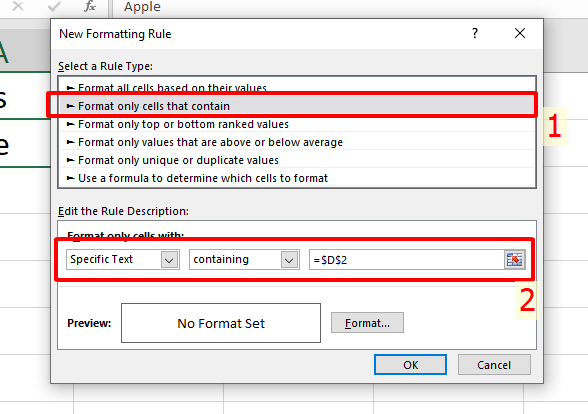
Bước 2 - Mã hóa màu danh sách thả xuống với định dạng có điều kiện
Bước 3: Tiếp tục bạn nhấn vào Format > chọn màu yêu thích từ tab Fill.
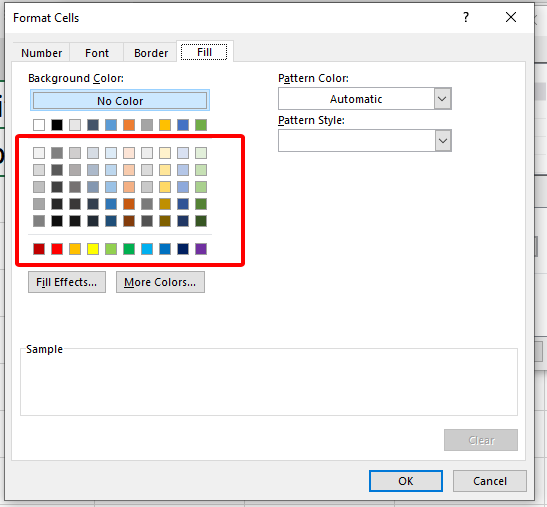
Bước 3 - Mã hóa màu danh sách thả xuống với định dạng có điều kiện
Bước 4: Tiếp theo bạn nhấn vào OK để đóng hộp thoại. Bạn cần lặp lại các bước từ 5 -7 cho từng lựa chọn thả xuống khác.
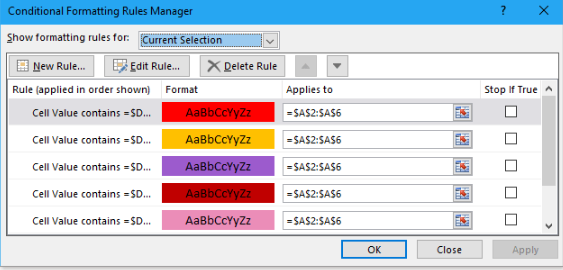
Bước 4 - Mã hóa màu danh sách thả xuống với định dạng có điều kiện
Bước 5: Cuối cùng, sau khi đã thiết lập màu cho các giá trị hoàn toàn. Giờ đây khi bạn chọn bất kỳ giá trị nào từ menu thả xuống, ô sẽ tự động được tô màu với màu mà bạn đã chỉ định cho nó trước đó.
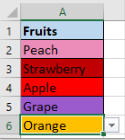
Bước 5 - Mã hóa màu danh sách thả xuống với định dạng có điều kiện
Bạn cũng có thể thực hiện nhanh việc mã hóa màu danh sách thả xuống bằng công cụ của Kutools cho Excel. Công cụ này cho phép bạn tô màu trực tiếp vào các mục của danh sách thả xuống tiện lợi. Tuy nhiên, trước khi thực hiện bạn cần cài đặt công cụ này về máy nhé!
Sau khi đã cài đặt xong công cụ Kutools, bạn có thể bắt đầu các bước dưới đây.
Bước 1: Đầu tiên bạn cần chọn các ô danh sách thả xuống > nhấn vào Kutools > chọn Danh sách thả xuống > chọn Danh sách thả xuống có màu.
Bước 2: Bên trong mục Danh sách thả xuống có màu, bạn cần thực hiện thêm các bước sau.
2.1: Kiểm tra thang đo mà bạn muốn thêm màu vào Nộp đơn phần
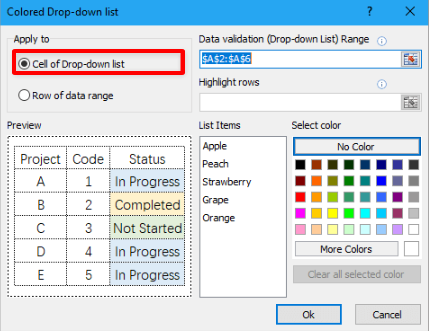
Bước 2.1 - Kiểm tra thang đo mà bạn muốn thêm màu
Nếu bạn kiểm tra Hàng của dải dữ liệu trong Nộp đơn, bạn cần chọn phạm vi hàng.
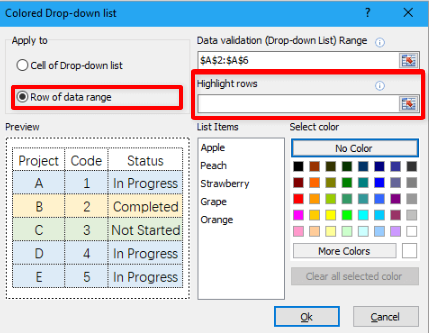
Bước 2.1 - chọn phạm vi hàng
2.2: Lúc này bạn thêm từng màu vào các mục của danh sách thả xuống. Chọn một mục trong Mục danh sách > chọn vào một màu bạn cần để thêm màu vào mục đã chọn.
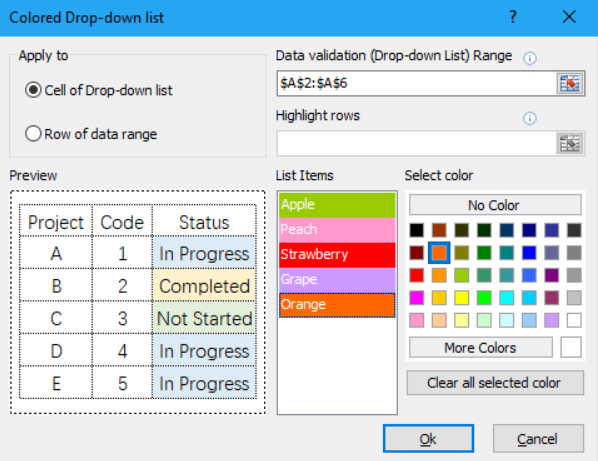
Bước 2.2 - Chọn màu bạn cần để tạo 1 trong những dữ liệu danh sách thả xuống
Tiếp tục lặp lại bước trên để thêm màu cho tất cả các mục.
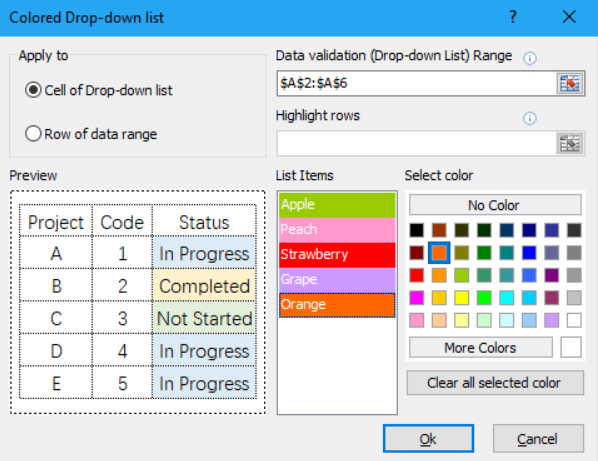
Bước 2.2 - Thực hiện cho các ô dữ liệu còn lại
Bước 3: Cuối cùng bạn chọn OK là hoàn thành.
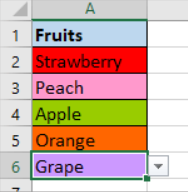
Bước 3 - Mã hóa màu danh sách thả xuống với danh sách thả xuống được tô màu bằng công cụ tiện dụng
Như vậy trong bài viết này Mega đã hướng dẫn làm danh sách thả xuống có màu sắc trong Excel. Hy vọng những nội dung trong bài viết này sẽ có ích đối với bạn trong quá trình sử dụng Excel.
Xem thêm >>>
Hướng dẫn tạo dấu chấm trong excel đơn giản và nhanh chóng
Hướng dẫn tạo lịch trong excel đơn giản chỉ với vài thao tác
Tổng hợp cách làm tròn số trong Excel đơn giản nhất 2022
copyright © mega.com.vn