Giỏ hàng của bạn
Có 0 sản phẩm
07-10-2023, 2:51 pm 12185
Lỗi máy tính khởi động lại liên tục - Nguyên nhân và cách khắc phục
Đôi khi, có một số sự cố nội bộ khiến Windows 11 của bạn khởi động lại theo vòng lặp mà không có cảnh báo. Điều này có thể khá khó chịu vì bạn có thể mất dữ liệu chưa được lưu khi khởi động lại đột ngột. Bài viết dưới đây sẽ hướng dẫn bạn 6 cách khắc phục lỗi Windows 11 khởi động lại liên tục.

6 cách khắc phục máy tính khởi động lại liên tục
Trong cài đặt hệ thống nâng cao, có một tùy chọn cho phép Windows tự động khởi động lại trong trường hợp hệ thống bị lỗi. Vì vậy, hãy đảm bảo tắt tùy chọn đó nếu bạn đã bật nó.
Bước 1: Tìm kiếm và mở Advanced system settings từ thanh tìm kiếm.
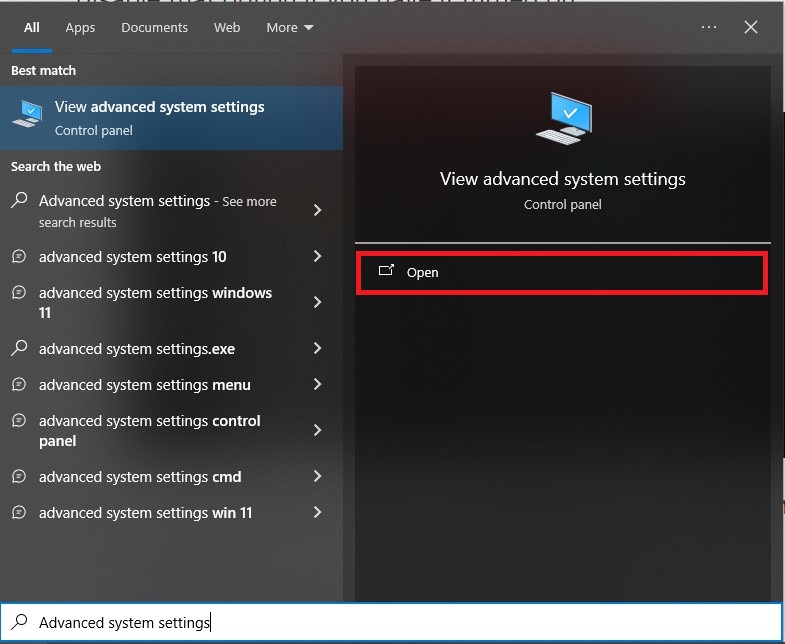
Mở Advanced system settings
Bước 2: Trong Tab Advanced, nhấp vào Settings trong Startup and Recovery.
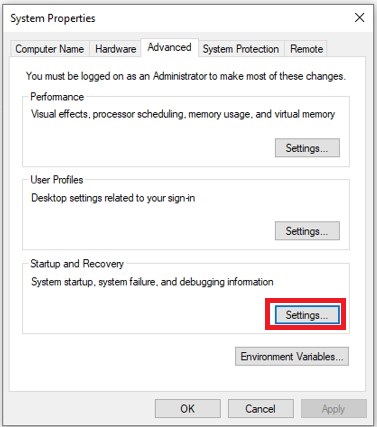
Nhấp vào Settings
Bước 3: Trong System Failure, bỏ chọn tùy chọn Automatically Restart.
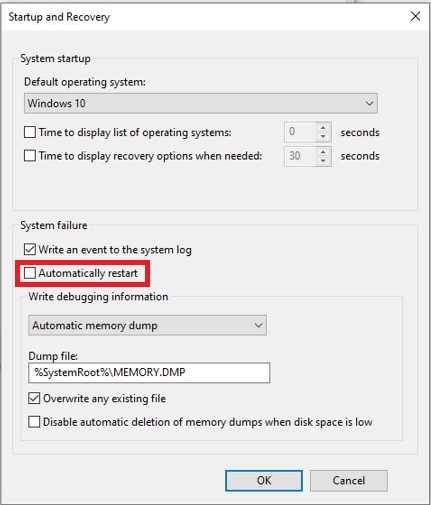
Bỏ chọn tùy chọn Automatically Restart
Bước 4: Nhấn OK để áp dụng các thay đổi.
Lưu ý: Bây giờ bạn sẽ nhận được một màn hình lỗi. Hãy lưu ý tin nhắn và tiến hành giải pháp phù hợp. Ngay cả khi bạn không gặp thông báo lỗi, PC của bạn có thể đang gặp phải một số dạng mất ổn định hệ thống mà bạn muốn khắc phục.
Bạn có thể chạy quét DISM, CHKDSK, SFC để kiểm tra các lỗi tiềm ẩn trong ổ cứng của mình.
SFC (Trình kiểm tra tệp hệ thống) quét mọi tệp hệ thống bị hỏng và sửa chữa chúng. Lệnh này có thể được chạy khi bất kỳ tệp hoặc dịch vụ được bảo vệ nào không hoạt động. Đây là cách thực hiện điều đó từ Command Prompt.
Bước 1: Nhấn Win + R để mở Run.
Bước 2: Trong Command Prompt, gõ "cmd" rồi nhấn Ctrl + Shift + Enter. Nó sẽ chạy Command Prompt với tư cách Administrator.
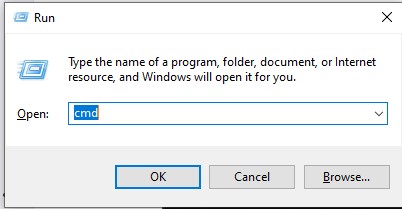
Gõ "cmd" > nhấn Ctrl + Shift + Enter
Bước 3: Nhập lệnh “sfc /scannow” và nhấn Enter để sửa các tập tin bị hỏng.
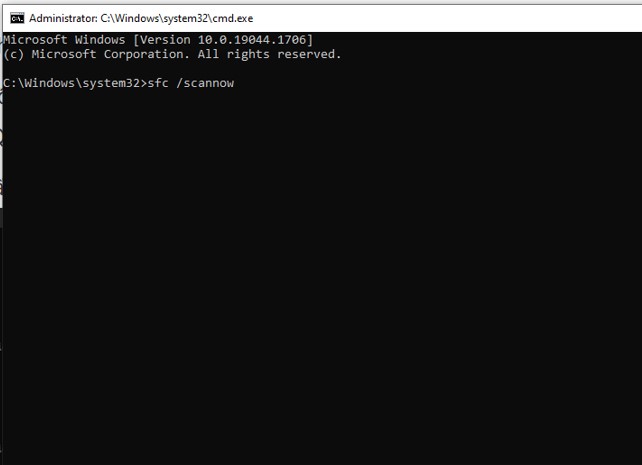
Nhập lệnh “sfc /scannow”
Công cụ DISM (Quản lý và phục vụ hình ảnh triển khai) sửa chữa hình ảnh hệ thống bằng cách thay thế các tệp bị hỏng khỏi hình ảnh hệ thống đó.
Bạn nên chạy DISM nếu SFC không thể giải quyết được sự cố hệ thống hiện có. Tuy nhiên, DISM sẽ chỉ sửa chữa image Windows. Do đó, để sửa các tệp hệ thống bổ sung, bạn sẽ phải chạy lại SFC sau DISM. Đây là cách bạn có thể chạy DISM.
Bước 1: Nhấn Win + R để mở Run.
Bước 2: Trong dấu nhắc lệnh, gõ "cmd" rồi nhấn Ctrl + Shift + Enter. Điều này sẽ mở nó với tư cách quản trị viên.
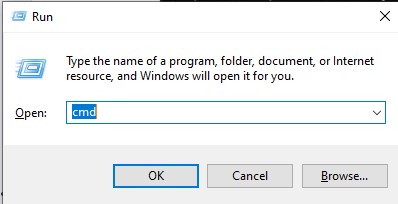
Gõ "cmd" rồi nhấn Ctrl + Shift + Enter
Bước 3: Gõ lệnh “dism /online /cleanup-image /restorehealth” và nhấn Enter.
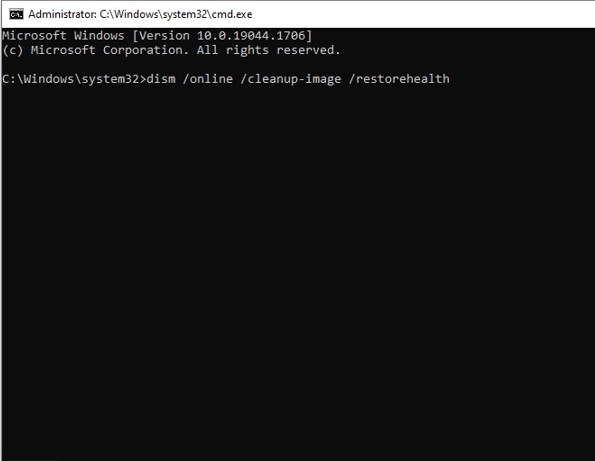
Gõ lệnh “dism /online /cleanup-image /restorehealth” và nhấn Enter
Tiện ích CHKDSK trên Hệ điều hành Windows thực hiện quét trên đĩa cứng của bạn và sửa chữa mọi lỗi trên hệ thống của nó. Thực hiện theo các hướng dẫn sau để thực hiện quét CHKDSK trên Command Prompt.
Bước 1: Tìm kiếm Command Prompt trong thanh tìm kiếm của Windows.
Bước 2: Nhấp chuột phải vào nó và chọn Run as Administrator.
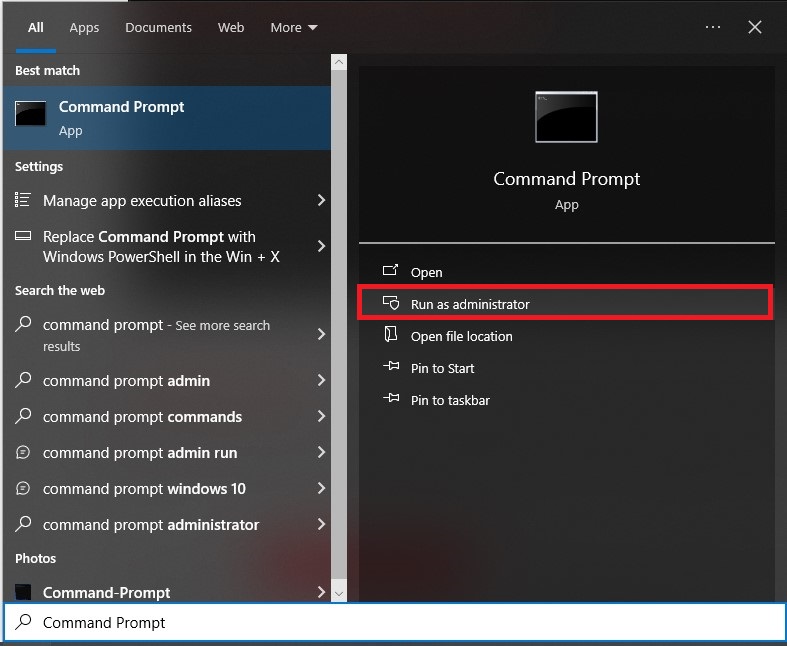
Chọn Run as Administrator
Bước 3: Trong cửa sổ Command Prompt, nhập lệnh "chkdsk C: /r" rồi nhấn Enter. Bây giờ, hãy nhấn "Y" và nhấn Enter, thao tác này sẽ tự động quét tìm ổ đĩa bị hỏng trong lần khởi động lại tiếp theo.

Nhập lệnh "chkdsk C: /r" > nhấn Y
Lưu ý: Một số nhà sản xuất có công cụ chẩn đoán tích hợp để theo dõi và khắc phục các sự cố phần cứng tiềm ẩn. Điều này đôi khi cũng có thể khắc phục sự cố khởi động lại Windows 11.
Mặc dù hiếm khi xảy ra nhưng trình điều khiển lỗi thời hoặc bị hỏng đôi khi cũng có thể khiến Windows 11 khởi động lại. Thực hiện theo các hướng dẫn sau để cập nhật và cài đặt lại Drivers của bạn và kiểm tra xem nó có giải quyết được sự cố của bạn không:
Bước 1: Nhập Device Manager trên thanh tìm kiếm của Windows, sau đó mở nó.
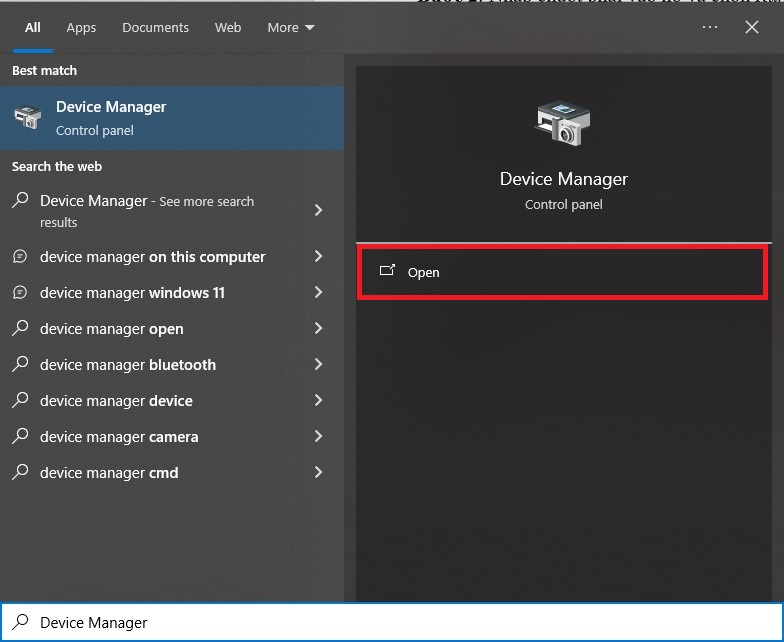
Mở Device Manager
Bước 2: Nhấp vào biểu tượng mũi tên bên cạnh biểu tượng Display Adapters để mở rộng nó.
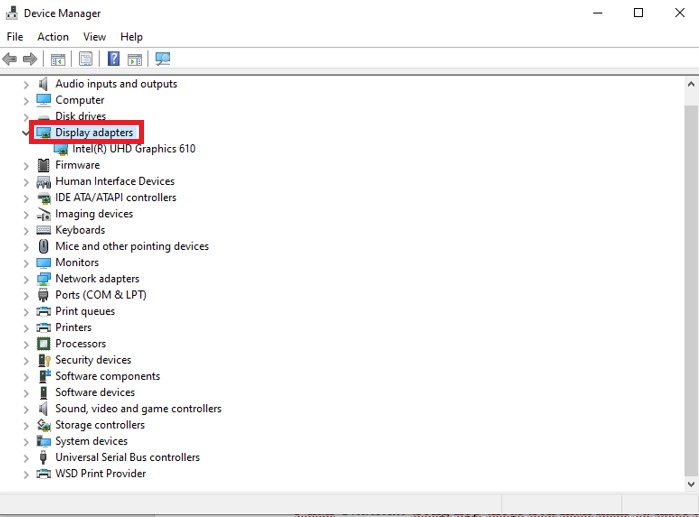
Nhấp vào biểu tượng mũi tên để mở rộng
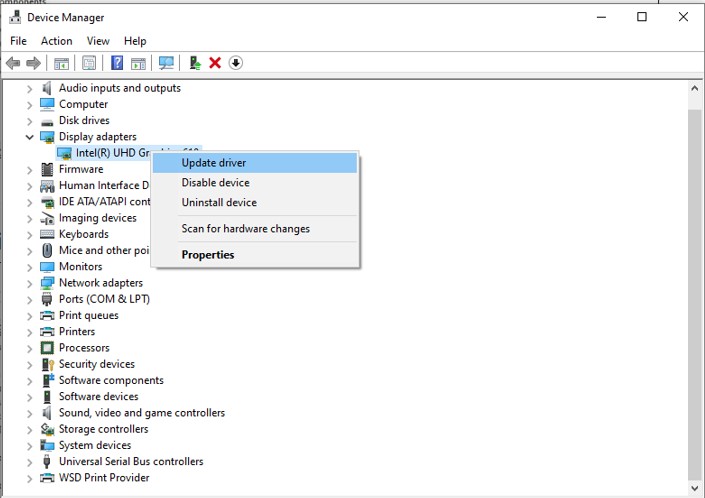
Chọn Update Driver
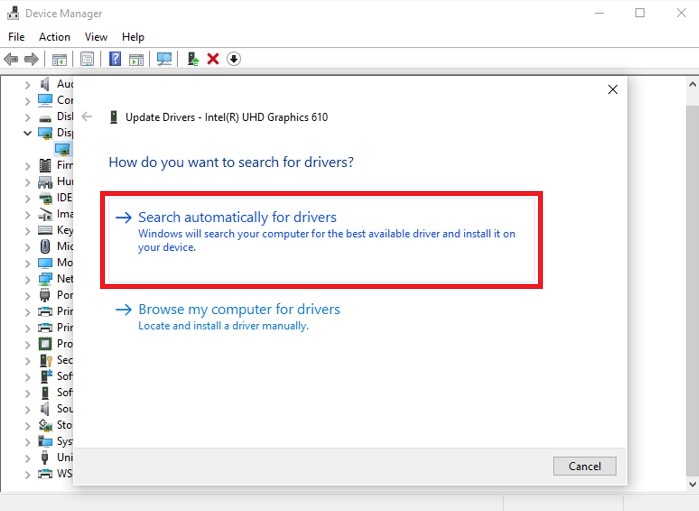
Chọn Search Automatically for drivers
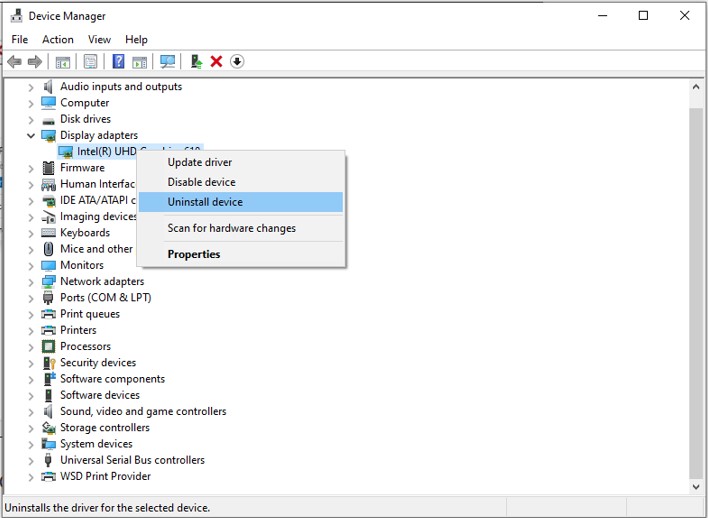
Chọn Uninstall Device
Bước 3: Nếu vẫn không khắc phục được lỗi máy tính khởi động lại liên tục, hãy kiểm tra Device Manager của bạn. Nếu bạn tìm thấy bất kỳ dấu chấm than nào trong bất kỳ trình điều khiển nào, hãy thử cập nhật/cài đặt lại chúng. Driver Chipset là những thứ bạn cần để mắt tới.
Lưu ý: Nếu cách khắc phục trên không hiệu quả, tốt nhất bạn nên cài đặt trình điều khiển AMD/NVIDIA theo cách thủ công từ trang web của nhà sản xuất.
Một lý do khác khiến máy gặp phải sự cố khởi động lại ngẫu nhiên là do bộ nhớ (RAM) bị lỗi. Bộ nhớ PC của bạn trong Windows 11 có thể được chẩn đoán bằng cách chạy Windows Memory Diagnostic. Đây là cách thực hiện:
Bước 1: Nhập Windows Memory Diagnostic vào thanh tìm kiếm của Windows và mở nó.
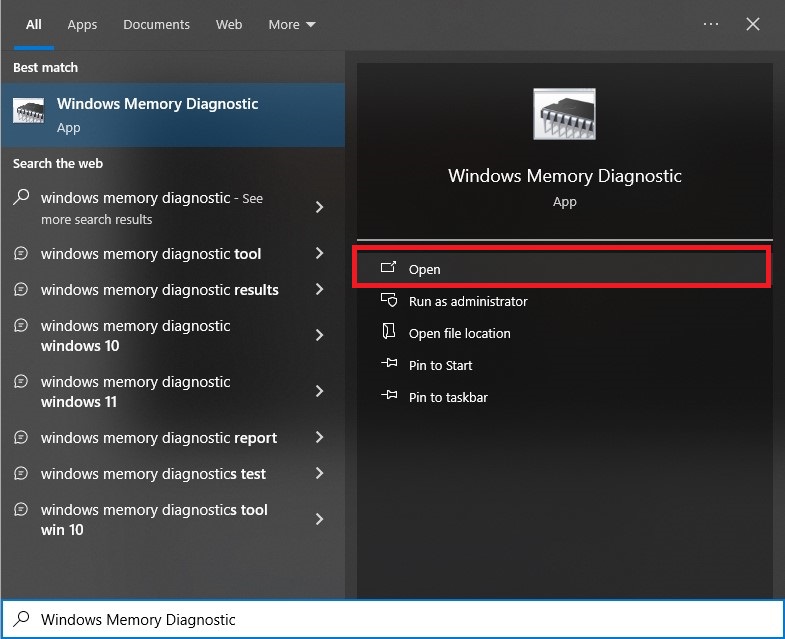
Mở Windows Memory Diagnostic
Bước 2: Chọn Restart now and check for problems.
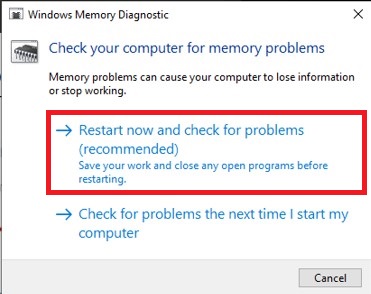
Chọn Restart now and check for problems
Bước 3: Bây giờ Windows sẽ tự động chạy chẩn đoán trên bộ nhớ của bạn.
Do một số trục trặc trong bản cập nhật Windows, hệ điều hành của bạn có thể gặp phải tình trạng khởi động lại đột ngột. Do đó, việc khôi phục bản cập nhật có thể khắc phục sự cố này trong những trường hợp như vậy. Bạn thực hiện theo các bước sau.
Bước 1: Nhấn Win + I để mở Windows settings và điều hướng đến Windows Update.
Bước 2: Bây giờ, hãy nhấp vào Update History.
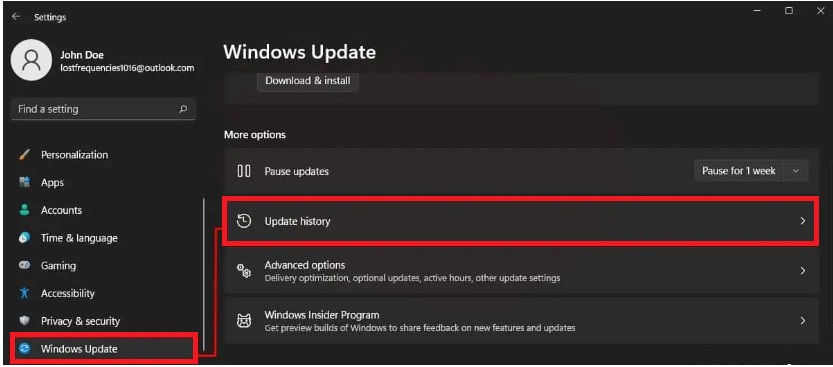
Nhấn Windows Update > nhấn Update History
Bước 3: Trong Related Settings, nhấp vào Uninstall Updates.
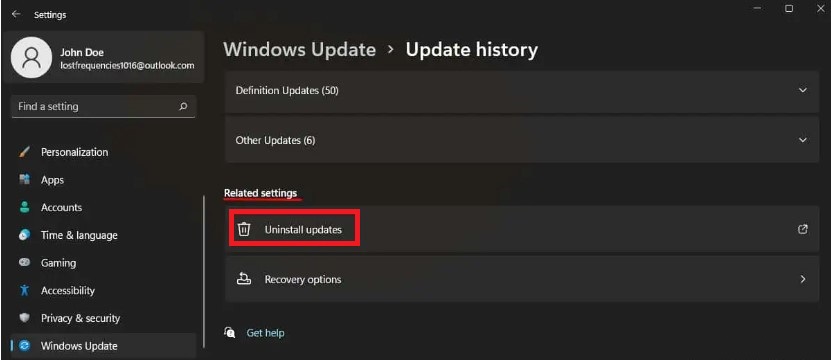
Nhấp vào Uninstall Updates
Bước 4: Chọn bản cập nhật mới nhất và nhấp vào Uninstall. Chọn Yes trong hộp xác nhận tiếp theo.
Bước 5: Windows bây giờ sẽ khôi phục bản cập nhật về ngày trước đó.
Ngoài ra, bạn có thể chọn khôi phục hệ thống để theo dõi các thay đổi của hệ thống và lưu trạng thái hệ thống làm điểm khôi phục. Đôi khi nó có thể khắc phục một số vấn đề nhất định sau khi cập nhật.
Bước 1: Mở Win Run, nhập lệnh "rstrui.exe" và nhấn Enter.
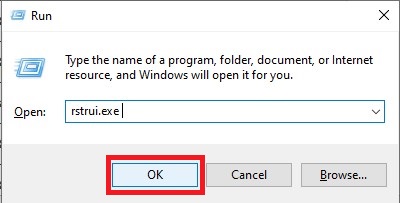
Nhập lệnh "rstrui.exe"
Bước 2: Nhấp vào Next trên công cụ System Restore.
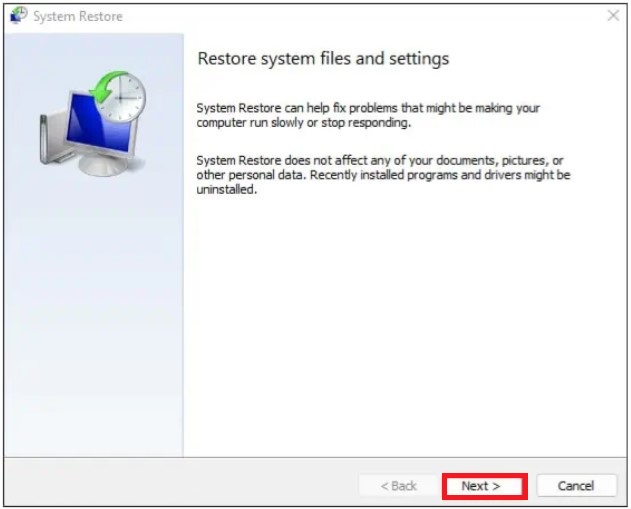
Nhấn Next
Bước 3: Chọn ngày để System Restore và nhấn Next.

Chọn ngày để System Restore > nhấn Next
Bước 4: Cuối cùng, nhấp vào Finish để áp dụng các thay đổi của bạn.
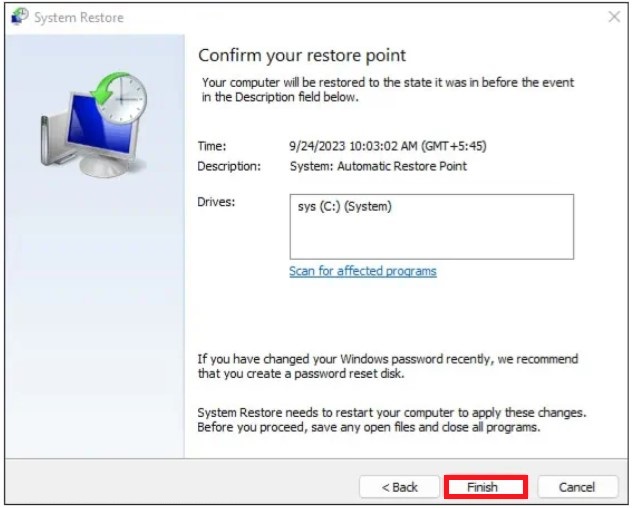
Nhấn Finish
PC của bạn có thể bị khởi động lại đột ngột nếu có sự cố với các thành phần phần cứng bên trong. Vì vậy, hãy thử các bản sửa lỗi bổ sung này để giải quyết vấn đề này.
Bài viết trên đã nêu ra 6 cách sửa lỗi máy tính khởi động lại liên tục để quá trình làm việc của bạn không bị gián đoạn. Tuy nhiên, nếu bạn đã áp dụng các cách trên và máy bạn không bị lỗi phần cứng nhưng nó vẫn tiếp tục gặp sự cố thì giải pháp duy nhất là quay lại Windows 10.
Xem thêm >>>
5 cách ghi chú trên Windows 11 không cần tải phần mềm
Cách quay màn hình laptop, PC trong Windows 11 dễ thực hiện
8 cách khắc phục sự cố đồng bộ OneDrive trên Windows 11
copyright © mega.com.vn