Giỏ hàng của bạn
Có 0 sản phẩm
11-08-2023, 3:48 pm 2762
Một số cách khắc phục sự cố đồng bộ OneDrive trên Windows 11 hoàn toàn miễn phí
Nếu bạn gặp phải sự cố đồng bộ OneDrive khi sử dụng máy tính thì cũng đừng quá lo lắng, bạn cũng có thể tự khắc phục sự cố này theo bài viết hôm nay. Trong bài viết này, Mega sẽ hướng dẫn bạn 8 cách khắc phục sự cố đồng bộ OneDrive trên Windows 11.

8 cách khắc phục sự cố đồng bộ OneDrive trên Windows 11
Điều đầu tiên nếu gặp phải sự cố đồng bộ OneDrive thì bạn cần kiểm tra trạng thái máy chủ OneDrive để đảm bảo không có sự cố ngừng hoạt động trên diện rộng. Để làm được điều này, bạn cần truy cập trang tình trạng dịch vụ của Microsoft để kiểm tra xem các máy chủ OneDrive có đang hoạt động hay không. Nếu bạn thấy biểu trượng chữ thập màu đỏ bên cạnh OneDrive, thì có thể máy chủ OneDrive không phải gặp sự cố.
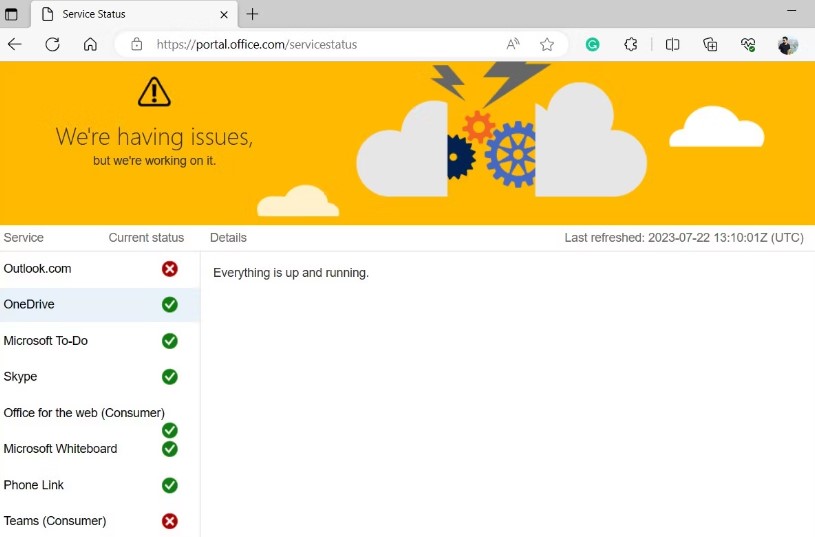
Kiểm tra trạng thái máy chủ OneDrive
Bạn cũng có thể khởi động lại ứng dụng OneDrive để khắc phục sự cố, đây là mẹo khắc phục sự cố cơ bản giúp người dùng có thể giải quyết các sự cố đồng bộ OneDrive trên Windows 11. Làm theo các bước sau để khởi động lại ứng dụng OneDrive:
Đầu tiên bạn cần click chuột phải vào icon OneDrive trong vùng thông báo > sau đó bạn click vào Close OneDrive. Tiếp tục bạn mở Start, tìm kiếm OneDrive và mở nó.

Khởi động lại ứng dụng OneDrive để khắc phục sự cố
Hoặc cũng có thể tài khoản OneDrive đã hết dung lượng lưu trữ, đó là lý do tại sao các tệp của bạn không còn được đồng bộ hóa. Mỗi tài khoản OneDrive đều có 5GB dung lượng nhưng bạn cũng có thể có nhiều hơn thế nữa nhờ vào việc nâng cấp hoặc đăng ký Microsoft 365 để có 100GB, 1TB. 5TB,… Do đó, nếu gặp phải sự cố đồng bộ OneDrive thì bạn nên kiểm tra dung lượng lưu trữ khả dụng trong tài khoản bằng cách bước dưới đây.
Để kiểm tra dung lượng, bạn click chuột phải vào icon Onedrive trên vùng thông báo. Tiếp tục bạn click vào Settings. Chuyển đến tab Account và xem dung lượng lưu trữ bạn đã sử dụng như hình.
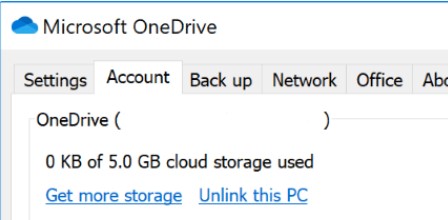
Kiểm tra dung lượng tài khoản OneDrive
Sau khi kiểm tra dung lượng xong, nếu dung lượng lưu trữ OneDrive của bạn đã gần đầy, bạn nên cân nhắc xóa một số tệp hoặc nâng cấp gói của bạn là được.
"Nếu bạn đang muốn tìm kiếm cho mình một sản phẩm công nghệ như máy tính, điện thoại chính hãng tại Đà Nẵng thì có thể tham khảo cửa hàng Mega Technology ở 130 Hàm Nghi, Thạc Gián, Thanh Khê. Khi đến đây, bạn sẽ được đội ngũ nhân viên tư vấn bán hàng hỗ trợ nhiệt tình nhằm tìm ra sản phẩm phù hợp nhất".
Nếu như Microdoft OneDrive đồng bộ hóa, để dừng lại sự đồng bộ này, người dùng cần bật chế độ tiết kiệm pin hoặc sử dụng kết nối được đo lường trên máy tính Windows 11.
Bạn bấm vào biểu tượng OneDrive trên thanh tác vụ. Nhấp vào biểu tượng bánh răng và chọn Cài đặt. Trong tab Đồng bộ hóa & sao lưu > tắt các nút bật/tắt bên cạnh Tạm dừng đồng bộ hóa khi thiết bị này ở chế độ tiết kiệm pin > Tạm dừng đồng bộ hóa khi thiết bị này ở trên mạng có lưu lượng truy cập.
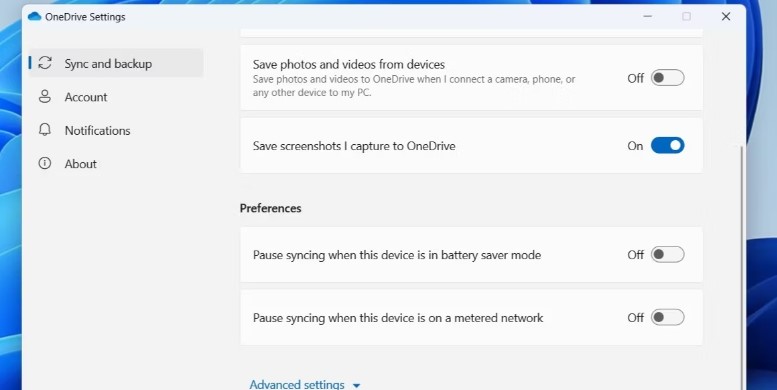
Xác minh cài đặt đồng bộ hóa
Mặc dù OneDrive cho phép người dùng đồng bộ hóa hầu hết mọi tệp, nhưng bên cạnh đó vẫn còn có những hạn chế và giới hạn liên quan đến tệp, tên, kích cỡ, … Chẳng hạn, kích thước tệp tối đa bạn có thể tải lên OneDrive là 250 GB. Microsoft cập nhật định kỳ các hạn chế và giới hạn này để đảm bảo hoạt động trơn tru.
Đầu tiên bạn cần bấm vào biểu tượng OneDrive trên thanh tác vụ. Tiếp theo bạn nhấp vào biểu tượng bánh răng > chọn Cài đặt. Trong tab Đồng bộ hóa và sao lưu > bạn nhấp vào Cài đặt nâng cao. Tắt nút chuyển cho Giới hạn tốc độ tải xuống > Giới hạn tốc độ tải lên
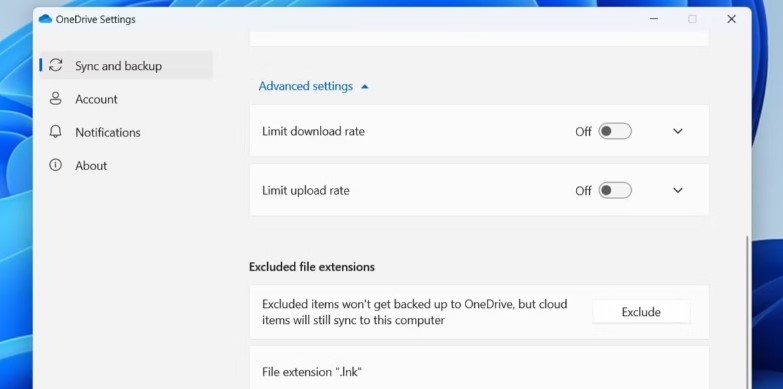
Xóa giới hạn tốc độ tải lên và tải xuống của OneDrive
Nếu máy tính của bạn gặp phải sự cố xác thực với tài khoản Microsoft thì cũng có thể khiến OneDrive ngừng đồng bộ hóa. Để khắc phục bạn cần hủy liên kết hiện tại và liên kết lại một tài khoản mới để có thể giải quyết được vấn đề sự cố. Cách làm cũng khá đơn giản, bạn thực hiện như sau:
Đầu tiên bạn cần mở cài đặt OneDrive. Tiếp theo bạn chọn Tài khoản từ thanh bên trái. Bấm vào Hủy liên kết PC này. Chọn Hủy liên kết tài khoản để xác nhận.
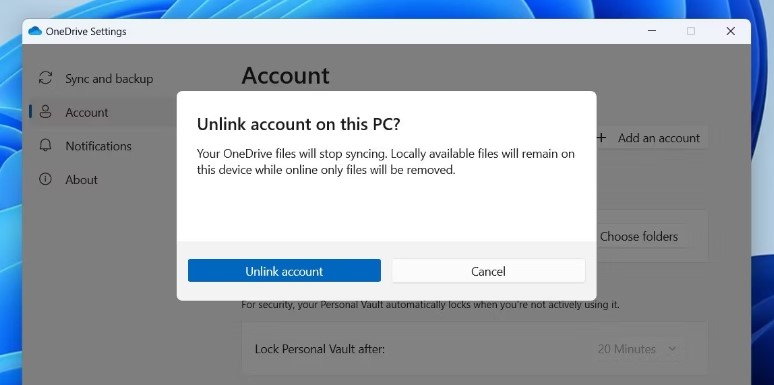
Hủy liên kết tài khoản và đăng nhập lại liên kết tài khoản mới
Sau khi đã hủy liên kết tài khoản xong, bạn có thể đăng nhập lại liên kết tài khoản mới. Sau đó bạn kiểm tra xem OneDrive có đồng bộ hóa đúng cách sau đó không.
Bước 1: Đầu tiên bạn cần nhấn tổ hợp phím Win + R để hộp thoại Run.
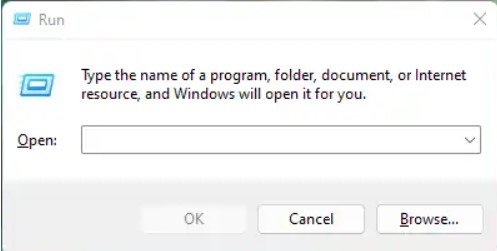
Bước 1
Bước 2: Bạn dán lệnh "%localappdata%\Microsoft\OneDrive\onedrive.exe /reset" > bấm OK.
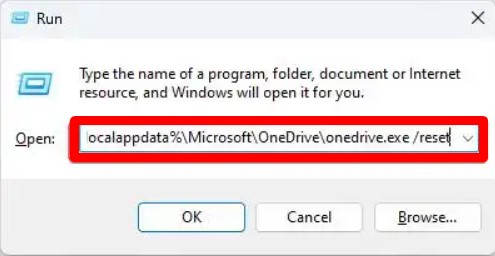
Bước 2
Nếu gặp thông báo lỗi Windows Cannot find error thì bạn nhập dòng"C:\Program Files\Microsoft OneDrive\onedrive.exe /reset".
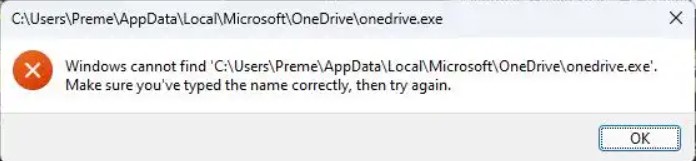
Gặp thông báo lỗi Windows Cannot find error
Nếu gặp thông báo lỗi lần nữa thì bạn nhập dòng "C:\Program Files (x86)\Microsoft OneDrive\onedrive.exe /reset" > bấm OK.
Nếu bạn cài đặt OneDrive từ Microsoft Store thì nhập "apps:onedrive" trong hộp Run > bấm App Settings > bấm Reset. Sau khi bạn bắt đầu đặt lại, OneDrive sẽ tự động đóng và xuất hiện lại trong khay hệ thống, đồng thời quá trình đồng bộ hóa sẽ tự động bắt đầu.
Như vậy trong bài viết này Mega đã giới thiệu đến bạn cách khắc phục sự cố đồng bộ OneDrive trên Windows 11 đơn giản, nhanh chóng dễ dàng. Hy vọng những nội dung trong bài viết này sẽ có ích đối với bạn trong quá trình sử dụng máy tính. Chúc bạn thành công.
Xem thêm >>>
Cách khắc phục lỗi "Can't connect to this network" trên windows 10 vô cùng đơn giản trong năm 2023
Cách khắc phục lỗi ms-resource:Appname/Text trên Windows 11
copyright © mega.com.vn