Giỏ hàng của bạn
Có 0 sản phẩm
20-07-2022, 4:03 pm 53337
8 cách giảm dung lượng file PowerPoint giúp cho việc chia sẻ tệp trở nên nhanh hơn
Dung lượng file PowerPoint quá lớn sẽ làm cho các thao tác thực hiện trên tệp trở nên lâu hơn. Bạn cần phải nén file PowerPoint để giảm dung lượng giúp cho việc chia sẻ tệp trở nên dễ dàng hơn. Bài viết dưới đây, Mega sẽ hướng dẫn bạn 8 cách giảm dung lượng file PowerPoint.
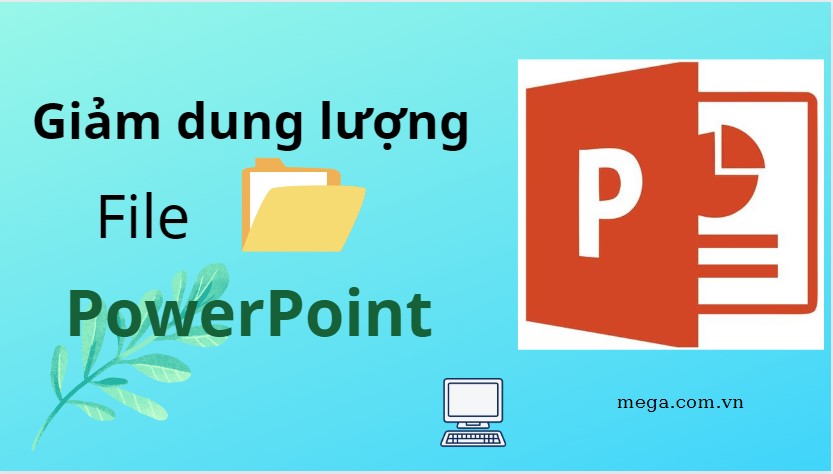
8 cách giảm dung lượng file trên PowerPoint
Microsoft đã phát hành định dạng PPTX trong Office 2007. Phiên bản PPTX là một dạng file nén ZIP với công dụng nén tất cả nội dung chứa trong file PowerPoint. Do đó để nén file PowerPoint bạn nên chuyển đổi nó sang file PPTX để giảm kích thước file trên laptop cá nhân.
Hướng dẫn nhanh
Chọn File > Info > Convert > Đổi định dạng.
Hướng dẫn chi tiết
Bước 1: Mở file Powerpoint cần nén > Chọn tab File ở trên cùng bên trái.
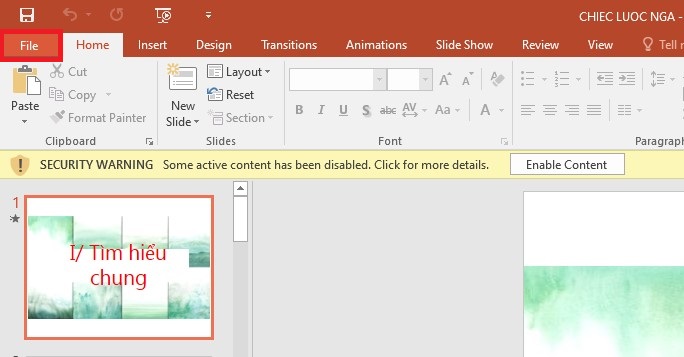
Chọn tab File
Bước 2: Chọn Info và chọn Convert.
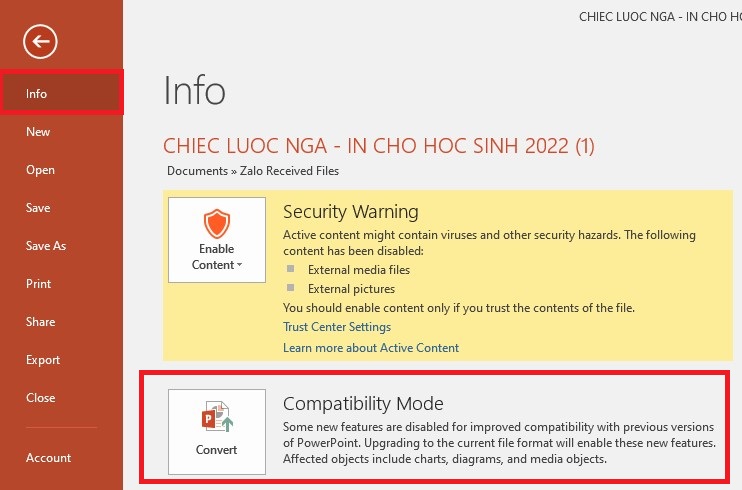
Chọn Info > Convert
Bước 3: Đổi định dạng thành PowerPoint Presentation (*.pptx) > Chọn Save.
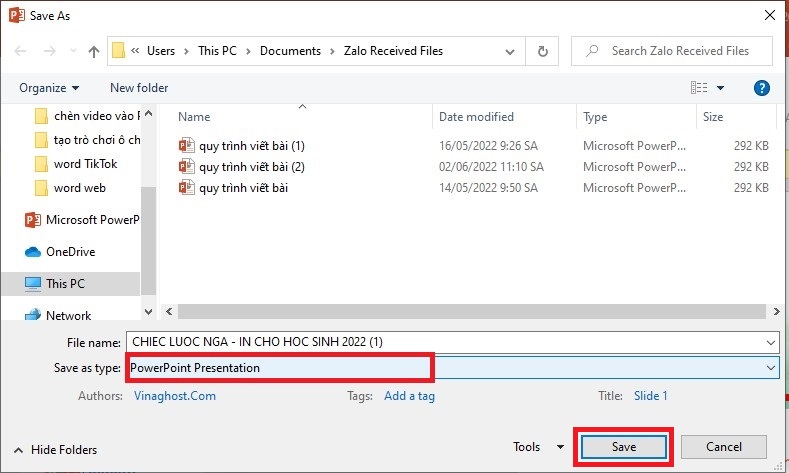
Đổi định dạng thành PowerPoint Presentation (*.pptx)
Nếu bạn thường xuyên sử dụng Excel thì bạn không thể phủ nhận việc sử dụng chức năng sao chép và dán (copy and paste) để chèn hình ảnh từ một nguồn khác vào bài thuyết trình PowerPoint sẽ nhanh hơn nhiều so với việc sử dụng tính năng chèn ảnh từ tập tin truyền thống.
Tuy nhiên, việc copy and paste này sẽ làm cho dung lượng tập tin bị tăng lên đáng kể. Nguyên nhân là khi bạn sao chép và dán, PowerPoint sẽ chèn ảnh vào tập tin thuyết trình với định dạng BMP hoặc PNG (các định dạng file ảnh không nén / nén không mất dữ liệu). Do vậy, dung lượng file đó sẽ lớn hơn rất nhiều so với định dạng nén JPG.
Để đảm bảo hình ảnh của bạn được chèn đúng định dạng. Bạn chọn Insert > tại mục Images chọn Pictures để chèn hình ảnh.
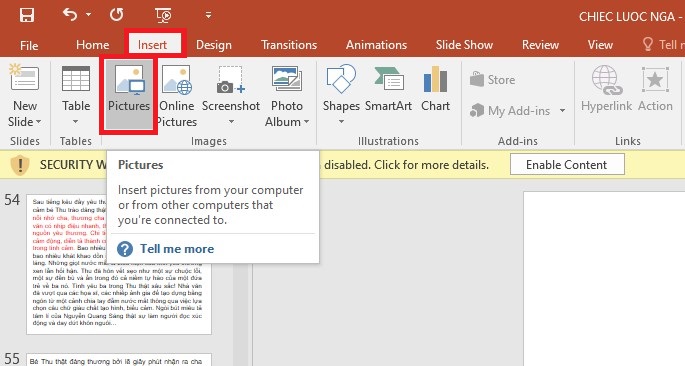
Chọn Insert > Pictures
Một cách nữa giúp bạn nén file PowerPoint trực tuyến là nén tất cả hình ảnh trong sile.
Hướng dẫn nhanh
Chọn File > Save As > Tools > Compress Picture.
Hướng dẫn chi tiết
Bước 1: Mở file Powerpoint > Chọn tab File.
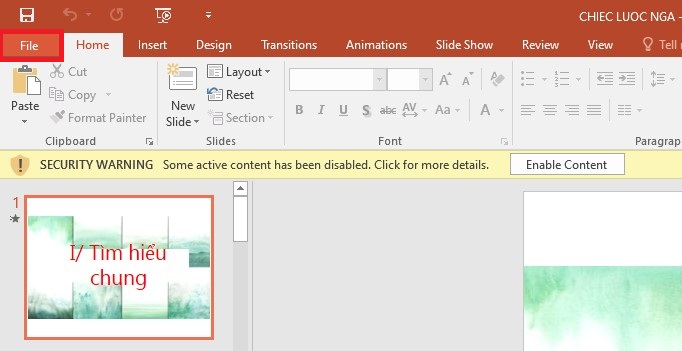
Chọn tab File
Bước 2: Chọn Save as.
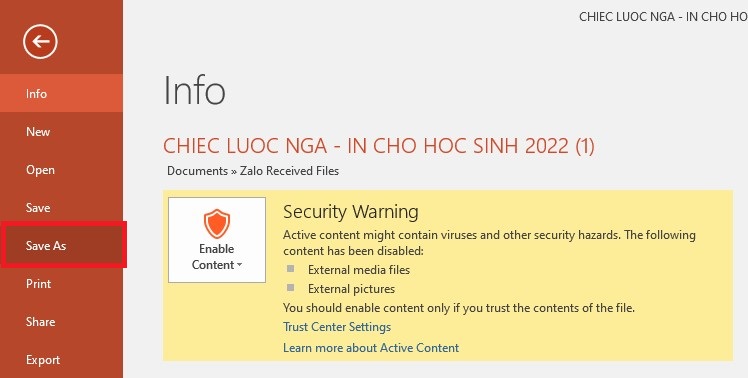
Chọn Save as
Bước 3: Chọn ổ đĩa bạn muốn lưu > Chọn Tools > Chọn Compress Pictures.
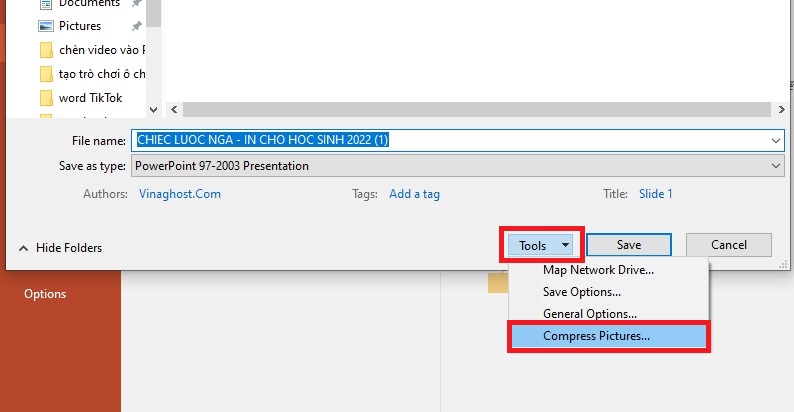
Chọn Tools > Compress Pictures
Các file có nội dung đa phương tiện như video, file nhạc, các file doc, excel,... có dung lượng khá lớn. Nếu chèn vào PowerPoint sẽ khiến tệp nặng hơn. Chính vì vậy, bạn không nên chèn trực tiếp những file này vào bài thuyết trình mà bạn nên sử dụng các đường liên kết để giảm dung lượng file PowerPoint trực tuyến.
Hướng dẫn nhanh
Chọn Insert > Link > Chọn file muốn chèn > OK.
Hướng dẫn chi tiết
Bước 1: Chọn tab Insert > Chọn Hyperlink.
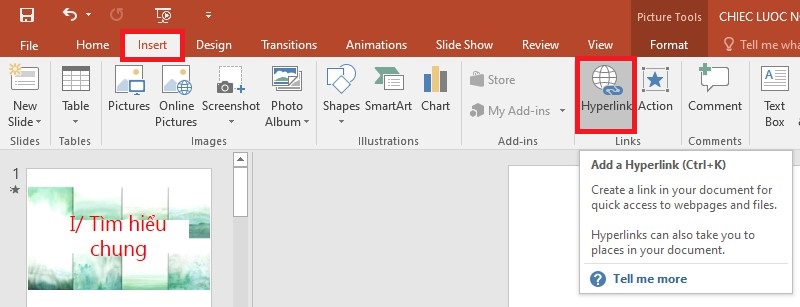
Chọn tab Insert > Hyperlink
Bước 2: Chọn file bạn muốn chèn > Chọn OK.
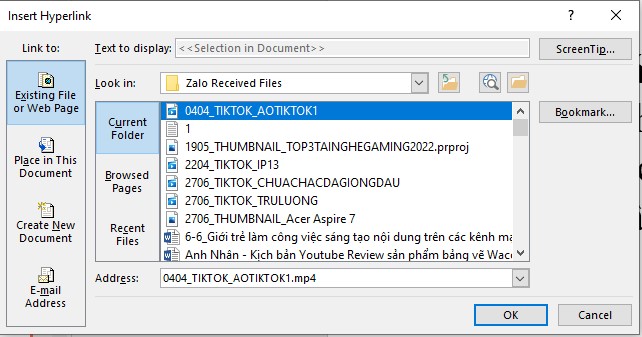
Sử dụng các đường liên kết để giảm dung lượng file PowerPoint
Như đề cập ở trên, file PPTX là file nén, vì thế nó nhỏ hơn file PPT cũ. Điều này có nghĩa là bạn có thể mở nó bằng những phần mềm nén file PowerPoint hoặc công cụ như 7-Zip hoặc WinRar, trích xuất tất cả các file từ PPTX, thêm chúng vào lưu trữ nén, sau đó đổi tên file thành đuôi PPTX.
Lưu ý: Việc nén file Word có thể làm hỏng tập tin và trên file PowerPoint nó chỉ giảm ít dung lượng. Do đó nếu thực hiện cách này, bạn nên sao lưu trước một bản copy để đề phòng sự cố xảy ra.
Hướng dẫn nhanh
Nhấn chuột phải vào file PowerPoint > Chọn Thêm vào tập tin nén… > Chọn định dạng file nén > OK.
Hướng dẫn chi tiết
Bước 1: Nhấn chuột phải vào file PowerPoint > Chọn Thêm vào tập tin nén…

Nhấn chuột phải > Chọn Thêm vào tập tin nén…
Bước 2: Chọn định dạng file nén > Chọn OK để nén file ppt online.
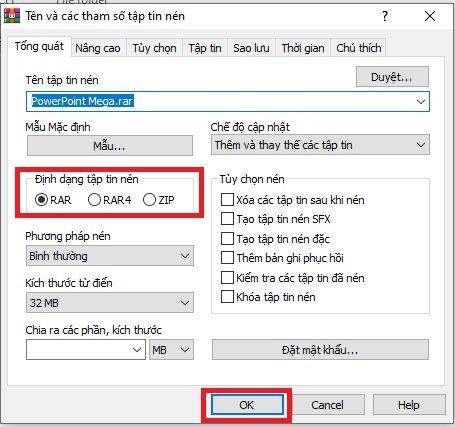
Chọn định dạng để nén file ppt online
AutoRecover là một công cụ thiết yếu của Office giúp sao lưu tài liệu thường xuyên và cung cấp cho bản khôi phục trong trường hợp xảy ra sự cố mất điện, tắt máy đột ngột mà bạn chưa kịp lưu. Trong suốt quá trình làm việc tính năng này sẽ tự động lưu một số thông tin vào file và làm dung lượng của nó tăng lên.
Lưu ý: Bạn chỉ nên thực hiện cách này nếu thực sự cần thiết, chúng tôi không khuyến khích bạn tắt tính năng này.
Hướng dẫn nhanh
Chọn File > More > Options > Save > Bỏ dấu tick ở mục Save AutoRecover information every...minutes.
Hướng dẫn chi tiết
Bước 1: Mở file Powerpoint > Chọn tab File ở trên cùng bên trái > Chọn Options.
Bước 2: Hộp thoại PowerPoint Option xuất hiện, chọn Save > Bỏ dấu tích ở mục Save AutoRecover information every...minutes. Sau đó nhấn OK.
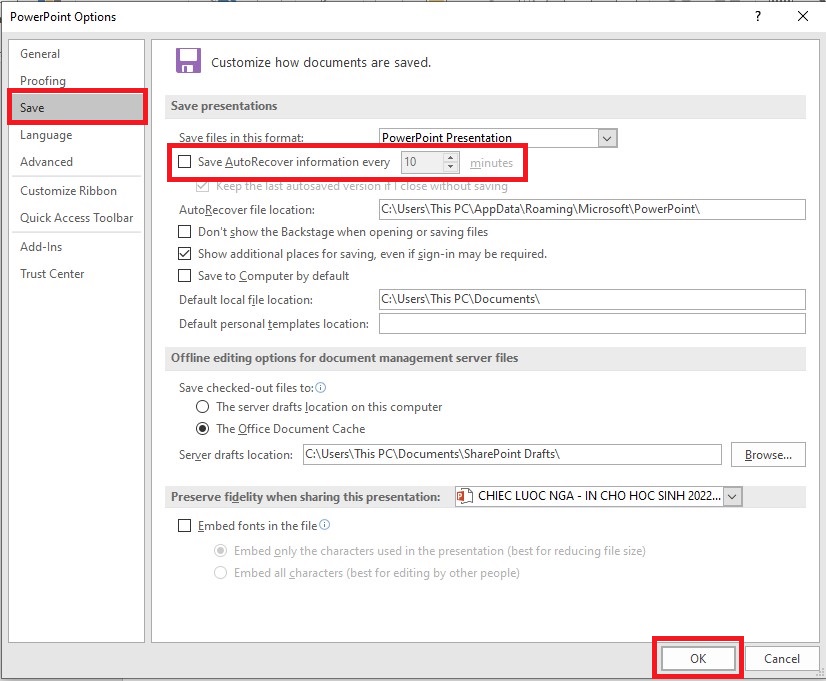
Bỏ dấu tích ở mục Save AutoRecover information every...minutes
Một tính năng khác của PowerPoint cũng có thể làm tăng đáng kể kích thước file là Embed fonts in the file. Việc tắt chế độ nhúng font chữ sẽ giúp giảm nhiều MB dung lượng tùy kích thước file.
Hướng dẫn nhanh
Chọn File > Options > Save > Bỏ dấu tick ở mục Embed fonts in the file.
Hướng dẫn chi tiết
Bước 1: Mở file Powerpoint > Chọn tab File > Chọn Options.
Bước 2: Hộp thoại PowerPoint Option xuất hiện, chọn Save > Bỏ dấu tích ở mục Embed fonts in the file. Cuối cùng nhấn OK.
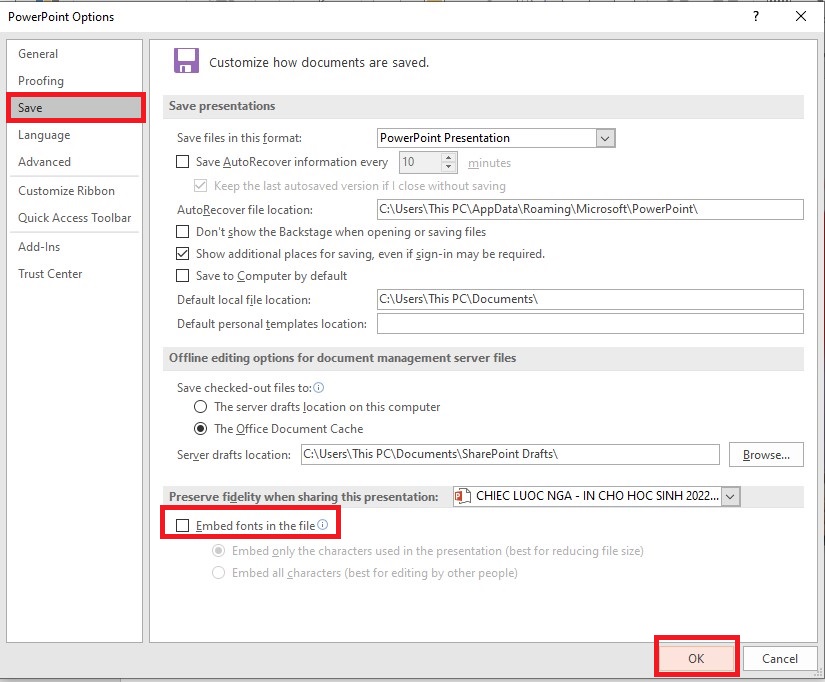
Bỏ dấu tích ở mục Embed fonts in the file
Office đã cho phép người dùng lưu hình ảnh thu nhỏ của bài thuyết trình để có thể xem trước file khi tìm kiếm file trong File Explorer. Và tùy chọn này sẽ khiến dung lượng file PowerPoint tăng lên đáng kể. Do đó, việc tắt tùy chọn lưu ảnh thu nhỏ sẽ giúp file của bạn nhẹ đi rất nhiều.
Hướng dẫn nhanh
Chọn File > Info > Properties > Advanced Properties > Summary > Bỏ chọn Save preview picture.
Bước 1: Mở file Powerpoint > Chọn tab File > Chọn Info.
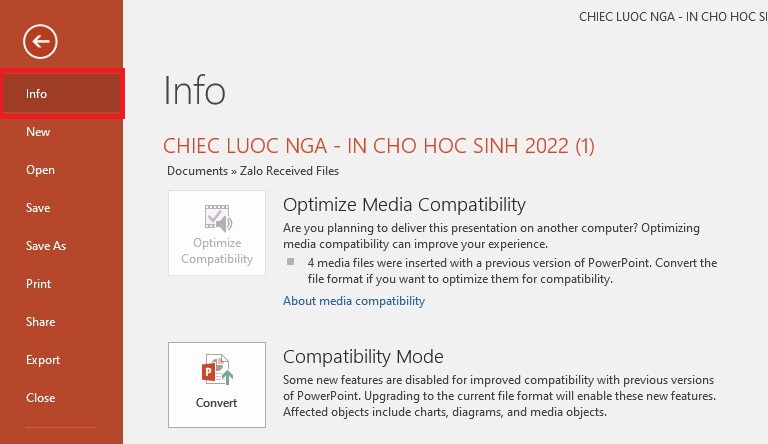
Chọn tab File > Chọn Info
Bước 2: Chọn Properties > Chọn Advanced Properties.
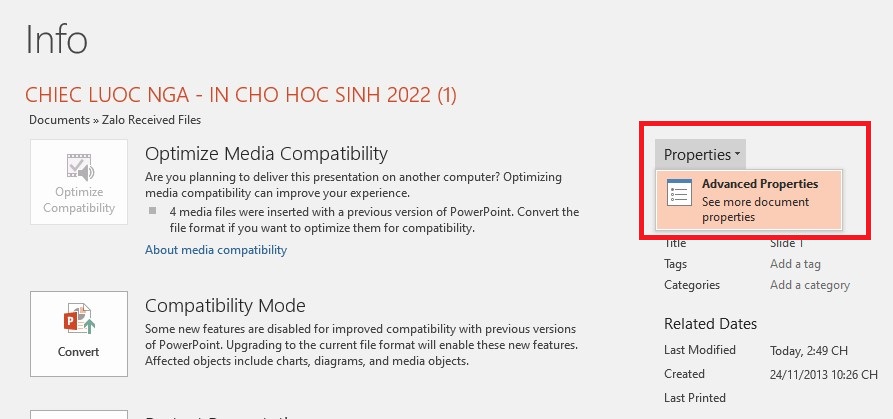
Chọn Properties > Advanced Properties
Bước 3: Chọn Summary > Bỏ chọn Save preview picture > Chọn OK.
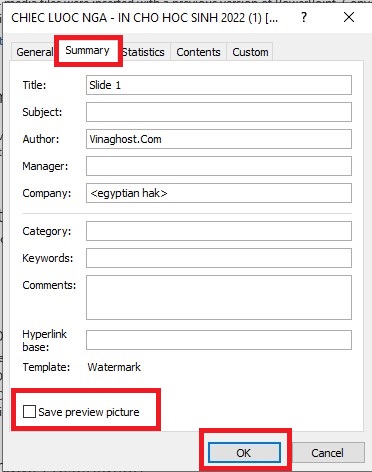
Bỏ chọn Save preview picture
Bài viết trên Mega đã hướng dẫn bạn 8 cách giảm dung lượng file PowerPoint. Bạn có thể tham khảo để giúp những file PowerPoint của mình trở nên nhẹ hơn giúp việc chia sẻ file và các thao tác trên tệp nhanh hơn. Hy vọng bài viết này sẽ giúp ích cho bạn. Chúc bạn thành công!
Đừng quên truy cập website mega.com.vn để cập nhật các bài viết mới nhất liên quan đến thủ thuật trong Powerpoint bạn nhé!
Xem thêm >>>
Hướng dẫn cách chèn chữ vào ảnh trong PowerPoint cực đơn giản
Hướng dẫn chèn file Word, Excel vào PowerPoint
Cách chuyển Word sang PowerPoint nhanh và đơn giản nhất
copyright © mega.com.vn