Giỏ hàng của bạn
Có 0 sản phẩm
29-06-2022, 10:20 am 39186
Hướng dẫn cách đánh số trang trong Excel cực kỳ đơn giản – Thủ thuật đánh số trang Excel 2010, 2013, 2016 nhanh và dễ sử dụng
Đánh số trang để việc tìm kiếm dữ liệu được dễ dàng hơn. Nhưng đây là tính năng rất ít ai sử dụng. Vậy bạn đã biết cách đánh số trong bảng tính Excel hay chưa? Bài viết này Mega sẽ hướng dẫn bạn cách đánh số trang trong Excel đơn giản chỉ với vài bước.
Bước 1: Bạn chọn thẻ Page Layout > Tại cửa sổ Page Setup nhấn vào biểu tượng mũi tên đi xuống như hình dưới đây.
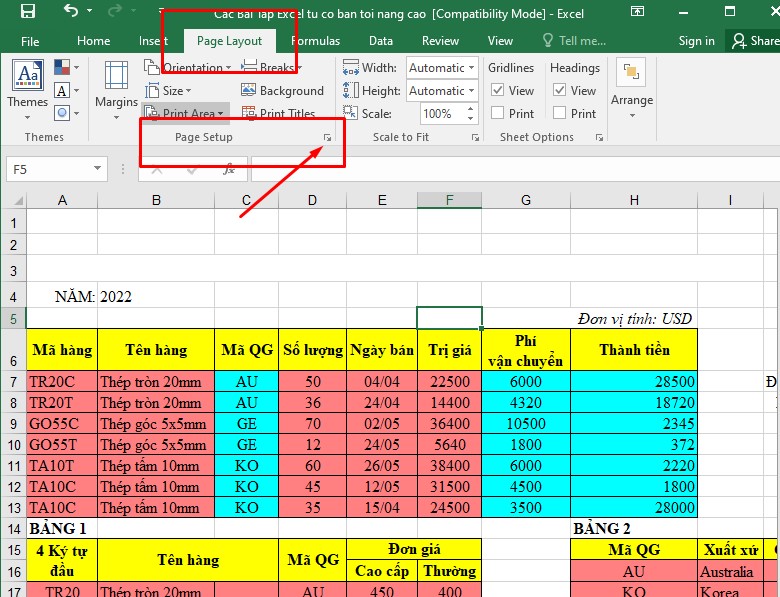
Tại cửa sổ Page Setup nhấn vào biểu tượng mũi tên đi xuống
Bước 2: Chọn thẻ Header/Footer trong cửa sổ Page Setup, sau đó chọn Custom Header.
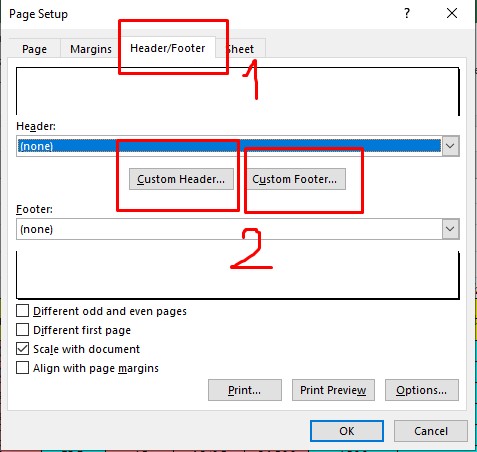
Bước 3: Bấm chuột vào vị trí bạn muốn chọn gồm: Left section (đánh số bên trái trang văn bản), Center section (đánh số ở giữa trang văn bản), Right section (đánh số bên phải trang văn bản).
Chọn biểu tượng Insert Page Number, là biểu tượng hình dấu thăng nằm giữa màn hình.
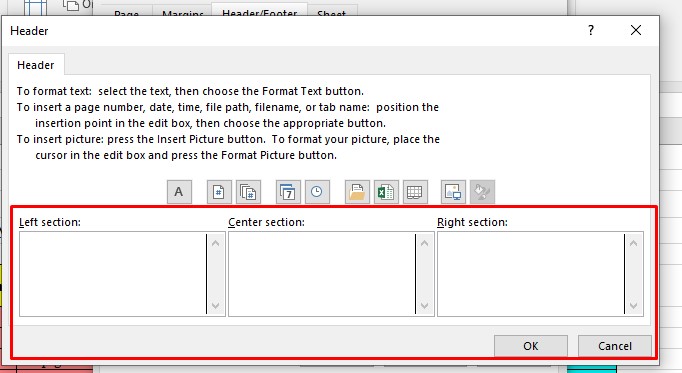
Hướng dẫn đánh số trang trong excel 2010, 2013, 2016 bằng Page Setup
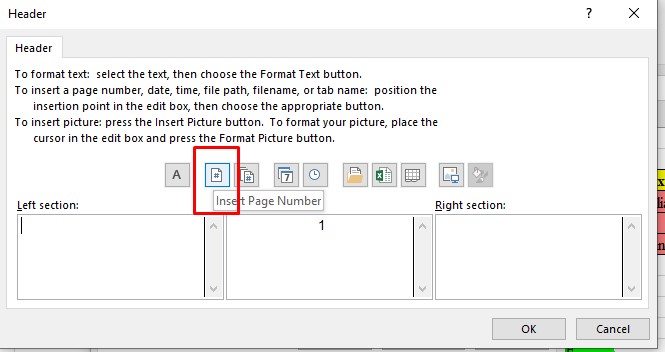
Chọn biểu tượng Insert Page Number
Bạn sẽ thấy &[Page] of &[Pages] hoặc &[Page] xuất hiện tại ví trí đó.
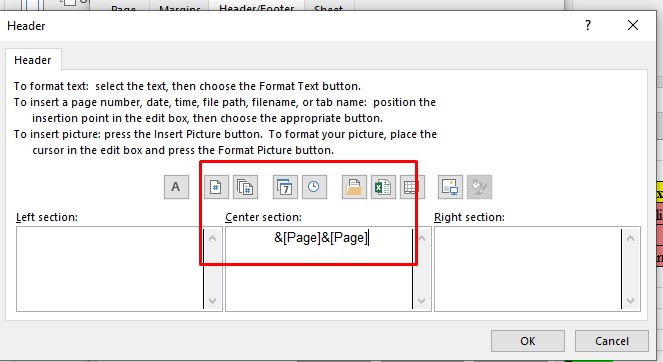
Cách đánh số trang trong excel
Bước 4: Nhấn OK để xác nhận thao tác, sau đó vào Print / Print Priview để xem trước bản in và kiểm tra vị trí mà chúng ta vừa đánh số trang trên Excel.
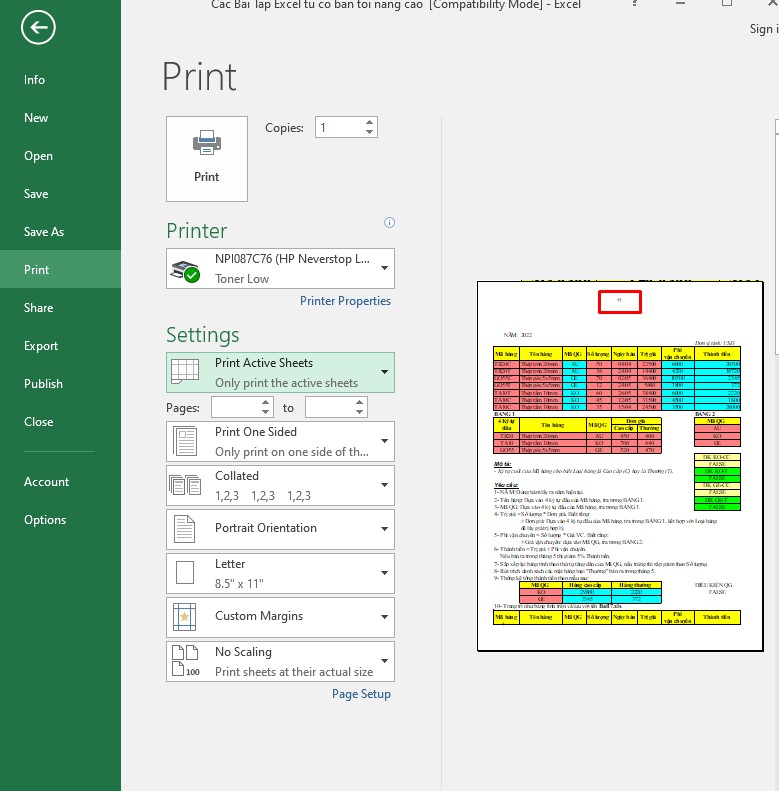
Đánh dấu trang trong excel
Bước 1: Trong thẻ Insert, bạn tìm đến công cụ Header & Footer (trong nhóm Text) để gọi ra Header và Footer trong trang in.
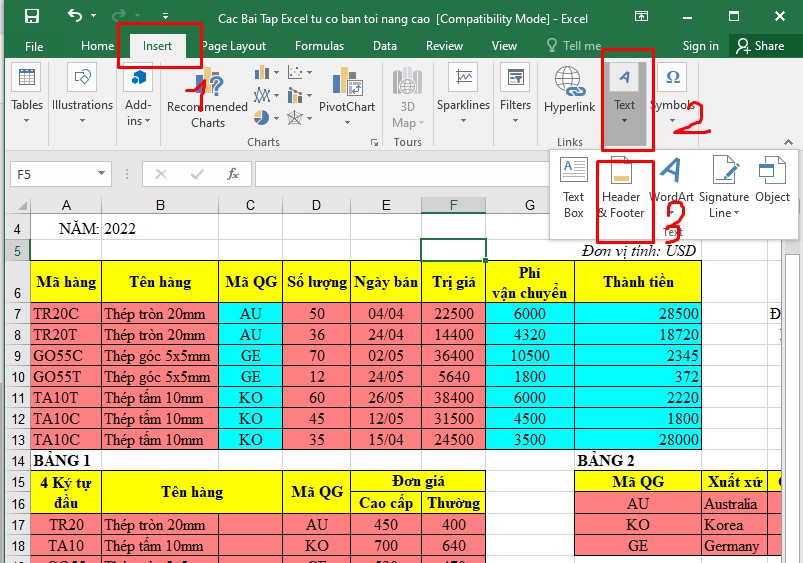
Tìm đến công cụ Header & Footer (trong nhóm Text) để gọi ra Header và Footer
Bước 2: Tại vị trí muốn đánh số trang (ví dụ ở giữa của Footer), bạn bấm tiếp vào mục Page Number.
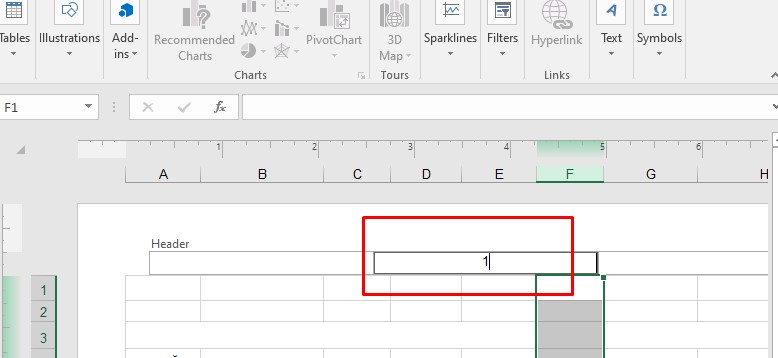
Hướng dẫn đánh số trang trong excel
Kết quả là hiện ra ký tự &[Page]. Điều này có ý nghĩa là mỗi trang khi in ra đều được đánh số trang.
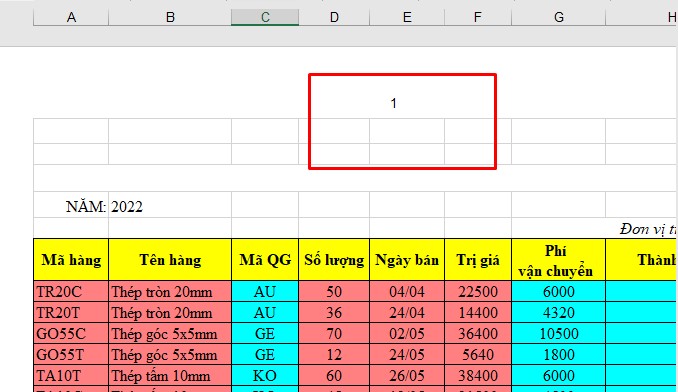
Kết quả nhận lại được
Trong thẻ View bạn chọn Page Layout.
Chúng ta sẽ thấy xuất hiện mục Add Header ở đầu trang, và Add Footer ở cuối trang.
Khi muốn đánh số trang ở vị trí nào, bạn chỉ cần bấm vào vị trí đó.
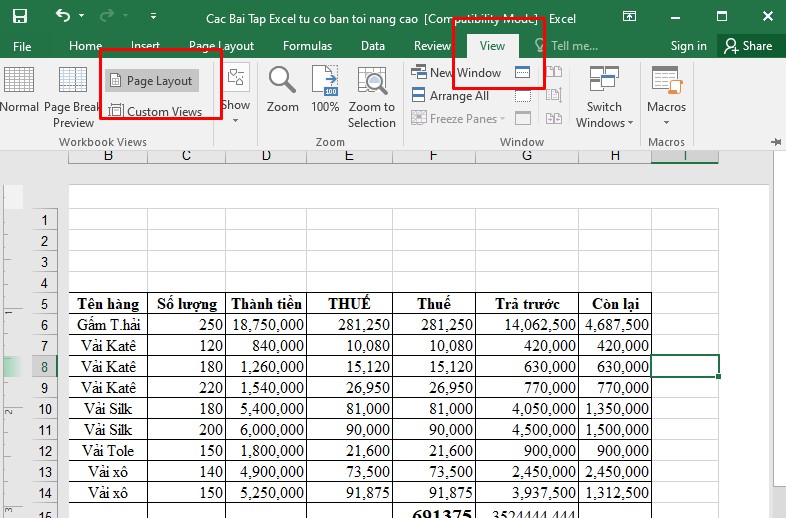
Chế độ xem Page Layout rồi thêm Header/Footer
Chèn số trang kiểu 1/2 trong Excel áp dụng cho trường hợp những trang cùng một nội dung với nhau kiểu 1/2 và 2/2.
Chúng ta sẽ sử dụng ký tự đánh số trang kiểu 1/2 trong Excel để thiết lập.
Bước 1: Trước hết bạn cần nhấn vào tab Page layout sau đó tại nhóm Page Setup thì click vào biểu tượng mũi tên ở bên góc.
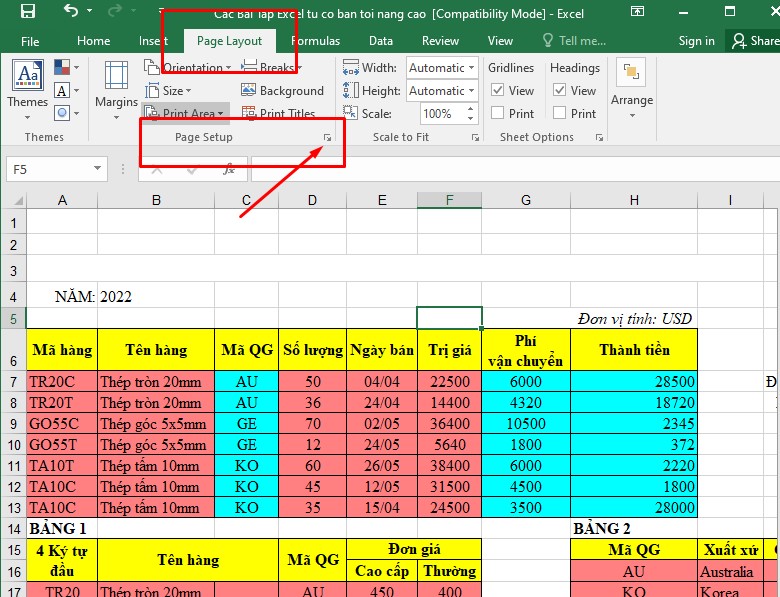
Cách đánh số trang 1/2 trên Excel
Bước 2:Xuất hiện giao diện hộp thoại mới nhấn vào tab Header / Footer rồi chọn Custom Footer để chèn số trang ở cuối chân trang Excel.
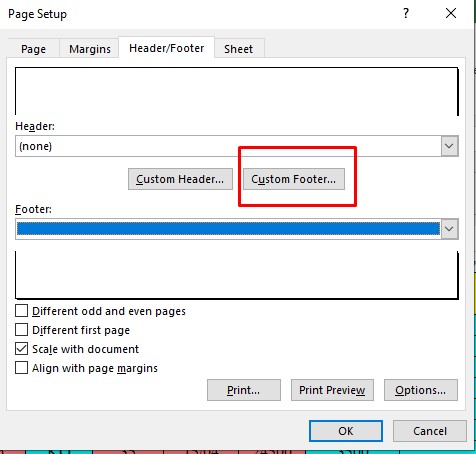
Xuất hiện giao diện hộp thoại mới nhấn vào tab Header / Footer rồi chọn Custom Footer để chèn số trang
Bước 3:Sau đó chọn vị trí muốn chèn số trang, chẳng hạn ở đây sẽ chèn số trang ở bên phải giao diện nên sẽ kích chọn vào mục Right section. Sau đó nhấn tiếp vào biểu tượng Insert Page Number bên trên như hình dưới đây.
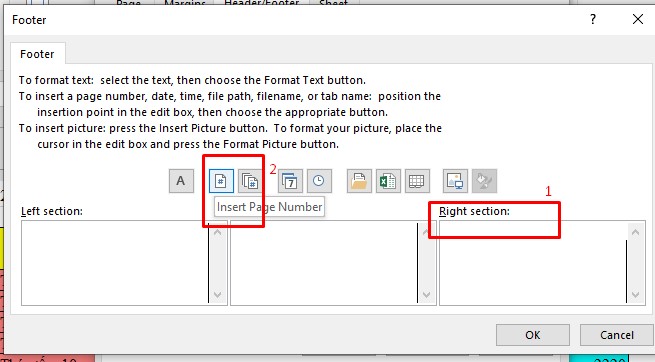
Chọn vào mục Right section
Bước 4: Sau khi nhấn Insert Page Number sẽ xuất hiện ký tự nhập số trang. Nếu dùng số nguyên như 1, 2, 3 để đánh số trang thì ngay lập tức bạn có thể điền số vào mục này. Tuy nhiên, để đánh số trang kiểu 1/2 thì cần chèn thêm ký tự / để phân biệt như dưới đây.
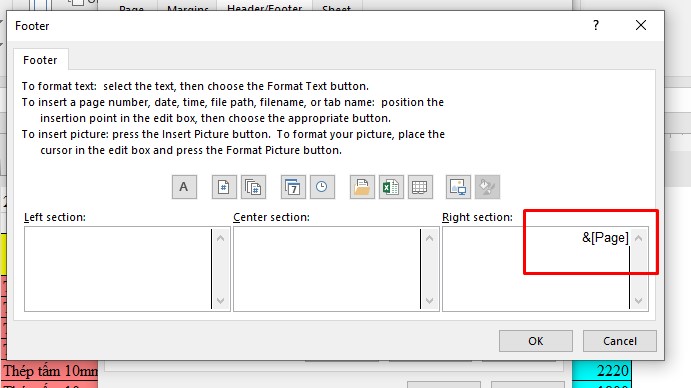
Sau khi nhấn Insert Page Number sẽ xuất hiện ký tự nhập số trang
Tiếp đó người dùng sẽ nhấn vào biểu tượng Insert Number of Pages để thêm ký tự trang tiếp theo. Kết quả bạn sẽ được dãy hiển thị số trang 1/2 trên Excel.
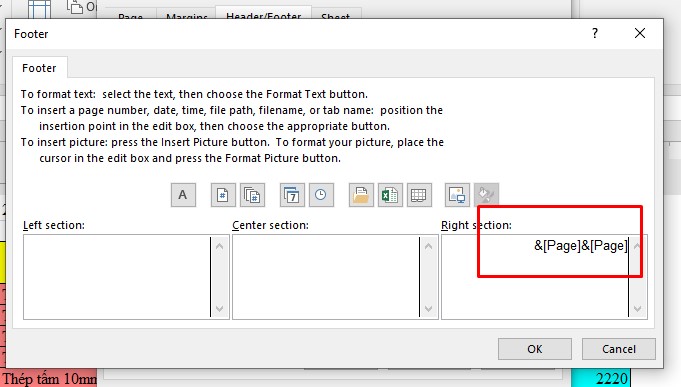
Nhấn vào biểu tượng Insert Number of Pages để thêm ký tự trang tiếp theo
Bước 5:
Nhấn chọn vào Print Preview để xem trước số trang trên Excel là 1/2, 2/2,.. tùy vào tổng số trang tài liệu Excel.
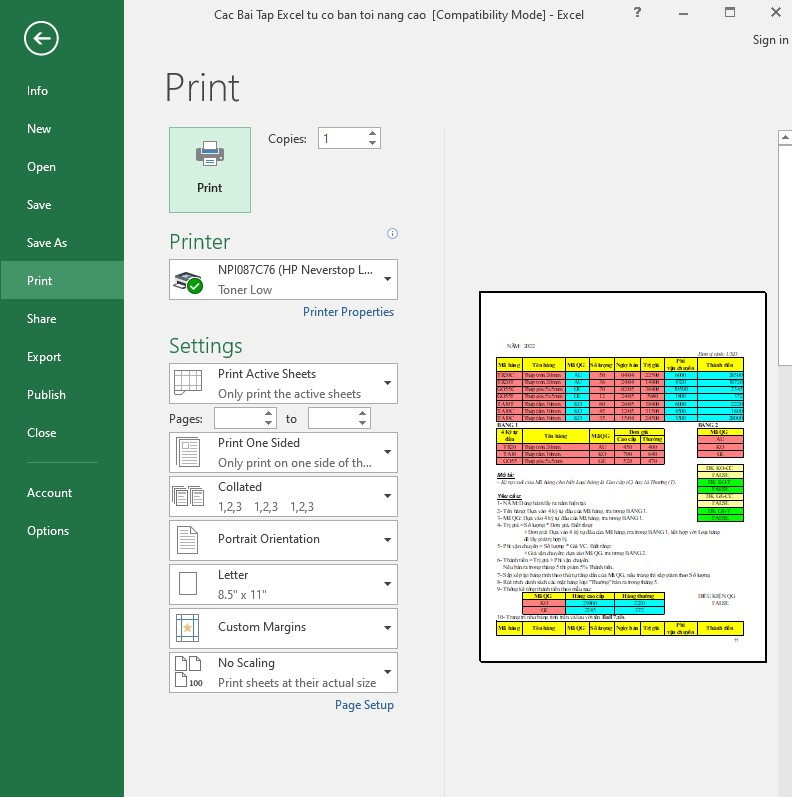
Nhấn chọn vào Print Preview để xem trước số trang trên Excel là 1/2, 2/2,..
Như vậy trong bài viết này, Mega đã hướng dẫn bạn chi tiết cách đánh số trang trong bảng tính Excel đơn giản. Hi vọng những thông tin trong bài viết này sẽ có ích đối với bạn.
Ngoài ra, nếu bạn muốn tìm hiểu và cập nhật thêm các thông tin vể Excel bạn có thể truy cập trực tuyến vào website mega.com.vn. Tại đây sẽ có những bài viết hướng dẫn sử dụng các hàm, cách sửa lỗi trong Excel,…
Xem thêm >>>
Hướng dẫn cách sử dụng hàm right trong excel cực chi tiết kèm ví dụ!
Hướng dẫn sử dụng hàm value trong excel cực đơn giản
Hướng dẫn cách kẻ đường thẳng, mũi tên trong excel 2007, 2010, 2013 đơn giản
copyright © mega.com.vn