Giỏ hàng của bạn
Có 0 sản phẩm
14-05-2022, 2:27 pm 12398
Những giải pháp giúp bạn khắc phục laptop bị lỗi Missing Operating System
Thông báo lỗi “Missing operating system” khi khởi động máy tính là một trong những số lỗi mà laptop hay gặp phải. Điều gì đã gây ra lỗi và làm thế nào để khắc phục được vấn đề này? Với bài viết dưới đây Mega sẽ giúp bạn có thêm thông tin và giải đáp được những thắc mắc như sau:
Lỗi Missing operating system là gì? Chính là trong khi bạn đang cố gắng khởi động hệ điều hành Windows thì nhận được thông báo lỗi Missing operating system trên màn hình đen, điều này có thể gây ra sự khó chịu. Vậy nguyên nhân gây ra lỗi này là gì và làm thế nào để chúng ta có thể khôi phục lại hệ điều hành bị thiếu?
Tùy thuộc vào BIOS được hệ thống sử dụng, thông báo lỗi cũng có thể là "Không tìm thấy hệ điều hành" (Operating System not Found).
Nhìn chung, cả vấn đề phần cứng và lỗi phần mềm đều có thể khiến hệ điều hành không được tìm thấy và ở đây sẽ có 5 lỗi như sau:
Nếu một hoặc nhiều trong số 5 vấn đề này là đúng, người dùng sẽ nhận được thông báo lỗi Missing operating system hoặc Operating System not Found, nhưng vẫn có những giải pháp giúp bạn khắc phục được những vấn đề trên.
Missing operating system là một trong những lỗi phổ biến trên laptop
Lỗi Missing operating system trên máy tính xách tay có thể xuất phát từ nhiều vấn đề khác nhau nên hầu hết người dùng không biết cách bắt đầu sửa chữa. Thông thường thì mọi người hay bắt đầu với việc kiểm tra ổ cứng để tìm lỗi phần cứng và sau đó xử lí các vấn đề về phần mềm. Và dưới đây là những giải pháp cho bạn tham khảo.
Nếu đĩa hệ thống không được BIOS nhận dạng, nó không thể được sử dụng để đọc và ghi dữ liệu. Do đó, tất cả các tệp bao gồm cả hệ điều hành Windows được lưu trên đĩa sẽ không thể truy cập được. Nếu bạn đã làm sạch trước khi lỗi Hệ điều hành không tìm thấy (Operating System not Found) xuất hiện thì cần phải kiểm tra xem ổ đĩa cứng có được BIOS phát hiện hay không. Các bước chi tiết như sau:
Khởi động máy tính và nhấn một phím được chỉ định để vào BIOS. Thông thường nó là F2, F10, Del… Tuy nhiên, các máy tính hoặc bo mạch chủ khác nhau yêu cầu các phím khác nhau, vì vậy tốt hơn bạn nên tìm kiếm trên internet để có được phím chính xác.
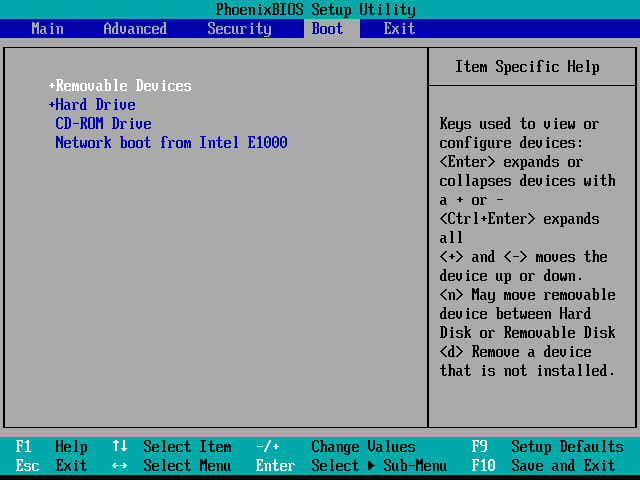
Truy cập vào giao diện BIOS
Trong BIOS, bạn hãy tìm các mục này hoặc các mục tương tự: IDE Primary Master, IDE Primary Slave, IDE Secondary Master, v.v.
Lưu ý: Nếu không có đĩa nào được hiển thị hoặc đĩa hệ thống không có ở đây (được hiển thị là "Không có" hoặc "Không được phát hiện"), thì bạn có thể hiểu rằng là BIOS không phát hiện ra ổ đĩa. Tại thời điểm này, những người dùng khác nhau nên thực hiện các biện pháp khác nhau.
Nếu bạn có thể lấy ra đĩa cứng và sau đó kết nối nó một cách chính xác, vui lòng thoát khỏi BIOS và tắt nguồn máy tính. Sau đó, tháo máy tính ra và kết nối lại ổ cứng ổn định. Giả sử lỗi Missing operating system xuất hiện do kết nối không ổn định, đĩa cứng sẽ xuất hiện lại trong BIOS sau khi kết nối lại và khi đó Windows có thể khởi động được.
Nhưng đôi khi đĩa cứng vẫn ẩn mặc dù chúng ta đã thực hiện kết nối lại, và có 2 nguyên nhân có thể xảy ra: giao diện của ổ đĩa bị cấm hoặc đĩa cứng đã bị hỏng nghiêm trọng.
Để xử lí với những tình huống này, bạn hãy đánh dấu tùy chọn cho ổ cứng và nhấn Enter. Sau đó chọn "Tự động" (Auto) khi có tùy chọn như vậy. Nếu ổ cứng cũng ẩn trong BIOS sau khi chọn "Tự động" (Auto), nó có thể gặp sự cố nghiêm trọng và tốt hơn hết bạn nên đem nó đi sửa chữa hoặc thay thế.
Tuy nhiên, ngay cả khi ổ cứng đã được BIOS phát hiện, bạn có thể nhận được 2 kết quả khác nhau: Windows khởi động thành công hoặc không thể khởi động được. Nếu bạn không may nhận được kết quả thứ hai, bạn hãy làm theo Giải pháp 2 để kiểm tra đĩa cứng xem nó có bị lỗi hay không.
Có thể bạn quan tâm :
Lỗi bios là gì? Nguyên nhân và cách khắc phục lỗi bios trên máy tính hiệu quả nhất
Trên một số loại bo mạch chủ, các công cụ chẩn đoán ổ cứng được thêm vào để giúp người dùng kiểm tra lỗi đĩa cứng và bạn có thể vào BIOS để xem liệu có công cụ này trên bo mạch chủ của mình hay không.
Tự kiểm tra đĩa cứng chính trong phần Chẩn đoán (Diagnostics) là công cụ mà bạn có thể sử dụng để kiểm tra. Nếu bạn không biết cách sử dụng công cụ chẩn đoán của mình, vui lòng xem trang web của nhà sản xuất máy tính hoặc bo mạch chủ của bạn để tìm các thao tác cụ thể.
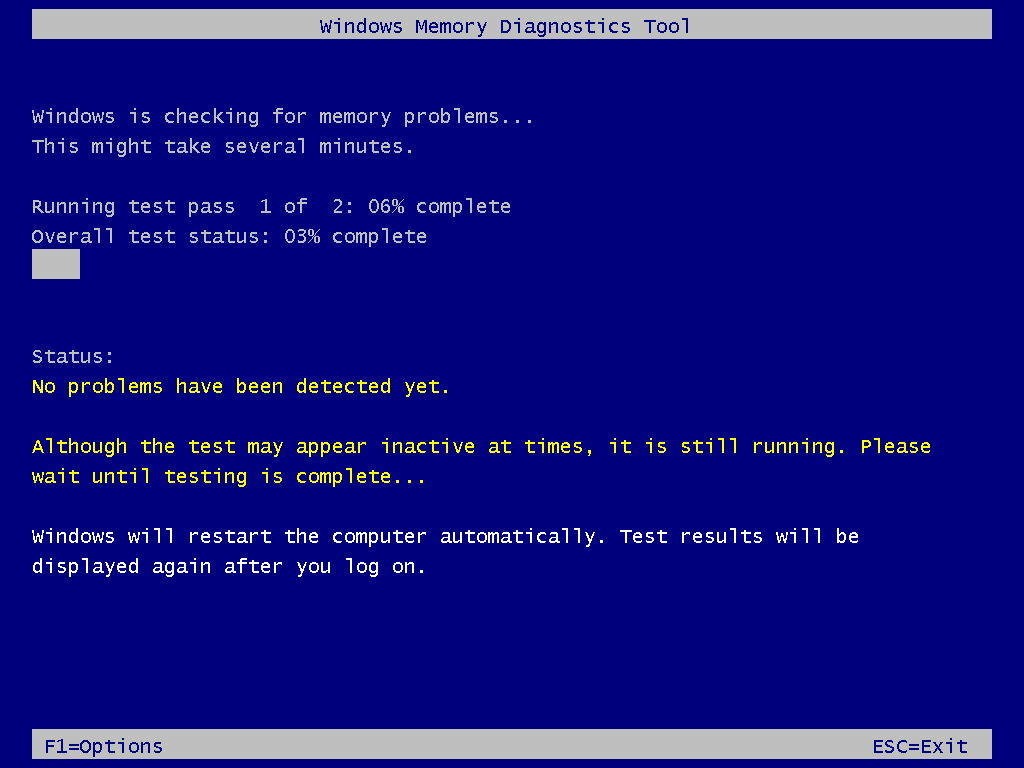
Truy cập vào giao diện của Diagnostics
Nếu bạn thực hiện không thành công thì có thể đưa đến những trung tâm bảo hành uy tín để được hỗ trợ. Tuy nhiên, để tránh mất dữ liệu và rò rỉ quyền riêng tư, người dùng cần thực hiện 2 thao tác sau trước khi thay thế nếu ổ cứng vẫn còn hoạt động: chuyển toàn bộ dữ liệu quan trọng và riêng tư ra ngoài để sao lưu; xóa dữ liệu nguồn để tránh rò rỉ quyền riêng tư.
Bạn có thể thực hiện các thao tác này trên một máy tính khác với điều kiện là bạn có sẵn một máy tính dự phòng và biết cách kết nối ổ đĩa bị lỗi với máy tính làm ổ phụ. Sau đó, bạn chỉ cần sao lưu dữ liệu mong muốn và xóa đĩa nguồn.
Tuy nhiên, nếu không có máy tính khác dự phòng, tốt hơn bạn nên thực hiện các thao tác này: sử dụng trình quản lý phân vùng có thể khởi động để sao chép dữ liệu cần thiết, sau đó xóa dữ liệu nguồn. MiniTool Partition Wizard Bootable CD (phiên bản trả phí của Partition Wizard) có thể giúp bạn thực hiện các thao tác này.
Trước khi bắt đầu thực hiện, bạn nên:
Làm theo cách tạo đĩa CD/ DVD khởi động và ổ đĩa flash khởi động bằng Bootable Media Builder để tạo trình hướng dẫn phân vùng MiniTool có thể khởi động trước.
Đặt máy tính khởi động thông qua phương tiện có thể khởi động và nhận giao diện chính của MiniTool Partition Wizard.
Giao diện chính của MiniTool Partition Wizard
Các bước để sao chép đĩa:
Các bước để xóa đĩa:
Đôi khi việc cài đặt BIOS sai hoặc không phù hợp có thể dẫn đến việc không tìm thấy hệ điều hành. Nếu không tìm thấy lỗi nào trong quá trình kiểm tra đĩa cứng, hãy thử đặt BIOS về trạng thái mặc định, điều này có thể giải quyết được sự cố của bạn. Các bước chi tiết như sau:
Nếu phương pháp này cũng không thành công thì rất có thể MBR trong ổ cứng của bạn có thể đã bị hỏng.
Cả hai thao tác nhầm lẫn và sự tấn công của vi rút đều có thể làm hỏng MBR. Khi mã khởi động đặc biệt này (nằm trong khu vực đầu tiên của đĩa cứng) bị hỏng, Windows sẽ không khởi động. Vậy thì, làm thế nào chúng ta có thể sửa hoặc xây dựng lại MBR mà không cần tải hệ thống? Bạn có thể sử dụng 3 công cụ sau: CD/DVD cài đặt Windows, Repair Disk Windows và CD khởi động MiniTool Partition Wizard (phần mềm miễn phí dành cho người dùng Windows không phải là máy chủ).
Nếu bạn đang sử dụng Windows Installation Disk , hãy khởi động máy tính với nó để có được giao diện Language select, sau đó thực hiện các tùy chọn và nhấp vào "Next" để tiếp tục.
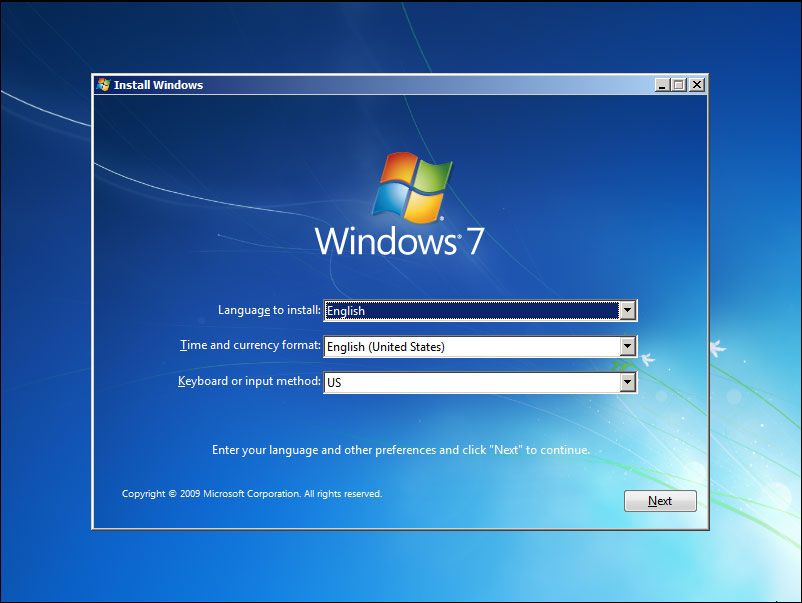
Thiết lập hệ điều hành Windows
Sau đó, chọn "Repair your computer". Tiếp theo, chọn một hệ thống để sửa chữa và nhấp vào "Next" để nhận nhiều công cụ khôi phục:
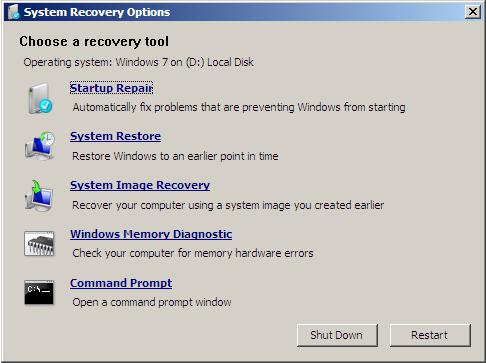
System Recovery Options
Tại đây, bạn có thể chọn "Startup Repair" hoặc "Command Prompt" để thực hiện việc khôi phục. Tuy nhiên, vì phần mềm trước sẽ tự động khắc phục tất cả các sự cố đang ngăn Windows khởi động, nên nó đòi hỏi nhiều thời gian hơn. Vì vậy, ở đây chúng tôi chỉ chọn Command Prompt để mở cửa sổ nhắc lệnh.
Trong cửa sổ trên, bạn có thể gõ "bootrec / fixmbr" để chỉnh sửa MBR, bạn cũng có thể gõ "bootrec / fixboot" và "bootrec / buildbcd" để sửa chữa nhiều hơn. Cuối cùng, thoát khỏi Command Prompt một cách an toàn bằng cách gõ thoát.
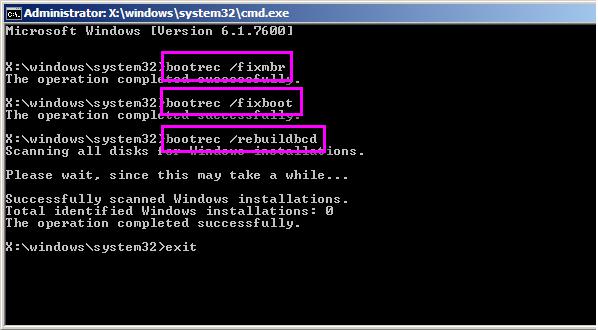
Các thao tác để chỉnh sửa MBR
Sau các thao tác này, bạn có thể khởi động lại máy tính để xem liệu lỗi Missing operating system đã được giải quyết hay chưa.
Trên đây là những thông tin bạn giúp bạn hiểu rõ hơn về lỗi Missing operating system, nguyên nhân gây ra lỗi này và các giải pháp để khắc phục lỗi. Nhưng nếu bạn đã thử hết những phương án trên mà vấn đề của bạn vẫn chưa được giải quyết thì laptop của bạn đang gặp những vấn đề khá nghiêm trọng, bạn cần phải cài đặt lại Windows hoặc tìm sự hỗ trợ của những nhân viên có chuyên môn tại những trung tâm bảo hành uy tín.
"Hiện tại, cửa hàng đang có chương trình tặng voucher 2 triệu đồng thay màn hình laptop miễn phí nếu vô tình làm bể vỡ trong năm đầu tiên sử dụng khi mua tại Mega. Nếu bạn muốn mua laptop ở Đà Nẵng có thể đến showroom tại địa chỉ: 130 Hàm Nghi, còn đối với khách hàng ở Hà Nội hay TP. Hồ Chí Minh có thể xem và đặt hàng trực tiếp tại mega.com.vn"
Xem thêm >>>
Cách để khắc phục lỗi laptop Shutdown chậm - mới nhất năm 2022
Máy tính bị sập nguồn liên tục - Nguyên nhân và cách sửa lỗi máy tính sập nguồn
Nguyên nhân và cách khắc phục lỗi fan error trên laptop hiểu quả đơn giản nhât
copyright © mega.com.vn