Giỏ hàng của bạn
Có 0 sản phẩm
14-05-2022, 10:38 am 9094
Lỗi máy tính sập nguồn đột ngột – tự động sập nguồn liên tục, nguyên nhân và cách khắc phục laptop sập nguồn
Khi đang sử dụng máy tính để làm việc, máy tính đột ngột sập nguồn dù vẫn đang cắm sạc. Hiện trạng này xảy ra thường xuyên khiến bạn gặp tình trạng bực nhọc và gặp vấn đề trong công việc. Và bạn không muốn tình trạng xảy ta thêm nữa. Vậy nên bài viết hôm nay, Mega sẽ chỉ ra được các nguyên nhân và cách khắc phục tình trạng lỗi này đến với bạn.
Có thể bạn quan tâm:
Hướng dẫn khắc phục lỗi laptop sạc không vào pin cực dễ tại nhà
Nguyên nhân và cách sửa lỗi sạc pin không lên phần trăm

Lỗi sạc pin không vào
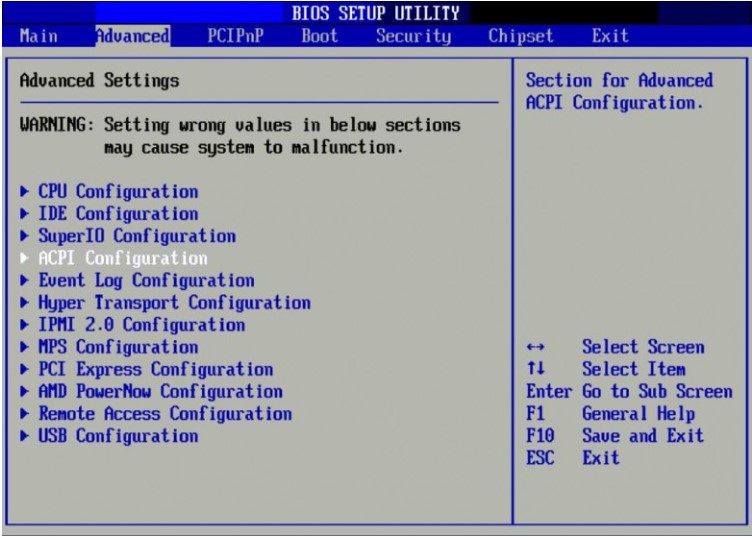
Lỗi Bios
Máy tính đang được hoạt động bình thường nhưng thường xuyên sập nguồn sẽ gây ra nhiều tác hại và là mối đoe dọa cho chiếc máy tính, laptop của bạn. Và những tác hại đó thường là:
Dù đây là một bộ phận nhỏ trong máy tính nhưng nó góp phần rất quan trọng để làm dịu nhẹ đi được lượng nhiệt mà máy tính xách tay tỏa ra. Khi đang sử dụng mà máy tính của bạn đột nhiên bị sập nguồn thì bạn nên kiểm tra xem thử về hệ thống tản nhiệt mình có bị hư hại hay không nhé.
Chắc hẳn bạn cũng biết, hệ thống tản nhiệt được vận hành là đẩy hơi nóng từ CPU ra ngoài, giúp máy mát hơn và hoạt động hiệu quả hơn. Nếu chẳng may chiếc máy tính của bạn đang gặp vấn đề trục trặc về hệ thống tản nhiệt thì đừng lo, Mega sẽ hướng dẫn bạn cách xử lý nhé!
Hệ thống tản nhiệt hoạt động kém thường thì rất nhiều lý do khác nhau:
Hệ thống tản nhiệt bị hỏng: Hãy thử kiểm tra xem hệ thống tản nhiệt của bạn có bị hỏng không. Bằng cách đặt tay lên phần tản nhiệt ở đế máy, để kiểm tra xem chất lượng hoạt động của máy có được tốt. Nếu cánh quạt vẫn đang hút gió từ ngoài vào và đẩy ra khe tản nhiệt hay bên hông thì vẫn còn hoạt động tốt nhé. Ngược lại thì bạn nên thay một quạt tản nhiệt mới cho máy rồi.
Vấn đề về bụi bẩn bám trên cánh quạt tản nhiệt khiến khả năng tản nhiệt kém đi. Bạn không thường xuyên vệ sinh chiếc máy tính của mình, khiến cho bụi bẩn bám nhiều ở lỗ tản nhiệt làm tắt nghẽn khiến quạt không thể vận hành. Vậy nên để khắc phục được tình trạng này, mình khuyên rằng bạn cần vệ sinh máy thường xuyên ít nhất 1 tuần 1 lần để tản nhiệt được hoạt động mạnh hơn. Quá trình vệ sinh laptop vẫn có thể xử lý tại nhà bằng các vật dụng chuyên dụng, hoặc muốn đảm bảo hơn thì bạn có thể mang máy đến các cửa hàng điện tử để được xử lý.
Nếu bạn đang ở Đà Nẵng có thể đến 130 Hàm Nghi để được nhân viên Mega tư vấn, hỗ trợ và xử lý.
Thanh đồng của tản nhiệt bị hỏng khiến tản nhiệt không hoạt động được. Được nối thẳng với CPU, nếu như thanh đồng trong tản nhiệt bị hỏng sẽ gây ảnh hưởng nhiều đến máy. Cách khắc phục là bạn nên thay một chiếc tản nhiệt mới.
Keo tản nhiệt khô, hết hạn cần thay một lớp keo mới.

hệ thống tản nhiệt kém khiến máy tính của bạn bị sập nguồn đột ngột
Khi sử dụng máy trong thời gian dài sẽ xuất hiện lượng nhiệt khá lớn vì VGA là card đồ họa rời hoặc card onboard sau một thời gian sử dụng laptop bị lỗi gây nhiệt độ nóng sẽ dẫn đến sập nguồn máy tính liên tục. Để khắc phục được vấn đề này, bạn nên xác định xem mức độ hư hại của từng bộ phận.
Đây thuộc lĩnh vực chuyên sâu nên bạn không nên tự ý sửa chữa mà phải đem đến các cửa hàng công nghệ uy tín để họ kiểm tra và xử lý.

laptop bị sập nguồn do lỗi chip vga
Mặc dù nhiệt độ của máy tính chưa vượt mức giới hạn, nhưng chính cảm biến nhiệt báo sai khiến laptop tự tắt nguồn đột ngột. Để xử lý triệt để tình trạng này, bạn chỉ có thể thay mới mạch cảm biến.
Ngoài ra, bạn nên tránh sử dụng nhiều chương trình, ứng dụng cùng lúc để kiểm soát nhiệt độ của laptop tốt hơn.
Khi máy sử dụng trong thời gian dài, pin có thể bị chai hoặc hỏng. Cách nhận biết laptop sập nguồn có phải do pin không rất đơn giản: khi cắm sạc thì máy hoạt động bình thường nhưng khi rút sạc, chỉ dùng pin thì máy bị tắt hoặc đèn báo pin nhấp nháy rồi tắt. Để khắc phục được tình trạng này thì bạn nên xử lý viên pin của bạn bằng cách tháo pin và sử dụng nguồn điện ngoài để kết nối đến máy. Tiếp đến là thay một viên pin mới cho chiếc laptop của mình.

Thay pin mới cho máy tính
Không chỉ do tản nhiệt hoạt động không tốt khiến máy sập nguồn đột ngột, mà trong những trường hợp sập nguồn cũng là lỗi liên quan đến linh kiện. Có thể là lỗi Main ảnh hưởng đến máy tính, khi mà máy tính của bạn sử dụng trong thời gian dài cũng xuất hiện một vài lỗi nhỏ như IC, nếu như IC đó ẩm ướt, lỗi.... gây ra tình trạng: Không bật tắt được nguồn máy tính; máy đang hoạt động nhưng tự động sập nguồn; máy khởi động lên nhưng lại sập nguồn;...
Vậy nên để khắc phục được những tình trạng này, bạn nên mang tới cửa hàng sửa chữa laptop để được sửa nguồn, hoặc thay main mới để bảo đảm được tuổi thọ của máy.
Khi Adapter bị lỗi, điện áp ra bị yếu, hoặc lúc cao lúc thấp dẫn tới laptop bị sập nguồn do không đủ điện năng sử dụng. Hoặc khi sử dụng Adapter không đúng thông số máy tính cũng có thể gây ra tình trạng sập nguồn laptop đột ngột, đôi khi vấn đề này còn làm giảm đi tuổi thọ pin của laptop.
Có thể bạn quan tâm:
Lỗi adapter laptop là gì? Một số lỗi adapter laptop phổ biến và cách khắc phục
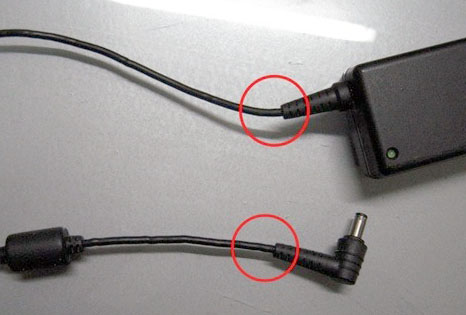
Lỗi sập nguồn do adapter
Để tắt tính năng khởi động nhanh có trên máy tính của bạn, bạn cần thực hiện các thao tác dưới đây:
Bước 1. Mở Control Panel.
Bước 2. Xem ở chế độ Large icons và click vào Power Options.
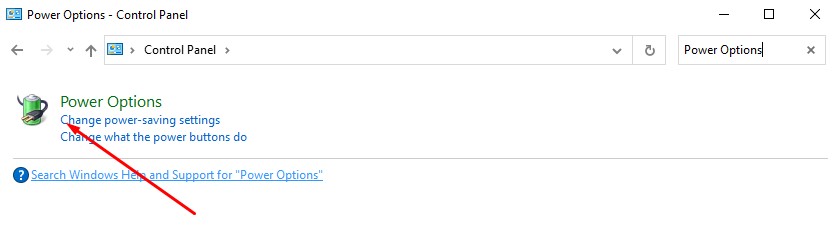
Click vào Power Options
Bước 3. Trong ngăn bên trái, chọn Choose what the power buttons do.
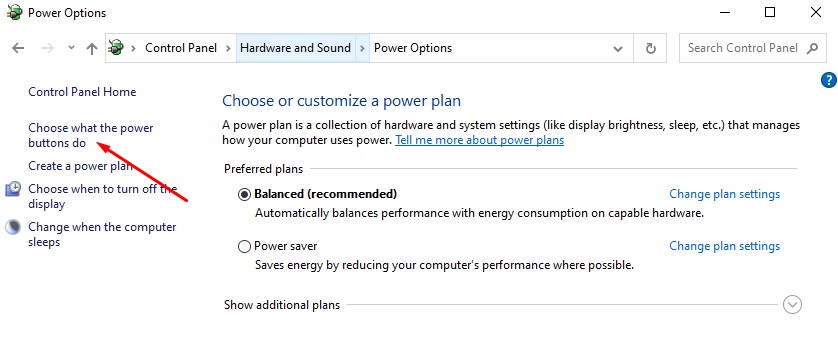
Chọn Choose what the power buttons do
Bước 4. Click vào Change settings that are currently unavailable.
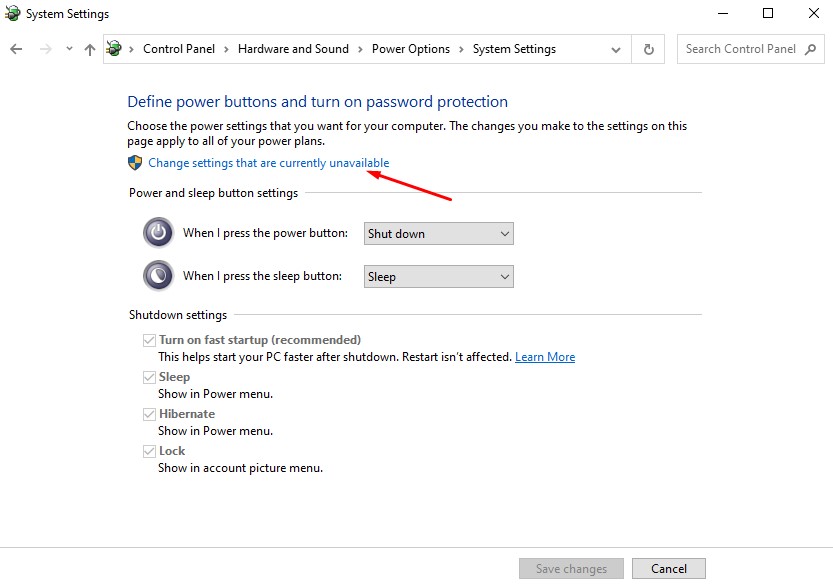
Click vào Change settings that are currently unavailable
Bước 5. Cuộn xuống phần Shutdown settings. Nếu thấy tùy chọn Turn on fast startup được chọn, hãy bỏ chọn nó và click vào nút Save changes.
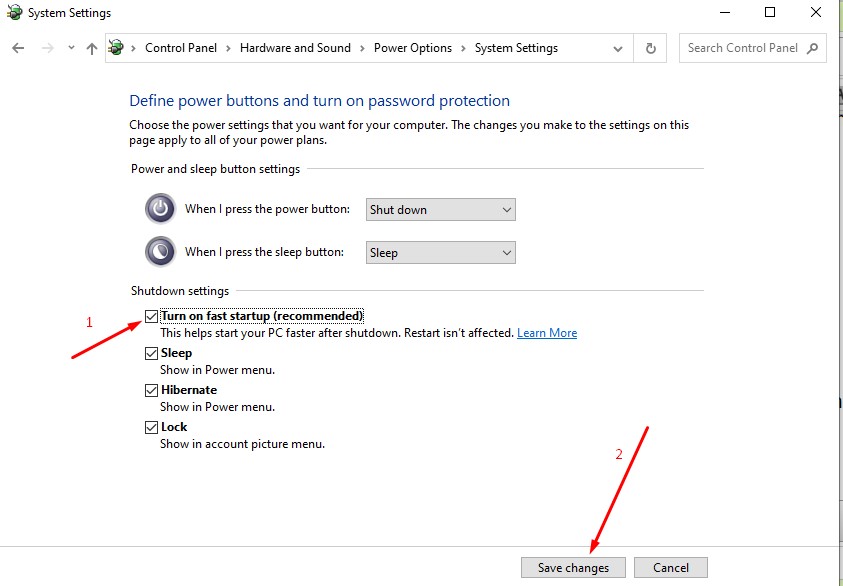
Cick vào nút Save changes
Chế độ Sleep Mode cũng sẽ là yếu tố khiến cho chiếc laptop của bạn đột ngột bị sập nguồn. Vấn đề này là do, Windows mốn tiết kiệm điện năng trong khi bạn không sử dụng máy và kích hoạt chức năng chế độ ngủ. Tuy nhiên, chức năng này trở thành vấn đề với Windows 10 khi khiến máy bị sập nguồn đột ngột. Cách tốt nhất để tránh việc laptop đột ngột sập nguồn trên Windows 10 là tắt Sleep Mode đi.
Điều đầu tiên bạn cần nhấn vào mục tìm kiếm, gõ Power and sleep để cài đặt.
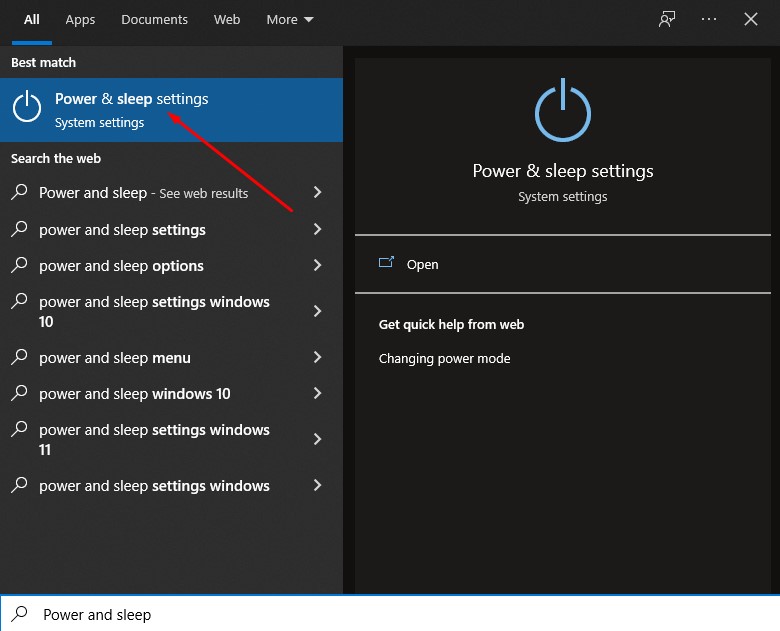
Power and sleep
Trong mục Sleep, nhấp vào nút drop-down bên dưới On battery power, PC goes to sleep after và thay đổi thành Never.
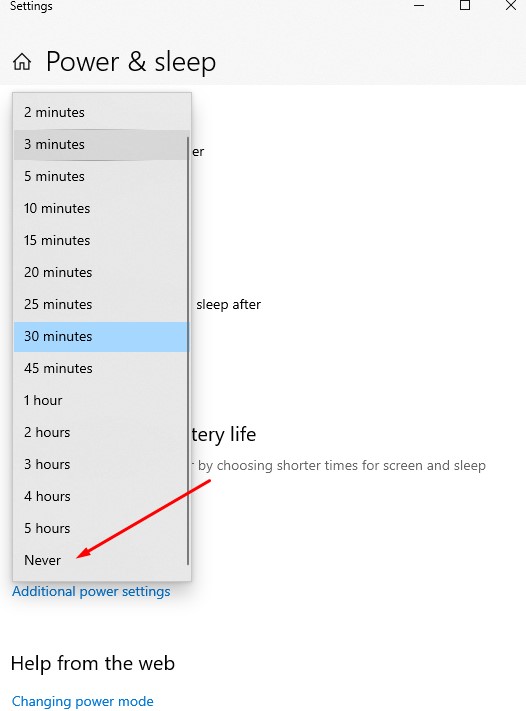
Chọn Never để tắt chế độ tự động tắt máy tính
Bạn tiếp tục thực hiện tương tự đối với menu drop-down When plugged in, PC goes to sleep after.
Vậy là đã xong, chế độ ngủ hiện đã bị vô hiệu hóa và bạn không cần phải lo lắng về vấn đề này nữa.
Bạn có thể tải và cài đặt tiện ích BIOS mới từ trang web của nhà sản xuất PC. Các bước để cập nhật BIOS rất phức tạp. Cập nhật BIOS không chính xác có thể khiến máy tính của bạn không thể khởi động được. Nếu bạn không hiểu biết về máy tính, bạn nên mang nó đến cửa hàng sửa chữa.
Nếu máy tính của bạn đang gặp phải lỗi về Bios và cần cập nhập. Hãy truy cập vào bài viết này của Mega để tìm hiểu thêm về Bios và cách kiểm tra và khắc phục lỗi tại đây nhé!
Trên đây là các lý do khiến cho máy tính bạn đang dùng tự động tắt đột ngột. Và cách hướng dẫn để khắc phục các lý do đó. Mong rằng những thông tin này sẽ mang lại được nhiều lợi ích cho bạn.
"Hiện tại, cửa hàng đang có chương trình tặng voucher 2 triệu đồng thay màn hình laptop miễn phí nếu vô tình làm bể vỡ trong năm đầu tiên sử dụng khi mua tại Mega. Nếu bạn muốn mua laptop ở Đà Nẵng có thể đến showroom tại địa chỉ: 130 Hàm Nghi, còn đối với khách hàng ở Hà Nội hay TP. Hồ Chí Minh có thể xem và đặt hàng trực tiếp tại mega.com.vn"
Xem thêm >>>
Lý do bật latop không lên nguồn, hướng dẫn cách sửa lỗi đơn giản
Hướng dẫn khắc phục lỗi Can't connect to this network trên Windows 10
Những cách sửa lỗi Automatic Repair trên Windows 10 hiệu quả nhất năm 2022
copyright © mega.com.vn