Giỏ hàng của bạn
Có 0 sản phẩm
14-01-2023, 2:53 pm 20412
Hướng dẫn chi tiết cách in trang chẵn lẻ trong excel 2010, 2013, 2016, 2019
Ở Word việc in chẵn lẽ không còn quá xa lạ với người dùng nhưng ở Excel thì sao. Nếu bạn đang không biết cách thực hiện in chẵn lẻ trong Excel như thế nào thì có thể tham khảo bài viết ngày hôm nay của Mega. Trong bài viết này, Mega sẽ hướng dẫn bạn cách in trang chẵn lẻ trong Excel 2010, 2013, 2016, 2019 đơn giản chỉ với vài thao tác cơ bản.
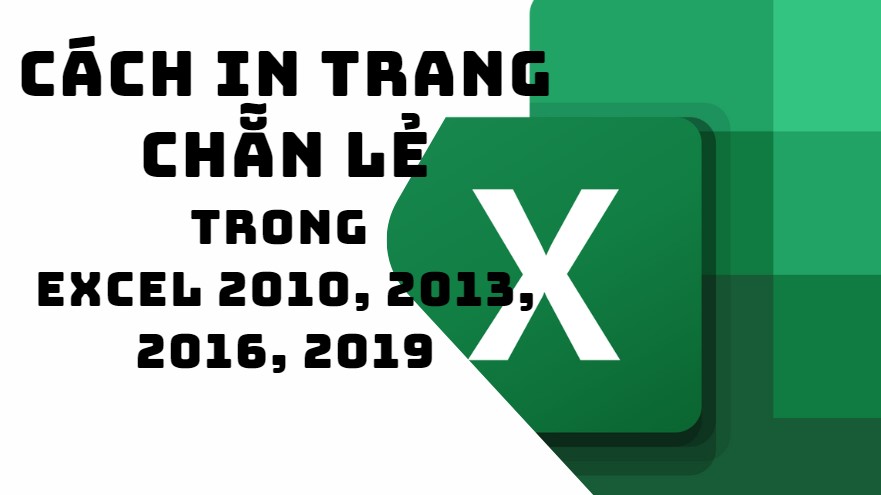
Hướng dẫn bạn cách in trang chẵn lẻ trong Excel 2010, 2013, 2016, 2019 đơn giản chỉ với vài thao tác cơ bản
Việc in chẵn lẻ trong Excel được áp dụng trong các trường hợp như:
Lựa chọn in trang chẵn lẻ trong Word thường sẽ được hiển thị rất rõ ràng khi mở hộp thoại in. Nhưng đối với Excel thì khác, để có thể in được trang chẵn, trang lẻ trong Excel thì bạn cần phải mở file Excel dưới dạng PDF hoặc Word. Lúc này các tính năng in sẽ được mượn. Bạn cần thực hiện các thao tác sau để kiểm tra máy in: Chọn File/ Print/ ở phần Settings chọn Print One Sider. Nếu có xuất hiện tùy chọn Print on Both Sides thì máy in của bạn có hỗ trợ in hai mặt.
Đối với máy in không có chế độ này, người dùng có thể chọn Odd Page để in toàn bộ trang lẻ trước. Sau đó đảo ngược toàn bộ tập giấy vừa in và chọn Even Page để in toàn bộ trang chẵn.
Bước 1: Đầu tiên việc bạn cần làm là mở file Excel mà bạn muốn in chẵn lẻ > Sau đó bạn tiếp tục chọn thẻ File.
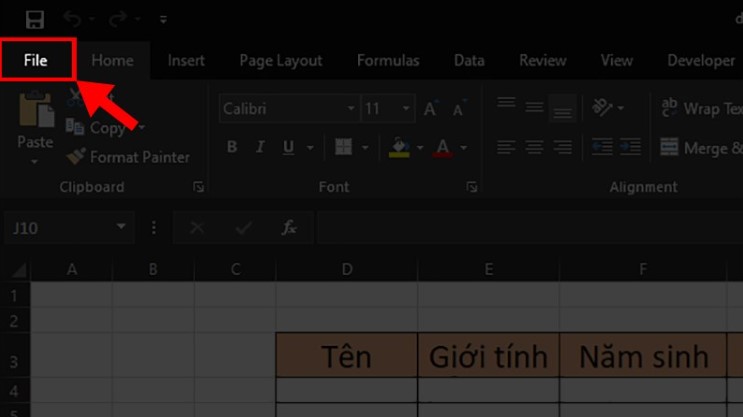
Hướng dẫn mở file Excel dưới dạng PDF
Bước 2: Lúc này bạn di chuyển xuống dưới và chọn mục Save As.
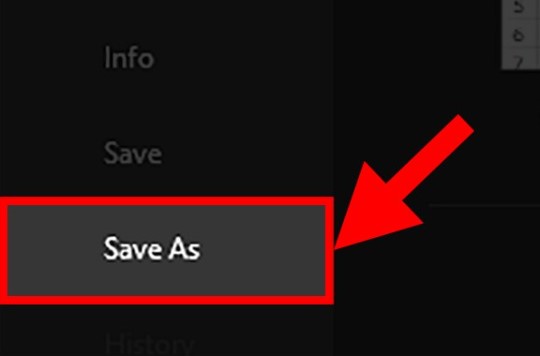
Mở file Excel dưới dạng PDF
Bước 3: Lúc này trên màn hình sẽ hiển thị hộp thoại Save As > Ở mục Save as type > bạn chọn PDF.
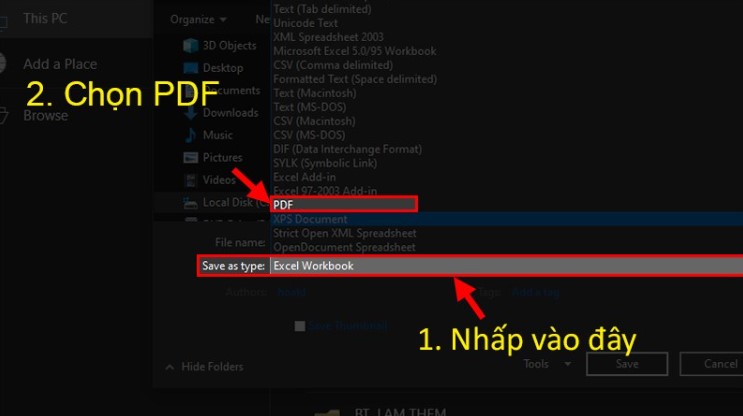
Cách mở file Excel dưới dạng PDF

Bước 1: Đầu tiên bạn cần mở file PDF có chứa file Excel cần in chẵn lẻ bằng phần mềm Foxit Reader > tiếp tục chọn Print.
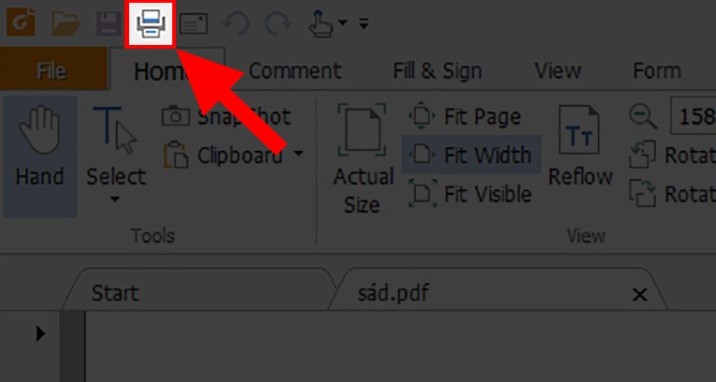
Cách in trang chẵn kẻ trong Excel bằng PDF
Bước 2: Tại mục Subset > Chọn All Pages in range.
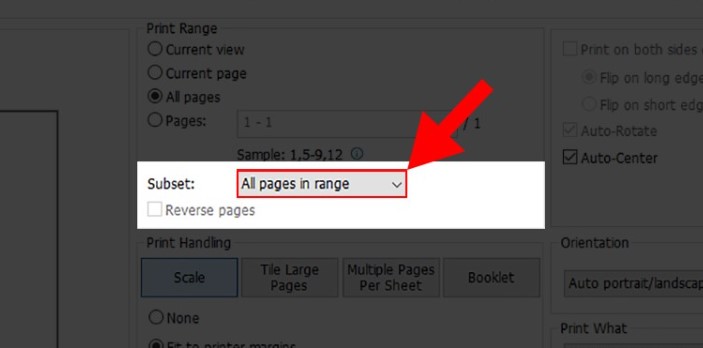
Chọn All Pages in range
Bước 3: Danh sách xổ xuống chọn Odd pages only.
Sau khi in xong trang lẻ xong thì bạn tiến hành đảo mặt giấy lại để in trang chẵn. Lúc này PDF sẽ thông báo in xong mặt lẻ và bạn chỉ cần lật giấy lại và tiếp tục thực hiện in mặt chẵn là xong.
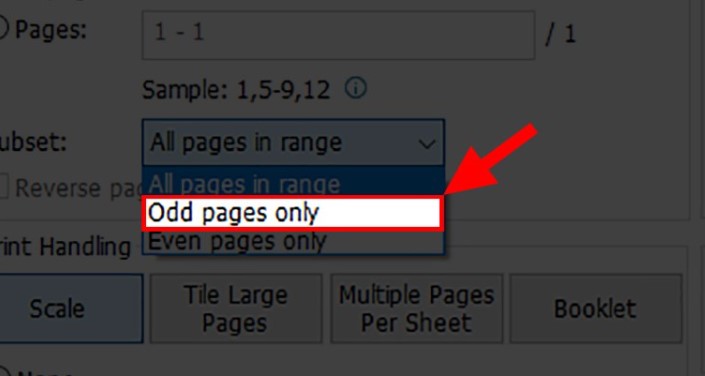
Chọn Odd pages only
Bước 4: Tiếp tục chọn Print để thực hiện thao tác.
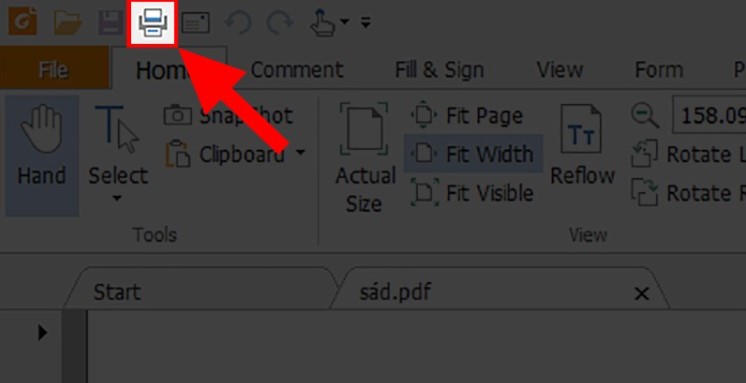
Chọn Print
Bước 5: Tại mục Subset > Chọn All Pages in range.
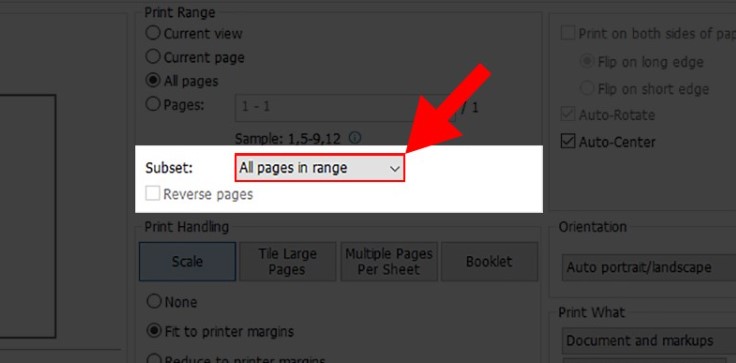
Chọn All Pages in range
Bước 6: Trên màn hình sẽ có danh sách xổ xuống chọn Even pages only.
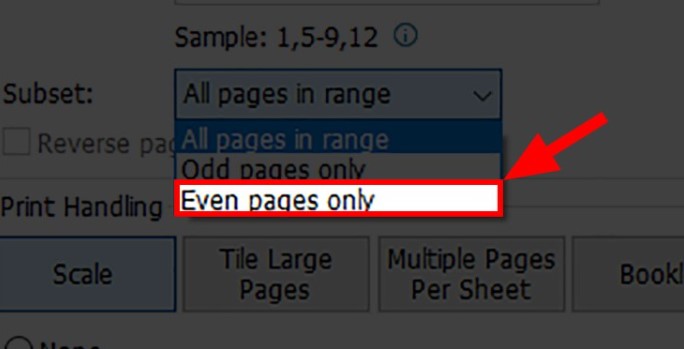
Chọn Even pages only
Bước 1: Bạn vào thẻ Insert > Chọn Page Number và tiến hành đánh số trang.
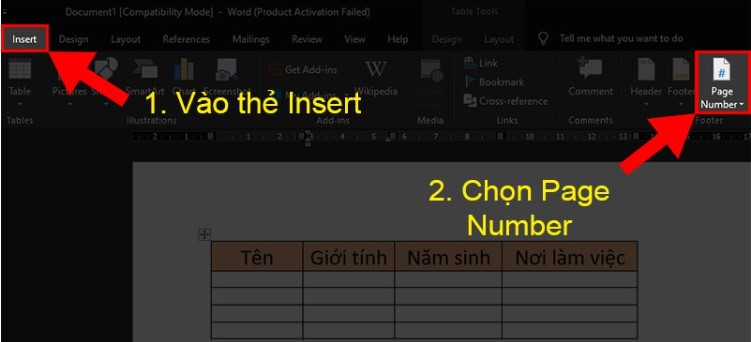
Chọn Page Number và tiến hành đánh số trang
Lúc này bạn tiến hành in trang chẵn lẻ.
Bước 2: Mở file Word có chứa file Excel cần in chẵn lẻ > Chọn thẻ File.
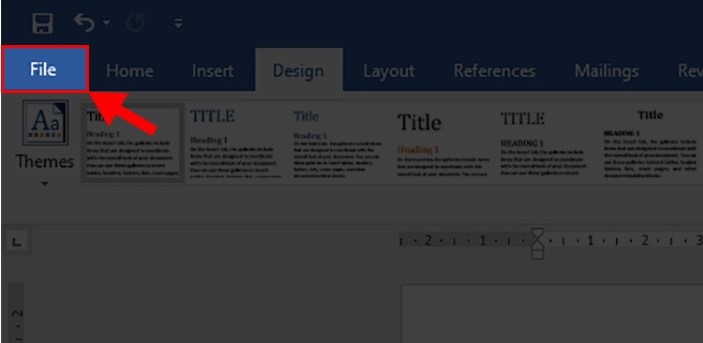
Chọn thẻ File
Bước 3: Chọn mục Print > Nhấn vào Print All Pages.
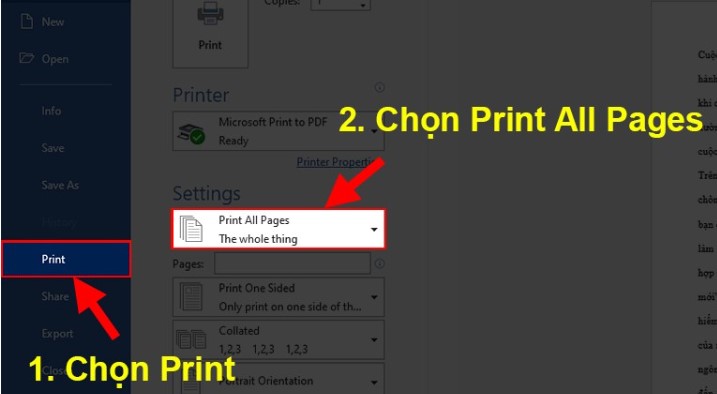
Nhấn vào Print All Pages
Bước 4: Ở danh sách hiện ra chọn Only Print Odd Pages > Nhấn Print.
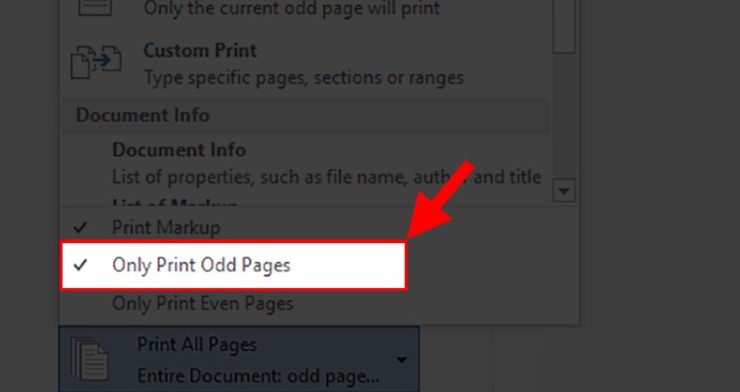
Nhấn Print
Sau khi in xong trang lẻ bạn tiến hành lật giấy lại và thực hiện in tiếp trang chẵn.
Bước 5: Nhấn vào Print All Pages.
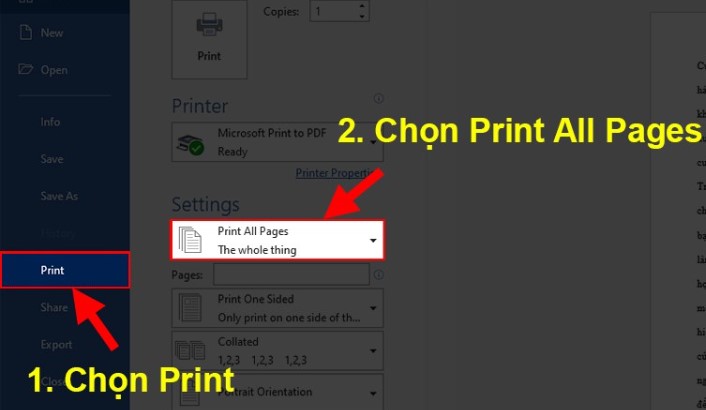
Nhấn vào Print All Pages
Bước 6: Ở danh sách hiện ra chọn Only Print Even Pages > Nhấn Print.
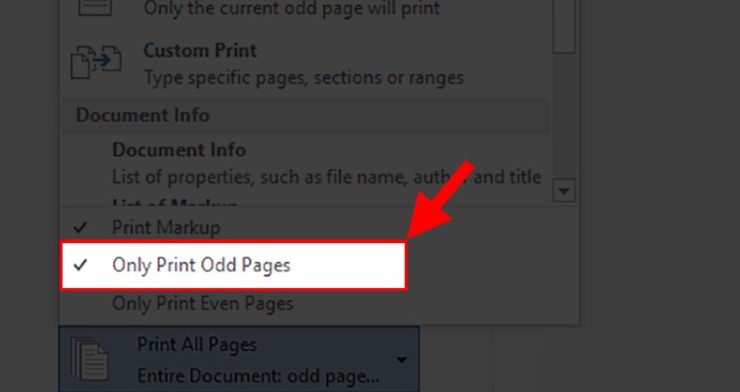
Nhấn Print
Lỗi này xảy ra khi người dùng không chọn đúng máy in hoặc bạn không sử dụng máy in để in. Do đó, ở trường hợp này file Word sau khi nhấn in sẽ được lưu dưới dạng file PDF, XPS, Onenote hoặc Notepad.
Lỗi này sẽ thường xuyên xảy ra khi người dùng thực hiện in 2 mặt trên PDF.
Nguyên nhân gặp phải lỗi: Chưa kết nối với máy in.
Cách khắc phục lỗi: Bạn chỉ cần kết nối với máy in hoặc lưu lại file đã chỉnh sửa đến khi có máy in chỉ cần in là được.
Nếu bạn đang không biết cách thực hiện in chẵn lẻ trong Excel như thế nào thì có thể tham khảo bài viết ngày hôm nay của Mega. Như vậy trong bài viết này Mega đã hướng dẫn bạn chi tiết cách in trang chẵn lẻ trong Excel đơn giản chỉ với vài thao tác cơ bản.
Xem thêm >>>
Hướng dẫn tạo dấu chấm trong excel đơn giản và nhanh chóng
Hướng dẫn tạo lịch trong excel đơn giản chỉ với vài thao tác
Tổng hợp cách làm tròn số trong Excel đơn giản nhất 2022
copyright © mega.com.vn