Giỏ hàng của bạn
Có 0 sản phẩm
26-10-2023, 9:52 am 46336
Hướng dẫn khắc phục lỗi máy tính Entering Power Save Mode
Màn hình của bạn có chế độ Entering Power Save để tiết kiệm năng lượng khi máy tính không hoạt động trong một thời gian. Nói chung, khi điều đó xảy ra, bạn sẽ thấy thông báo “No signal, Entering Power save mode”. Tuy nhiên, nếu màn hình liên tục chuyển sang chế độ này, người dùng có thể gặp khá nhiều rắc rối.
Điều này xảy ra chủ yếu nếu bộ hẹn giờ ngủ được đặt ở khung thời gian thấp hơn. Trong những trường hợp như vậy, đầu vào từ bàn phím và chuột sẽ đánh thức màn hình. Tuy nhiên, nếu màn hình hiện Entering Power Save Mode khi khởi động thì có thể có những nguyên nhân khác gây ra sự cố này. Dưới đây là nguyên nhân và cách khắc phục lỗi máy tính Entering Power Save Mode.

Cách khắc phục lỗi máy tính Entering Power Save Mode
Màn hình hiện Entering Power Save Mode nếu hệ thống không ghi nhận hoạt động nào trong một khoảng thời gian dài. Một số lý do khác cho nó là:
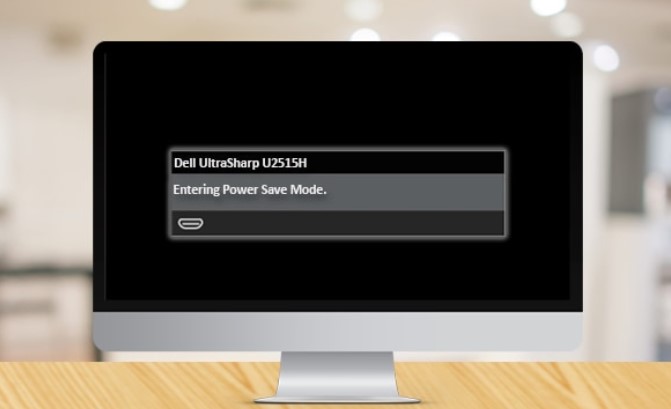
Màn hình hiện thông báo Entering Power Save Mode
Sự cố màn hình chuyển sang chế độ nguồn phải được giải quyết bằng cách tìm hiểu nguyên nhân gốc rễ. Như đã thảo luận trước đó, có rất nhiều nguyên nhân dẫn đến vấn đề này nên cách khắc phục cũng khác nhau.
Nếu bạn muốn giải quyết sự cố của thiết bị hiển thị, hãy bắt đầu bằng cách kiểm tra cáp màn hình. Đảm bảo chúng được cắm đúng cách. Ngoài ra, hãy đảm bảo rằng chúng được kết nối với đúng cổng. Đôi khi, bạn có thể kết nối nó với một cổng khác.
Bạn có thể sử dụng các phương pháp khắc phục sự cố đơn giản khác như:
Sau khi áp dụng các bản sửa lỗi này, hãy kiểm tra xem sự cố đã được giải quyết chưa. Nếu không, hãy chuyển sang các bản sửa lỗi bên dưới.
Nếu màn hình chuyển sang chế độ nguồn rất thường xuyên thì có thể là do cài đặt Windows Power. Điều này có thể xảy ra nếu cài đặt chế độ ngủ và hiển thị được đặt ở thời gian ngắn. Và khi hệ thống thông báo không hoạt động, nó sẽ tự động chuyển sang chế độ ngủ trong một khoảng thời gian ngắn.
2.1. Sử dụng Bảng điều khiển
Để kéo dài thời gian ngủ, hãy sử dụng các bước sau:
Bước 1: Nhấn phím Windows + R. Sau đó, nhập "Control panel" và nhấn Enter.
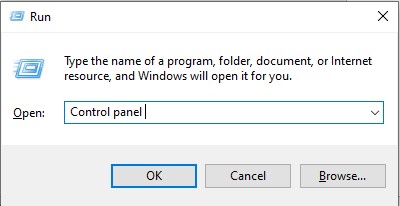
Nhập Control panel
Bước 2: Trong cửa sổ bảng điều khiển, tìm kiếm Power Options và chọn nó.
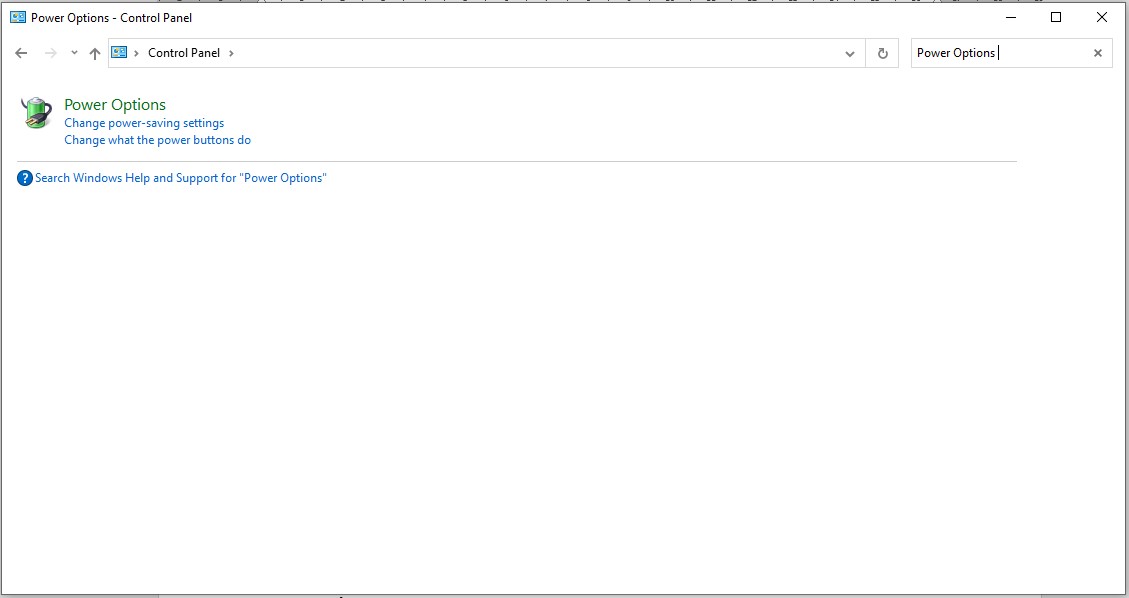
Tìm kiếm Power Options
Bước 3: Trên bảng bên trái của tùy chọn nguồn, chọn Change when the computer sleeps.
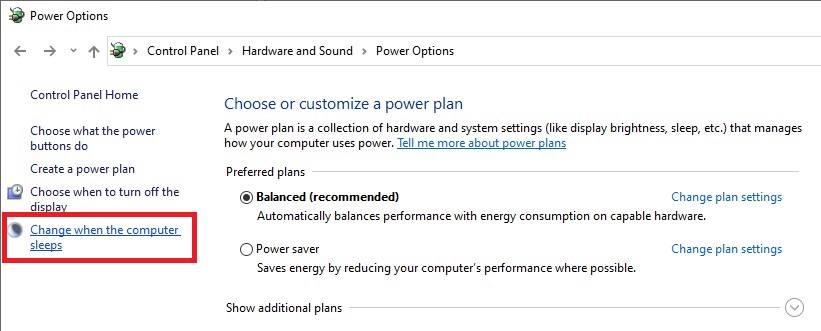
Chọn Change when the computer sleeps
Bước 4: Sửa đổi màn hình hiển thị và hẹn giờ ngủ của máy tính. Điều chỉnh trong 5-10 phút để có kết quả tốt nhất. Cuối cùng nhấn vào Save changes.
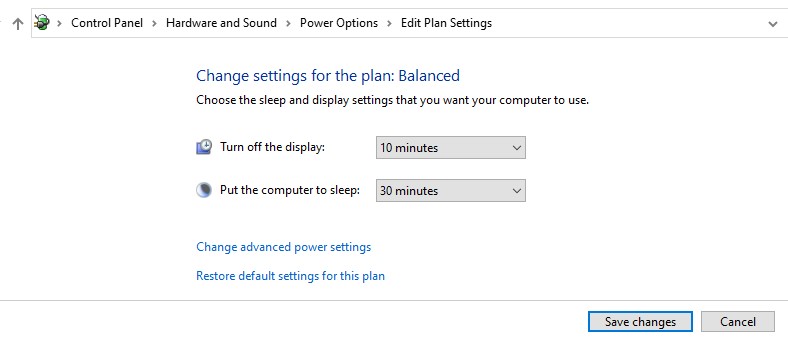
Điều chỉnh giờ ngủ của máy
2.2. Sử dụng dấu nhắc lệnh
Bạn cũng có thể điều chỉnh các cài đặt này bằng dấu nhắc lệnh. Dưới đây là các bước bạn có thể làm theo:
Bước 1: Bấm vào menu Tìm kiếm, nhập “cmd” và nhấn Enter.
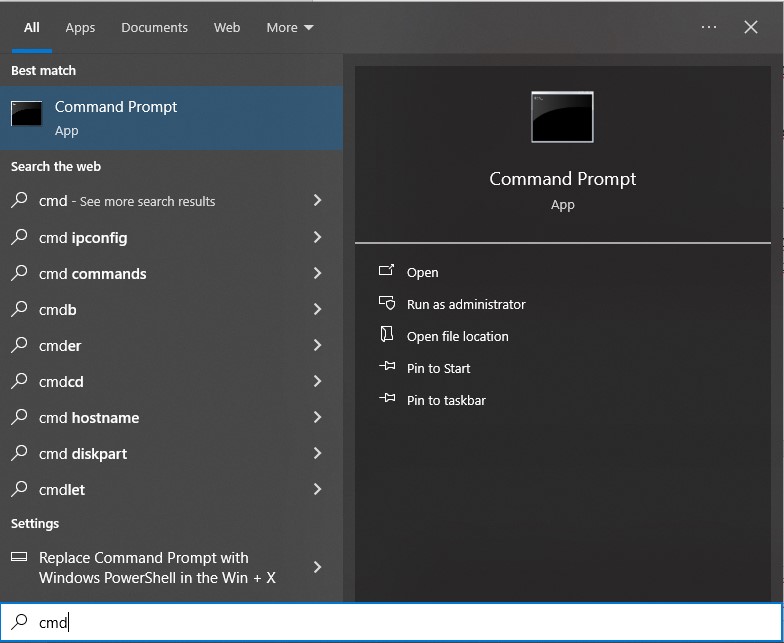
Nhập “cmd”
Bước 2: Nhập lệnh sau và nhấn Enter.
powercfg -change -standby-timeout-ac
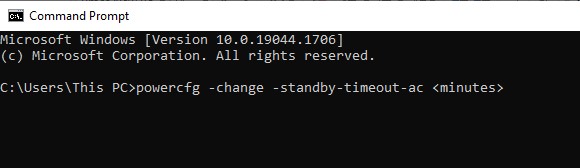
Nhập lệnh
Bước 3: Nhập các giá trị thời gian mong muốn vào trường phút và thực hiện lệnh. Sử dụng định dạng hiển thị trong ảnh chụp màn hình ở trên.
Bước 4: Bạn thậm chí có thể đặt thời gian tính bằng giây. Sử dụng lệnh này bằng cách thay thế số giây được lưu trữ bằng các giá trị như trong ảnh chụp màn hình.
powercfg /SETACVALUEINDEX SCHEME_CURRENT 238C9FA8-0AAD-41ED-83F4-97BE242C8F20 29f6c1db-86da-48c5-9fdb-f2b67b1f44da
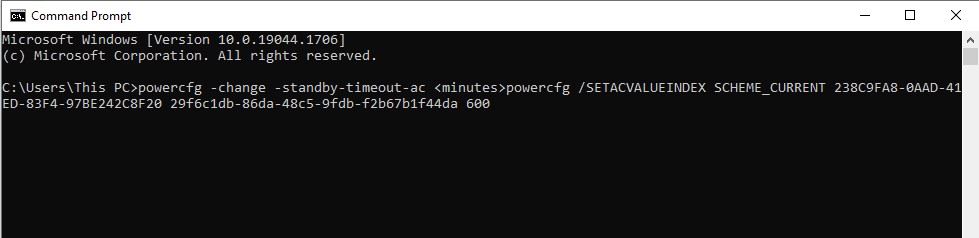
Nhập lệnh
Trình khắc phục sự cố Windows là một tính năng tuyệt vời để giải quyết vấn đề chung trên máy tính. Bạn cũng có thể sử dụng nó để giải quyết các vấn đề với màn hình. Nếu sự cố của màn hình liên quan đến quản lý nguồn, hãy làm theo các bước sau:
Bước 1: Nhấn phím Windows + I để mở cài đặt
Bước 2: Đi tới System
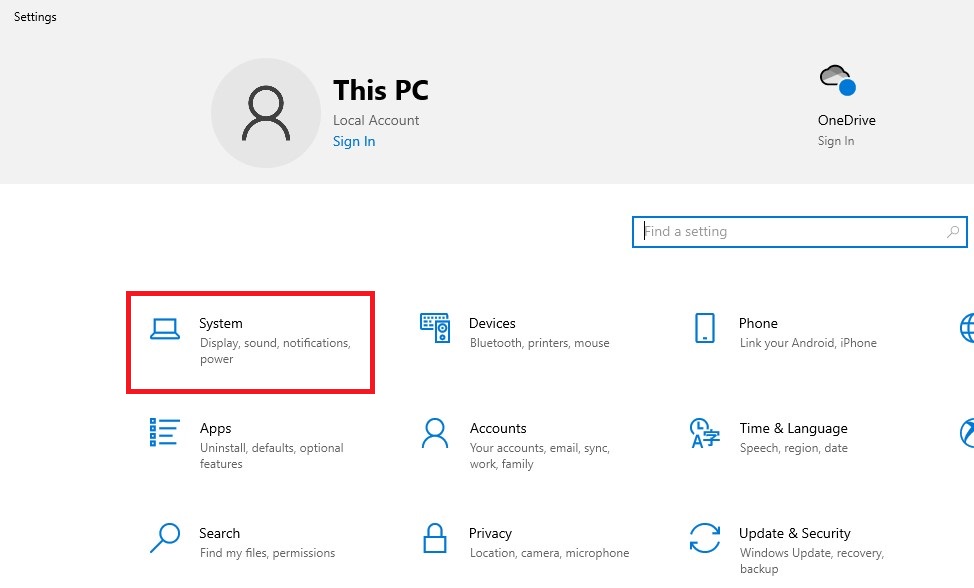
Chọn System
Bước 3: Gõ tìm kiếm “Troubleshoot”, nhấn vào Troubleshooters Other Proplems
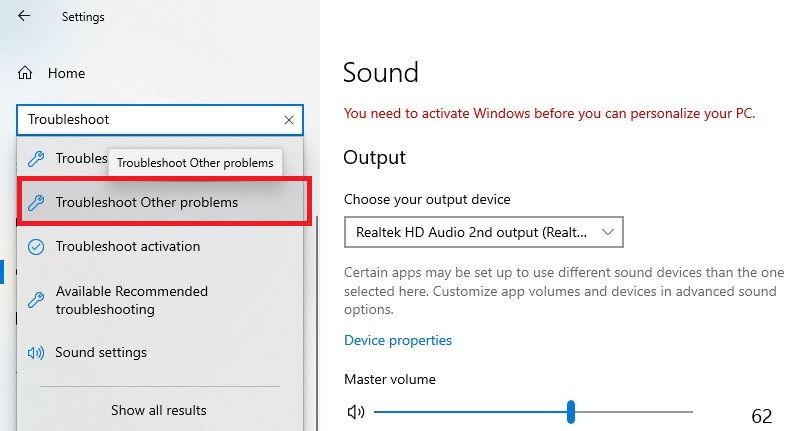
Chọn Troubleshooters Other Proplems
Bước 4: Nhấn vào Power và nhấn Run the Troubleshooter để bắt đầu khắc phục sự cố.
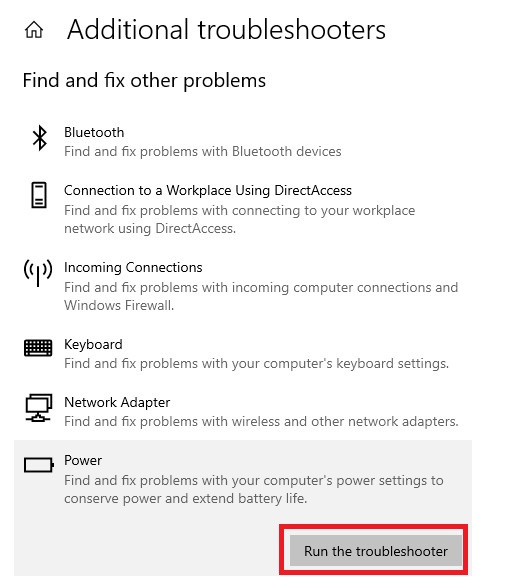
Nhấn vào Power > nhấn Run the Troubleshooter
Có khả năng màn hình của bạn không thể đáp ứng được độ phân giải đã đặt. Hãy thử thay đổi hoặc giảm độ phân giải của màn hình để xem có giải quyết được sự cố không
Đây là cách thực hiện:
Bước 1: Nhấp chuột phải vào màn hình nền và đi đến Display settings
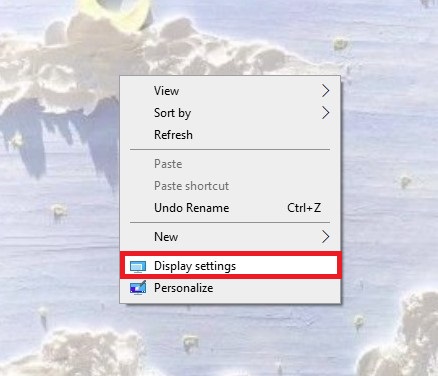
Nhấn Display settings
Bước 2: Tìm kiếm Display Resolution (độ phân giải màn hình) và thay đổi nó. Xem liệu việc hạ thấp nó có làm cho màn hình chuyển sang chế độ tiết kiệm năng lượng hay không.
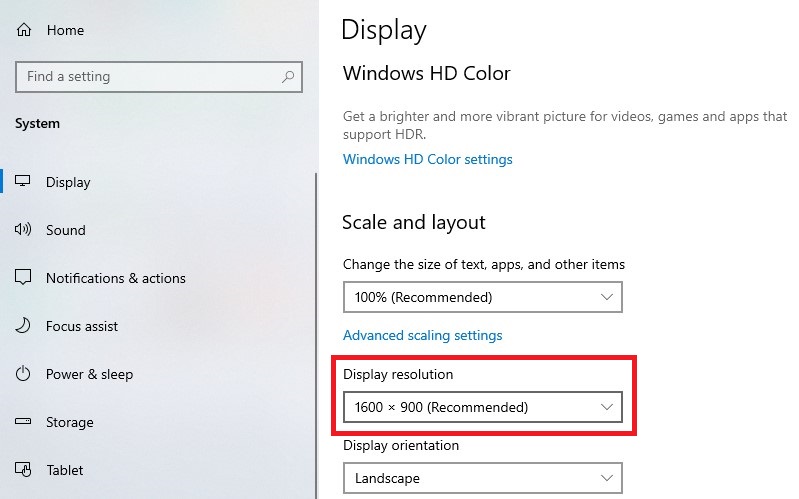
Thay đổi độ phân giải màn hình
Vấn đề cũng có thể là do GPU bị lỗi. Nếu có thể, hãy chuyển sang đồ họa tích hợp hoặc GPU khác và kiểm tra xem liệu nó có giải quyết được sự cố hay không.
Để làm điều này, hãy làm theo các bước sau:
Bước 1: Nhấp chuột phải vào màn hình nền và đi tới bảng điều khiển của card đồ họa của bạn.
Bước 2: Trên bảng bên phải, nhấp vào 3D settings > Manage 3D settings.
Bước 3: Trong menu Preferred Graphics processor, chọn Integrated Graphics và nhấp vào Apply để lưu thay đổi.
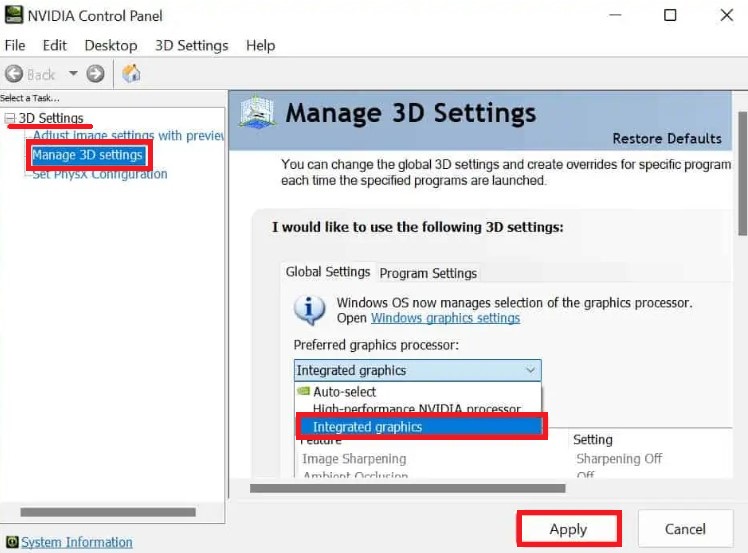
Chọn Integrated Graphics
Bước 4: Cuối cùng, khởi động lại máy tính và kiểm tra xem sự cố còn tồn tại hay không.
Nếu màn hình chuyển sang chế độ tiết kiệm năng lượng khi khởi động, vấn đề chắc chắn nằm ở thanh RAM hoặc pin CMOS. Nhiều người dùng gặp sự cố màn hình tương tự đã báo cáo rằng việc tháo và kết nối lại thanh RAM đã giải quyết được vấn đề.
Đây là cách tháo và kết nối lại mô-đun RAM.
Bước 1: Tắt nguồn máy tính và rút phích cắm tất cả các thiết bị ngoại vi của nó.
Bước 2: Tháo bảng vỏ.
Bước 3: Bây giờ, khi bo mạch chủ đã lộ ra, hãy nhấn mạnh các tab ở bên cạnh các khe DIMM để tháo các mô-đun RAM.

Tháo các mô-đun RAM
Bước 4: Làm sạch các mô-đun bằng tăm bông khô.

Vệ sinh các mô-đun RAM
Bước 5: Sau khi vệ sinh, đặt các thanh RAM trở lại khe cắm bằng cách ấn nhẹ vào mỗi bên của thanh.
Tương tự, bạn cũng có thể thay pin CMOS nếu lâu ngày không thay. Tuy nhiên, lưu ý rằng việc tháo pin CMOS sẽ đặt lại cài đặt BIOS về trạng thái mặc định.
Trên đây là nguyên nhân và cách khắc phục màn hình máy tính liên tục hiện thông báo Entering Power Save Mode. Việc khắc phục tình trạng máy thường xuyên hiện thông báo này giúp không làm gián đoạn quá trình học tập và làm việc của bạn. Hy vọng bài viết này sẽ giúp ích cho bạn, chúc bạn thành công. Đừng quên truy cập website mega.com.vn để cập nhật nhanh các bài viết thủ thuật mới nhất trên Windows bạn nhé!
Xem thêm >>>
Sửa lỗi Your PC Can't Project to Another Screen trên Windows
6 cách sửa lỗi There Are No More Files trên Windows 10 & 11
5 cách khắc phục Windows File Explorer chạy chậm
copyright © mega.com.vn