Giỏ hàng của bạn
Có 0 sản phẩm
17-07-2023, 2:00 pm 2782
Bật mí cách sử dụng Generative Fill trong Photoshop dễ thực hiện, có ảnh minh họa
Hiện nay, Photoshop là phần mềm chỉnh sửa ảnh và thiết kế đồ họa phổ biến nhất với lượng người dùng không ngừng tăng lên. Và gần đây, động thái mới nhất của Adobe trong cuộc đua AI chính là đã tích hợp tính năng Generative Fill trong Photoshop vào quy trình làm việc sáng tạo của người dùng. Tính năng AI này sẽ giúp bạn mở rộng khả năng sáng tạo vô hạn trong Photoshop, có thể mở rộng, thay đổi hoặc xoá các chi tiết trong ảnh chỉ bằng cách nhập mô tả yêu bằng văn bản.
Vậy thao tác cụ thể với Generative Fill được thực hiện như thế nào, hãy cùng Mega tìm hiểu cách sử dụng Generative Fill trong Photoshop ngay trong bài viết này!

Bật mí cách sử dụng Generative Fill trong Photoshop dễ thực hiện
Generative Fill là một chức năng mới của Photoshop, cho phép người dùng có thể biến đổi ảnh bằng văn bản giống như Dall-e2 của OpenAI và Midjourney.
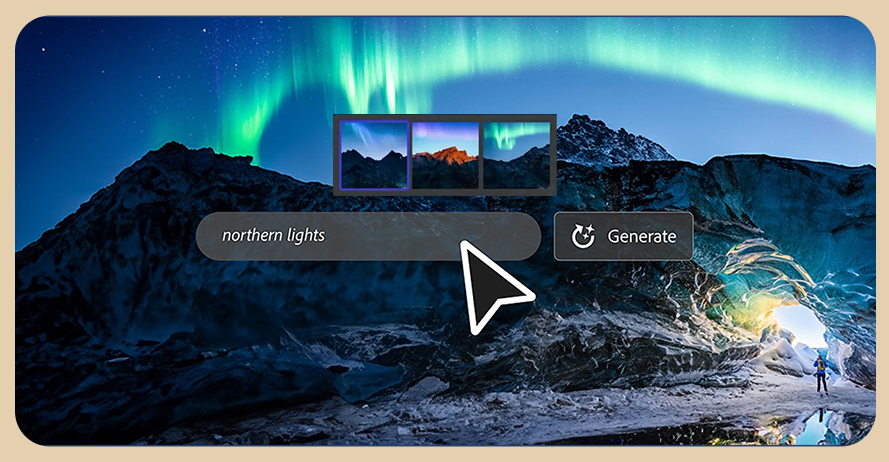
Generative Fill trong Photoshop
Với Generative Fill, người dùng có thể mở rộng, thay đổi hoặc xoá các chi tiết trong ảnh chỉ bằng cách nhập mô tả yêu cầu của mình văn bản. Sau đó, AI sẽ thực hiện một cách tự động dựa trên các data được Photoshop đào tạo trên 100 triệu hình ảnh của Adobe. Ngoài ra, Generative Fill cũng có thể sử dụng thêm các bức ảnh đã hết hạn bản quyền để tự do sáng tạo. Chính điều này sẽ giúp công cụ mới của Photoshop có thể hạn chế tác động đến các tác phẩm nghệ thuật có bản quyền.
Việc dùng Generative Fill để mở rộng khung hình là hoàn toàn có thể, đặc biệt nếu bạn có không gian xung quanh đối tượng của mình. Ví dụ nếu ảnh giới hạn ở 1.024 pixel thì việc mở rộng khung bằng không gian xung quanh là cách sử dụng hoàn hảo của Generative Fill vì các chi tiết không quan trọng.
Để thực hiện việc này, hãy chọn công cụ vùng chọn hình chữ nhật để tạo vùng chọn xung quanh các cạnh của khung vẽ. Giữ Shift để thực hiện nhiều lựa chọn, sau đó kéo lựa chọn qua các vùng màu trắng của hình ảnh. Đảm bảo mở rộng vùng chọn để bao gồm một số pixel từ ảnh gốc. Cuối cùng, nhấp vào nút Điền chung.
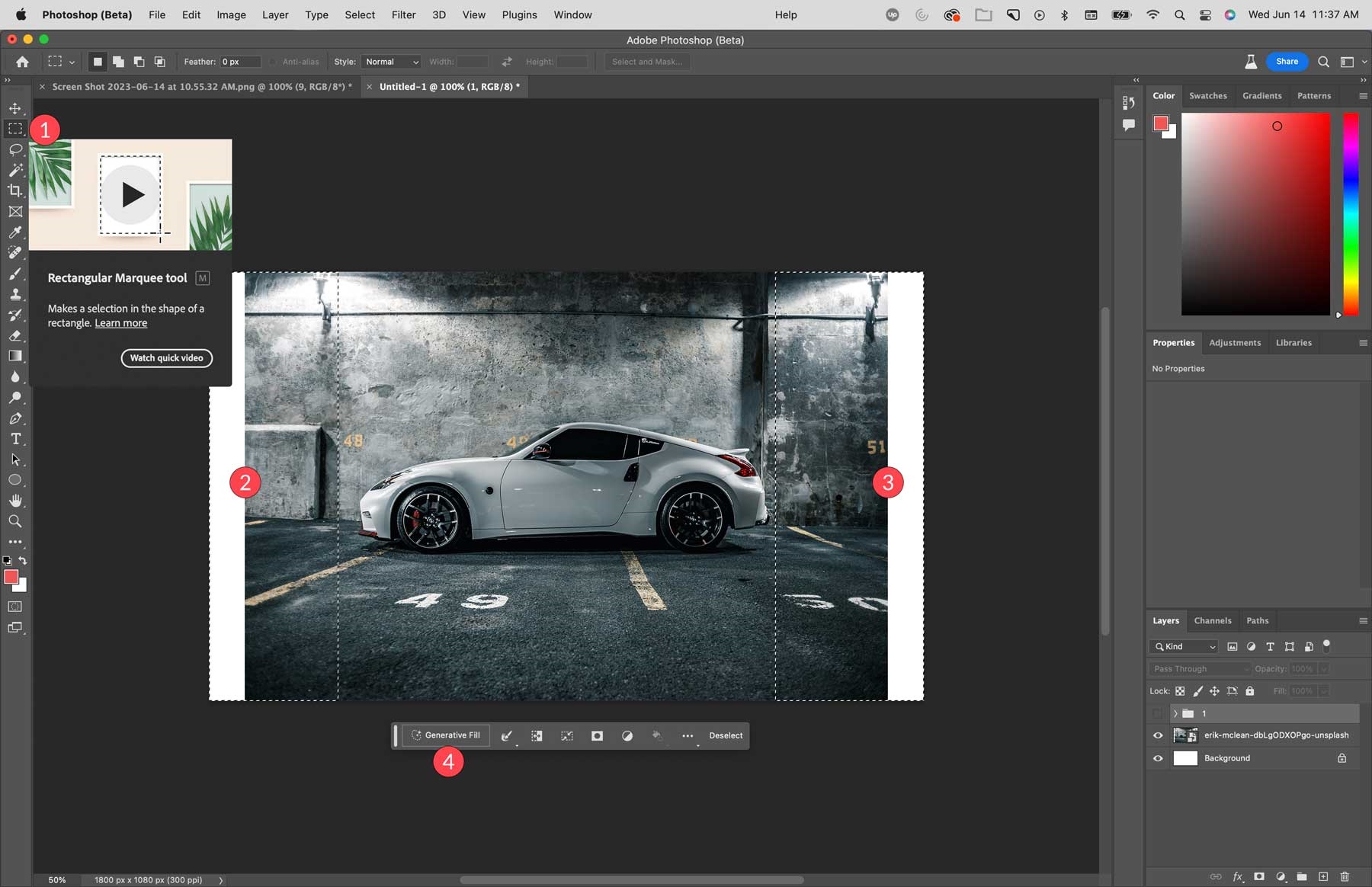
Dùng Generative Fill để mở rộng khung hình
Bạn sẽ nhận thấy rằng thanh tác vụ điền chung hiển thị hộp nhập lời nhắc văn bản. Đối với trường hợp này, chúng ta sẽ không nhập bất kỳ văn bản nào. Bằng cách để trống, Photoshop AI sẽ kiểm tra các pixel trong ảnh và mở rộng chúng trong khu vực bạn đã chọn. Nhấp vào nút Tạo để xử lý điền.
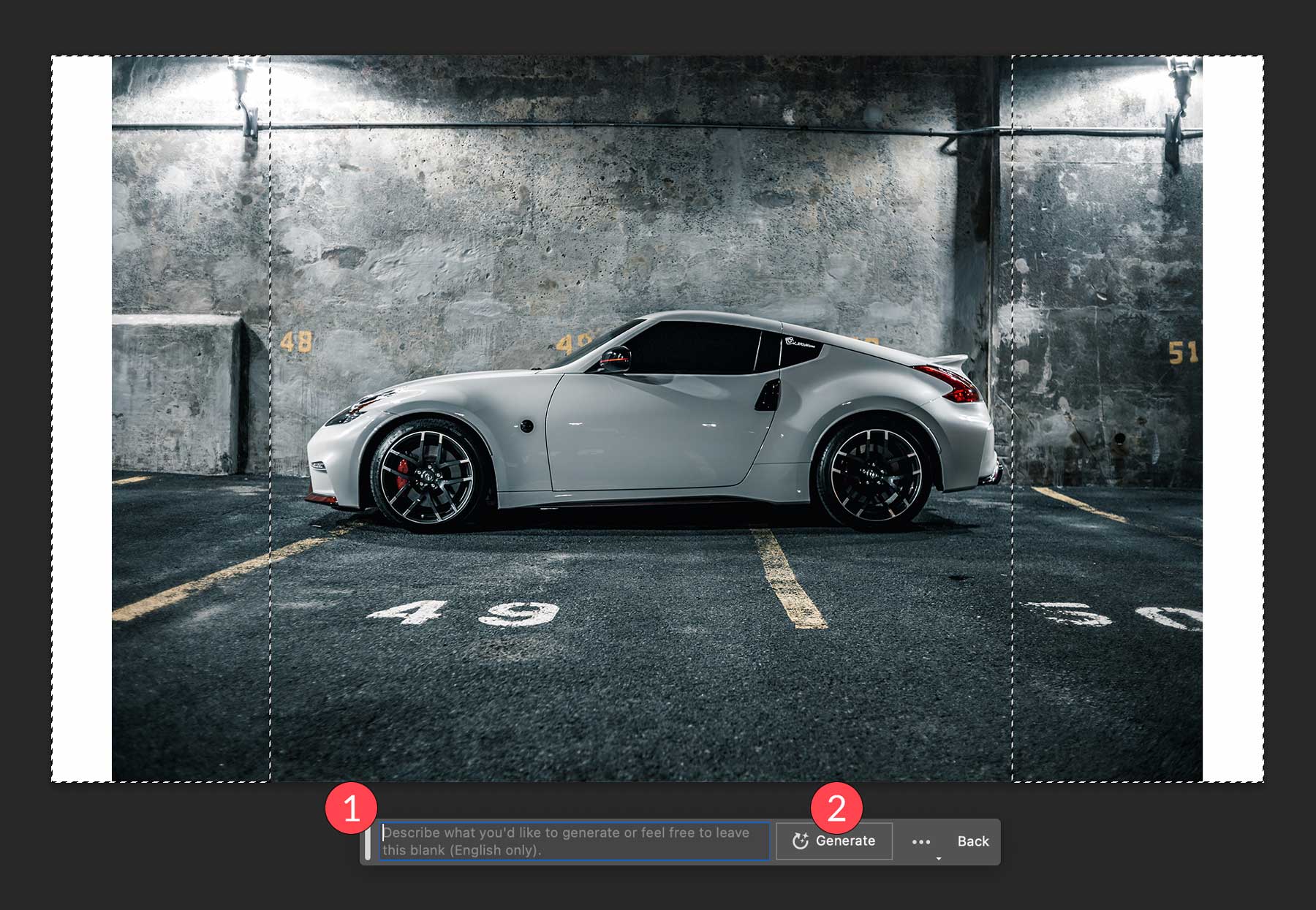
Nhấn Tạo để xử lý
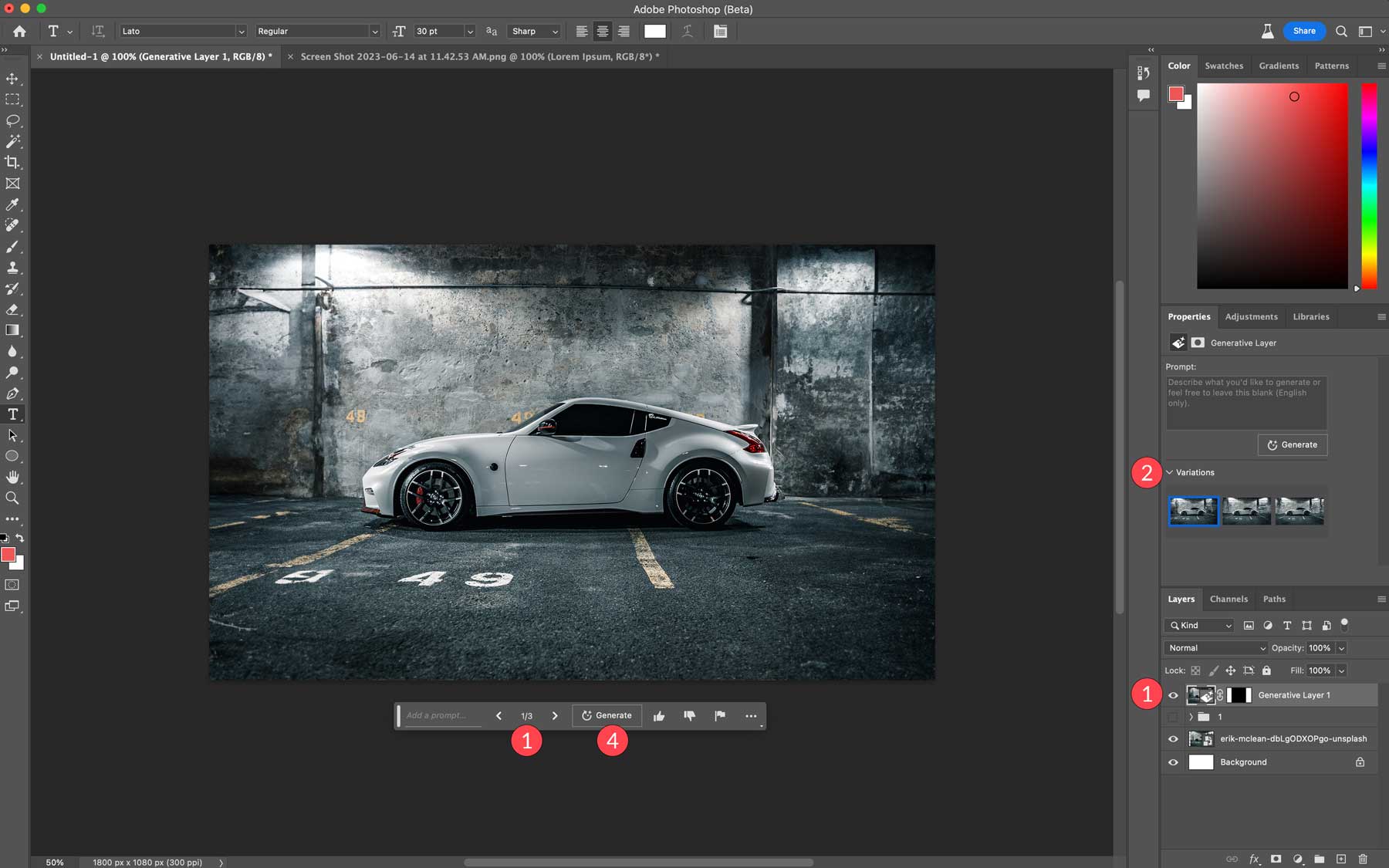
Đây là hình ảnh sau khi Photoshop lấp đầy các vùng trống hai bên ảnh
Sau khi sử dụng màu tô tổng quát, bạn sẽ có ba biến thể để chọn, có thể tìm thấy trong thuộc tính lớp tổng quát. Như đã đề cập, Photoshop tạo một lớp mới, hoàn chỉnh với mặt nạ, vì vậy hình ảnh ban đầu của bạn vẫn không bị ảnh hưởng. Nếu không hài lòng với kết quả, bạn có thể nhấp vào nút tạo, nút này sẽ cung cấp cho bạn ba biến thể mới. Bạn có thể lặp lại quy trình đó bao nhiêu lần tùy thích để nhận được kết quả mong muốn. Xóa mọi biến thể mà bạn loại trừ để giảm kích thước tệp.
Một tính năng thú vị khác của phần tô chung của Photoshop AI là khả năng xóa các đối tượng trong ảnh của bạn. Giả sử bạn có một hình ảnh hoàn hảo trừ một vài nhược điểm. Bằng cách sử dụng AI, Photoshop sẽ loại bỏ các khía cạnh của hình ảnh của bạn và lấp đầy nó bằng các pixel xung quanh trong hình ảnh.
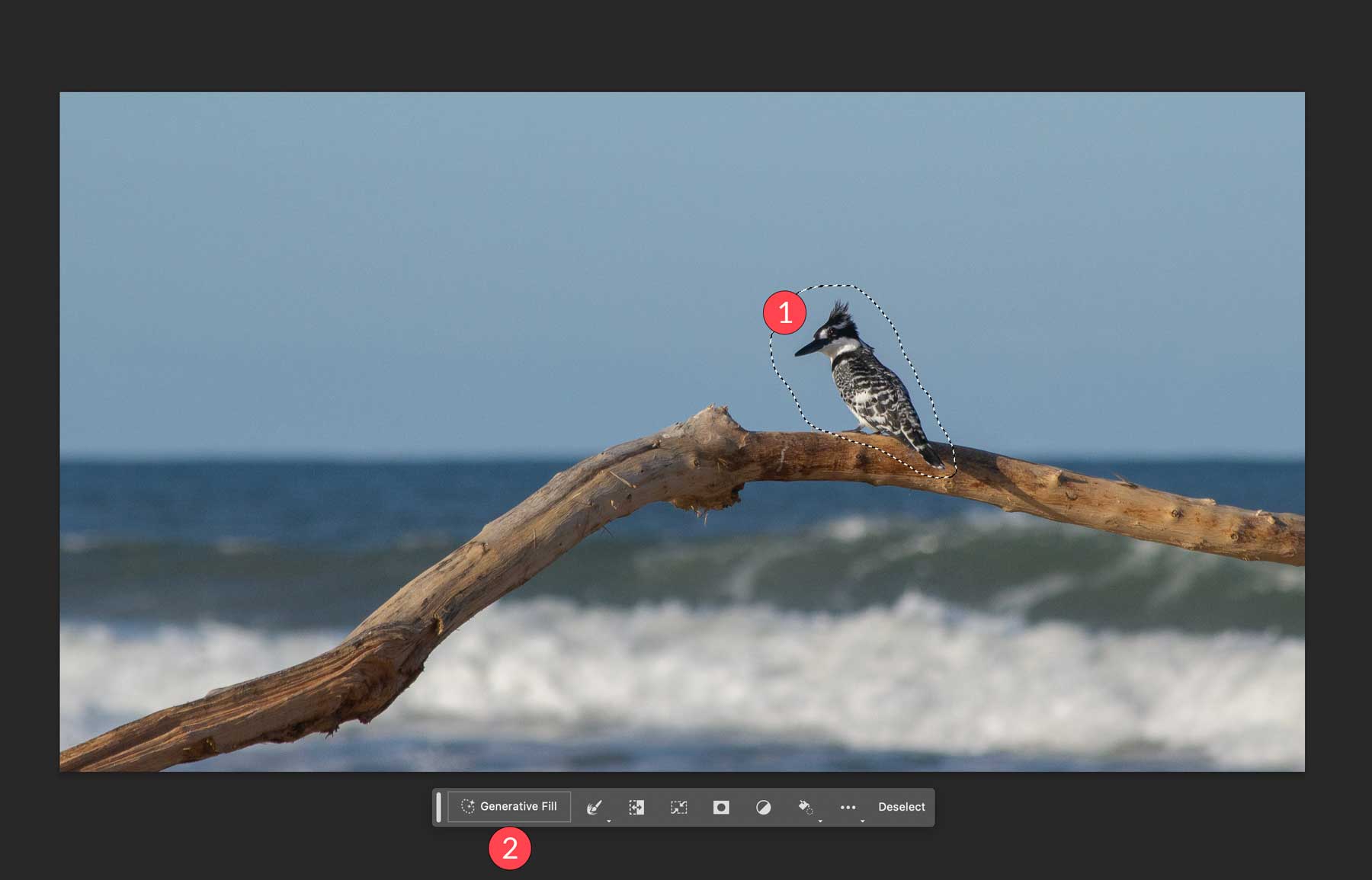
Chọn vật thể bạn muốn xóa

Vật thể đã được xóa bỏ
Với Generative Fill, bạn chỉ cần chọn tất cả các điểm ảnh không mong muốn và nhấp chuột. Ví dụ bạn muốn xóa vật thể trong hình, tạo vùng chọn xung quanh, nhấp vào phần điền chung, sau đó nhấp vào Tạo. Thao tác này sẽ yêu cầu Photoshop thay thế những gì trong vùng chọn bằng các pixel xung quanh trong ảnh. Cần đảm bảo để trống dấu nhắc văn bản trừ khi bạn muốn thêm nội dung nào đó vào vị trí của nó.
Ngoài việc thay đổi các hình ảnh hiện có, AI của Photoshop cũng có thể tạo ra các hình ảnh. Bạn cũng có thể tạo đối tượng và người để thêm sự thú vị cho hình ảnh của mình. Chỉ cần thêm bao nhiêu khung tùy thích và nhập vào hộp văn bản những gì bạn cần.
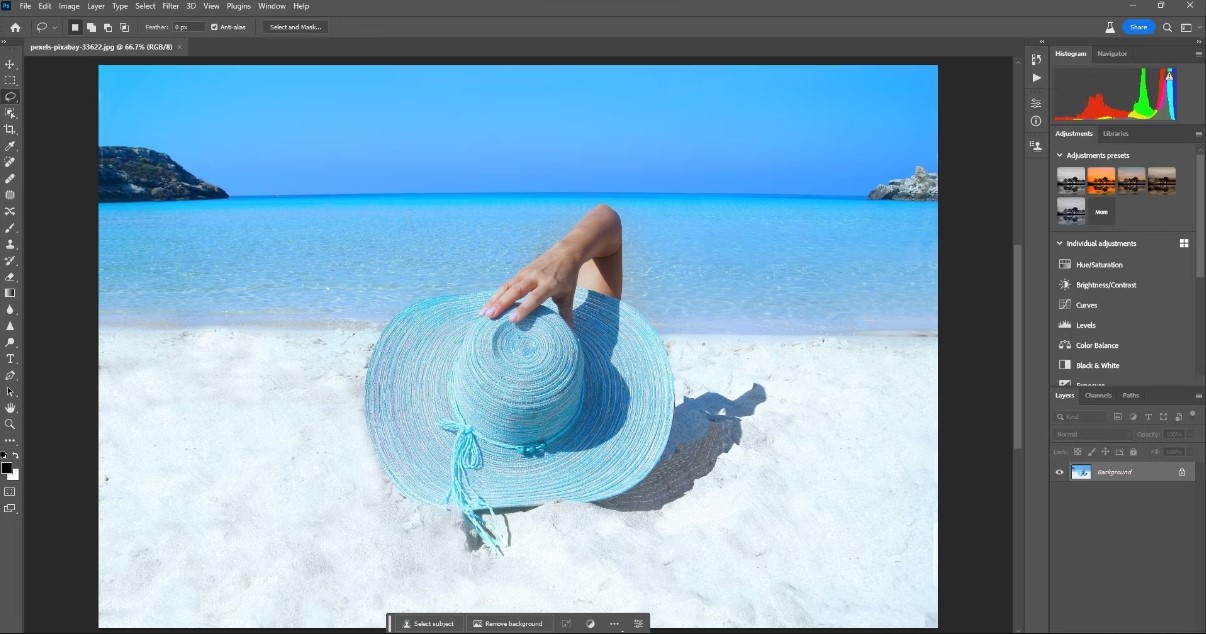
Ảnh trước khi thêm cảnh vật

Ảnh sau khi thêm cảnh vật
Bạn nên dành thời gian để thực hiện nhiều lựa chọn hơn vì các vấn đề về độ phân giải có thể xảy ra. Có thể sử dụng công cụ chuyển đổi để giảm kích thước của các đối tượng hoặc người nếu Generative Fill không đạt được tỷ lệ chính xác.
Bạn sẽ không thể thay đổi màu của quần áo mà đối tượng của bạn đang mặc. Đó là một tính năng nâng cao có thể sẽ xuất hiện sau khi Generative Fill hết Beta. Nhưng tại thời điểm này, bạn có thể thay đổi màu quần áo nếu bạn không ngại quần áo thực tế cũng bị thay đổi một số.
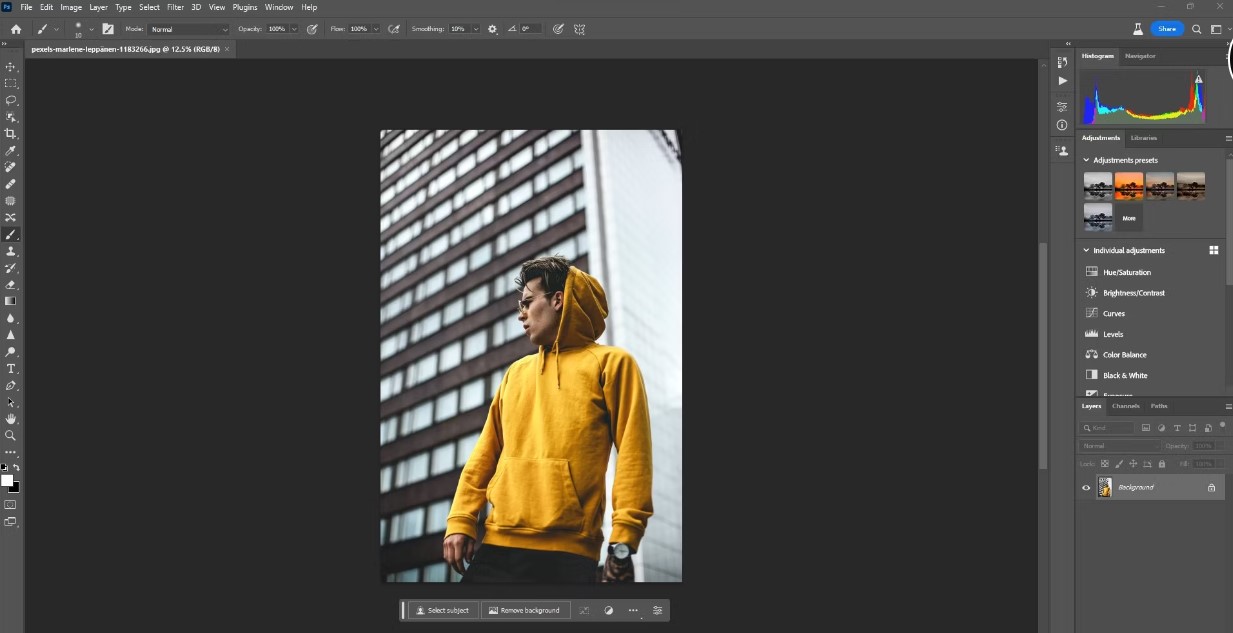
Trước khi thay đổi màu sắc
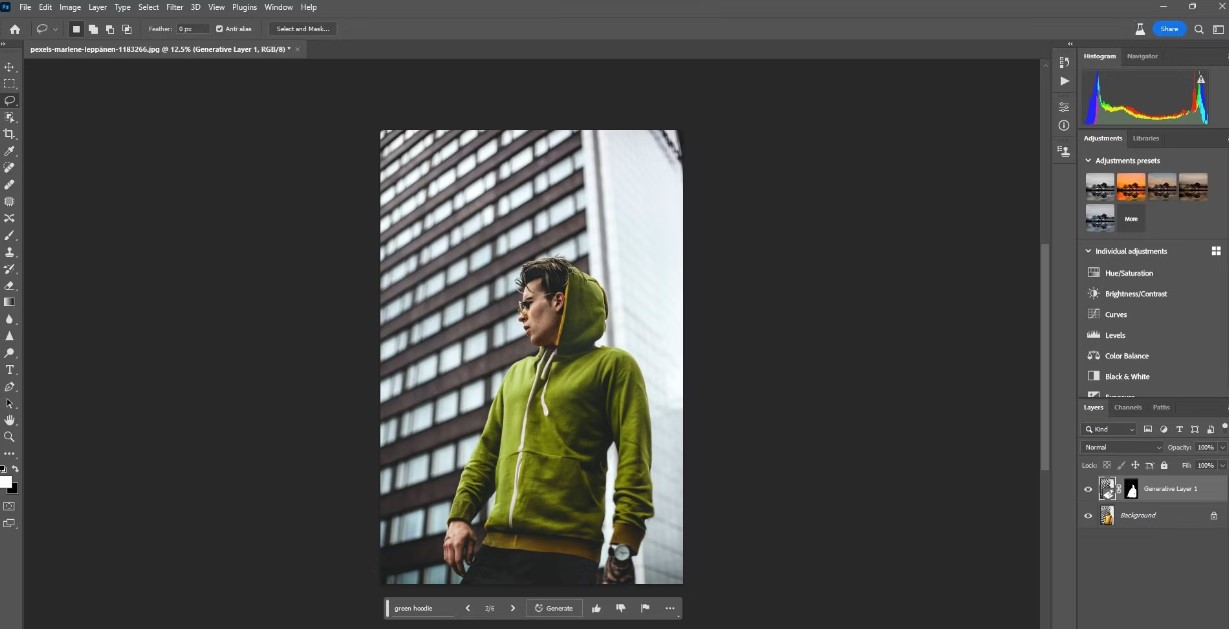
Sau khi thay đổi màu sắc
Việc chỉnh sửa biểu cảm khuôn mặt sẽ khá khó khăn với các thao tác thông thường, tuy nhiên giờ đây bạn có thể hoàn thành trong vài phút trong Photoshop. Bạn có thể thay đổi biểu cảm trên khuôn mặt của ai đó bằng lời nhắc văn bản đơn giản, chẳng hạn như cười. Mẹo để thực hiện điều này là đảm bảo chọn nhiều khoảng trống hơn mức bạn thực sự cần để thay đổi biểu thức chính xác hơn. Đó là bởi vì khi ai đó biểu cảm, có những cơ khác được sử dụng để tạo ra biểu cảm đó ngoài khu vực tập trung.
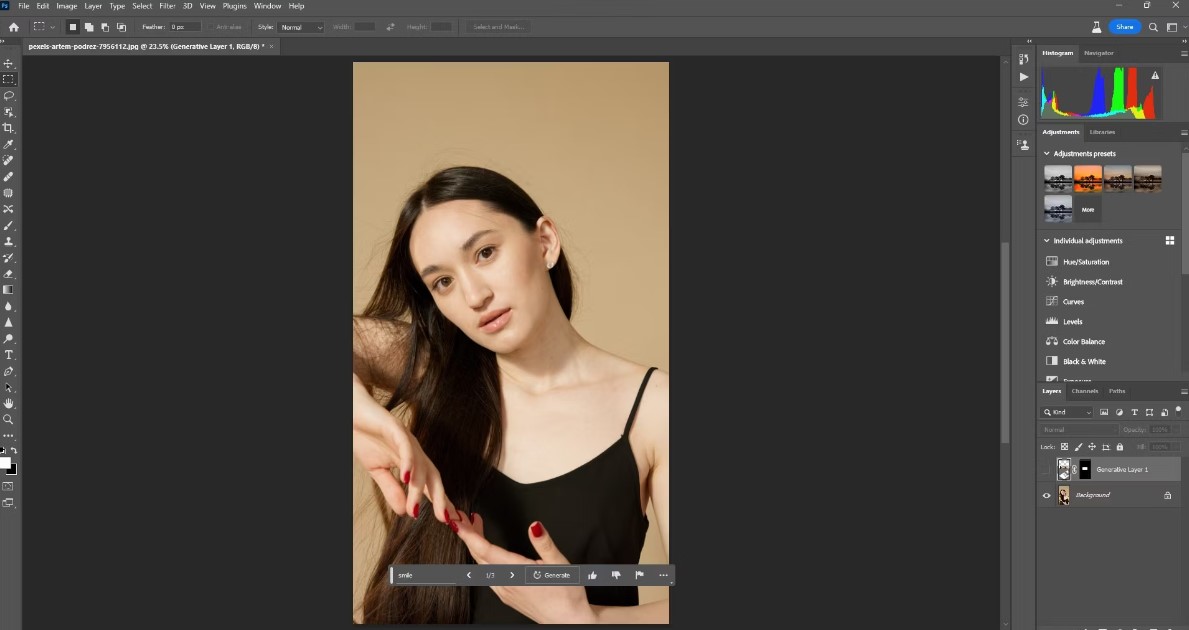
Ảnh ban đầu
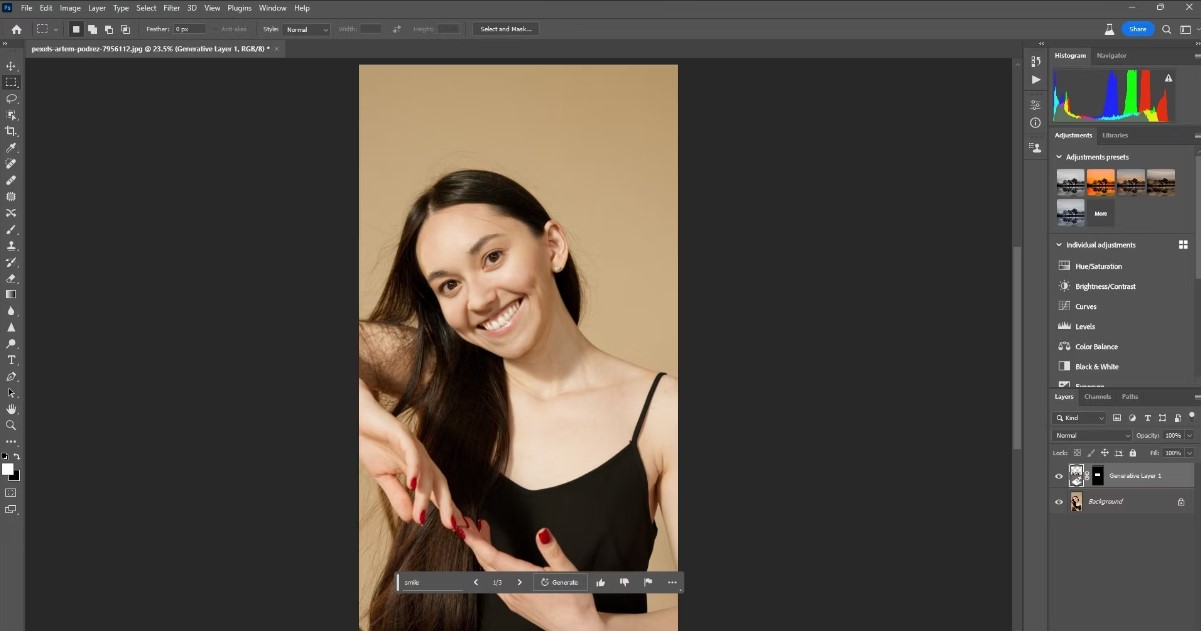
Ảnh sau khi đã chỉnh sửa biểu cảm khuôn mặt
Bạn có thể tạo phản chiếu mà không cần phải nhập bất kỳ thứ gì vào phần lời nhắc. Đó là bởi vì Generative Fill tính đến toàn bộ hình ảnh. Nhưng nếu bạn muốn có một hình ảnh phản chiếu thực sự đẹp, bạn có thể phải mở rộng khung hình bằng cách cắt xén để có không gian cho hình ảnh phản chiếu.
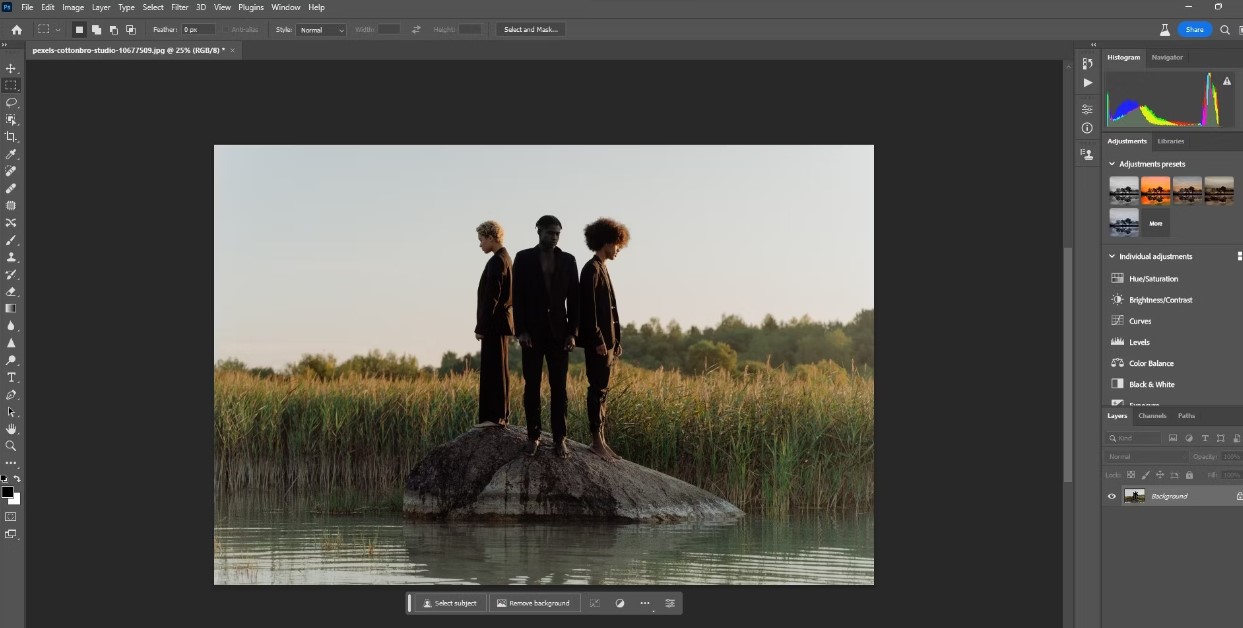
Trước khi tạo phản chiếu
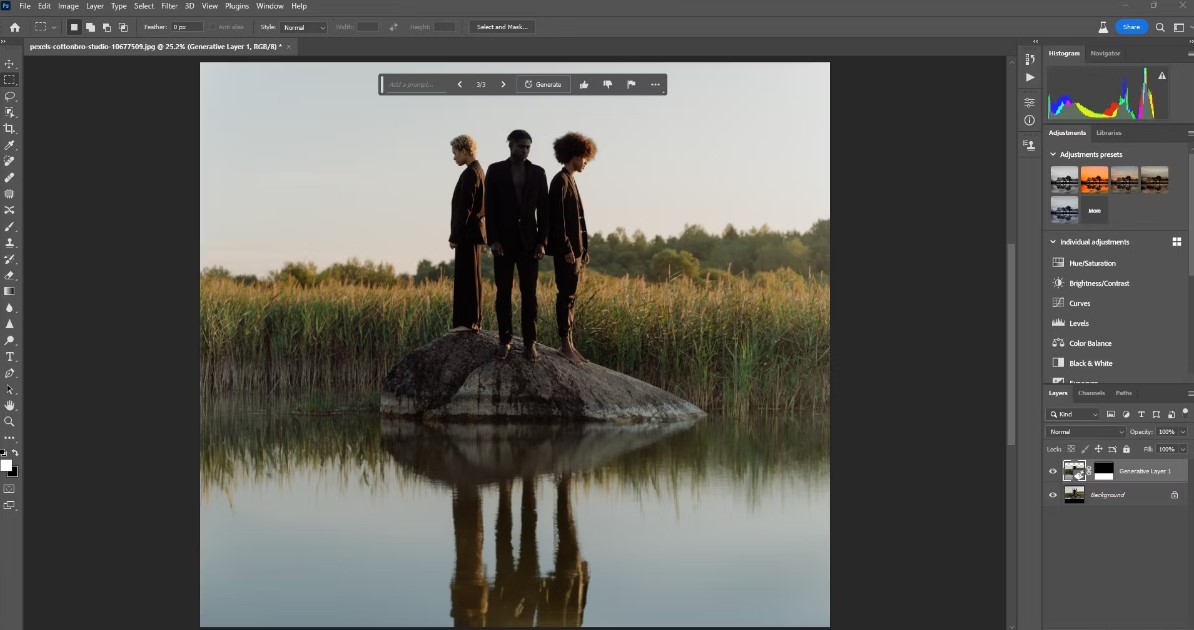
Sau khi tạo phản chiếu với Generative Fill
Trên đây là toàn bộ hướng dẫn cách sử dụng Generative Fill trong Photoshop chuyên nghiệp mà Mega muốn gửi đến bạn. Hy vọng những thông tin này sẽ giúp giúp bạn có thể tạo nên tấm ảnh ưng ý nhất trên ứng dụng này!
Đừng quên truy cập website mega.com.vn để cập nhật mới nhất các bài viết về thủ thuật bạn nhé!
Xem thêm >>>
Cách tách nền trắng trong Photoshop chuyên nghiệp, đẹp mắt
Cách xoay ảnh trong Photoshop đơn giản với vài click chuột
Hướng dẫn 4 cách làm mờ ảnh trong Photoshop siêu chi tiết
copyright © mega.com.vn