Giỏ hàng của bạn
Có 0 sản phẩm
09-06-2023, 5:14 pm 338
Cách tải TeamViewer cho Mac để điều khiển máy tính từ xa
TeamViewer đã không còn quá xa lạ với những người dùng công nghệ. Phần mềm này dùng để điều khiển máy tính khác từ xa. Bạn đang dùng MacBook và không biết cách tải và cài đặt phần mềm Teamviewer? Đừng lo lắng, MEGA sẽ hướng dẫn chi tiết cách tải TeamViewer cho Mac đơn giản, dễ dàng chỉ với vài thao tác cơ bản.
Bài viết dưới đây sẽ cung cấp các thông tin sau:
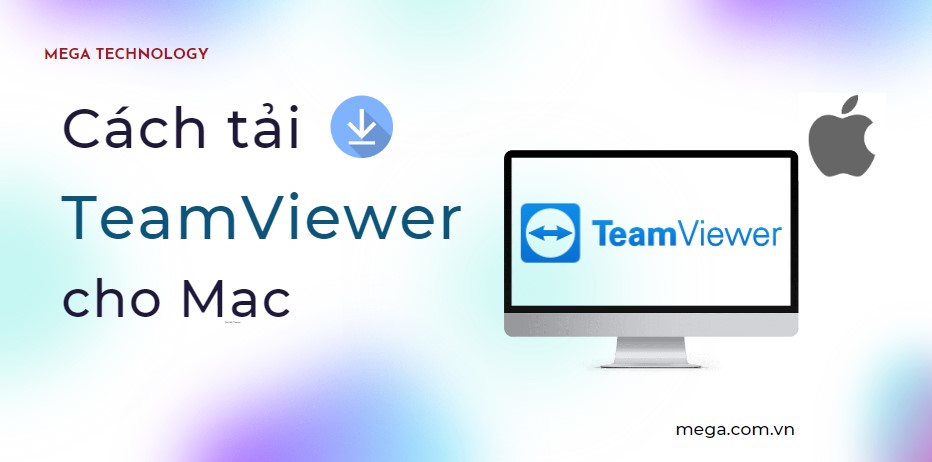
Hướng dẫn cách tải Teamviewer cho Mac
TeamViewer là phần mềm cho phép kết nối giữa hai hay nhiều máy tính xách tay, PC. Phần mềm này có tác dụng giúp bạn điều khiển những máy tính khác từ xa để trao đổi, chia sẻ dữ liệu với nhau. TeamViewer có thể cài đặt trên máy tính, laptop và cũng đồng thời là ứng dụng được cài đặt trên smartphone. Phần mềm cũng hỗ trợ đa dạng các hệ điều hành như Windows, MacOS, Android, iOS,...
TeamViewer giúp người dùng dễ dàng chia sẻ dữ liệu, chia sẻ màn hình hay các hội thảo trên web giữa các máy tính với nhau thông qua mạng internet. Các thiết bị kết nối với nhau thông qua mã liên kết giúp người dùng hầu như có thể giải quyết được các vấn đề trong công việc hay học tập trên máy tính mà không cần phải gặp gỡ trực tiếp.
Vì TeamViewer có những ưu điểm vượt trội về tính năng nên đã trở thành một phần mềm kết nối từ xa được nhiều người tin dùng hàng đầu tại Việt Nam và ở nhiều quốc gia trên thế giới.
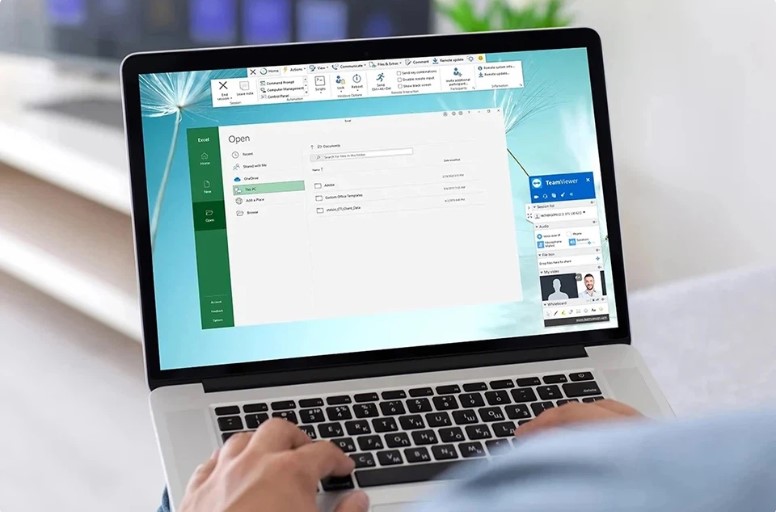
Ứng dụng TeamViewer giúp bạn điều khiển những máy tính khác từ xa
Điều kiện đầu tiên để sử dụng TeamViewer là đảm bảo hai thiết bị cần kết nối với nhau đều đã được cài đặt phần mềm này và mở lên để sử dụng.
Sau khi cài đặt, bạn sẽ được TeamViewer cung cấp ID và mật khẩu. Bạn chỉ cần đưa ID và mật khẩu này cho người sử dụng máy tính khác để họ đăng nhập vào TeamViewer trên máy của họ.
Khi kết nối thành công, người dùng ở máy khác sẽ điều khiển được máy tính của bạn.
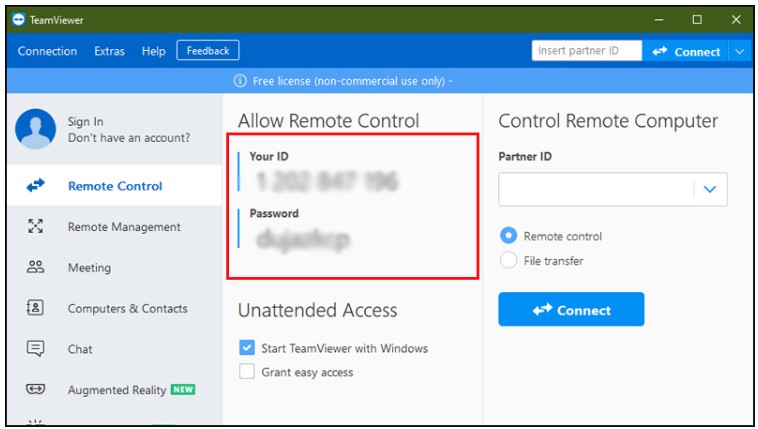
TeamViewer cung cấp ID và mật khẩu
“Mega Technology là đơn vị phân phối các sản phẩm thuộc hệ sinh thái Apple chính hãng với mức giá hợp lý. Nếu bạn đang có nhu cầu mua các sản phẩm Macbook giá tốt, chính hãng tại Đà Nẵng thì Mega Technology là một địa chỉ uy tín với nhiều ưu đãi hấp dẫn mà bạn có thể tham khảo. Hãy đến ngay showroom của Mega tại 130 Hàm Nghi, Đà Nẵng để có thể xem trực tiếp sản phẩm. Đối với các khách hàng ở thành phố Hồ Chí Minh hoặc Hà Nội, bạn có thể xem và mua hàng tại website mega.com.vn”.
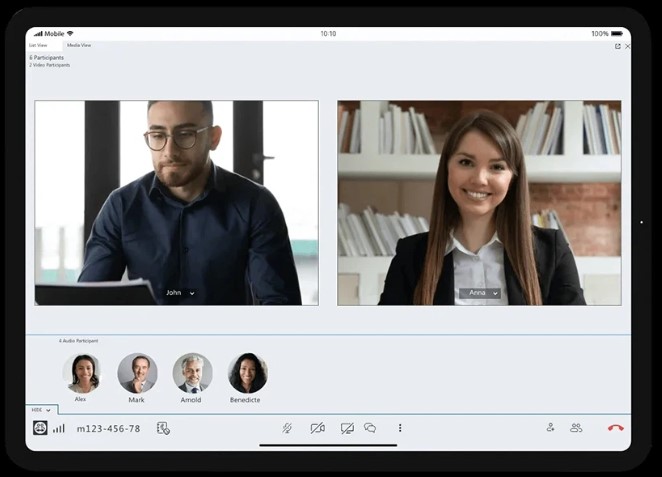
TeamViewer có giao diện đơn giản, dễ sử dụng
Hướng dẫn nhanh
Tải phần mềm Teamviewer > Mở file vừa tải về > Chọn Install Teamviewer > Chọn Mở để cài đặt các phần mềm > Chọn I Accept the EULA and the DPA > Chọn Continue > Chọn Cài đặt.
Hướng dẫn chi tiết
Bước 1: Truy cập link tải phần mềm Teamviewer tại đây
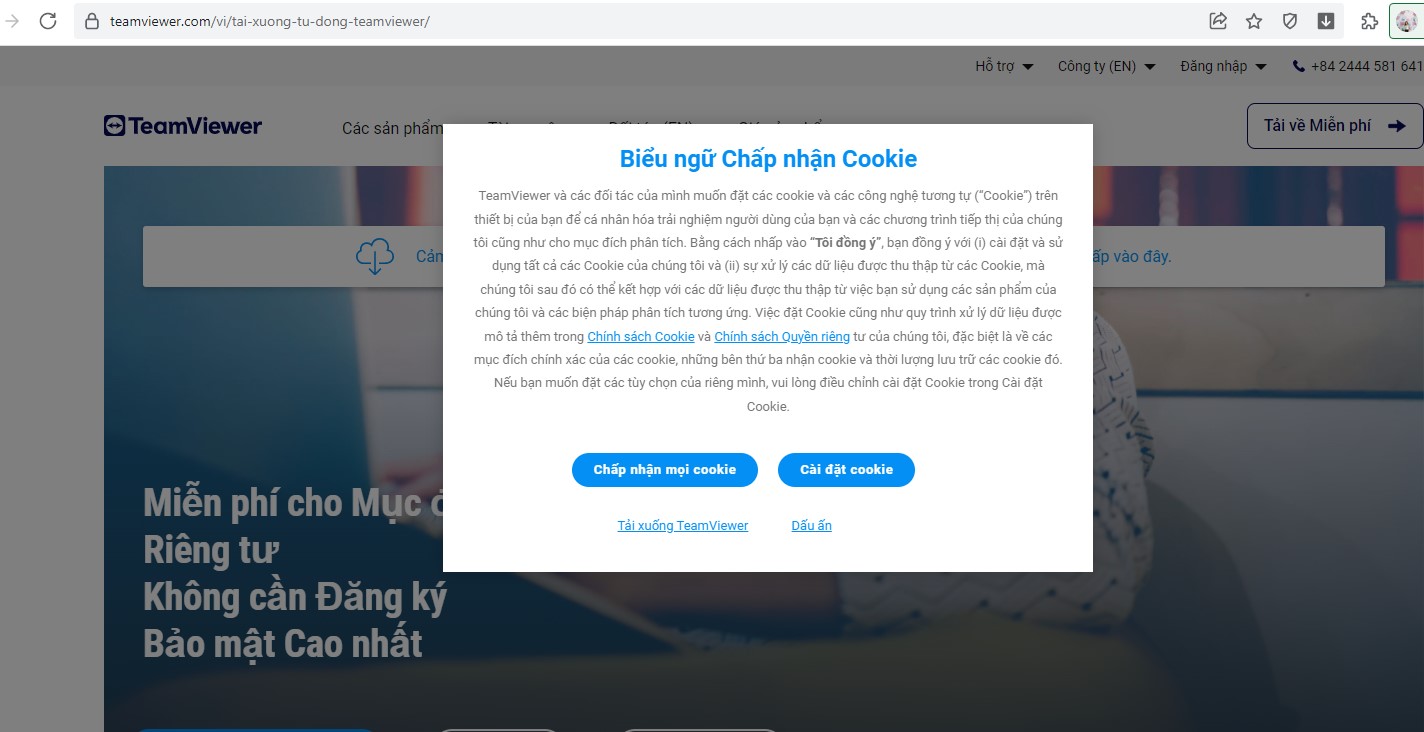
Tải phần mềm Teamviewer
Bước 2: Mở file TeamViewer.dmg vừa được tải về
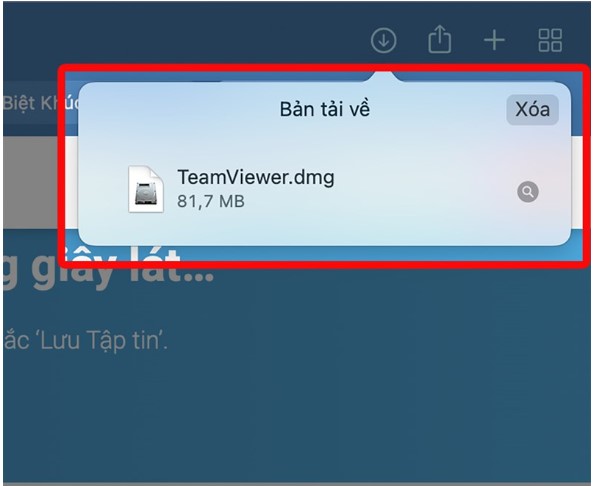
Mở file TeamViewer.dmg
Bước 3: Để chạy phần mềm, bạn nhấn vào biểu tượng Install Teamviewer.
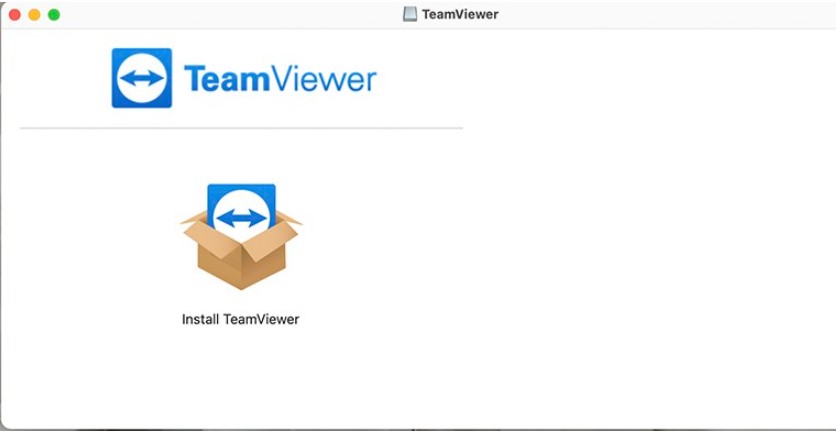
Nhấn vào Install Teamviewer
Bước 4: Chọn Mở để cài đặt các phần mềm được tải về từ Internet.
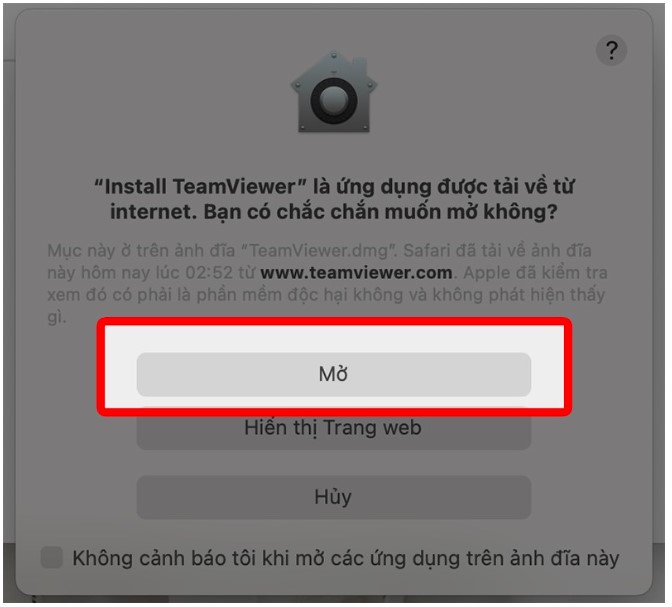
Chọn Mở
Bước 5: Tích chọn I Accept the EULA and the DPA, tiếp theo chọn Continue.
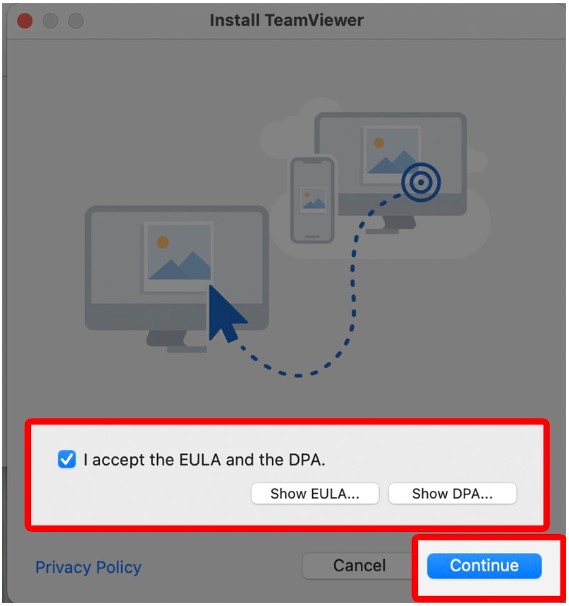
Tích chọn I Accept the EULA and the DPA > chọn Continue
Bước 6: Sau đó nhấn chọn Cài đặt để bắt đầu quá trình cài đặt phần mềm
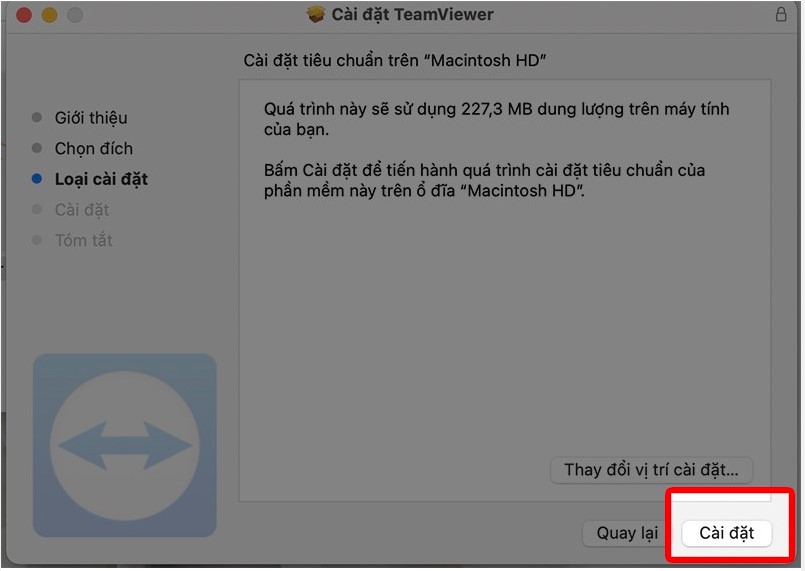
Chọn Cài đặt
Bước 7: Hoàn thành việc cài đặt Teamviewer.
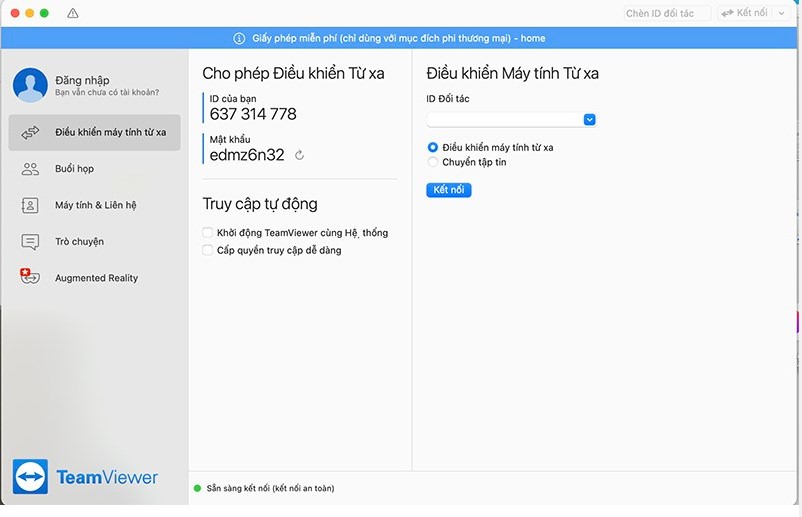
Cách tải và cài đặt Teamviewer cho Mac
Trên đây là cách tải Teamviewer cho MacBook cực đơn giản giúp bạn kết nối giữa hai hay nhiều máy tính để điều khiển những máy tính khác từ xa để trao đổi, chia sẻ dữ liệu với nhau. Hy vọng qua bài viết này, bạn có thể tải và cài đặt Teamviewer trên chiếc máy tính Macbook của mình, chúc bạn thành công.
Xem thêm >>>
Hướng dẫn cách chụp màn hình máy tính Macbook đơn giản 2023
Hướng dẫn kết nối máy in không dây và có dây với máy tính Windows hoặc MacBook
Cách quay màn hình Macbook vô cùng đơn giản và nhanh chóng
copyright © mega.com.vn