Giỏ hàng của bạn
Có 0 sản phẩm
02-08-2023, 1:51 pm 3287
Hướng dẫn cách xem và xoá lịch sử Google Lens đơn giản, dễ thao tác - Cách bật tùy chọn xóa tự động cho hoạt động Google Lens có thể bạn chưa biết
Google Lens là công cụ tìm kiếm thông qua hình ảnh trên smartphone được tích hợp trong ứng dụng Goolge Photos của Google, giúp bạn xác định các đối tượng, dịch văn bản và thu thập thông tin chi tiết về môi trường xung quanh. Tuy nhiên, trong quá trình sử dụng nếu bạn muốn kiểm tra các mục mình đã quét bằng Google Lens trước đây thì sao? Hoặc nếu bạn muốn xóa hoạt động của mình vì lý do bảo mật chẳng hạn thì cách thức thực hiện ra sao? Hãy cùng Mega tìm hiểu chi tiết cách xem và xóa lịch sử Google Lens trong bài viết dưới đây!
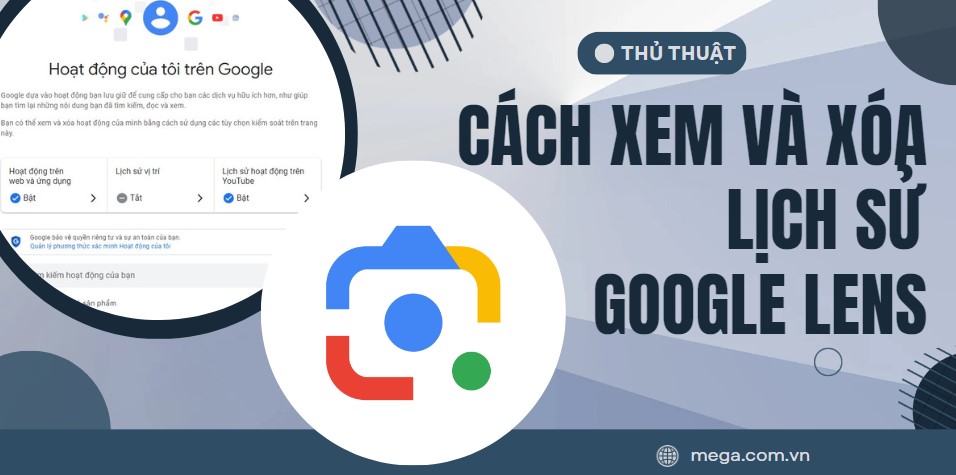
Cách xem và xoá lịch sử Google Lens đơn giản, dễ thao tác
Để xem lịch sử Google Lens bạn cần truy cập phần Kiểm soát hoạt động trên trang Hoạt động của tôi trên Google, cụ thể các bước thực hiện như sau:
Bước 1: Truy cập trung tâm Hoạt động của tôi trên Google trên thiết bị của bạn và nhấp vào tùy chọn Đăng nhập.
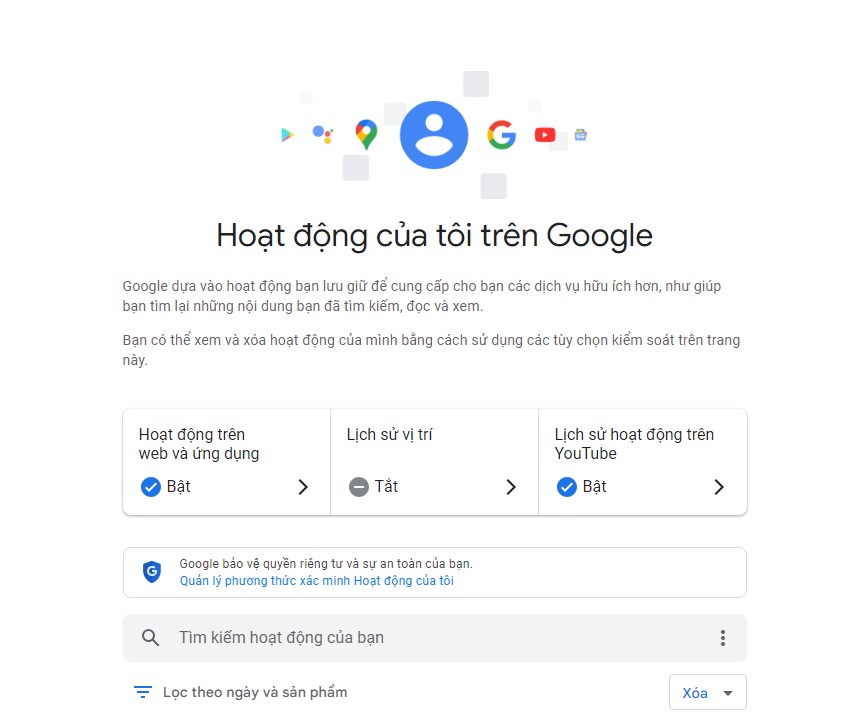
Đi đến Hoạt động của tôi
Bước 2: Chọn tài khoản của bạn hoặc nhập thông tin đăng nhập để đăng nhập bằng tài khoản Google của bạn
Bước 3: Nhấp vào tùy chọn Kiểm soát hoạt động trên thanh bên trái
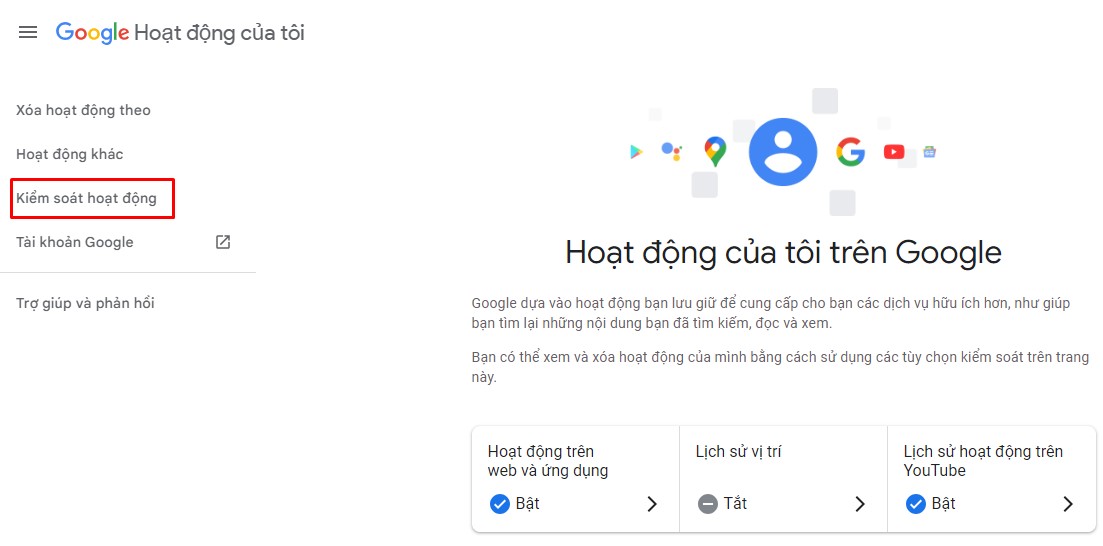
Chọn Kiểm soát hoạt động
Bước 4: Nhấp vào biểu tượng Google Lens trong phần Xem và xóa hoạt động
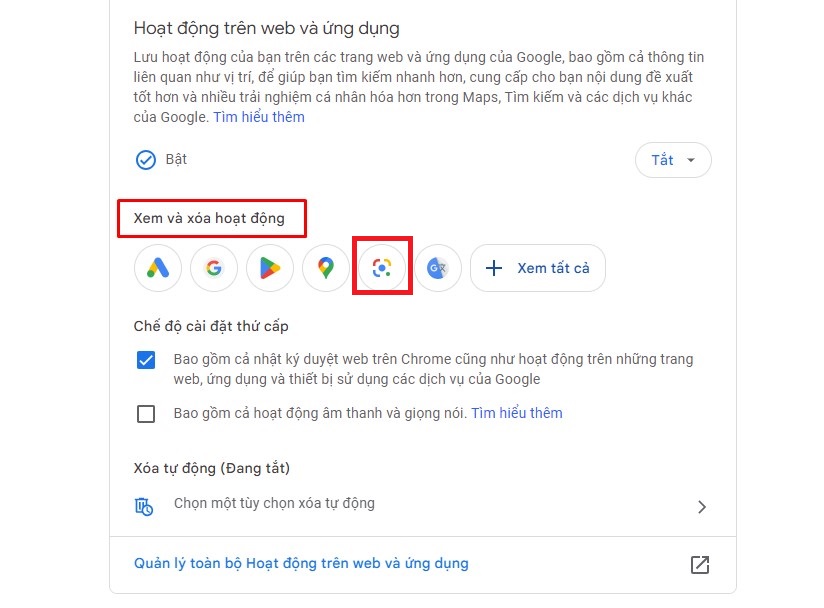
Chọn vào Google Lens
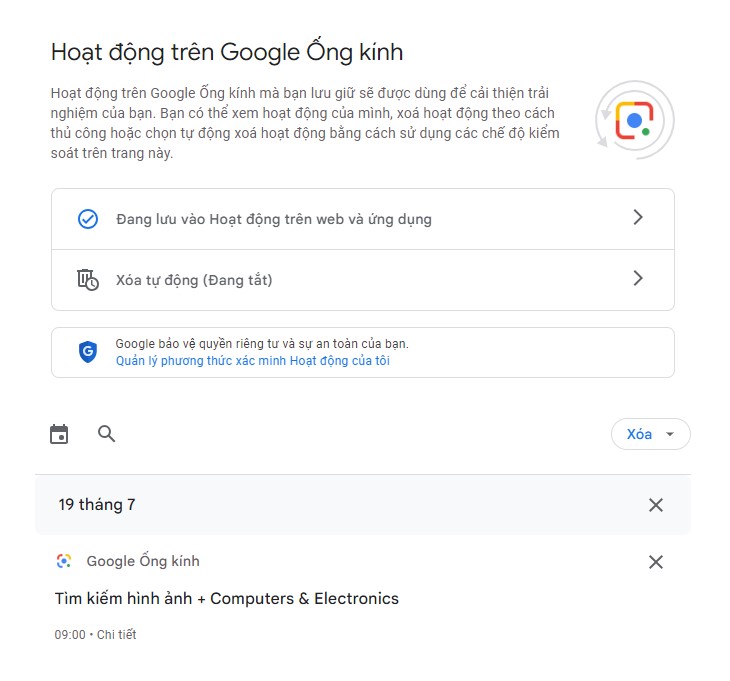
Danh sách lịch sử tìm kiếm
Bạn sẽ truy cập vào trang Hoạt động của Google Lens sẽ tìm thấy danh sách tất cả các tìm kiếm Google Lens của mình, cùng với ngày tương ứng mà chúng được thực hiện.
Để xóa một hoạt động riêng lẻ trên Google Lens, bạn thực hiện các bước sau:
Bước 1: Trên trung tâm Hoạt động của tôi, nhấp vào tùy chọn Kiểm soát hoạt động. Sau đó, nhấp vào biểu tượng Google Lens
Bước 2: Nhấp vào biểu tượng dấu X bên cạnh hoạt động trên Google Lens mà bạn muốn xóa.
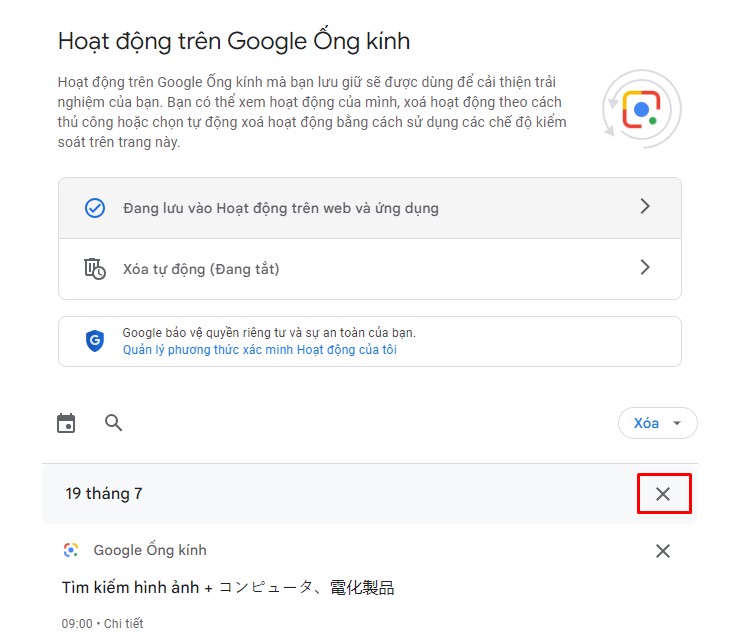
Nhấp vào dấu X để xóa
Có thể xóa lịch sử Google Lens của bạn trong một khung thời gian cụ thể. Đây là cách:
Bước 1: Trên trang Hoạt động của Google Lens, hãy nhấp vào biểu tượng thả xuống bên cạnh tùy chọn Xóa và chọn Xóa hoạt động trong khoảng thời gian tùy chỉnh.
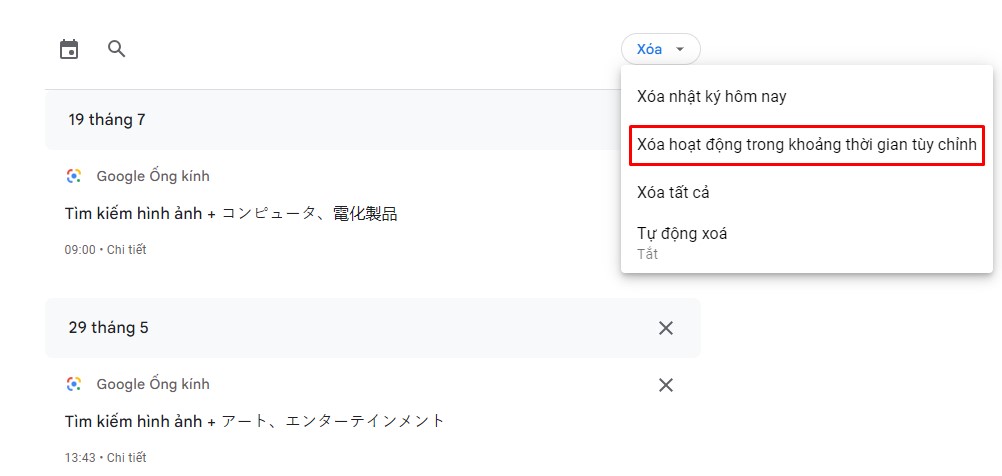
Chọn Xóa hoạt động trong khoảng thời gian tùy chỉnh
Bước 2: Nhập phạm vi ngày và nhấp vào nút Tiếp theo
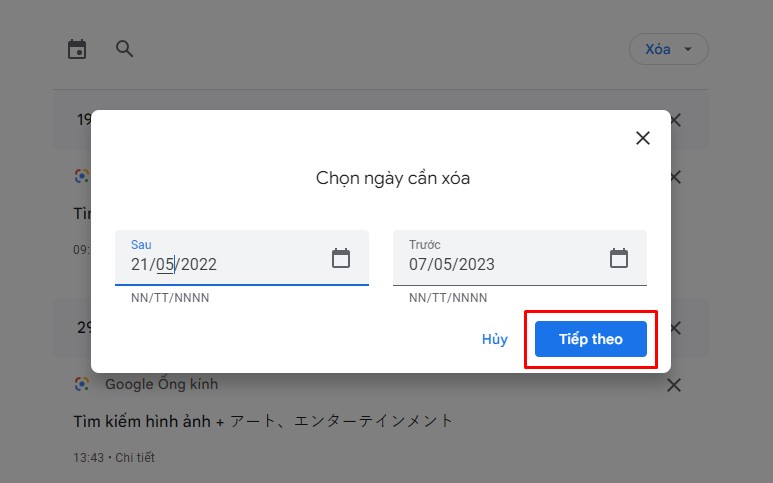
Chọn thời gian và nhấn Tiếp theo
Bước 3: Nhấp vào nút Xóa để xóa vĩnh viễn Hoạt động trên Google Lens của khung thời gian đã chọn.
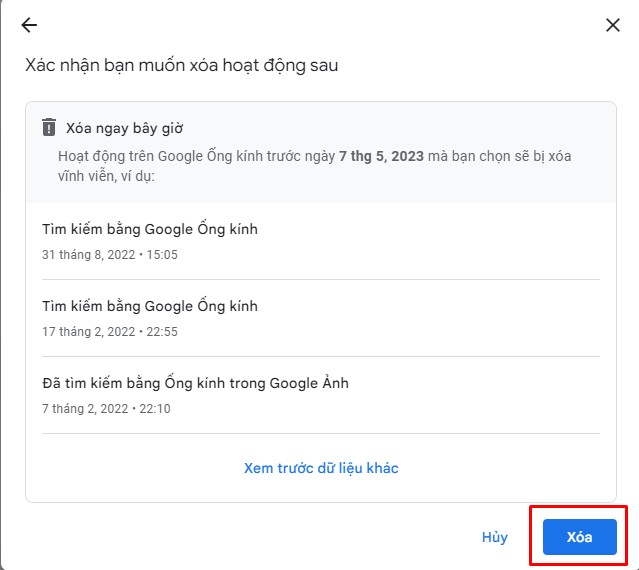
Nhấn vào Xóa là hoàn tất
Nếu muốn bắt đầu lại, bạn sẽ phải xóa toàn bộ lịch sử Google Lens của mình. Thực hiện theo các bước sau:
Bước 1: Nhấp vào biểu tượng thả xuống bên cạnh Xóa và chọn tùy chọn Xóa tất cả
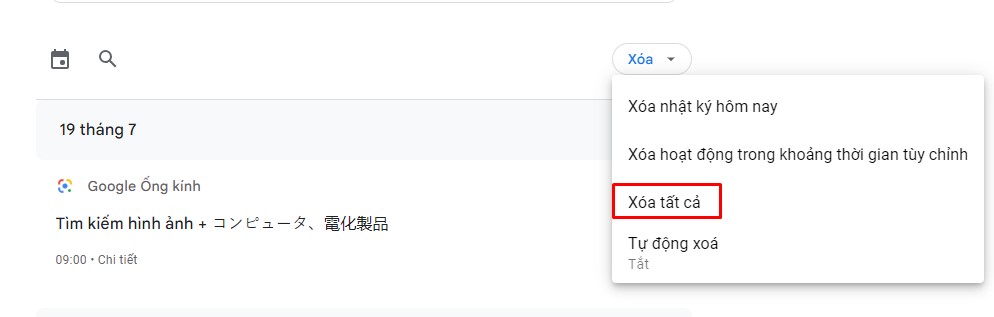
Chọn Xóa tất cả
Bước 2: Nhấp vào nút Xóa để xác nhận lựa chọn của bạn.
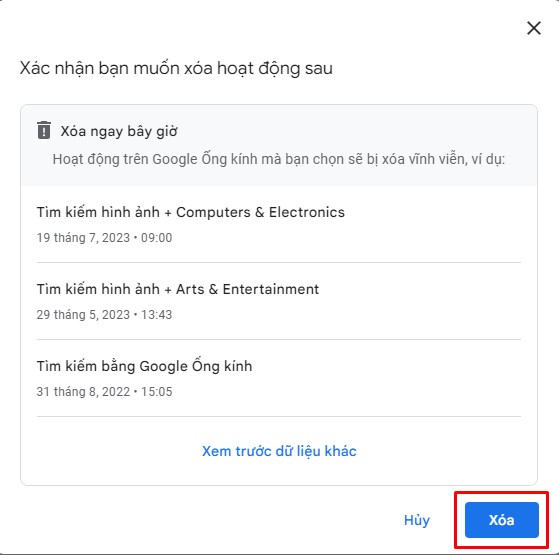
Nhấn Xóa
Bạn có thể bật tính năng tự động xóa nếu không muốn gặp rắc rối khi xóa hoạt động Google Lens của mình theo cách thủ công. Nó sẽ tự động xóa lịch sử Google Lens của bạn cũ hơn khoảng thời gian đã chỉ định. Bạn có thể bật tùy chọn tự động xóa lịch sử Google Lens bằng cách sau:
Bước 1: Chọn tùy chọn Tự động xóa từ menu thả xuống Xóa.
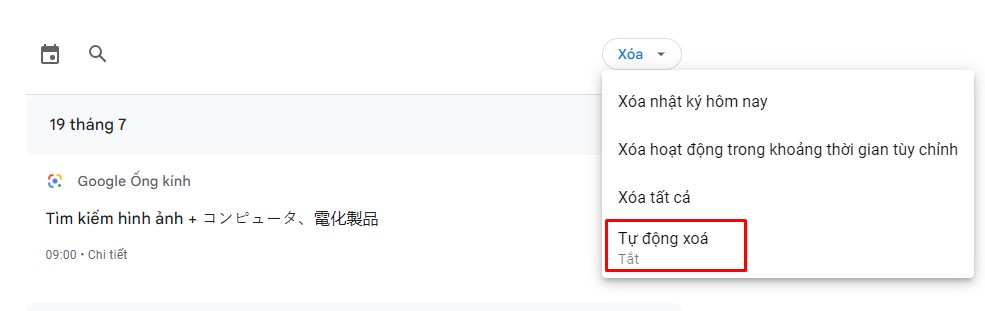
Chọn Tự động xóa
Bước 2: Nhấp vào tùy chọn Tự động xóa hoạt động cũ hơn và chọn khung thời gian, sau đó hoạt động của bạn sẽ tự động bị xóa.
Bước 3: Nhấp vào Tiếp theo
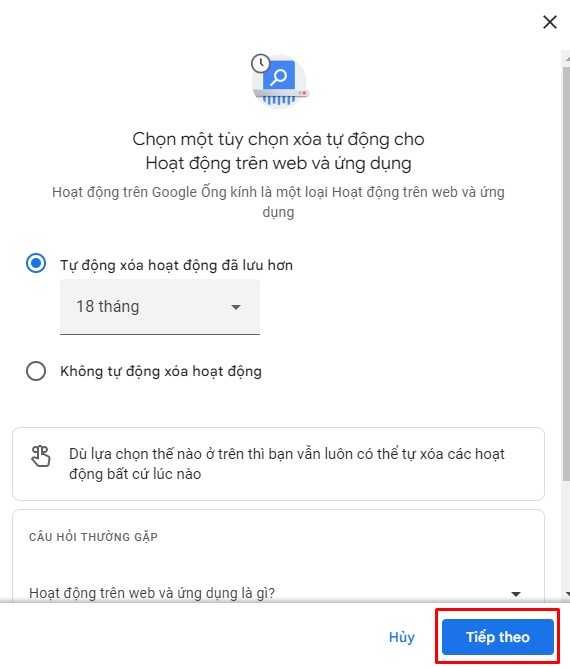
Nhấn Tiếp theo
Bước 4: Nhấp vào Xác nhận để lưu các thay đổi
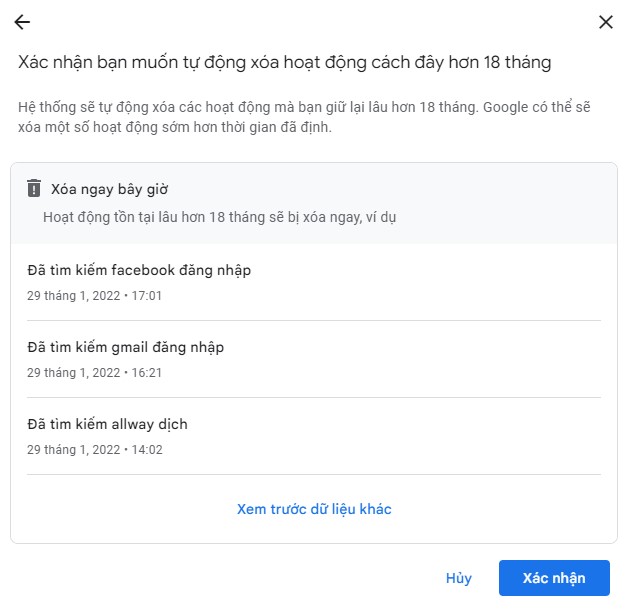
Chọn Xác nhận
Nếu bạn muốn kiểm soát hoạt động Google Lens của mình và tắt tính năng tự động xóa, hãy chọn tùy chọn Không tự động xóa hoạt động. Sau đó, chọn Tiếp theo và Xác nhận để lưu các thay đổi.
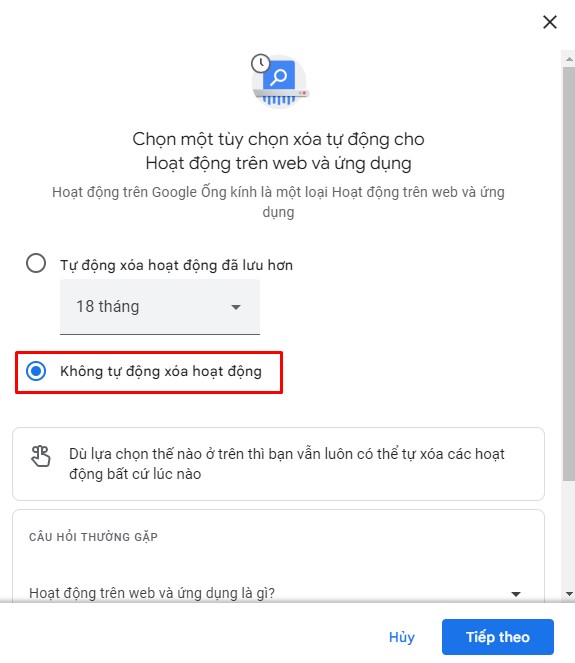
Nhấp vào Không tự động xóa hoạt động để tắt tính năng tự động xóa
Tương tự như bất kỳ dịch vụ nào khác, Google thu thập dữ liệu hoạt động trên Google Lens của bạn. Vì lý do bảo mật, bạn nên thường xuyên xóa dữ liệu của mình vì dữ liệu này chứa bản ghi tất cả các mục, văn bản và thông tin bạn đã quét. Tuy nhiên, việc quản lý lịch sử Google Lens của bạn có thể khó khăn nếu bạn không nắm được chi tiết thao tác thực hiện ra sao. Cách xem và xóa lịch sử Google Lens được xem là giải pháp hỗ trợ vấn đề này.
Vừa rồi Mega đã gửi đến bạn hướng dẫn cách xem và xóa lịch sử Google Lens, chúc bạn thực hiện thành công!
Xem thêm >>>
Tất tần tật các cách chia sẻ ảnh và video trên Google Photos
12 bước tạo hóa đơn trong Google Docs đơn giản, nhanh chóng
6 cách chuyển ảnh từ iPhone sang Macbook nhanh chóng
copyright © mega.com.vn