Giỏ hàng của bạn
Có 0 sản phẩm
17-07-2023, 5:25 pm 1772
Hướng dẫn chia sẻ ảnh và video trên Google Photos nhanh chóng trên điện thoại Android
Google Photos là ứng dụng sao lưu và chia sẻ ảnh hàng đầu trên điện thoại Android. Ứng dụng này rất quan tâm đến nhu cầu chia sẻ và đã kết hợp nhiều phương pháp để chia sẻ ảnh và video. Trong bài viết này, chúng ta sẽ khám phá tất tần tật các cách chia sẻ ảnh và video trên Google Photos trên Android và hướng dẫn bạn cách sử dụng chúng.

Các cách chia sẻ ảnh và video trên Google Photos
Google Photos giúp bạn chia sẻ ảnh, video và album trực tiếp với những người dùng tài khoản Google khác chỉ cần người nhận có trong danh sách liên hệ của bạn. Bạn vẫn có thể tìm kiếm tên, số điện thoại hoặc địa chỉ email của họ. Tuy nhiên bạn cần lưu ý rằng số điện thoại sẽ chỉ hoạt động nếu được liên kết với tài khoản Google.
Bước 1: Mở ứng dụng Google Photos, chạm vào tùy chọn Photos (Ảnh) ở dưới cùng, rồi chạm và giữ để chọn ảnh hoặc video bạn muốn chia sẻ. Tại đây, bạn có thể chọn nhiều hình ảnh và video cùng một lúc.
Bước 2: Nhấn vào tùy chọn Share (Chia sẻ) ở góc dưới cùng bên trái.
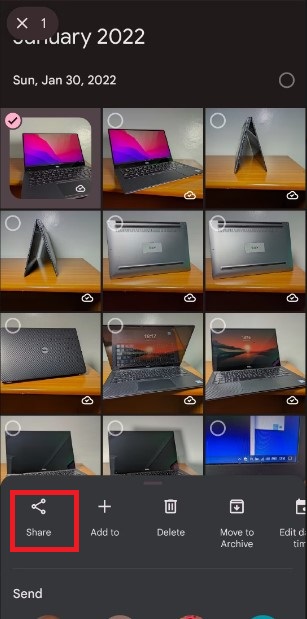
Chọn Share
Bước 3: Trong phần Send in Google Photos (Gửi trong Google Photos), bạn có thể khám phá một số tùy chọn chia sẻ tùy theo nhu cầu của mình.
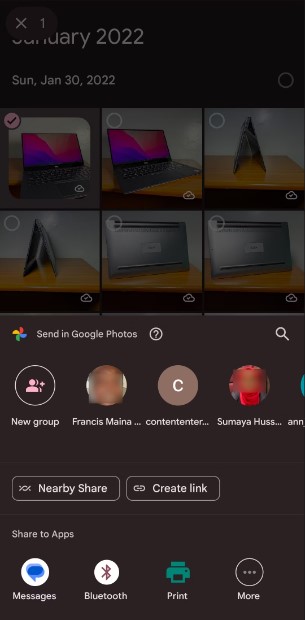
Nhấn vào tên người bạn muốn chia sẻ
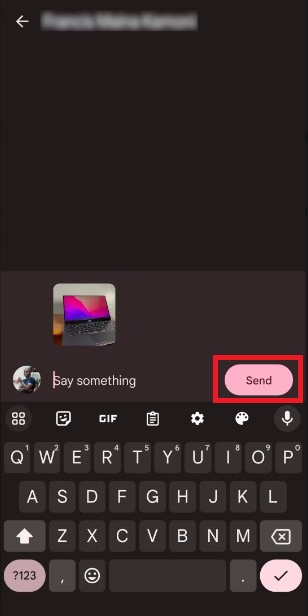
Nhập tin nhắn và nhấn Send
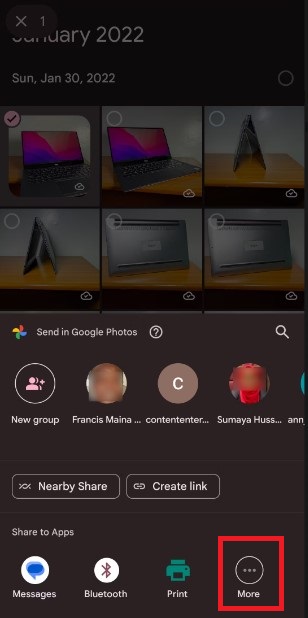
Chọn More
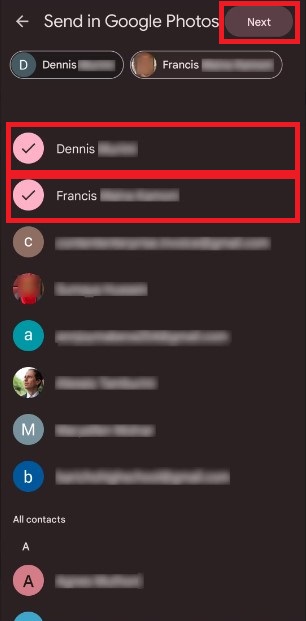
Chọn nhiều người nhận và nhấn vào Next
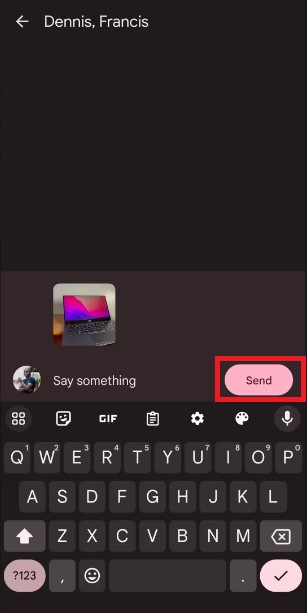
Thêm một tin nhắn và nhấn Send
Phương pháp này tạo ra một chuỗi giống như cuộc hội thoại nơi bạn và người nhận có thể thêm lượt thích, nhận xét cũng như nhiều ảnh và video khác.
Nearby Share (Chia sẻ lân cận) của Google là đối thủ với Airdrop của Apple. Tính năng này đã thu hút được sự chú ý vì bạn thậm chí có thể sử dụng nó để chia sẻ tệp giữa Android và Windows. Trong Google Photos. Bạn có thể sử dụng tính năng này để truyền ảnh hoặc video cho những người ở gần bạn một cách nhanh chóng và liền mạch mà không cần đến các ứng dụng hỗ trợ chia sẻ tệp lớn. Dưới đây là các bước chia sẻ ảnh và video trên Google Photos qua Nearby Share:
Bước 1: Mở Google Photos, nhấn vào Photos (Ảnh) ở dưới cùng và chọn video hoặc ảnh để chia sẻ.
Bước 2: Chọn tùy chọn Share (Chia sẻ) ở bên dưới.
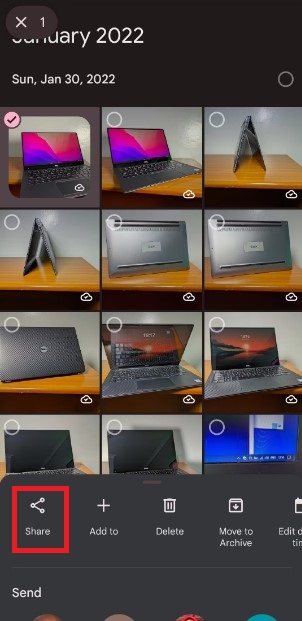
Nhấn vào Share
Bước 3: Nhấn vào nút Nearby Share (Chia sẻ lân cận) và đợi tệp tải xuống, tùy thuộc vào kích thước.
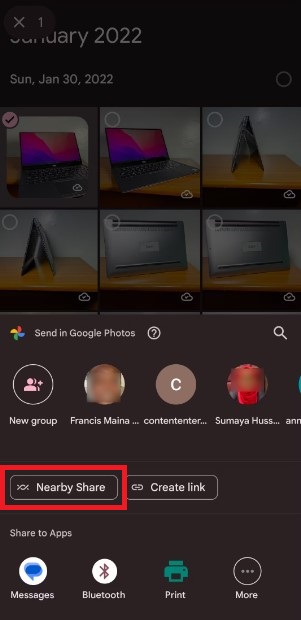
Nhấn vào Nearby Share
Bước 4: Nhấn vào Turn on (Bật) để bật tính năng chia sẻ lân cận trên thiết bị của bạn nếu thiết bị chưa được bật. Thao tác này sẽ đưa bạn đến màn hình tìm kiếm thiết bị chia sẻ lân cận.
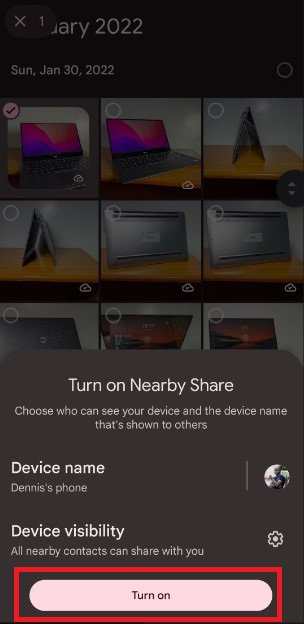
Nhấn vào Turn on
Bước 5: Kiểm tra thiết bị gửi và xác nhận đã tìm thấy thiết bị nhận. Bây giờ, hãy nhấn vào tên thiết bị nhận để bắt đầu quá trình chuyển.
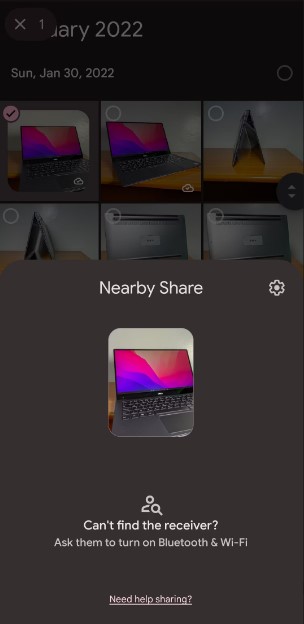
Chia sẻ ảnh trên Google Photos bằng Nearby Share
Bước 6: Nhấn vào Accept (Chấp nhận) trên thiết bị nhận để cho phép chuyển. Sau đó, người nhận có thể chạm vào Open (Mở) để xem video hoặc hình ảnh.
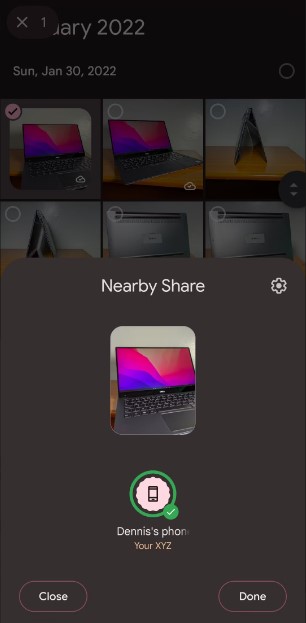
Chia sẻ ảnh trên Google Photos bằng Nearby Share
Nếu người mà bạn muốn chia sẻ ảnh và video không có tài khoản Google hoặc họ sử dụng một trong những nhà cung cấp email thay thế phổ biến của Gmail, bạn có thể tạo một liên kết để chia sẻ cho họ. Liên kết này cũng có thể được chia sẻ trên các ứng dụng xã hội, ứng dụng nhắn tin, nhúng trên các trang web, v.v.
Bước 1: Mở ứng dụng Google Photos, chạm vào Photos (Ảnh) ở cuối màn hình. Sau đó, nhấn và giữ ảnh hoặc video để chọn.
Bước 2: Nhấn vào tùy chọn Share (Chia sẻ) ở góc dưới cùng bên trái.
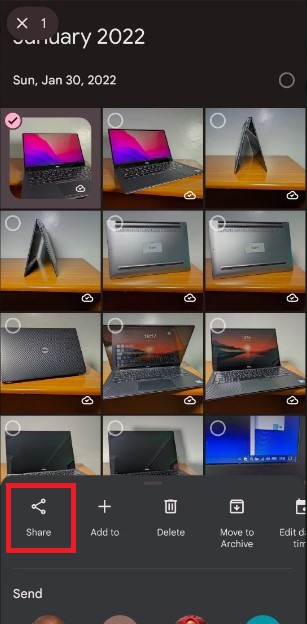
Chọn Share
Bước 3: Nhấn vào nút Create link (Tạo liên kết).
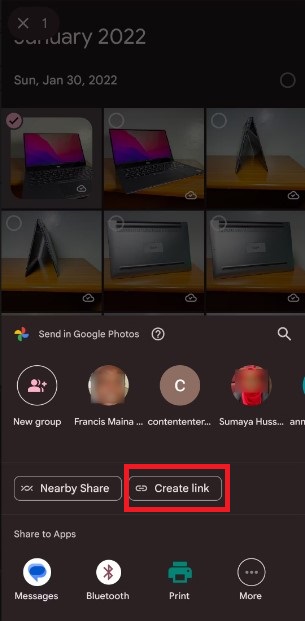
Nhấn vào Create link
Bước 4: Liên kết sẽ được tạo và tự động sao chép vào khay nhớ tạm, sẵn sàng để bạn dán vào các ứng dụng được hỗ trợ. Ngoài ra, bạn sẽ thấy danh sách các ứng dụng được đề xuất ở phía dưới để chia sẻ nhanh. Sử dụng tùy chọn More (Thêm) để mở toàn bộ danh sách ứng dụng và những người được đề xuất mà bạn có thể chia sẻ.
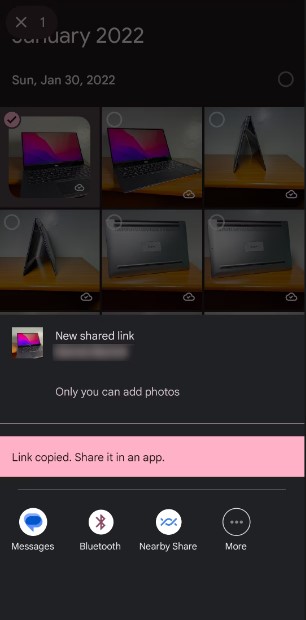
Liên kết tự động sao chép vào khay nhớ tạm
Một cách khác để chia sẻ ảnh và video trong Google Photos là thêm Partner Account (tài khoản đối tác). Tuy nhiên, bạn có toàn quyền kiểm soát ảnh và video nào được chia sẻ tự động với đối tác của mình. Sử dụng các bước sau để thiết lập chia sẻ đối tác.
Bước 1: Mở màn hình chính của ứng dụng Google Photos và chọn tùy chọn Sharing (Chia sẻ) ở dưới cùng. Nhấn vào tùy chọn Share with partner (Chia sẻ với đối tác) ở đầu màn hình tiếp theo.
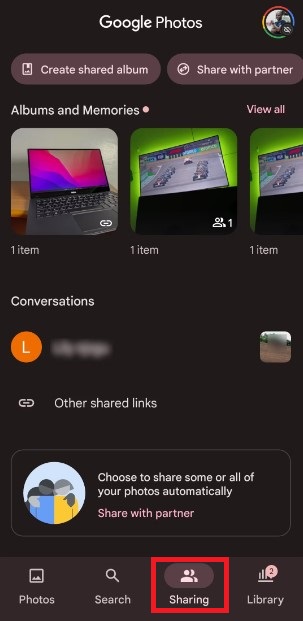
Chọn Sharing
Bước 2: Mở rộng phần Choose starting date (Chọn ngày bắt đầu), đặt tùy chọn ưa thích của bạn cho ảnh cũ nhất mà bạn muốn chia sẻ (hoặc chọn All time (Mọi lúc) để chia sẻ mọi thứ) và chạm vào Next (Tiếp theo).
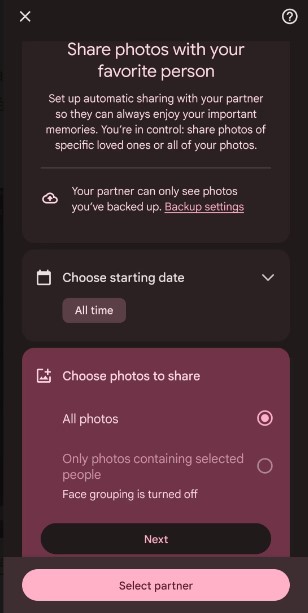
Chọn ngày bắt đầu > chọn Next
Bước 3: Mở rộng phần Choose photos to share (Chọn ảnh để chia sẻ), định cấu hình tùy chọn của bạn và nhấn Next (Tiếp theo). Nhấn vào nút Select partner (Chọn đối tác) ở dưới cùng. Trên màn hình Invite your partner (Mời đối tác), hãy nhấn vào tên hoặc địa chỉ email của đối tác. Bạn cũng có thể sử dụng tùy chọn tìm kiếm ở đầu màn hình nếu cần.
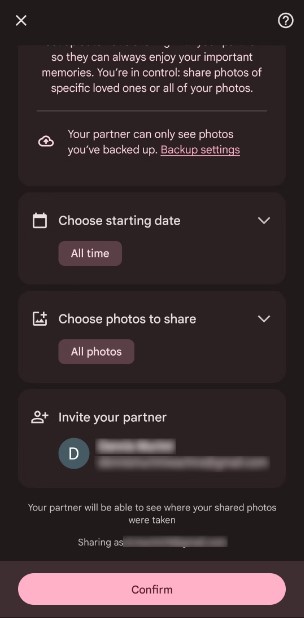
Chia sẻ ảnh và video trên Google Photos qua tài khoản đối tác
Bước 4: Kiểm tra kỹ xem bạn đã chọn đúng chi tiết cho đối tác của mình chưa và nhấn Confirm (Xác nhận).
Một lời mời sẽ được gửi đến đối tác của bạn để họ chấp nhận. Khi họ làm điều đó, họ sẽ có quyền truy cập vào ảnh được chia sẻ của bạn. Lưu ý rằng bạn chỉ có thể thiết lập một tài khoản đối tác tại một thời điểm.
Đây là phương pháp tiếp theo của bạn khi chia sẻ video hoặc ảnh từ Google Photos với các ứng dụng xã hội, dịch vụ email, ứng dụng SMS, dịch vụ in, Bluetooth, ứng dụng nhắn tin,…
Bước 1: Mở ứng dụng Google Photos, nhấn vào tab Photos (Ảnh) ở dưới cùng và chọn ảnh hoặc video để chia sẻ.
Bước 2: Nhấn vào tùy chọn Share (Chia sẻ) ở dưới cùng.
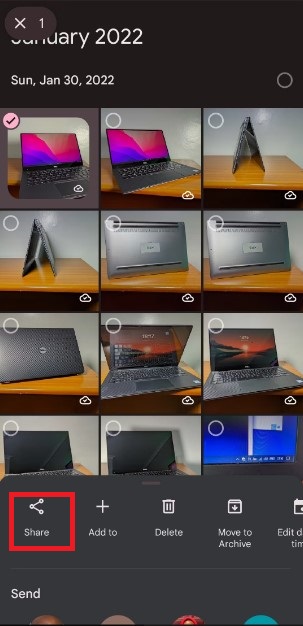
Chọn Share
Bước 3: Trong phần Share to Apps (Chia sẻ với ứng dụng), chọn ứng dụng bạn muốn chia sẻ ảnh hoặc video. Bạn có thể nhấn vào biểu tượng More (Khác) để mở danh sách tất cả các ứng dụng tương thích.
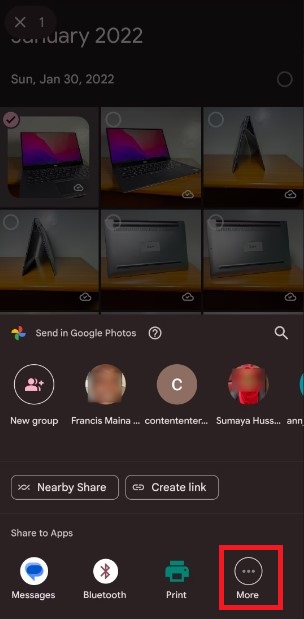
Chọn More để mở danh sách tất cả các ứng dụng tương thích
Bước 4: Các ứng dụng tương thích xuất hiện, các bước còn lại sẽ phụ thuộc vào ứng dụng bạn chọn.
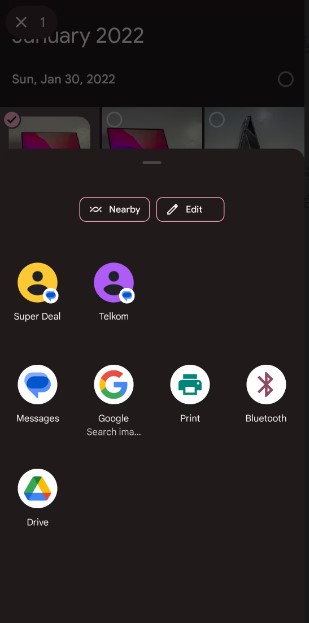
Chọn ứng dụng bạn muốn chia sẻ
Trên Google Photos, bạn có thể sử dụng các bước sau để tạo album được chia sẻ cho phép người khác thêm hình ảnh và video của riêng họ.
Bước 1: Mở ứng dụng Google Photos và nhấn vào Photos (Ảnh) ở dưới cùng.
Bước 2: Chọn ảnh và video bạn muốn thêm vào album được chia sẻ. Nhấn vào tùy chọn Add to (Thêm vào) ở dưới cùng.
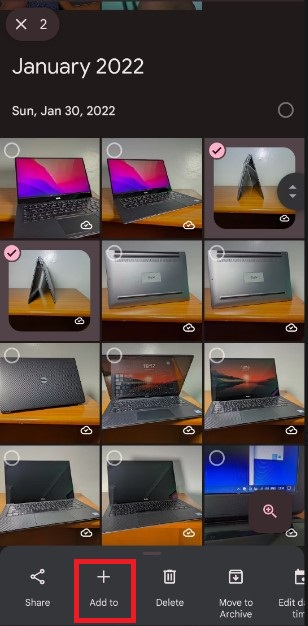
Nhấn vào Add to
Bước 3: Nhấn vào tùy chọn Shared album (chia sẻ Album) trong phần Create (Tạo).
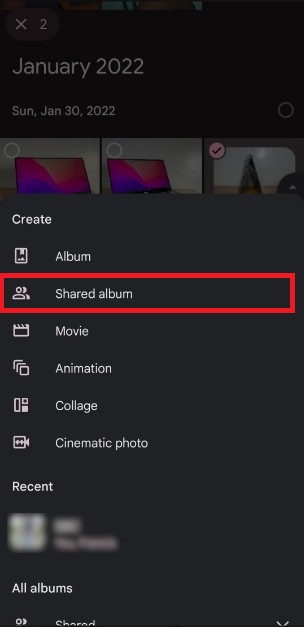
Nhấn vào Shared album
Bước 4: Thêm tiêu đề album phù hợp nhưng không bắt buộc. Bạn có thể nhấn vào nút Add photos (Thêm ảnh) nếu bạn bỏ lỡ một số ảnh.
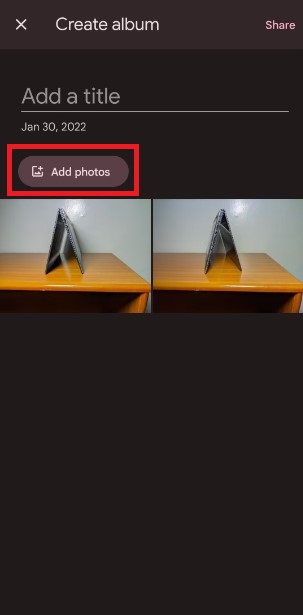
Nhấn vào Add photos
Bước 5: Sau khi hoàn tất, hãy nhấn vào tùy chọn Share (Chia sẻ) ở góc trên cùng bên phải.
Tiếp theo, bạn có thể chọn cách chia sẻ album. Bạn có thể chia sẻ nó qua liên kết, thông qua chia sẻ với ứng dụng hoặc bằng cách mời mọi người trực tiếp từ danh bạ của bạn.
Khi đến lúc bạn cần hủy chia sẻ ảnh, video hoặc toàn bộ album vì lý do nào đó, hãy làm theo các bước bên dưới.
Bước 1: Mở ứng dụng Google Photos và nhấn vào tùy chọn Sharing (Chia sẻ) ở dưới cùng.
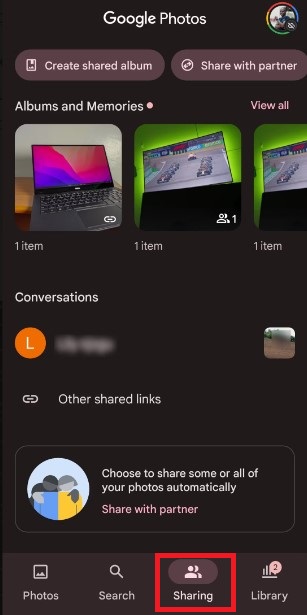
Chọn Sharing
Bước 2: Ở phía ngoài cùng bên phải của phần Albums and Memories (Album và Kỷ niệm), hãy chọn View all (Xem tất cả). Bạn sẽ thấy tất cả ảnh và album được chia sẻ ở đây. Lưu ý rằng ngay cả việc chia sẻ một bức ảnh cũng đặt nó trong một album sử dụng.
Bước 3: Nhấn để mở album mà bạn muốn hủy chia sẻ. Tiếp theo, nhấn vào nút menu 3 chấm ở góc trên cùng bên phải và chọn Options (Tùy chọn). Nếu bạn đã chia sẻ hình ảnh dưới dạng liên kết, hãy tắt tùy chọn Link sharing (Chia sẻ liên kết) và nhấn Delete link (Xóa liên kết) để xác nhận.
Bạn luôn có thể bật lại tùy chọn Link sharing để tạo liên kết có thể chia sẻ mới. Sau khi tắt tùy chọn Link sharing, những người bạn đã mời vẫn có thể xem album của bạn. Để xóa chúng, hãy đi tới phần Members (Thành viên).
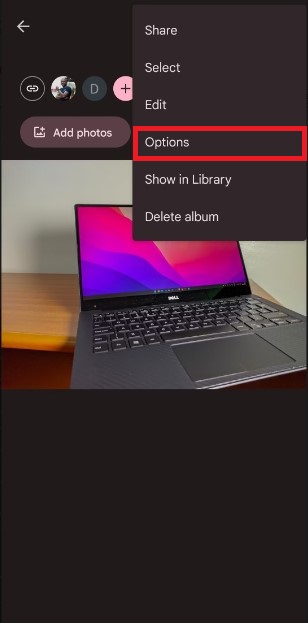
Chọn Options
Bước 4: Tìm người mà bạn muốn hủy chia sẻ, nhấn vào menu 3 dấu chấm bên cạnh tên của họ và chọn Remove person (Xóa người). Bạn sẽ nhận được cảnh báo rằng ảnh và nhận xét từ người dùng đó sẽ bị xóa. Nhấn vào Remove person để xác nhận.
Để loại bỏ khả năng người đó có thể xem lại album của bạn, hãy nhớ tắt tùy chọn Link sharing. Nếu bạn muốn thêm người khác vào album, hãy sử dụng tùy chọn Invite people (Mời mọi người) bên dưới nhãn phần Members.
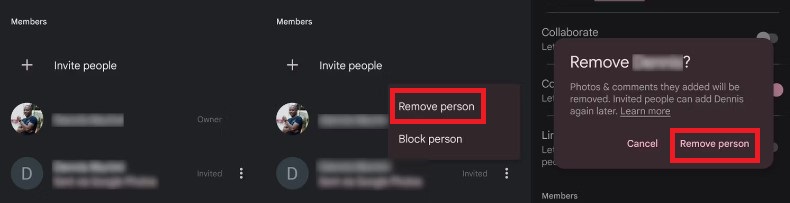
Cách hủy chia sẻ ảnh và video trên Google Photos
Trên đây là tất cả các cách chia sẻ ảnh và video trên Google Photos. Nhìn chung, Google Photos cung cấp nhiều tùy chọn chia sẻ mang đến sự linh hoạt trong việc chia sẻ ảnh và video theo cách phù hợp với nhu cầu của bạn. Ngoài ra, ứng dụng này có các kiểm soát chia sẻ để giúp bạn quản lý các tùy chọn quyền riêng tư như ai có thể xem, tải xuống hoặc thêm nhận xét vào ảnh và video của bạn.
Xem thêm >>>
Top 8 ứng dụng chụp ảnh xịn miễn phí trên iPhone 2022
Cách ghép ảnh trong Google Photos
6 cách chuyển ảnh từ iPhone sang Macbook nhanh chóng
copyright © mega.com.vn