Giỏ hàng của bạn
Có 0 sản phẩm
06-06-2022, 4:28 pm 2407
Hướng dẫn xuống dòng trong Excel siêu đơn giản
Excel là một phần mềm không thể thiếu đối với dân văn phòng, hỗ trợ tốt trong việc xử lí thông tin dạng bảng, tính toán,... Hiểu được các thao tác, thủ thuật nhỏ sẽ giúp bạn hoàn thành công việc tốt hơn. Bài viết dưới đây sẽ hướng dẫn bạn một trong những thao tác cơ bản trong Excel – cách xuống dòng trong 1 ô Excel.
Bạn theo dõi bài viết nhé!
Cách dễ sử dụng nhất khi bạn muốn xuống dòng trong ô Excel là nhấn tổ hợp phím Alt + Enter.
Dưới hình minh họa là dòng chữ dài lấn sang ô bên phải.
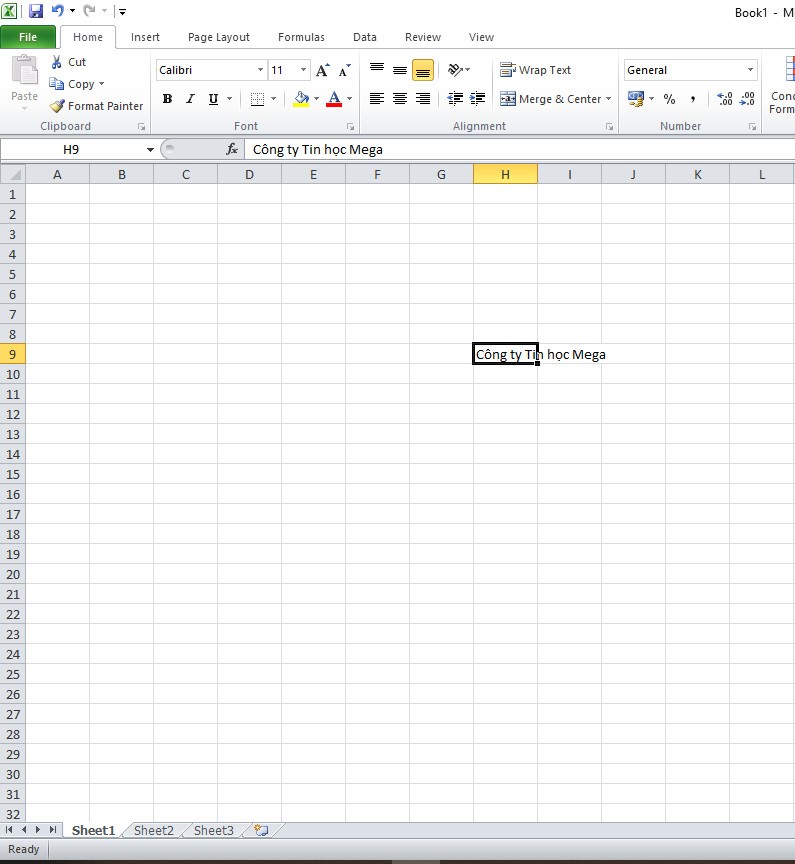
Sử dụng tổ hợp phím Alt + Enter
Bạn đặt dấu nhấp nháy chuột vào vị trí mà bạn muốn nội dung xuống hàng, rồi nhấn tổ hợp phím Alt + Enter.
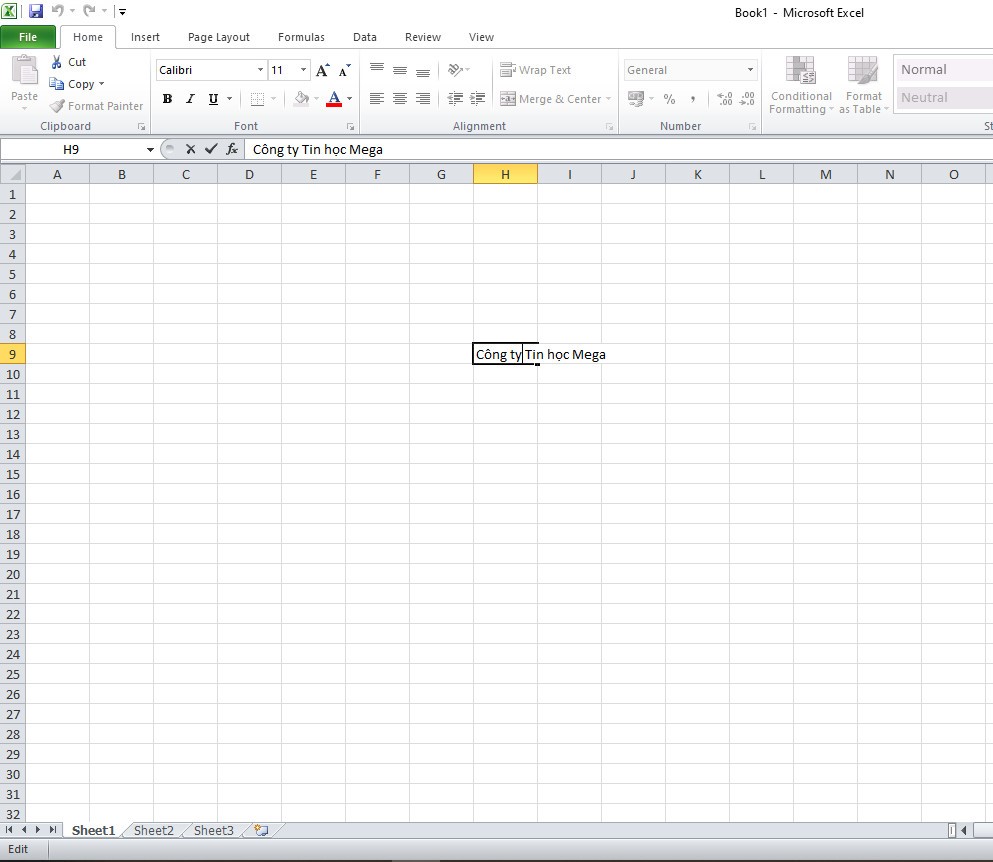
Đặt chuột vào vị trí muốn xuống dòng
Sau khi thực hiện xong, chữ sẽ được ngắt dòng trong cùng 1 ô giống như hình. Cuối cùng, bạn tự căn chỉnh để phù hợp theo ý mình.
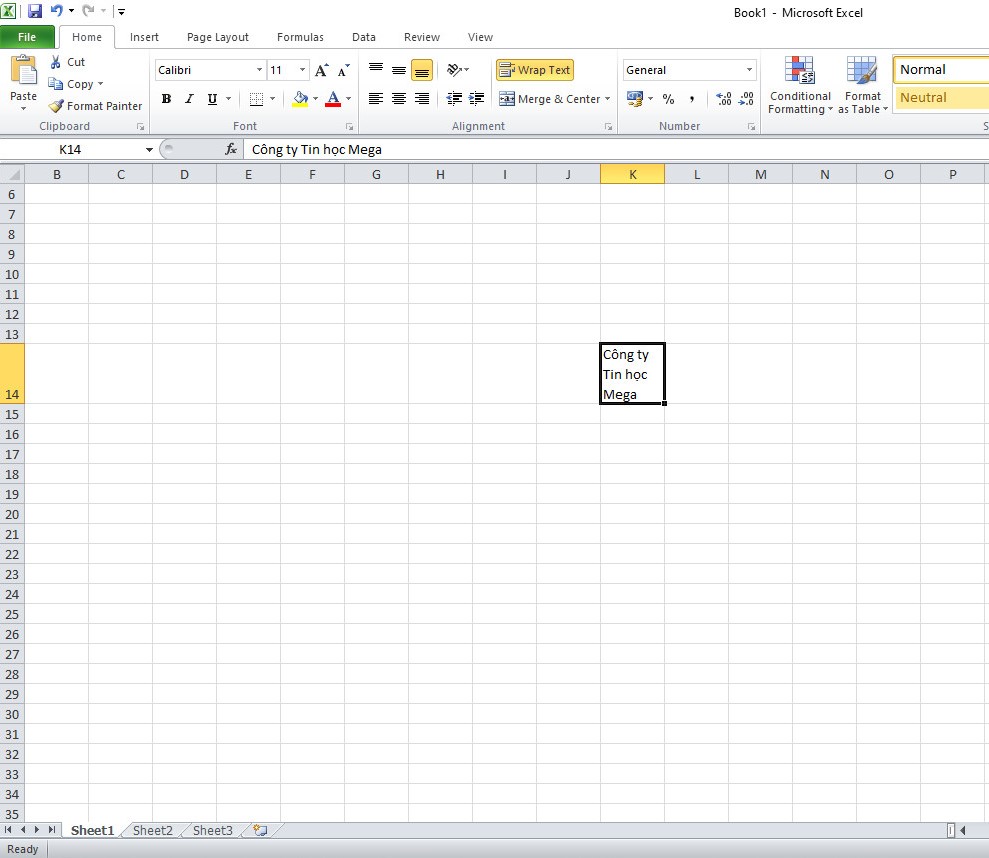
Nội dung sau khi đã được cách dòng
Ngoài cách nhấn tổ hợp phím như trên thì bạn có thể sử dụng Wrap Text để cách xuống dòng trong 1 ô Excel. Đầu tiên, bạn nhập dòng chữ vào 1 ô của Excel. Nếu chữ qua dài thì sẽ bị tràn sang ô bên phải. Bạn tiếp tục nhấn vào nội dung ô đó rồi nhấn Wrap Text. Nội dung sẽ được xuống hàng như hình bên dưới. Sau đó bạn căn chỉnh tùy ý cho bố cục hợp lí.
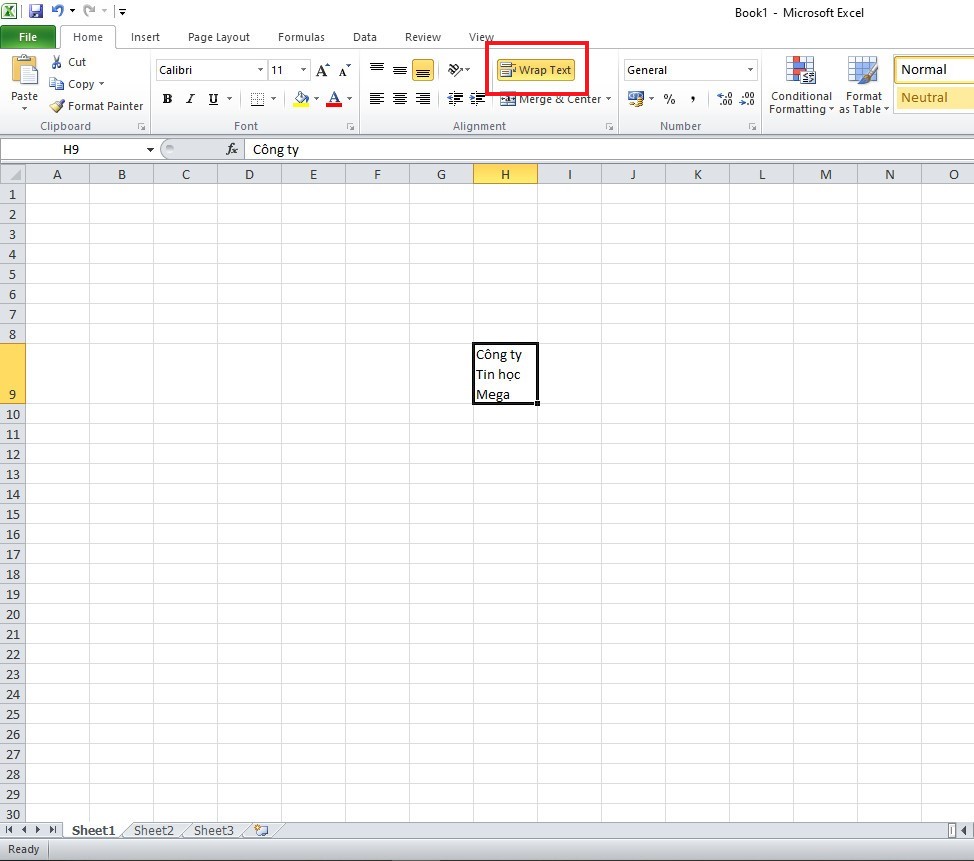
Sử dụng Wrap Text
Bước 1: Trong ô nội dung bạn đã nhập sẵn, nhấp chuột phải vào đó và chọn Format Cells được hiện trong danh sách tùy chọn.

Chọn Format Cells
Bước 2: Trong hộp thoại mới xuất hiện, bạn nhấn chọn tab Alignment rồi nhấn chọn Wrap Text như hình minh họa bên dưới.

Chọn tab Alignment > Wrap Text > OK
Tại hộp thoại này, bạn còn có thể tùy chỉnh nội dung, căn góc, thay đổi font chữ cho ô tính. Sau đó bạn nhấn OK để hoàn tất.
Bước 3: Nội dung sau khi được hoàn tất sẽ được căn chỉnh tự động như hình, bạn không phải căn chỉnh thủ công như 2 cách trên. Nhưng nếu bạn muốn căn chỉnh khác với tự động thì có thể chỉnh sửa trong Format Cells.
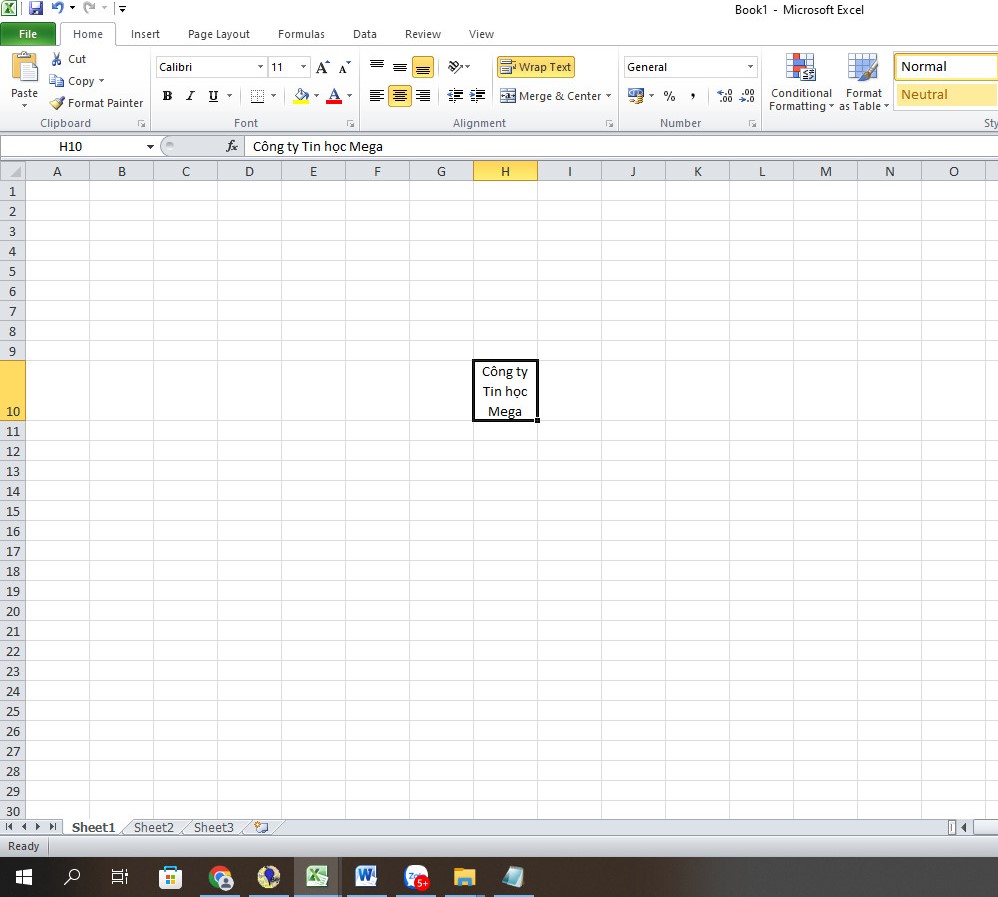
Nội dung được căn chỉnh tự động
Bạn đặt dấu nhấp nháy chuột vào vị trí mà bạn muốn nội dung xuống hàng, rồi nhấn tổ hợp phím Command + Enter. Sau khi thực hiện xong, chữ sẽ được ngắt dòng trong cùng 1 ô. Cuối cùng, bạn tự căn chỉnh để phù hợp theo ý mình.
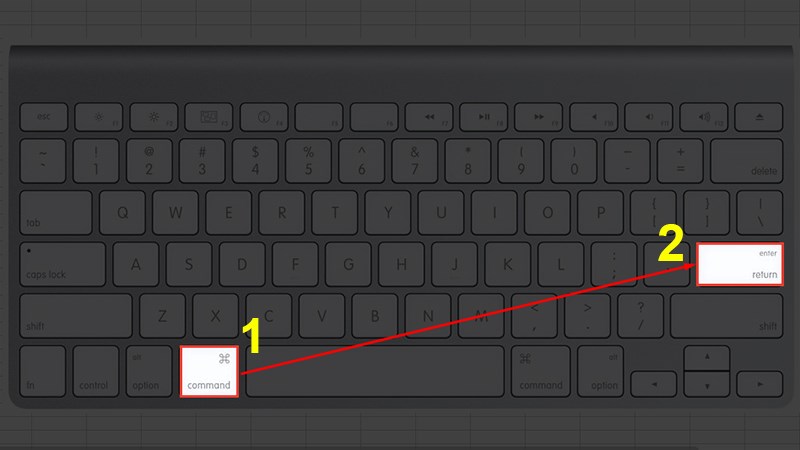
Tổ hợp phím Command + Enter
Bước 1: Bạn mở trang Excel, trên thanh công cụ chọn Home, sau đó nhấn chọn Wrap
Bước 2: Nhấn tổ hợp phím Option + fn + Enter.
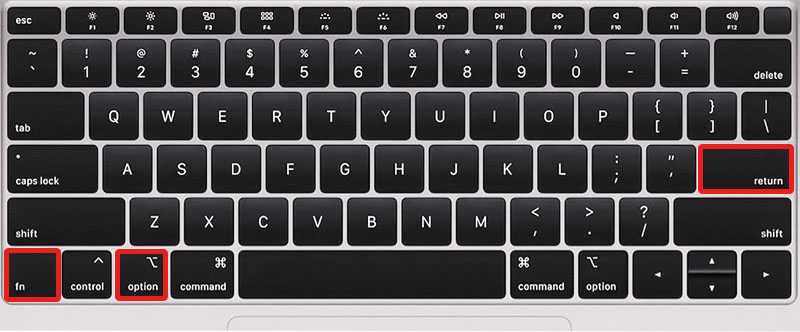
Tổ hợp phím Option + fn + Enter
Bước 1: Bạn mở trang Excel, trên thanh công cụ chọn Home, sau đó nhấn chọn Wrap
Bước 2: Nhấn tổ hợp phím Control + Option + Enter để xuống hàng.
Tổ hợp phím Control + Option + Enter
Bước 1: Bạn mở trang Excel, trên thanh công cụ chọn Home, sau đó nhấn chọn Wrap
Bước 2: Nhấn tổ hợp phím Shift + Control + Command + Enter để xuống hàng.

Tổ hợp phím Shift + Control + Command + Enter
Bạn lưu ý nhấn cùng một lúc tất cả các phím nhé!
Trên đây là những hướng dẫn về xuống dòng trong 1 ô Excel trên cả hai hệ điều hành Windows và MacOS. Hi vọng bài viết sẽ hữu ích với bạn. Chúc các bạn thực hiện thành công!
Xem thêm >>>
Hướng dẫn dùng hàm IF có điều kiện trong Excel
Cách tìm dữ liệu trong excel bằng hàm vlookup và hlookup nhanh chóng
Hướng dẫn sử dụng hàm COUNTIF trong excel đơn giản và nhanh nhất
copyright © mega.com.vn