Giỏ hàng của bạn
Có 0 sản phẩm
22-06-2022, 5:32 pm 208
Hàm PRODUCT và cách sử dụng hàm PRODUCT trong Excel vô cùng đơn giản
Nếu là người thường xuyên làm việc sử trên Excel thì hẳn đã không còn xa lạ với các hàm cơ bản như hàm SUM, hàm AVERAGE, hàm MAX,… Và hàm PRODUCT cũng là một trong những hàm phổ biến và quan trọng trong quá trình tính toán, nhập dữ liệu nhằm hỗ trợ người dùng nhận được kết quả chính xác và nhanh chóng. Tuy là một hàm rất thân thuộc và phổ biến nhưng nhiều người dùng vẫn thắc mắc:
Trong bài viết hôm nay, MEGA sẽ giới thiệu về hàm PRODUCT cũng như hướng dẫn sử dụng hàm PRODUCT để tính toán dữ liệu trong Excel vô cùng đơn giản. Hãy cùng Mega bắt đầu ngay nhé!
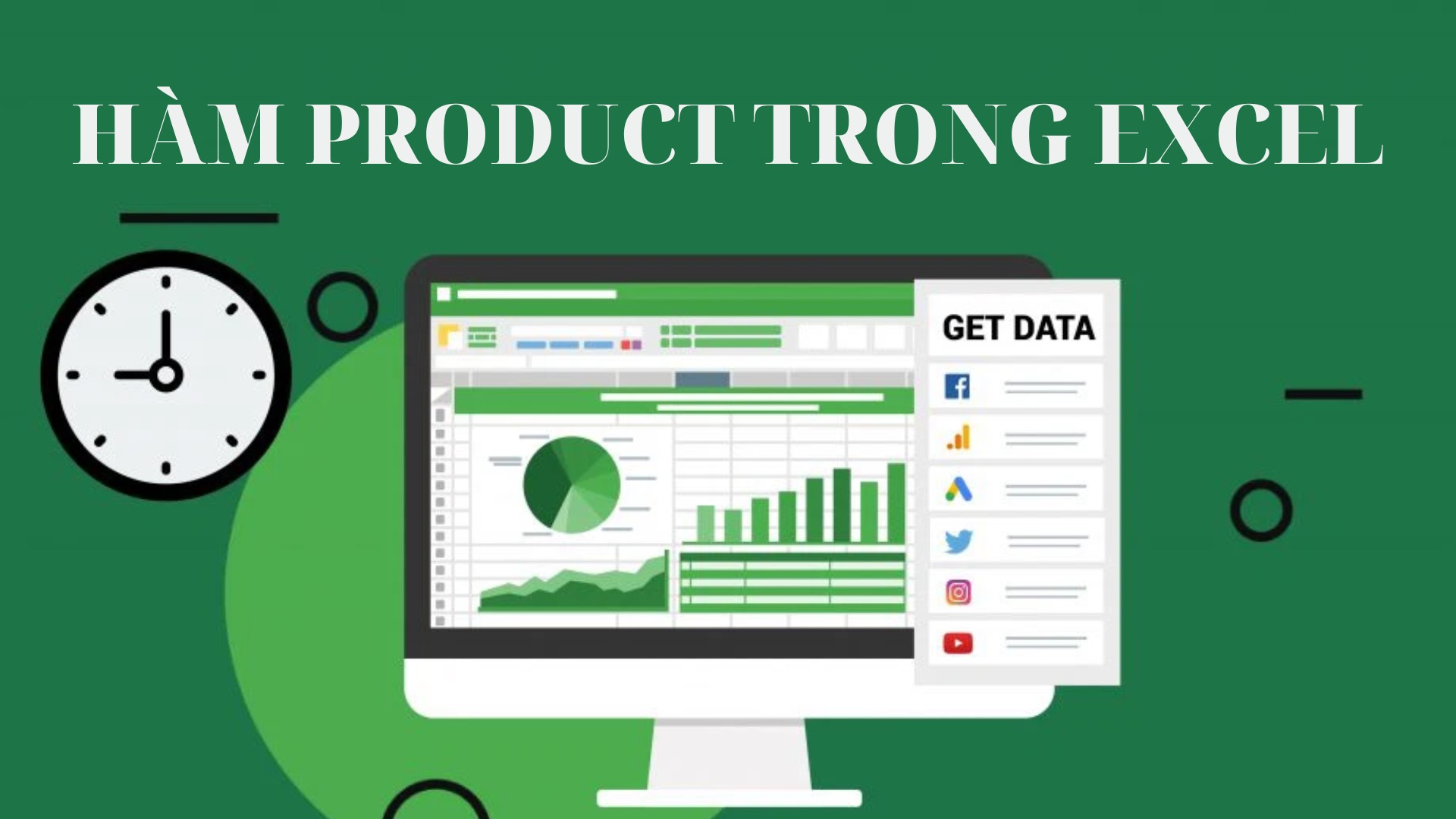
Hướng dẫn sử dụng hàm PRODUCT trên Excel
Hàm PRODUCT còn được biết là hàm nhân tất cả các đối số đã chọn với nhau và trả về tích của chúng. Thay vì bạn phải thao tác tính toán thủ công trên máy tính rất mất thời gian thì chỉ với một vài thao tác đơn giản cùng hàm PRODUCT là bạn sẽ có ngay kết quả chính xác và rất nhanh chóng.
Bên cạnh việc cho ra kết quả nhanh, hàm PRODUCT còn được ứng dụng để:
Cú pháp hàm PRODUCT (hàm nhân) được thể hiện như sau: =PRODUCT(number1, [number2]…, [numbern])
Trong đó: Number 1, Number 2,…, Number n được xác định những số sẽ được nhân lại với nhau.
Lưu ý khi sử dụng hàm PRODUCT:

Hàm PRODUCT được biết đến là hàm nhân trong Excel
Bạn cũng có thể thực hiện phép nhân trong Excel bằng cách dùng dấu "*" hoặc sử dụng hàm PRODUCT
Người dùng chỉ cần lấy từng số và nhân lại với nhau như ví dụ dưới đây: =2*4*12*5
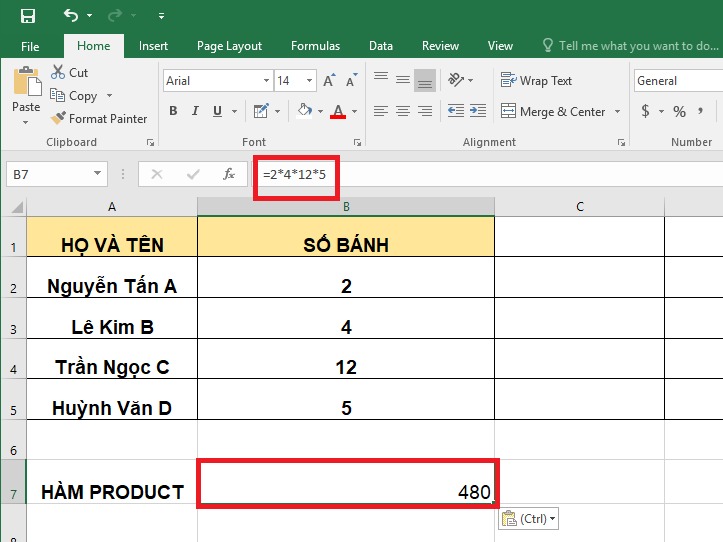
Bạn chỉ cần lấy từng số và nhân lại với nhau vô cùng đơn giản
Bước 1: Đầu tiên, tại ô cần cho ra kết quả tính tích thì bạn nhập cú pháp hàm như sau =PRODUCT(2,4,12,5)
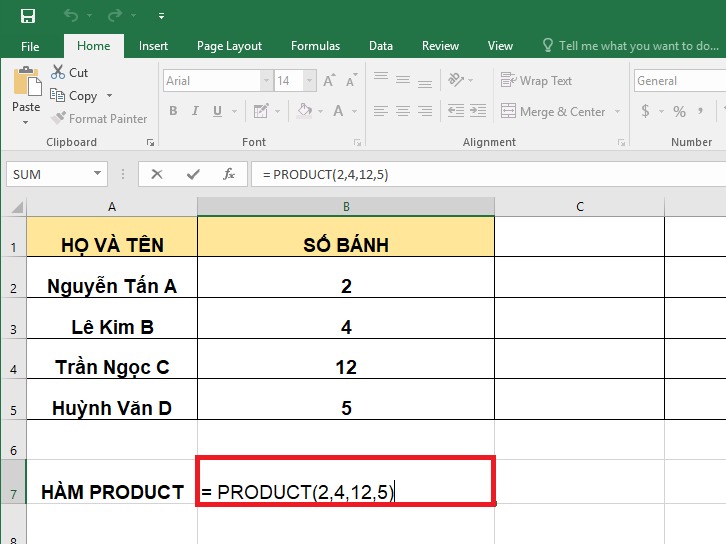
Bạn có thể nhập cú pháp hàm như sau =PRODUCT(2,4,12,5)
Bước 2: Sau khi thao tác xong, bạn nhấn Enter và kiểm tra lại kết quả.
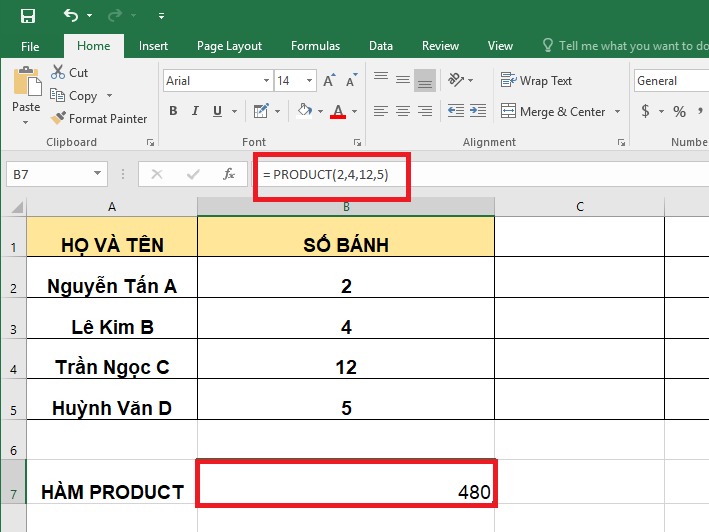
Sau khi thao tác xong thì bạn nhấn Enter
Bước 1: Tương tự như cách tính tích từng số, tại ô cần cho ra kết quả tính tích thì bạn nhập cú pháp hàm như sau: =PRODUCT(B2:B5)
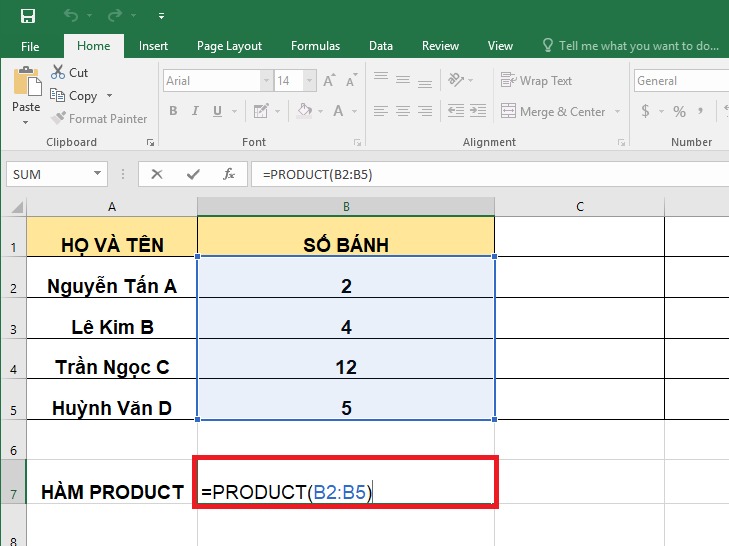 Hướng dẫn sử dụng hàm PRODUCT khi tính tích từng cột
Hướng dẫn sử dụng hàm PRODUCT khi tính tích từng cột
Bước 2: Nhấn Enter để Excel hiển thị kết quả của hàm.
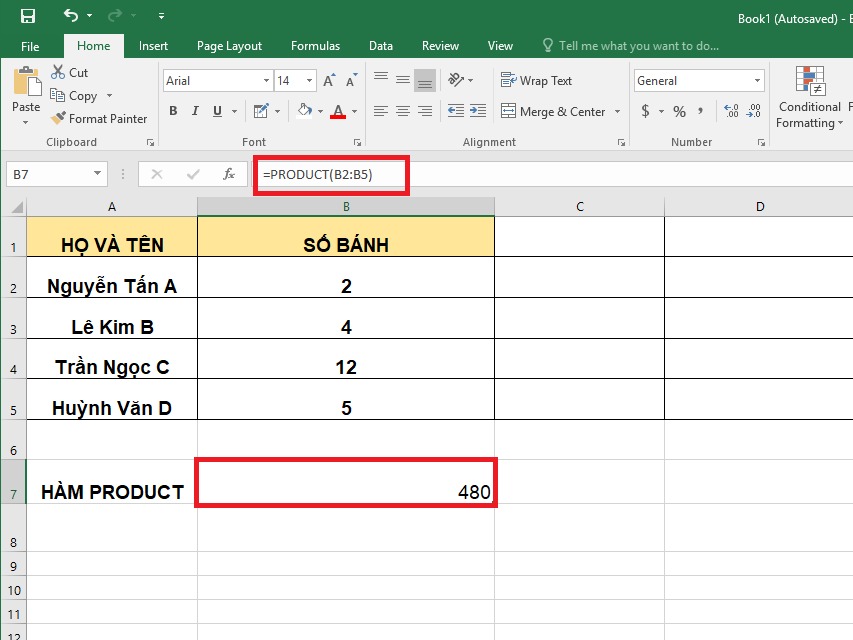
Nhấn Enter để hiển thị kết quả tại ô tính
Tương tự, bạn cũng có thể tính tích trên nhiều cột với 2 cách dùng dấu * và dùng hàm PRODUCT.
Bạn có thể nhân các dữ liệu ở từng cột lại với nhau như trong hình ảnh minh hoạ dưới đây.
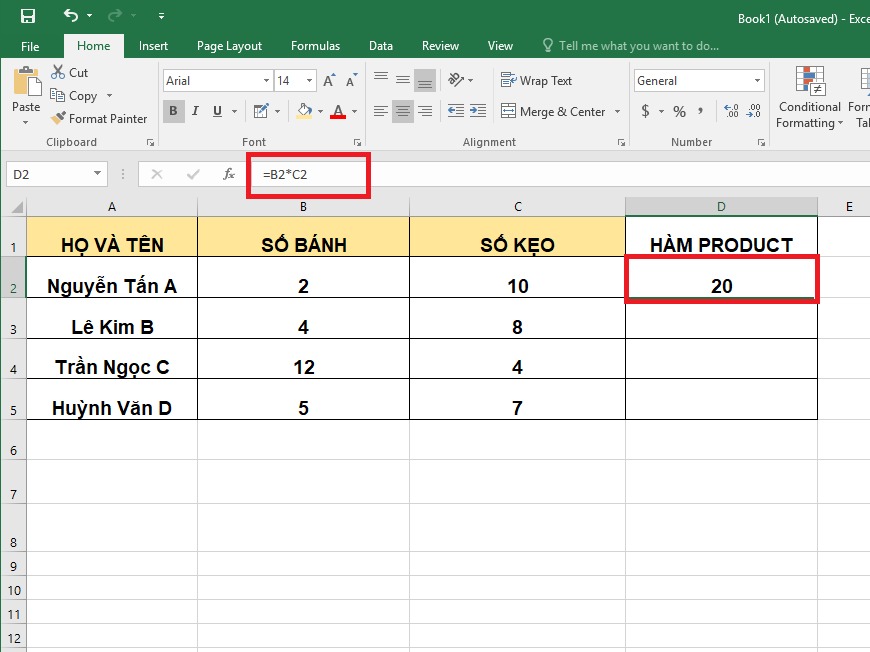
Bạn có thể nhân các dữ liệu ở từng cột lại với nhau
Tại ô cần hiển thị kết quả tính thì bạn hãy nhập công thức hàm =PRODUCT(B2:C2). Sau đó bạn nhấn Enter và kéo kết quả xuống để tính cho các ô bên dưới.
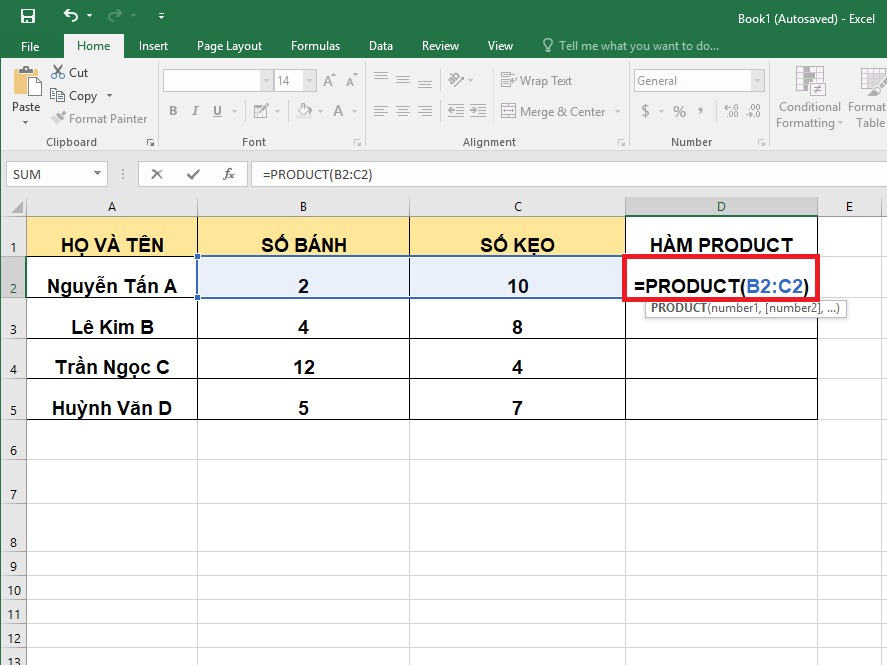
Bạn hãy nhập công thức hàm tại ô cần hiển thị kết quả
Cách này sẽ khó hơn các cách trên bởi vì bạn sẽ phải kết hợp các hàm lại với nhau, bạn có thể thực hiện kết hợp hàm PRODUCT với các hàm thông dụng như hàm AVERAGE, hàm SUM,... Ví dụ dưới đây sẽ hướng dẫn các bạn kết hợp hàm PRODUCT với hàm SUM để tính tổng tiền vô cùng đơn giản như sau:
Bước 1: Tại ô cần hiển thị kết quả, bạn nhập hàm với cú pháp =PRODUCT(SUM(B2:C2),D2)
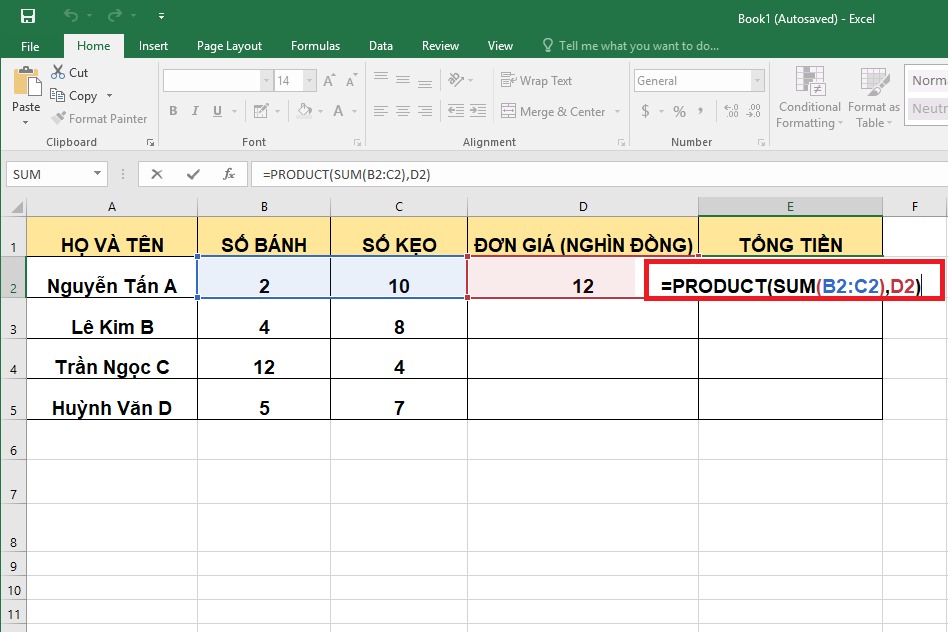
Nhập công thức hàm PRODUCT kết hợp hàm SUM
Bước 2: Sau đó hãy nhấn Enter để hiển thị kết quả mà bạn cần.
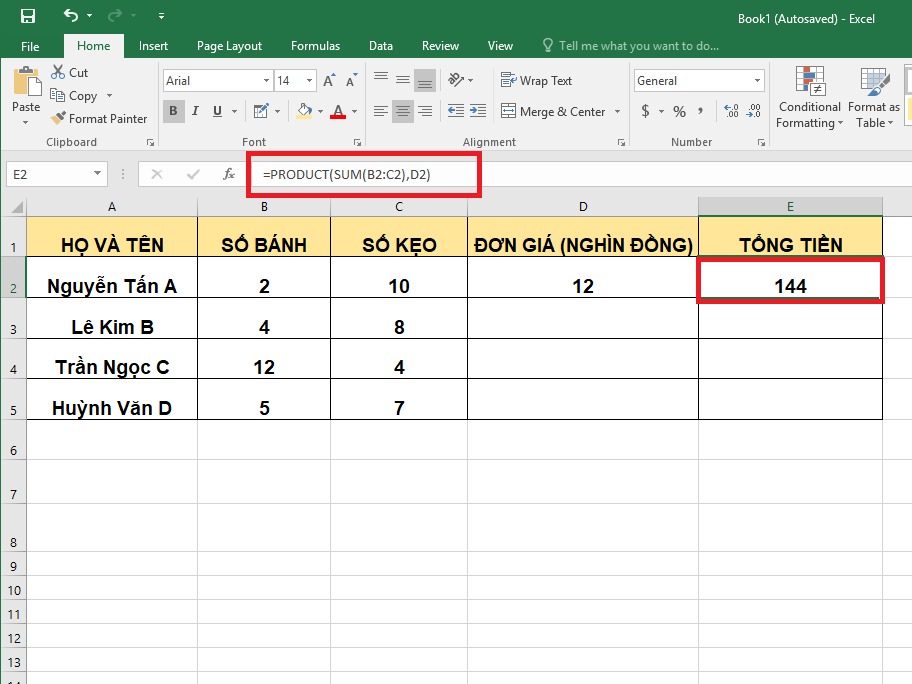
Hãy nhấn Enter để hiển thị kết quả mà bạn cần
Bài viết được thực hiện trên phần mềm Excel 2016, bạn cũng có thể thao tác tương tự tại các phiên bản Excel khác như 2010, 2013,... ngay trên chiếc máy tính xách tay văn phòng của mình nhé!
Bài viết trên là những hướng dẫn sử dụng hàm PRODUCT vô cùng dễ dàng kèm theo ví dụ chi tiết. Với những thông tin mà Mega chia sẻ ở trên, hy vọng có thể giúp các bạn tính tích của các dữ liệu trong Excel nhanh và chuẩn xác nhất. Mega chúc các bạn thực hiện thành công!
Xem thêm>>>
Cách sử dụng hàm max trong excel cực kỳ đơn giản
Cách sử dụng hàm POWER trong Excel một cách dễ dàng
Hướng dẫn sử dụng hàm DMAX vô cùng chi tiết và hữu ích
copyright © mega.com.vn