Giỏ hàng của bạn
Có 0 sản phẩm
23-06-2022, 8:19 am 14927
Hướng dẫn cách gộp và bỏ gộp hai hay nhiều ô, cột trong Excel không mất dữ liệu nhanh chóng, dễ hiểu
Nếu bạn là 1 người sử dụng Excel thường xuyên thì nên ghi nhớ các thao tác cơ bản để trình bày bảng tính đẹp hơn và nhanh hơn. Việc gộp và bỏ gộp ô, cột trong Excel giúp là những thao tác rất thường xuyên dùng trình bày bảng tính đẹp hơn. Bài viết dưới đây Mega sẽ hướng dẫn bạn cách gộp và bỏ gộp hai hay nhiều ô, cột trong Excel nhanh chóng.
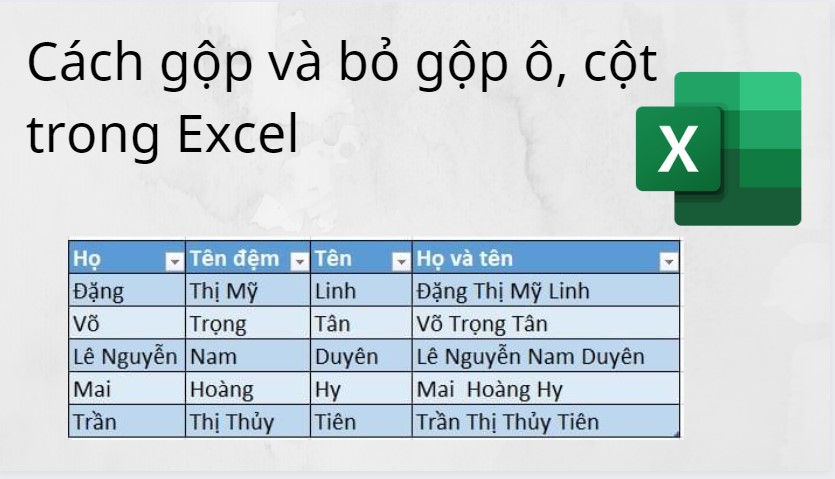
Hướng dẫn cách gộp và bỏ gộp hai hay nhiều ô, cột trong Excel
Khi gộp ô và cột trong Excel trên laptop văn phòng, bạn cần lưu ý những điều sau:
- Khi gộp ô, cột trong Excel chỉ có dữ liệu của ô đầu tiên trên cùng bên trái trong phần bạn chọn là được giữ lại, còn những dữ liệu trong các ô còn lại sẽ bị xóa.
- Nếu công cụ Merge & Center có màu xám thì có khả năng những ô bạn chọn để gộp đang ở trạng thái chỉnh sửa hoặc đang nhập dữ liệu. Bạn hãy nhấn Enter và tiến hành gộp ô, cột lại.
- Nếu dữ liệu của bạn đang ở định dạng bảng, bạn sẽ không thể tiến hành gộp ô, cột trong Excel. Bạn hãy đổi dữ liệu về dạng số liệu thông thường bằng cách chọn 1 ô trong vùng dữ liệu, tại Table Tools chọn Design, sau đó chọn Convert to Range.
Bạn sử sụng tính năng Justify để gộp ô không làm mất dữ liệu.
Khi sử dụng tính năng gộp ô bằng Justify, bạn phải đảm bảo bảng dữ liệu thỏa mãn những yêu cầu sau:
Các bước gộp ô trong Excel bằng Justify:
Bước 1: Chọn tất cả các ô mà bạn muốn gộp. Tiến hành điều chỉnh độ rộng của cột sao cho chứa hết nội dung của tất cả các ô cần gộp.
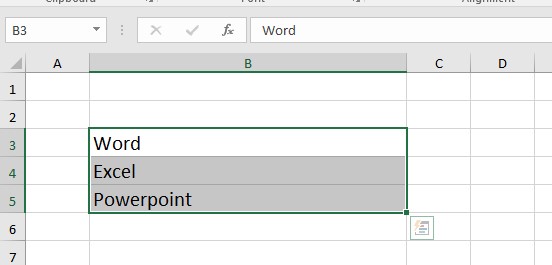
Chọn tất cả các ô mà bạn muốn gộp trong bảng tính Excel
Bước 2: Chọn tab Home, tại mục Editing, bạn hãy chọn Fill > Justify. Khi đó, tất cả nội dung của các ô bên dưới sẽ được gộp vào ô trên cùng.
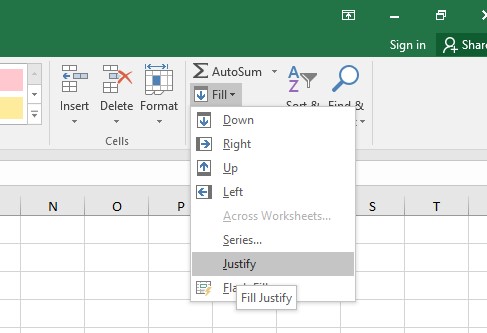
Chọn Fill > Justify
Bước 3: Các dữ liệu trong các ô tính sẽ được gộp thành 1 ô như sau:
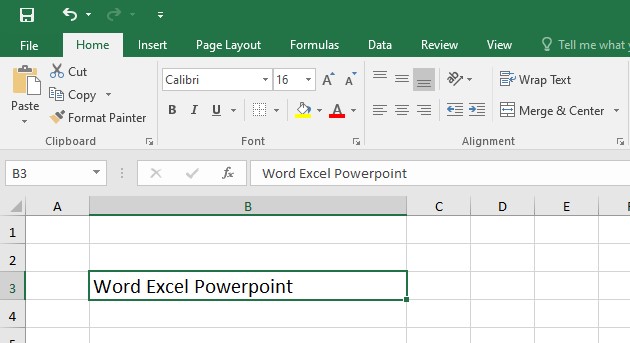
Gộp ô trong google sheet
Toán tử & là cách ghép nối (kết hợp) một hoặc nhiều chuỗi văn bản để tạo một đoạn văn bản duy nhất. Bạn có thể dùng toán tử & để ghép hai hay nhiều cột trong Excel. Ví dụ để ghép cột B3, C3, D3 tạo thành cột họ và tên, bạn áp dụng công thức =B3&" "&C3&" "&D3. Bạn thực hiện theo các bước sau:
Bước 1: Nhập hàm =B3&" "&C3&" "&D3.
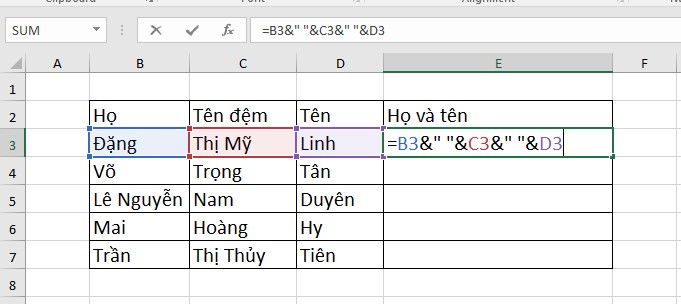
Tại cột E3 nhập hàm =B3&" "&C3&" "&D3
Bước 2: Nhấn Enter để hiển thị kết quả.
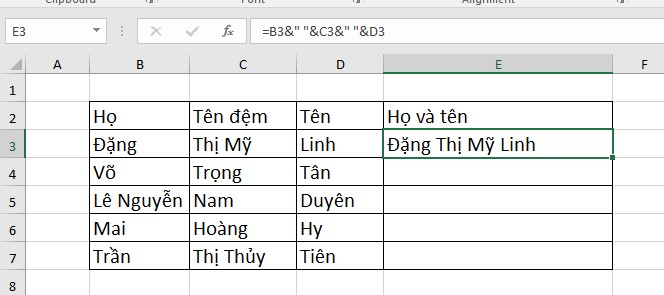
Nối các dữ liệu trong ô để tạo thành họ và tên
Bước 3: Kéo thả chuột vào các ô dưới, bạn sẽ có được kết quả như hình phía dưới.
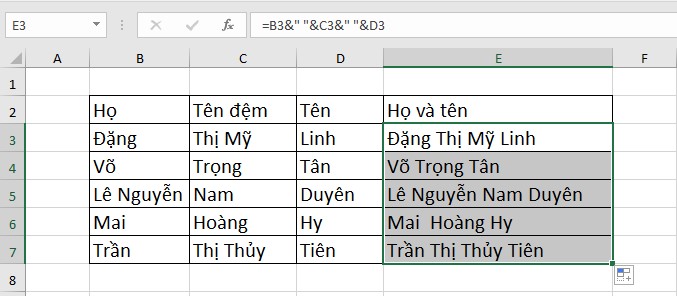
Cách gộp cột trong Excel
Để tìm các ô hoặc cột đã gộp trong Excel, bạn hãy thực hiện theo các bước sau:
Bước 1: Bạn nhấn tổ hợp phím Ctrl + F để mở hộp thoại Find and Replace.
Bước 2: Tại thẻ Find, nhấn chọn Options > chọn Format.
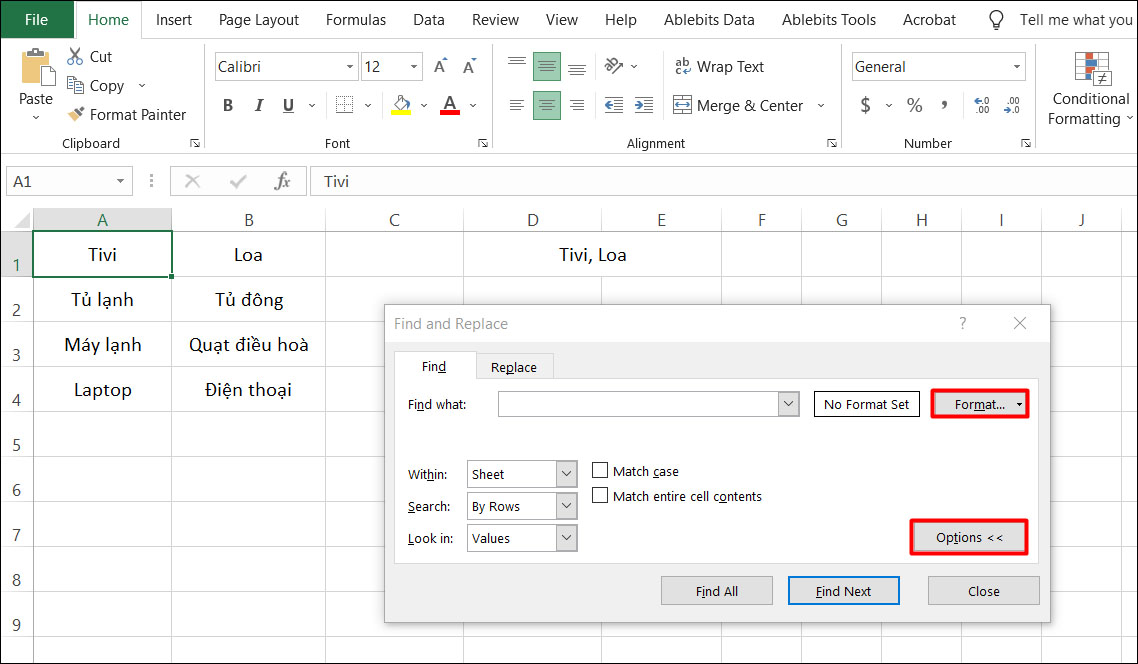
Nhấn chọn Options > chọn Format
Bước 3: Hộp thoại Find Format hiện ra, bạn chọn tab Alignment và tick chọn mục Merge cells. Sau đó nhấn OK.
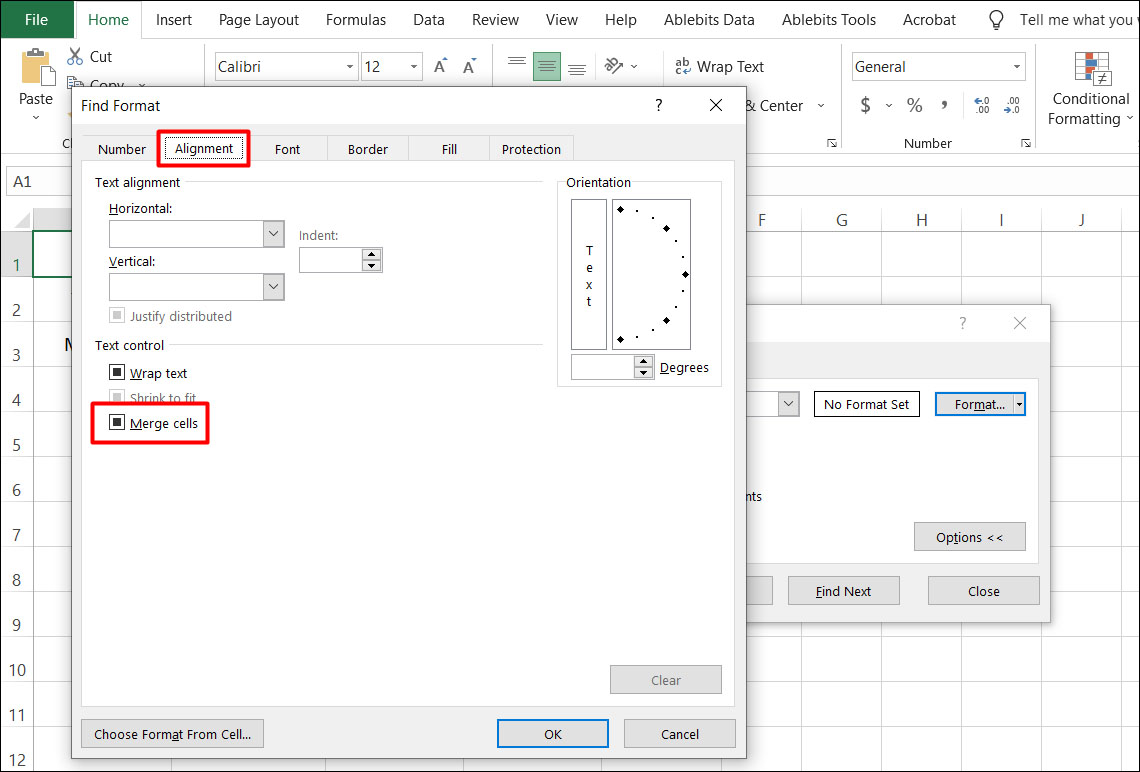
Chọn tab Alignment và tick chọn mục Merge cells
Bước 4: Nhập nội dung cần tìm vào hộp Find what.
Lưu ý: Bạn cũng có thể chọn Find All để tìm tất cả. Khi đó, một danh sách những ô thoả mãn giá trị cần tìm sẽ hiển thị giúp bạn di chuyển nhanh giữa các ô.
Bước 5: Chọn Find Next để tìm ô đã gộp gần nhất.
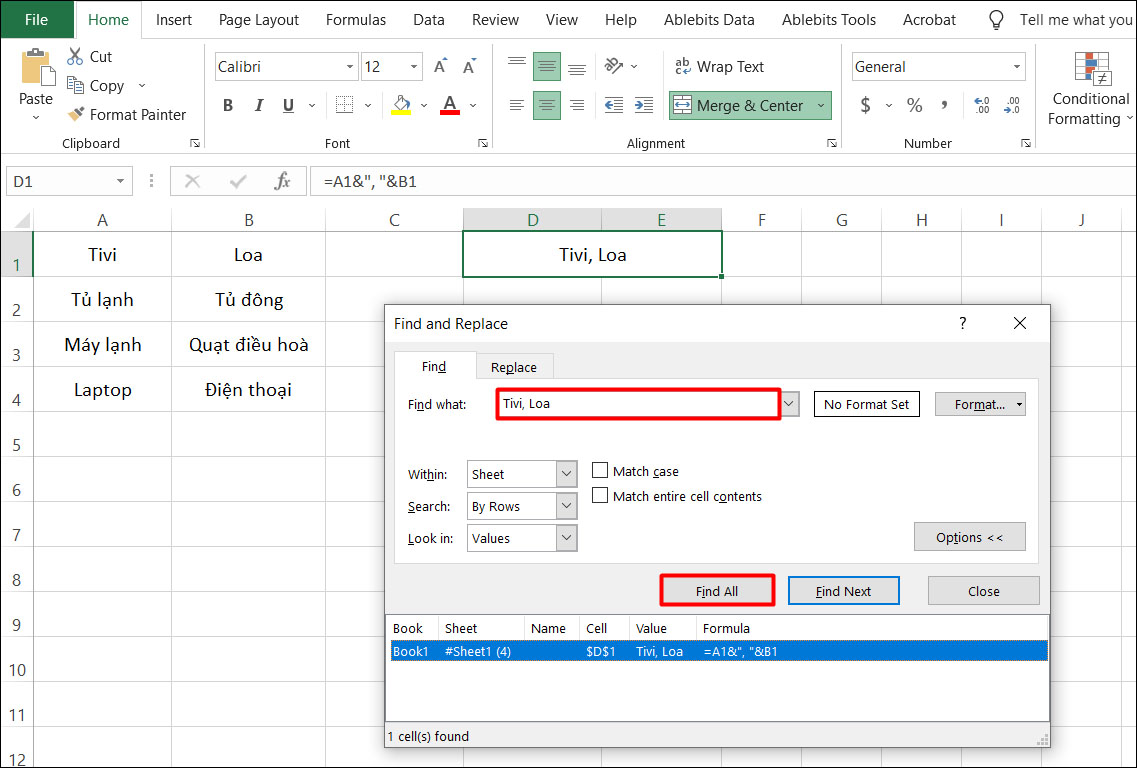
Tìm ô đã gộp gần nhất
Đôi lúc bạn sẽ cần tách ô hoặc cột đã gộp, Mega sẽ hướng dẫn bỏ gộp ô, cột trong Excel:
- Nếu ô hoặc cột vừa gộp xong mà bạn không ưng ý thì có thể nhấn tổ hợp phím Ctrl + Z hoặc chọn công cụ Undo để tách ô hoặc cột vừa gộp.
- Bạn cũng có thể chọn ô hoặc cột đã gộp, sau đó chọn Merge & Center > Unmerge Cells.
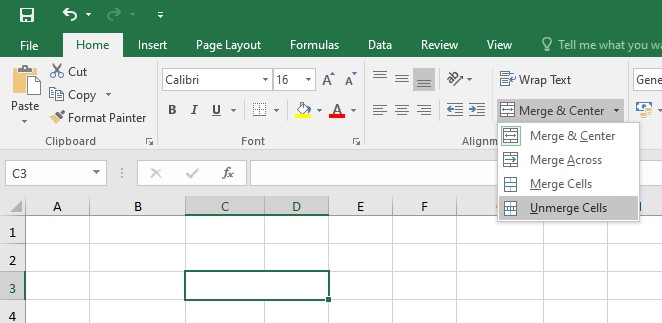
Hướng dẫn bỏ gộp ô trong Excel
Như vậy Mega đã hướng dẫn xong cách gộp và bỏ gộp hai hay nhiều ô, cột trong Excel. Cách thực hiện này rất đơn giản và dễ nhớ nên bạn nhớ lưu lại để áp dụng khi cần nhé!
Xem thêm>>>
Hướng dẫn cách lấy lại file chưa lưu trong excel
Cách tạo biểu đồ Waterfall trong Excel hoàn chỉnh
Hướng dẫn cách lặp lại tiêu đề trong excel đơn giản, nhanh chóng
copyright © mega.com.vn