Giỏ hàng của bạn
Có 0 sản phẩm
06-06-2022, 2:25 pm 759
Hướng dẫn cách lặp lại tiêu đề trong excel 2010, 2013, 2016 đơn giản, nhanh chóng!
Microsoft Excel cho phép người dùng thao tác tính toán nhanh với những bảng tính và công thức có sẵn cùng những tính năng hữu ích khác. Dường như đây đã là công cụ quen thuộc đối với dân văn phòng nói riêng và mọi người nói chung. Người dùng sẽ có thể tạo và in các bảng tính trong Excel đơn giản và nhanh chóng, tuy nhiên nếu như các dữ liệu trong bảng dài mấy trang liền, vậy phải làm sao để có tiêu đề ở đầu mỗi trang khi in?!
Nếu như bạn muốn biết:
Trong bài viết hôm nay, MEGA sẽ hướng dẫn cách lặp lại tiêu đề trong Excel cực dễ thực hiện, đừng bỏ qua nhé!
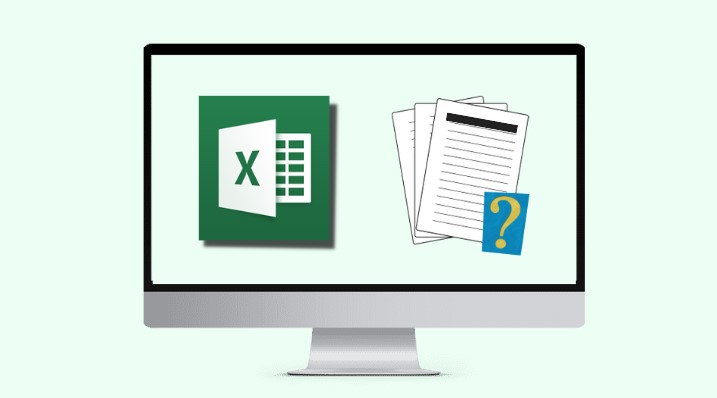
Lặp lại dòng tiêu đề trong Excel giúp người dùng quản lý thông tin khi in dễ dàng hơn
Ở mỗi bảng tính sẽ có hàng tiêu đề nêu lên nội dung của bảng như: Bảng tính lương nhân viên, bảng kiểm tra hàng hoá tháng, bảng đánh giá xếp loại học kì 1 cho sinh viên … Tuy nhiên không phải bảng nào cũng chỉ tóm gọn trong một trang, đôi khi với lượng dữ liệu lớn khiến trang tính dài hơn, khi in ra phải lan sang nhiều trang hơn.
Thường tiêu đề bạn chỉ đặt ở đầu trang và kéo dài bảng cho đến hết. Nhưng nếu phải in nhiều trang, tiêu đề không có ở các mặt sau khiến việc kiểm tra dữ liệu có phần khó khăn hơn. Chính vì vậy, người dùng cần phải lặp lại tiêu đề trong excel cho các trang sau. Bạn có thể nắm rõ thông tin của bảng dữ liệu dài một cách dễ dàng mà không cần lật qua lại giữa các trang.
Việc lặp tiêu đề tự động cũng sẽ rút ngắn thời gian, người dùng không cần phải chỉnh sửa lại định dạng hay vị trí của các dòng tiêu đề cũ dù là ở các trang tiếp hay các khổ giấy khác nhau.
Để thiết lập tính năng lặp lại dòng tiêu đề, bạn thực hiện các bước sau:
Bước 1: Mở file Excel muốn chỉnh -> Chọn thẻ Page Layout trên thanh ribbon
Bước 2: Chọn dòng Print Titles trên công cụ
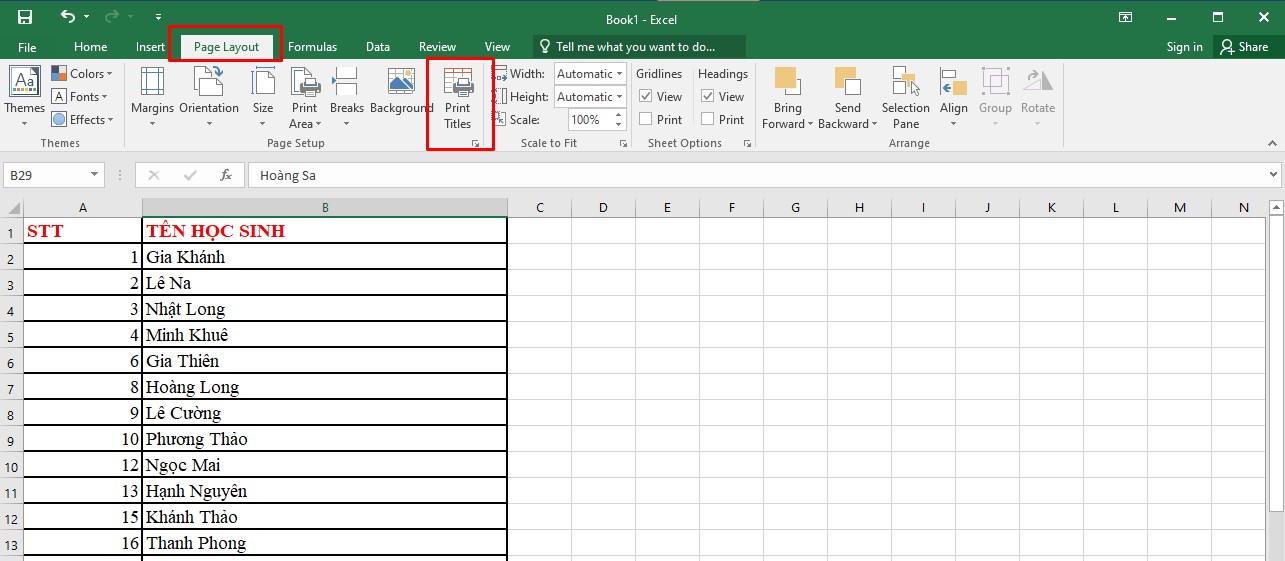
Chọn Print Titles trên thanh công cụ tại thẻ Print Layout
Bước 3: Chọn thẻ Sheet trong cửa sổ Page Setup vừa hiện
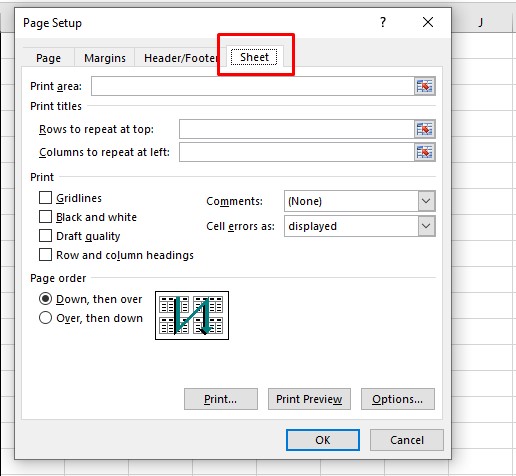
Chọn thẻ Sheet trong cửa sổ Page Setup
Bước 4: Trong thẻ Sheet, nhấn vào biểu tượng mũi tên hướng lên của 1 trong 2 điều kiện sau
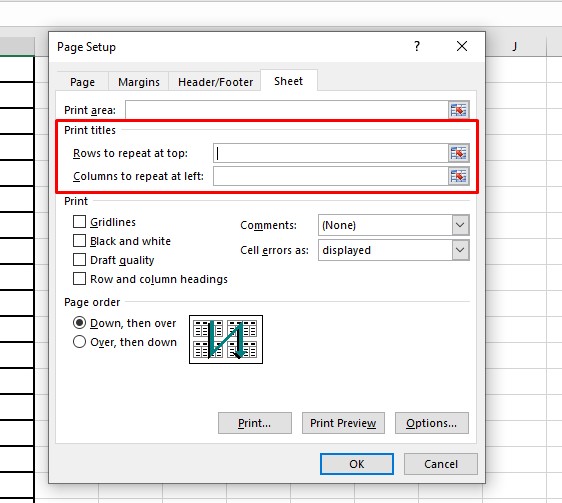
Chọn 1 trong 2 điều kiện phù hợp với bảng tính của bạn
Rows to repeat at top: nếu bạn muốn in lặp lại dòng cho tất cả các trang in. Thường được sử dụng để lặp lại tiêu đề theo hàng ngang trong bảng tính
Columns to repeat at left: khi bạn muốn in lặp lại cái dòng cột dọc cho các trang in sau
Bước 5: Chọn dòng hoặc cột tiêu đề muốn lặp lại -> nhấn lại biểu tượng mũi tên hướng xuống
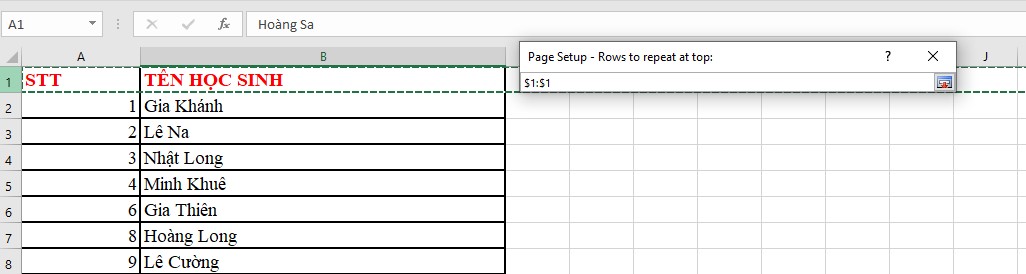
Chọn dòng hoặc cột tiêu đề muốn lặp
Bước 6: Dòng (cột) bạn chọn sẽ hiện ở kiểu lặp mà bạn đã chọn ở phần Print titles. Ví dụ như ở hình dưới, $1:$1 là cột bạn chọn
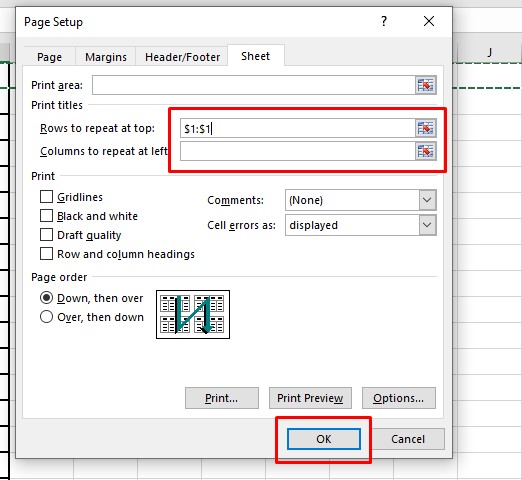
Lưu các thay đổi hoặc có thể trực tiếp in
Bước 7: Nhấn OK để lưu. Print để chuyển sang cửa sổ in hoặc Print Preview để xem trước. Ta có kết quả các trang in đều có dòng tiêu đề ở đầu trang như các hình dưới đây:
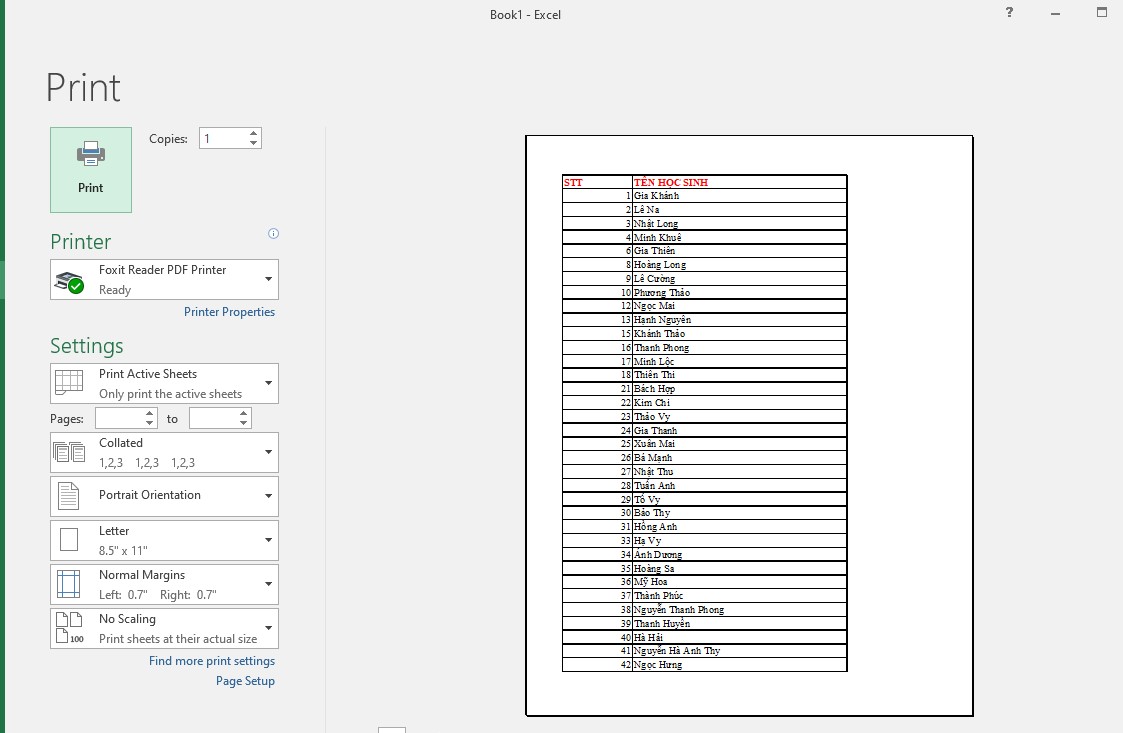
Trang in thứ nhất
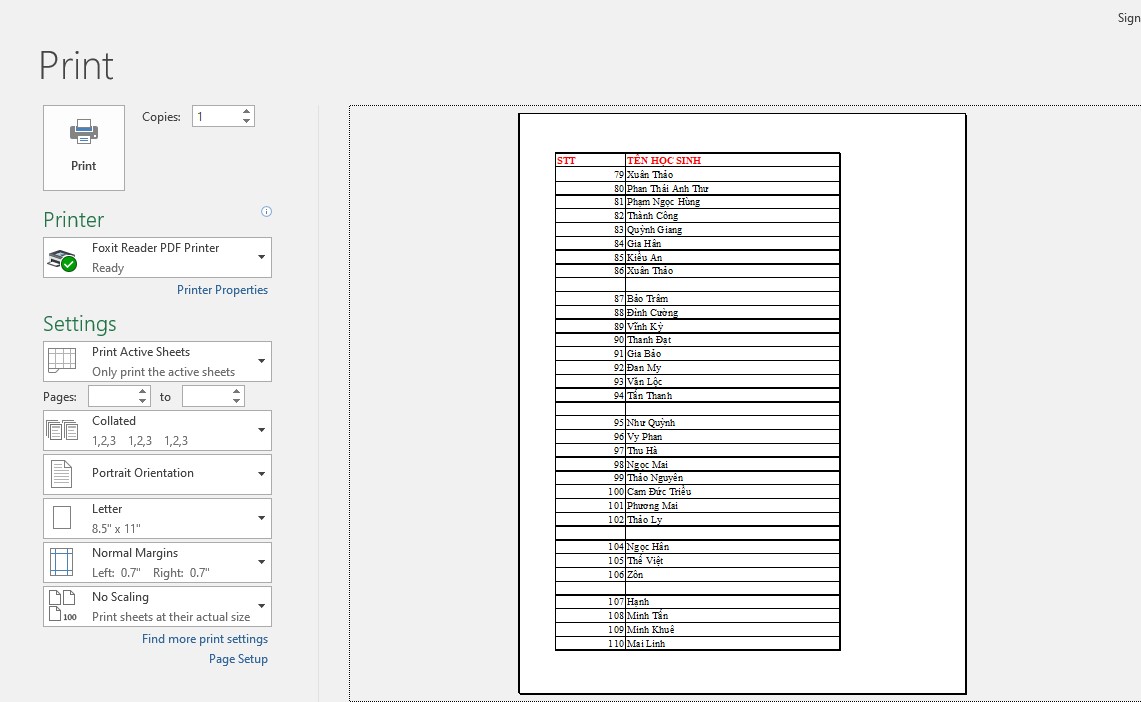
Trang in sau vẫn có tiêu đề
Nếu bạn muốn bỏ thiết lập cũ cho các trang in, thao tác cũng rất đơn giản, bao gồm các bước sau:
Bước 1: Chọn thẻ Page Layout trên thanh Ribbon
Bước 2: Chọn Print Titles
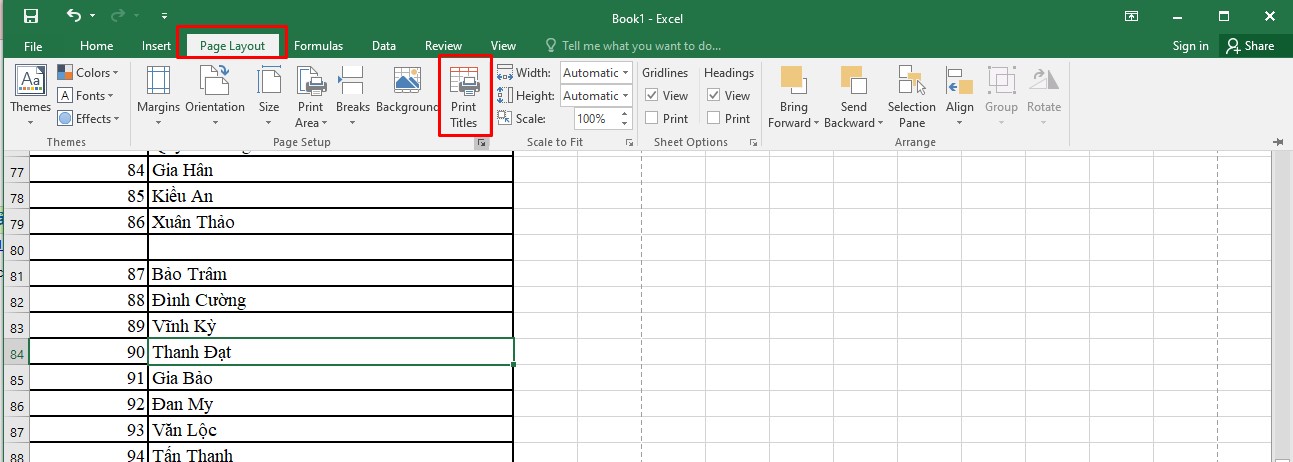
Chọn Print Titles để mở cửa sổ Page Setup
Bước 3: Tại cửa sổ Page Setup, bạn xoá dòng có sẵn trong lựa chọn Print Titles
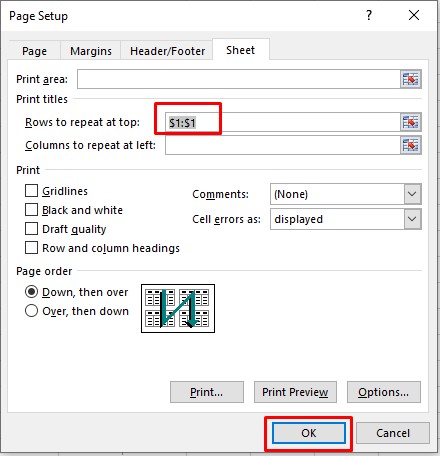
Xoá dòng tiêu đề đã chọn
Bước 4: Nhấn OK để lưu thay đổi
Việc in lặp tiêu đề Excel giúp các trang in thêm chuyên nghiệp, người đọc có thể nắm bắt thông tin dễ dàng và nhanh chóng hơn. Trên đây là cách lặp lại dòng tiêu đề trong Excel mà bất cứ ai cũng làm được, MEGA hi vọng những thông tin này sẽ hữu ích với bạn!
Xem thêm >>>
Hướng dẫn dùng hàm IF có điều kiện trong Excel
Cách tìm dữ liệu trong excel bằng hàm vlookup và hlookup nhanh chóng
Hướng dẫn sử dụng hàm COUNTIF trong excel đơn giản và nhanh nhất
copyright © mega.com.vn