Giỏ hàng của bạn
Có 0 sản phẩm
06-06-2022, 3:05 pm 38988
Hướng dẫn cách in 2 mặt trong Excel 2007, 2010, 2013, 2016 đơn giản, dễ thao tác
Không ít người dùng gặp trở ngại khi thao tác in 2 mặt trong Excel vì Microsoft Excel không như Word hay Google Docs, Excel không hỗ trợ người dùng tính năng in 2 mặt. Việc thực hiện lệnh không đúng sẽ gây cản trở và không tránh khỏi phải làm lại từ đầu. Nếu bạn muốn trở nên thành thạo khi thực hiện thao tác in 2 mặt trong Excel 2007, 2010, 2013, 2016 hãy tham khảo ngay bài viết dưới đây từ Mega.
Trong bài viết này sẽ đề cập đến:
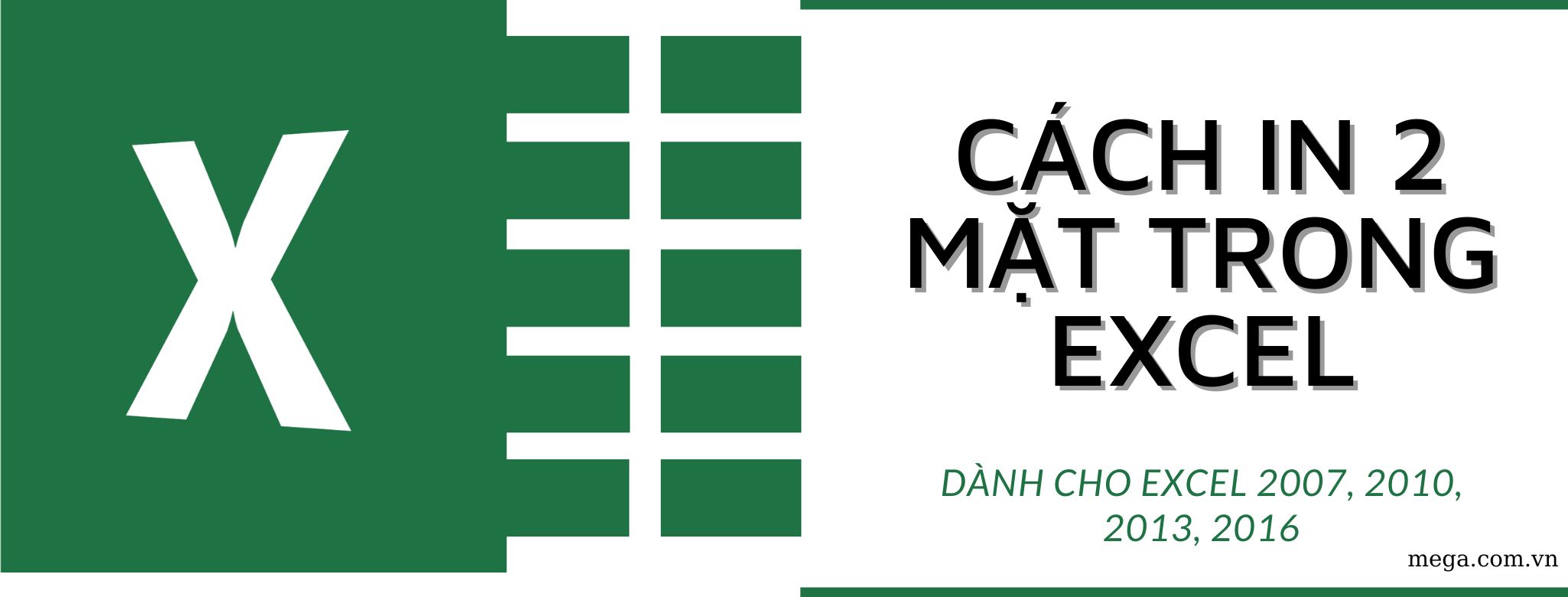
Hướng dẫn cách in 2 mặt trong Excel 2007, 2010, 2013, 2016 đơn giản, dễ thao tác
Nếu bạn đang sử dụng máy in có hỗ trợ in 2 mặt thì bạn chỉ cần cài đặt là đã sử dụng được. Bạn thực hiện theo 2 bước dưới đây để thiết lập giao diện in 2 mặt trên máy in.
Bước 1: Mở file Excel bạn cần in, nhấn tổ hợp phím Ctrl+P để mở lệnh in.
Bước 2: Giao diện Print mở ra trên màn hình bạn nhấn vào Print Properties để vào phần thiết lập in.
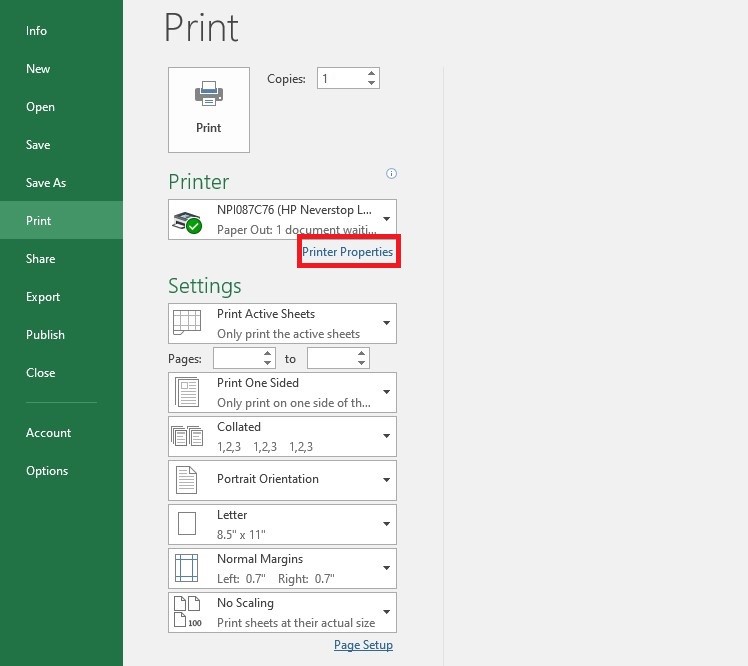
Nhấp vào Print Properties
Bước 3: Chọn Page Setup, tiếp đến chọn lệnh 2 Sided và nhấn OK.
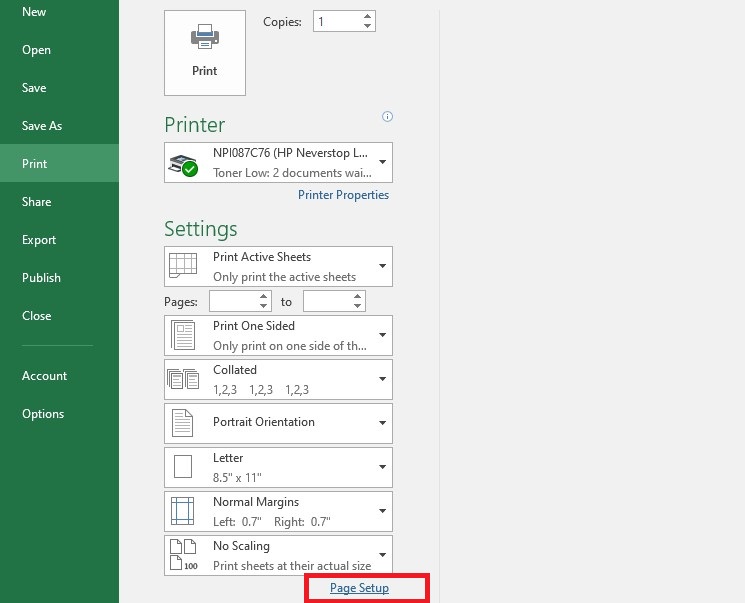
Chọn Page Setup
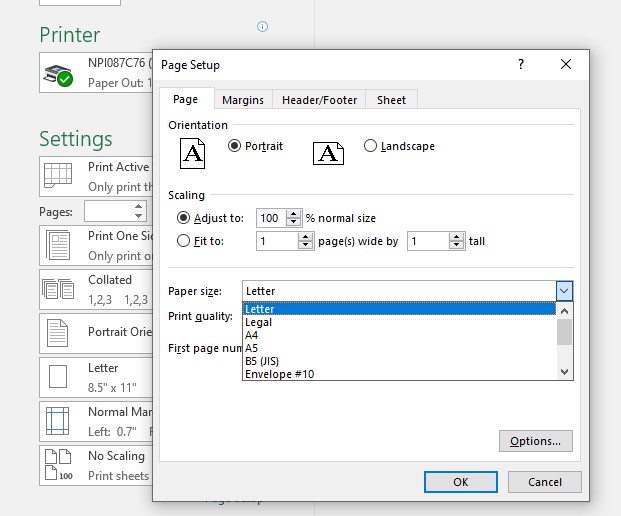
Chọn vào phần Page Size nếu bạn muốn căn chỉnh khổ giấy tùy muốn, có khổ giấy A4 hoặc khổ giấy theo cài đặt mặc định từ phần mềm
Sau đó nhấn OK là hoàn thành và bắt đầu quá trình in 2 mặt file Excel.
Thiết lập trực tiếp thông qua file Excel cũng là cách thực hiện in 2 mặt trong Excel. Đối với Excel 2007, 2013, 2016 bạn nhấn vào File, chọn Print. Tiếp đến chọn máy in bằng lệnh Print, chọn chế độ in Print on both sides. Nhấn vào lệnh Print là hoàn thành.

Print on both sides
+ Flip pages on long edge (lật trang theo lề dài): Thường dùng khi in khổ dọc và đóng lề bên trái, ghim góc trái (để xem thì lật sang trái).
+ Flip pages on short edge (lật trang theo lề ngắn): Thường dùng khi in khổ ngang và lật trang sang trái.
Không phải máy in nào cũng hỗ trợ in 2 mặt trong Excel 2007, 2010, 2013, 2016, cách đầu tiên để in 2 mặt nếu máy in không hỗ trợ in 2 mặt chính là sử dụng phần mềm Add-ins.
Cài đặt Add-ins theo hướng dẫn bên dưới:
Bước 1: Mở Excel và chọn File -> Options để mở Excel Options.
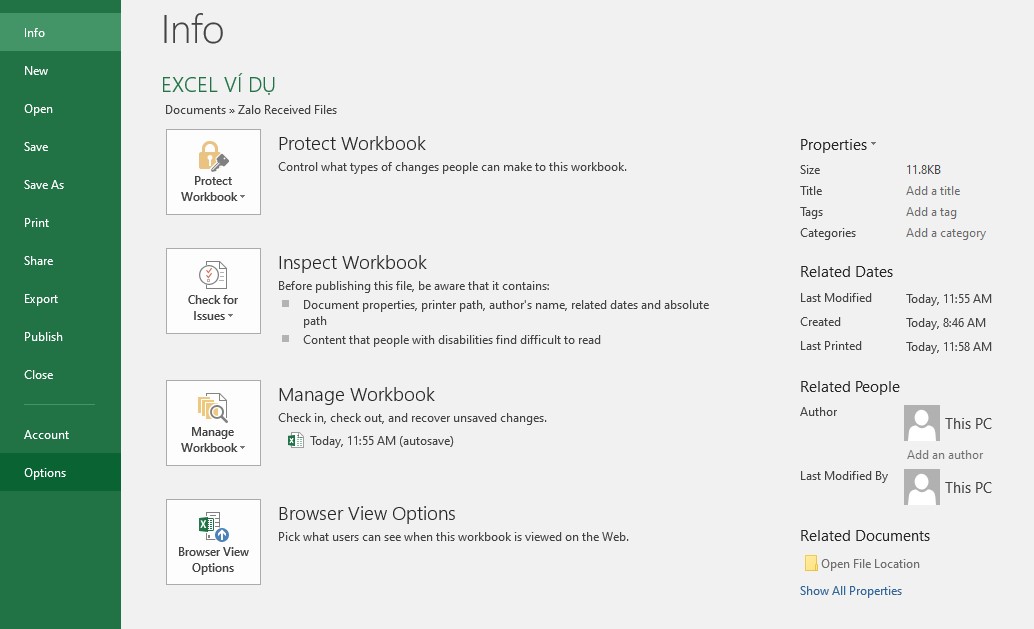
Chọn Options
Bước 2: Trong Excel Options các bạn chọn Add-Ins ở menu bên trái.
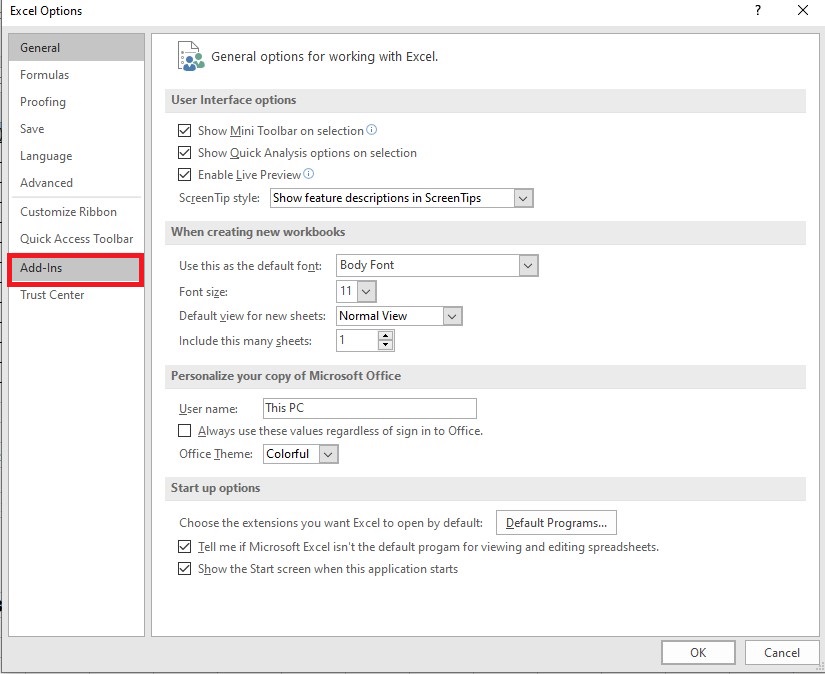
Chọn Add ins
Bước 3: Trong Add-Ins bạn tìm đến phần Manage và chọn Excel Add-ins, sau đó nhấn Go.
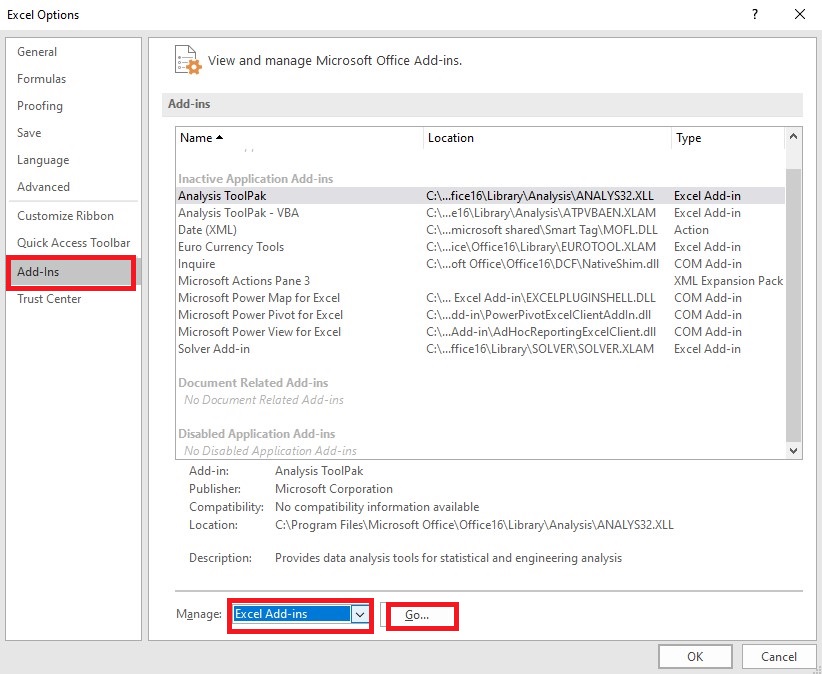
Excel Add-ins
Bước 4: Trong hộp thoại Add-Ins các bạn có thể chọn các Add-Ins mặc định của Excel bằng các đánh dấu vào ô vuông. Bạn có thể tải thêm các Add-in khác về máy tính và nhấn Browse để chọn Add-in.
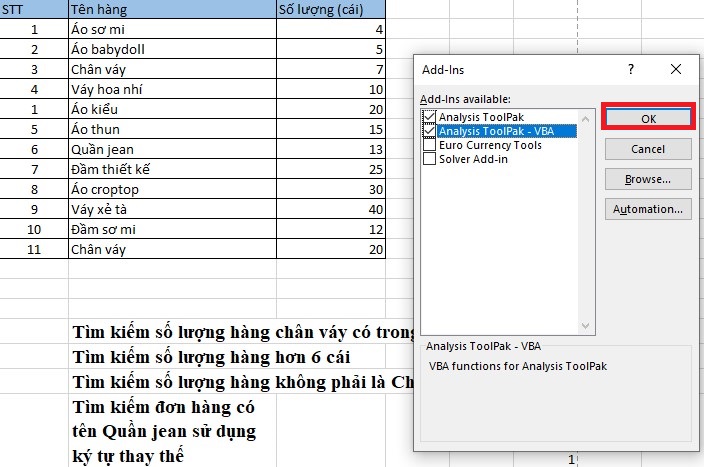
Cuối cùng nhấn OK để cài đặt Add-in vào Excel, sau đó các bạn khởi động lại Excel
Sau khi tải về bạn có thể in 2 mặt trên Excel 2007, 2010, 2013, 2016 đối với máy in không hỗ trợ in 2 mặt. Tương tự bạn thực hiện chọn Add ins => Print (chọn số trang chẵn lẻ bạn cần in 2 mặt).
Cách in 2 mặt trong excel nếu máy in không hỗ trợ in 2 mặt và đồng thời bạn cũng không muốn thao tác quá nhiều bước như cài đặt Add ins thì lựa chọn nhanh chóng chính là chuyển đổi file Excel sang file PDF. Có nhiều trang web hiện nay hỗ trợ bạn chuyển đổi file PDF như Smallpdf, bạn có thể truy cập tại đây.
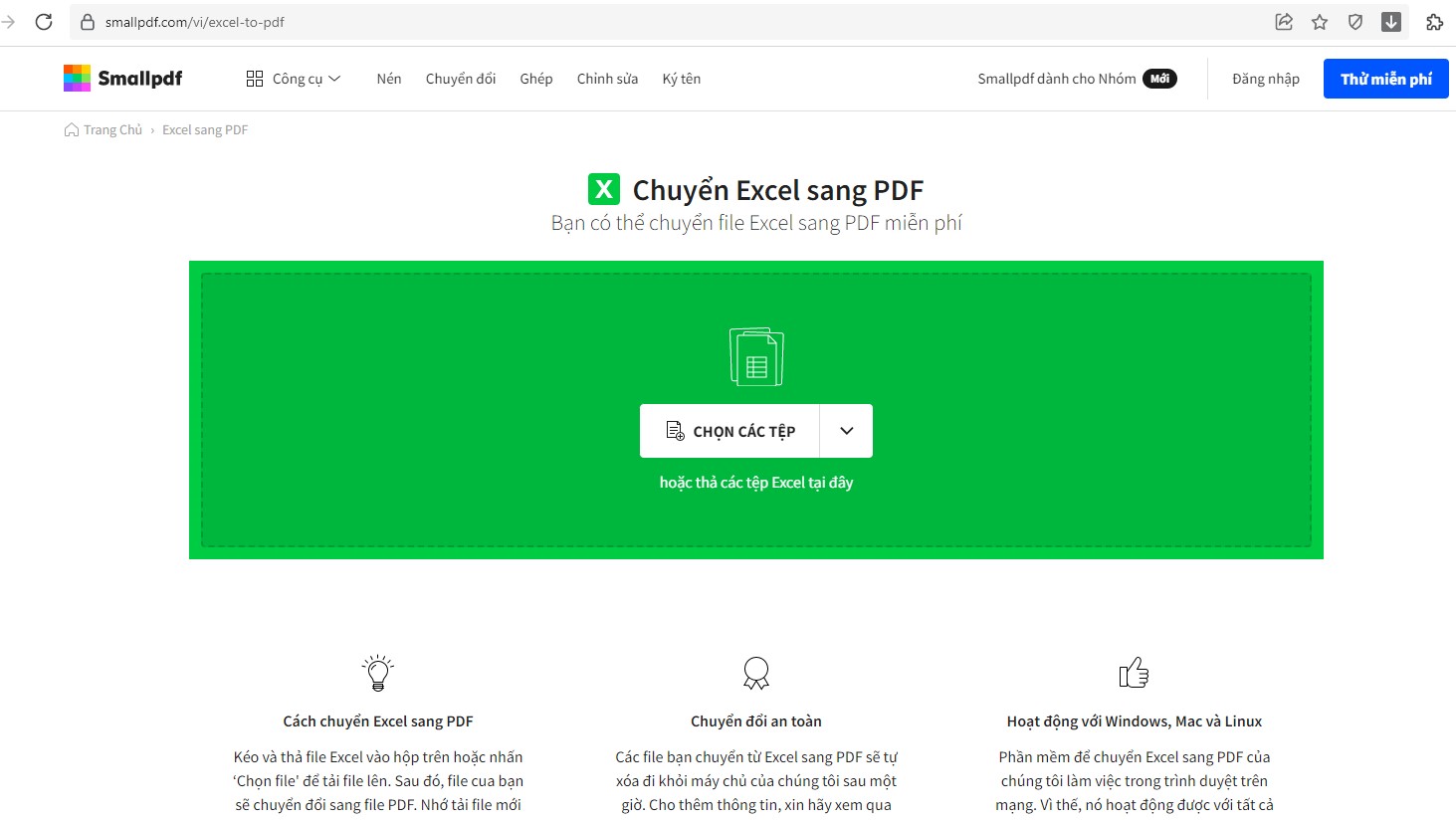
Tải hoặc thả file Excel vào ô như hình trên
Thao tác thực hiện in khá đơn giản, bạn chỉ cần mở file PDF đã chuyển đổi từ file Excel, chọn Print (hoặc Ctrl+P). Vào Page chọn trang cần in. Tại Subset:
+ Odd Pages only: in trang lẻ
+ Even pages only: in trang chẵn
Sau khi chọn nhấn OK là hoàn thành và quá trình in bắt đầu.
Có nhiều cách chọn in 2 mặt trong Excel hiện nay và cách thức thực hiện ở mỗi cách cũng khác nhau. Để trở nên thành thạo khi thực hiện thao tác in 2 mặt trong Excel người dùng cũng cần linh hoạt khi thực hiện, tránh sự cố nếu cách này không thực hiện được thì có thể áp dụng các cách khác hỗ trợ. Cảm ơn bạn đã theo dõi bài viết từ Mega, chúc bạn thực hiện thành công!
Đừng quên truy cập website mega.com.vn để theo dõi và cập nhật các bài viết mới nhất liên quan đến Excel bạn nhé!
Xem thêm >>>
Hướng dẫn dùng hàm IF có điều kiện trong Excel
Cách tìm dữ liệu trong excel bằng hàm vlookup và hlookup nhanh chóng
Hướng dẫn sử dụng hàm COUNTIF trong excel đơn giản và nhanh nhất
copyright © mega.com.vn