Giỏ hàng của bạn
Có 0 sản phẩm
27-06-2022, 5:07 pm 2217
Hàm TEXT là gì ? Hướng dẫn sử dụng hàm TEXT trong Excel kèm ví dụ minh hoạ cực dễ hiểu!
Excel là ứng dụng tuyệt vời để tính toán, tra cứu dữ liệu giúp tiến độ công việc, học tập được hoàn thành nhanh chóng và chính xác hơn. Không chỉ xử lý các phép tính phức tạp mà Excel còn cung cấp các hàm chuyển đổi TEXT đáp ứng yêu cầu công việc. Nếu như bạn muốn biết:
Trong bài viết này, Mega sẽ hướng dẫn chi tiết cách sử dụng hàm lấy TEXT trong Excel có kèm các ví dụ minh hoạ cụ thể cực đơn giản, dễ thao tác, đừng bỏ qua nhé!
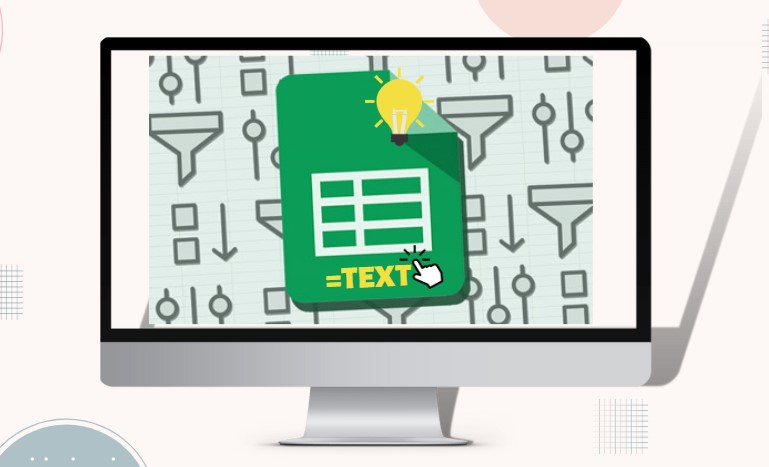
Hàm TEXT hỗ trợ chuyển đổi định dạng trong Excel
Mang chức năng chuyển đổi trong các hàm tính của Excel, hàm TEXT sẽ thực hiện chuyển dữ liệu số thành chuỗi văn bản theo định dạng tuỳ chỉnh của người dùng.
Ứng dụng của hàm TEXT:
Công thức
=TEXT(value, format_text)
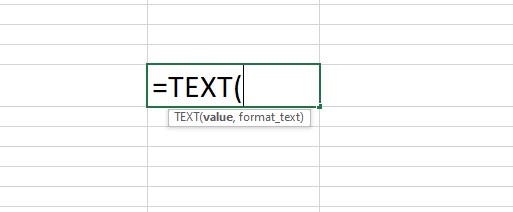
Công thức hàm TEXT trong Excel
Trong đó:
Hàm TEXT sử dụng được ở các phiên bản Excel 2003, 2007, 2010, 2013, 2016, 2019 trên laptop hệ điều hành Windows hoặc MacOS. Ngoài ra, bạn cũng có thể dùng hàm trên Excel phiên bản điện thoại.
Để chọn được kiểu định dạng phù hợp với nhu cầu, bạn tham khảo các định dạng mà Excel cung cấp dưới đây.
|
$#,##0.00 |
Cho ra đơn vị tiền tệ với dấu phẩy tách phần nghìn và 2 số thập phân. Ví dụ: $5,265,98 |
|
MM/DD/YY |
Cho dữ liệu ngày tháng năm |
|
DDDD |
Cho dữ liệu là thứ trong tuần |
|
H:MM SA/CH |
Cho dữ liệu là múi giờ |
|
0,0% |
Cho dữ liệu phần trăm |
|
#?/? |
Dữ liệu là phân số |
|
# ?/? |
Dữ liệu là phân số nhưng cần sử dụng hàm TRIM để loại bỏ dấu cách đầu dòng tương đương với 1 giá trị thập phân |
|
0.00E+00 |
Cho ra dữ liệu là ký hiệu khoa học |
|
[<=9999999]###-####;(###) ###-####") |
Cho ra định dạng kiểu đặc biệc như số điện thoại |
|
0000000 |
Thêm các số 0 đứng đầu chuỗi ký tự |
|
##0° 00' 00'' |
Dữ liệu cho ra là dạng kinh độ, vĩ độ |
Hoặc bạn cũng có thể chọn thêm các kiểu định dạng khác bằng cách:
Bước 1: Nhấn Ctrl + 1 trên máy tính Windows,( +1 trên máy Mac) để hiển thị cửa sổ Định dạng ô.
Bước 2: Chọn thẻ Số (Number)
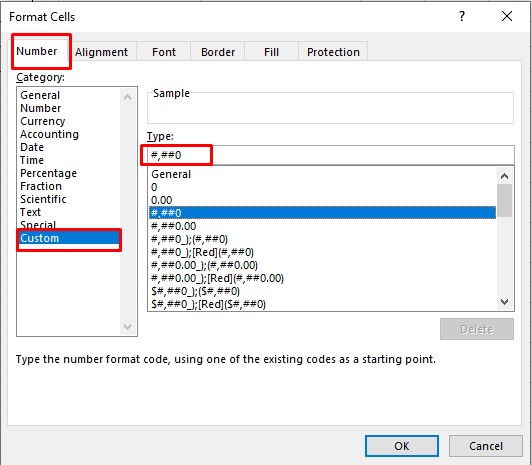
Cửa số định dạng
Bước 3: Chọn các thể loại theo yêu cầu, hoặc chọn tuỳ chỉnh. Tại đây các định dạng sẽ hiện ở trong hộp. Ta chỉ cần sao chép và dán vào bảng tính.
Trong một bảng dữ liệu, bạn muốn ghi ngày tháng năm làm bảng hôm nay với dòng chú thích là “Ngày tạo”. Bạn cần lồng hàm TODAY vào hàm TEXT, hãy nhập cú pháp tương tự như sau:
="Ngày tạo:" &TEXT(TODAY(),"dddd d mmm, yyyy")
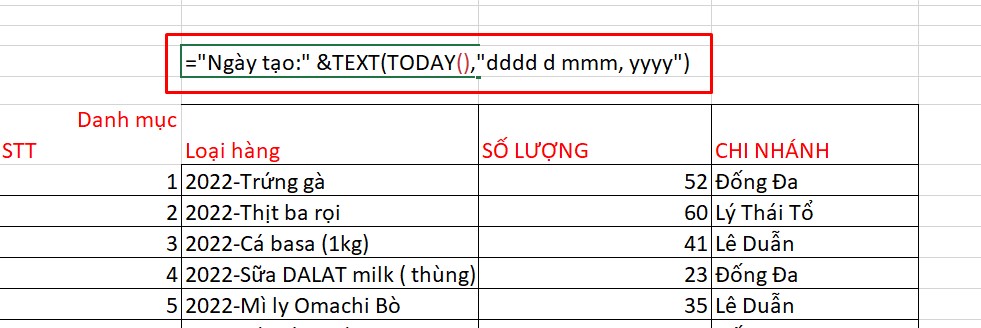
Hàm lấy Text trong Excel
Trong đó:
“Ngày tạo:” là dòng chú thích bạn muốn thêm
TODAY(): sẽ cho ra ngày hôm nay dựa trên máy tính
dd/mm/yyyy: kiểu định dạng ngày tháng năm
Kết quả sau khi Enter sẽ là:
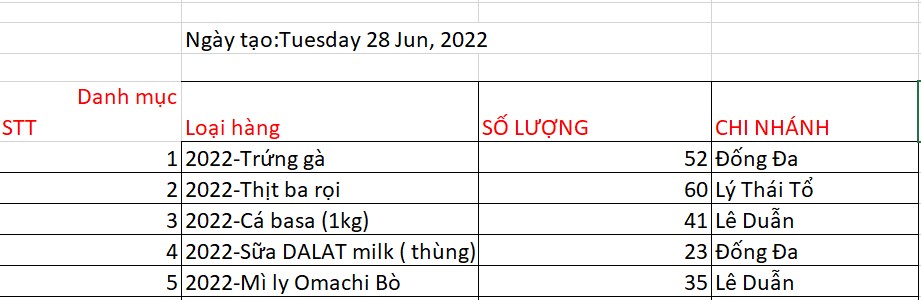
Định dạng ngày tháng năm
Bạn cũng có thể kết hợp hàm TEXT và CONCATENATE theo công thức: =CONCATENATE(“Ngày tạo:", TEXT(TODAY(), “dd/mm/yyyy”)) để cho ra kết quả tương tự.
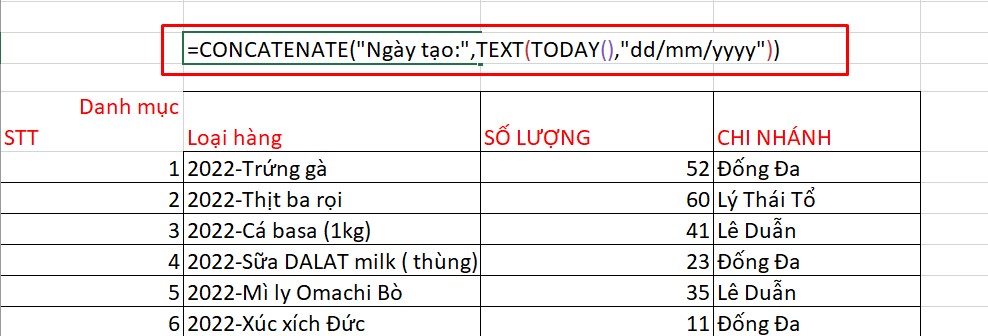
Hàm CONCATENATE và TEXT
Để thêm số 0 vào trước mỗi số, ta nhập công thức: =TEXT (B42, “0000”)
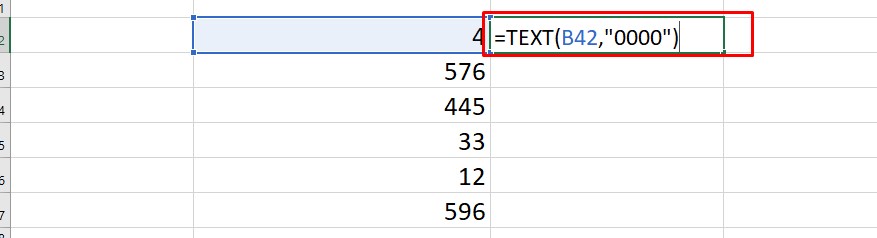
Lưu ý:
Sau khi Enter ta sẽ được kết quả:
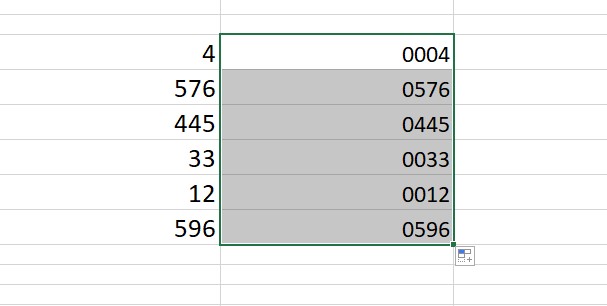
Thêm số 0 bằng hàm TEXT trong Excel
Để cho ra tổng số tiền khách hàng cần thanh toán khi có bảng dữ liệu như hình dưới. Thành tiền sẽ được tính bằng đơn giá x số lượng x % sau khi được giảm giá.
Thông thường bạn sẽ chỉ cần dùng cú pháp: (B2*C2*(1-D2))
Tuy nhiên con số chưa có đơn vị, chú thích và chưa có định dạng đẹp mắt và dễ lẫn lộn dữ liệu gây rối mắt, khó hiểu. Lúc này bạn cần thêm dòng chú thích và kết nối số cùng chuỗi văn bản và chuyển kiểu định dạng tiền tệ.
Công thức như sau: ="THÀNH TIỀN:" &TEXT(B2*C2*(1-D2),"$###,###.00")
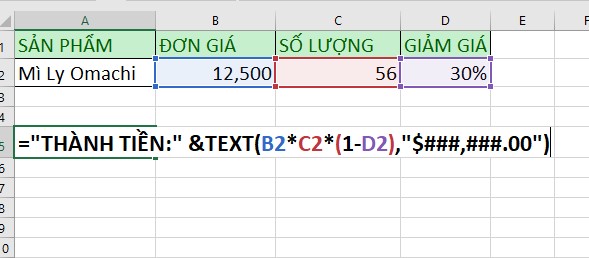
Cách dùng hàm lấy TEXT trong Excel
Trong đó:
“Thành tiền”: chú thích cần thêm
B2*C2*(1-D2): giá trị cần chuyển định dạng
$###,###.00: mã định dạng tiền tệ
Kết quả cho ra như sau:
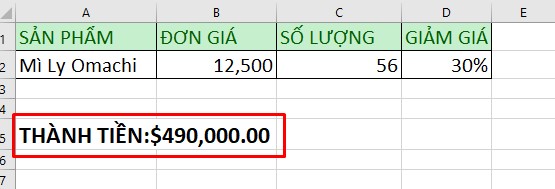
Định dạng số trong văn bản
Mẹo: Bạn cũng có thể sử dụng hàm CONCATENATE để cho ra kết quả tương tự theo công thức như: =CONCATENATE ("Thành tiền",TEXT(A2*B2*(1-C2), "$###,###.00"))
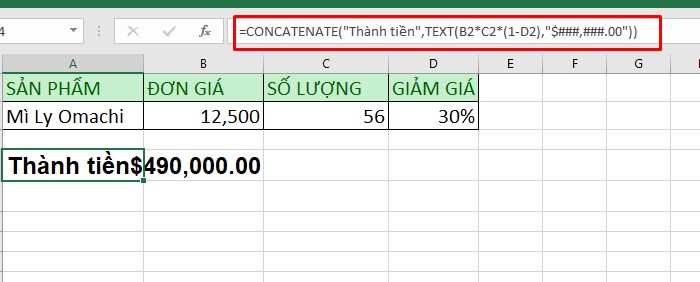
Hàm TEXT kết hợp CONCATENATE
Trong nhiều trường hợp bảng tính điền số điện thoại nhưng không phân tách mã vùng và các số sau khiến việc tra cứu dữ liệu gặp khó khăn. Lúc này ta cần chuyển lại theo định dạng số điện thoại.
Để thực hiện chuyển định dạng cho dữ liệu bảng dưới, ta nhập công thức:
=TEXT(A9,"[<=9999999]###-####;(###) ###-####")
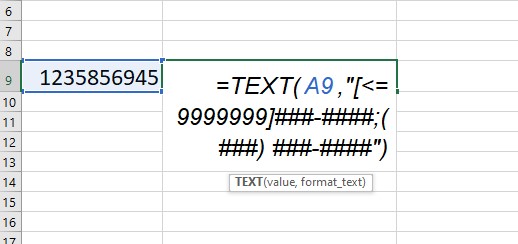
Chuyển định dạng số điện thoại
Trong đó:
A9: ô dữ liệu cần chuyển đổi
“[ <=9999999]###-####;(###) ###-####" : kiểu định dạng số điện thoại
Kết quả cho ra như sau:
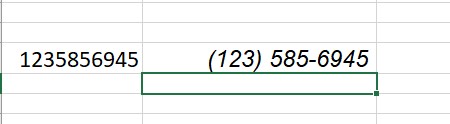
Định dạng số điện thoại trong Excel
Hoặc có nhiều bảng dữ liệu khi nhập số điện thoại, Excel tự làm mất số 0 đầu, để định dạng lại số điện thoại, ta chỉ cần nhập:
=”0″&TEXT(C2, “### ### ###”)
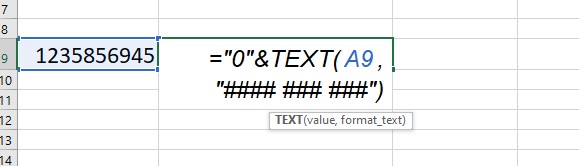
Thêm số 0 vào đầu số điện thoại
Trong đó:
“0” : Thêm số 0 đầu dãy số
C2: vùng dữ liệu muốn chuyển đổi
### ### ###: kiểu định dạng điện thoại
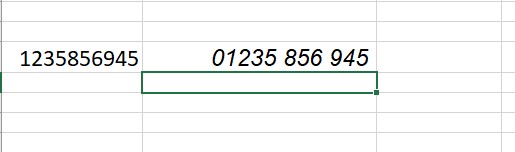
Kết quả
Khi người dùng thực hiện hàm TEXT nhưng quên sử dụng dấu ngoặc kép ở phần Format_text, hàm sẽ không thể thực hiện và cho ra lỗi #NAME!
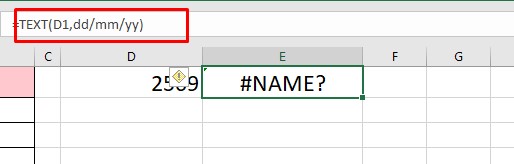
Lỗi #NAME! khi sử dụng hàm TEXT
Cách khắc phục: Thêm dấu ngoặc kép vào trước và sau kiểu định dạng
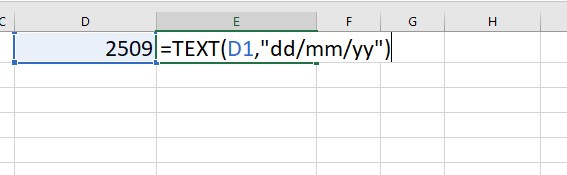
Sửa lỗi #NAME! khi dùng hàm TEXT
Hàm cũng sẽ báo sai cú pháp do sự khác nhau trong kiểu định dạng ngày giờ giữa các nước. Ví dụ như nước Đức sẽ có thiết lập cho kiểu ngày tháng năm là mm/tt/jj thay cho mm/dd/yy.
Cách khắc phục: Kiểm tra lại lệnh hàm, nếu copy phải chỉnh lại dấu ngoặc kép. Trong trường hợp sai định dạng, bạn cần tìm hiểu cú pháp thích hợp cho phiên bản ngôn ngữ Excel đang sử dụng, hoặc đổi sang phiên bản Excel phù hợp với ngôn ngữ hiện tại để dễ dàng thao tác.
Hàm TEXT giúp công việc chuyển đổi dữ liệu số thành văn bản ở các định dạng nhanh chóng, giúp cho bảng tính chuyên nghiệp, đẹp mắt hơn. Vừa rồi là cách dùng hàm TEXT trong Excel kèm ví dụ minh hoạ, Mega hi vọng những thông tin trên sẽ hữu ích với bạn!
Xem thêm >>>
Hướng dẫn cách sử dụng hàm right trong excel cực chi tiết kèm ví dụ!
Hướng dẫn sử dụng hàm value trong excel cực đơn giản
Hướng dẫn cách kẻ đường thẳng, mũi tên trong excel 2007, 2010, 2013 đơn giản
copyright © mega.com.vn