Giỏ hàng của bạn
Có 0 sản phẩm
27-11-2023, 7:05 pm 414
Touchpad máy tính bị đơ - Nguyên nhân và cách khắc phục
touchpad có thể không mang lại độ chính xác và khả năng điều khiển như chuột máy tính để bàn nhưng chúng là thành phần thiết yếu của máy tính xách tay. Vì vậy, khi touchpad của bạn bị kẹt hoặc bị treo, nó có thể khiến máy tính của bạn gần như không thể sử dụng được, đặc biệt là khi bạn không có chuột máy tính để bàn bên cạnh. Bài viết dưới đây sẽ nêu ra nguyên nhân và cách khắc phục Touchpad máy tính bị đơ.

Cách khắc phục Touchpad máy tính bị đơ
Có thể có một số lý do khiến touchpad laptop không hoạt động. Một số nguyên nhân phổ biến bao gồm:
Xác định nguyên nhân gốc rễ của vấn đề là điều cần thiết để xác định hành động tốt nhất để khắc phục nó. Dưới đây là một số cách khắc phục touchpad không hoạt động khả thi.

touchpad laptop không hoạt động
Touchpad của bạn có thể ngừng phản hồi khi hệ thống của bạn bị kẹt hoặc bị treo. Điều này có thể xảy ra do CPU bận, RAM thấp, ứng dụng hoặc chương trình bị kẹt và nhiều lý do khác.
Hãy thử nhấn nút Windows trên bàn phím để mở Start Menu. Nếu PC của bạn không phản hồi với bất kỳ lần nhấn phím nào thì có thể là do PC chứ không phải touchpad của bạn bị đơ.
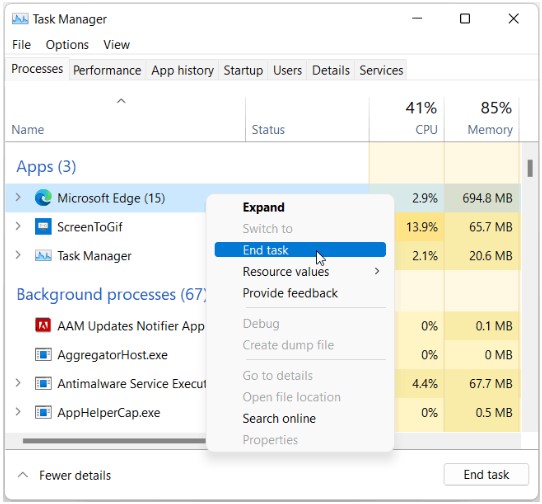
Chọn Task Manager > tab Processes > End Task
Trong tình huống này, bạn có thể đợi cho đến khi hệ thống của mình trở lại trạng thái bình thường hoặc thử tắt bất kỳ ứng dụng hoặc quy trình giả mạo nào bằng Task Manager. Bạn có thể mở Task Manager bằng cách nhấn các phím Ctrl + Alt + Del theo trình tự.
Trên màn hình tiếp theo, chọn tùy chọn Task Manager. Trong cửa sổ Task Manager, chọn tab Processes. Sau đó nhấp chuột phải vào ứng dụng không phản hồi và chọn End Task để tắt nó. Nếu PC của bạn không phản hồi với các phím Ctrl + Alt + Del thì bạn có thể Hard Reboot PC bằng cách nhấn và giữ nút nguồn vật lý trên máy tính trong 5 giây.
Hầu hết các nhà sản xuất máy tính xách tay đều cung cấp một phím trên bàn phím để bật hoặc tắt Touchpad. Trong hầu hết các máy tính xách tay, một trong các phím Function (thường là F6, F7 hoặc F9) đóng vai trò là phím sử dụng kép để tắt hoặc bật touchpad. Hãy thử nhấn F7 hoặc Fn + F7 để bật touchpad. Phím này có thể khác trên PC của bạn tùy thuộc vào nhà sản xuất.

Bật touchpad từ bàn phím
Hơn nữa, một số nhà sản xuất PC còn cung cấp một phím chuyên dụng trong touchpad để bật hoặc tắt nó. Một số trong số chúng có thể có đèn LED để hiển thị trạng thái hoạt động của touchpad. Hãy thử nhấn hoặc nhấn vào phím này để bật hoặc tắt touchpad.
Có một cài đặt Windows, khi được bật, sẽ tự động tắt touchpad của bạn bất cứ khi nào bạn kết nối chuột ngoài hoặc thiết bị trỏ như touchpad.
Hãy thử ngắt kết nối mọi chuột ngoài hoặc thiết bị trỏ được kết nối với bất kỳ cổng USB nào và xem Touchpad của bạn có hoạt động không. Bạn cũng nên kiểm tra trạng thái của cài đặt này nếu Touchpad của bạn ngừng hoạt động khi kết nối chuột ngoài.
Để kiểm tra trạng thái của cài đặt này, nhấn phím tắt Windows + R và nhập lệnh sau trong hộp thoại Run.
ms-settings:devices-touchpad
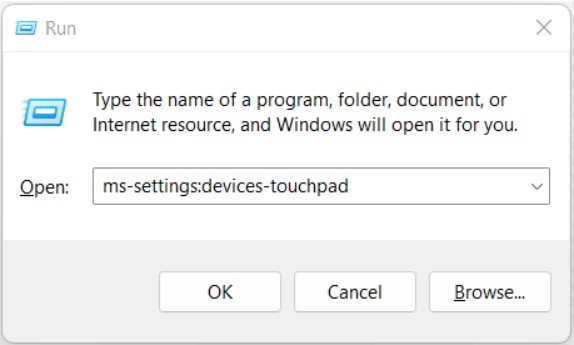
Nhập lệnh
Thao tác này sẽ mở trang Bluetooth & Devices > Touchpad Settings. Nhấp vào menu thả xuống bên cạnh nút chuyển đổi Touchpad và đảm bảo rằng hộp kiểm có nhãn “Leave touchpad on when a mouse is connected” được bật.
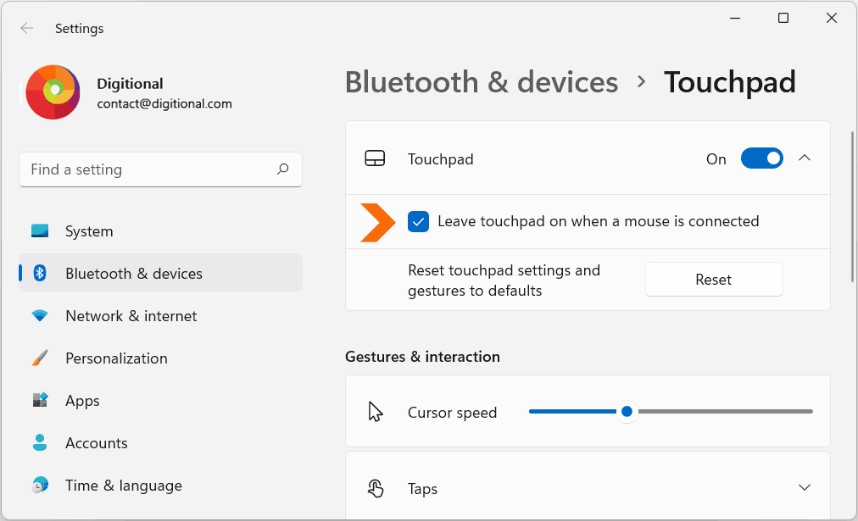
Chọn Bluetooth & Devices > Touchpad
Bề mặt touchpad có thể bị mòn do sử dụng thường xuyên và nếu bạn ấn quá mạnh trong khi sử dụng. Nó cũng có thể phát triển một lớp dầu và bụi bẩn có thể gây ra vấn đề về độ nhạy hoặc touchpad không ổn định.
Bạn có thể thử làm sạch touchpad bằng vải ẩm hoặc cồn Isopropyl để loại bỏ lớp dầu và bụi bẩn. Ngoài ra, hãy thử thay đổi độ nhạy của touchpad trong ứng dụng Settings để xem có khắc phục được sự cố không.
Để mở Touchpad Settings, nhấn phím tắt Windows+ R và nhập lệnh sau trong hộp thoại Run và nhấn Enter.
ms-settings:devices-touchpad
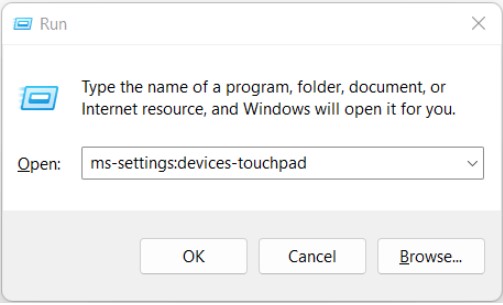
Nhập lệnh
Trong trang Bluetooth & Devices > Touchpad, nhấp vào Taps và sau đó nhấp vào menu thả xuống bên cạnh Touchpad Sensitivity và chọn cài đặt ưa thích của bạn.
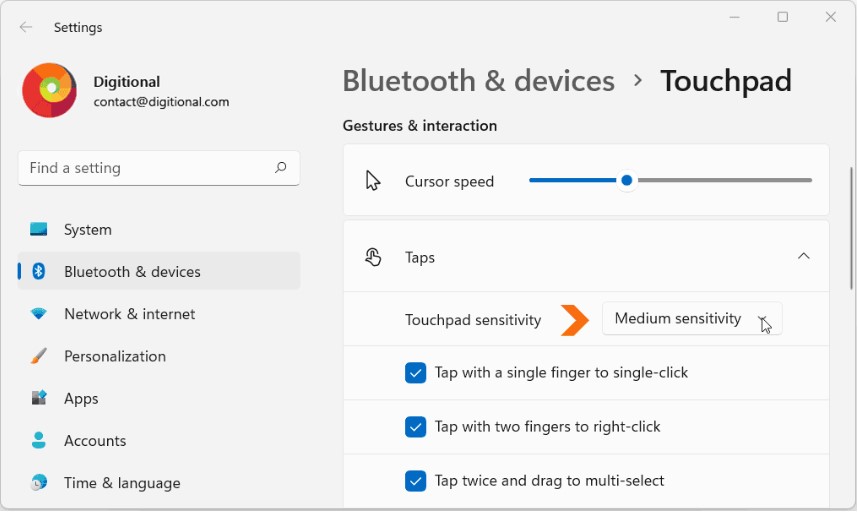
Chọn cài đặt ưa thích
Bạn cũng có thể đặt lại tất cả cài đặt touchpad về mặc định bằng cách nhấp vào nút Reset bên dưới Touchpad.
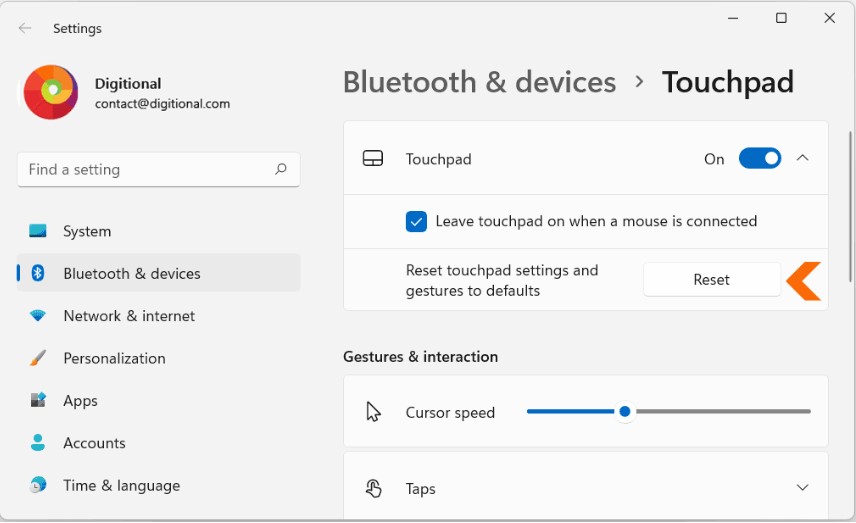
Nhấp vào nút Reset
Một số PC có cài đặt để tắt hoặc bật các thành phần phần cứng trong cài đặt BIOS hoặc UEFI. Nếu Touchpad của bạn bị tắt trong cài đặt BIOS của máy tính thì bạn sẽ phải bật nó sau khi vào BIOS khi PC bắt đầu khởi động. Để mở cài đặt BIOS hoặc UEFI, bạn có thể nhấn F2 trong khi khởi động hoặc bất kỳ phím nào khác tùy thuộc vào kiểu máy và nhà sản xuất máy tính của bạn.
Đôi khi, việc cập nhật Touchpad driver có thể khắc phục mọi sự cố về touchpad nếu đó không phải do lỗi phần cứng. Bạn có thể cập nhật Driver bằng Device Manager.
Để mở Device Manager, nhấn phím tắt Windows+ R và gõ lệnh sau trong hộp thoại Run.
devmgmt.msc
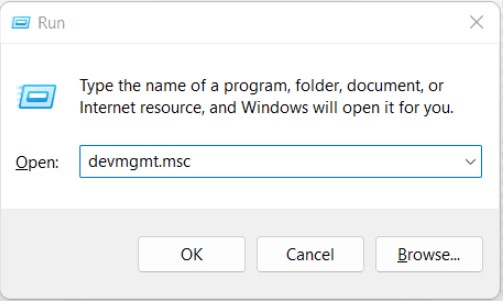
Nhập lệnh
Trong Device Manager, mở rộng Mice and other pointing devices. Sau đó nhấp chuột phải vào ELAN Input Device và chọn Update Driver.
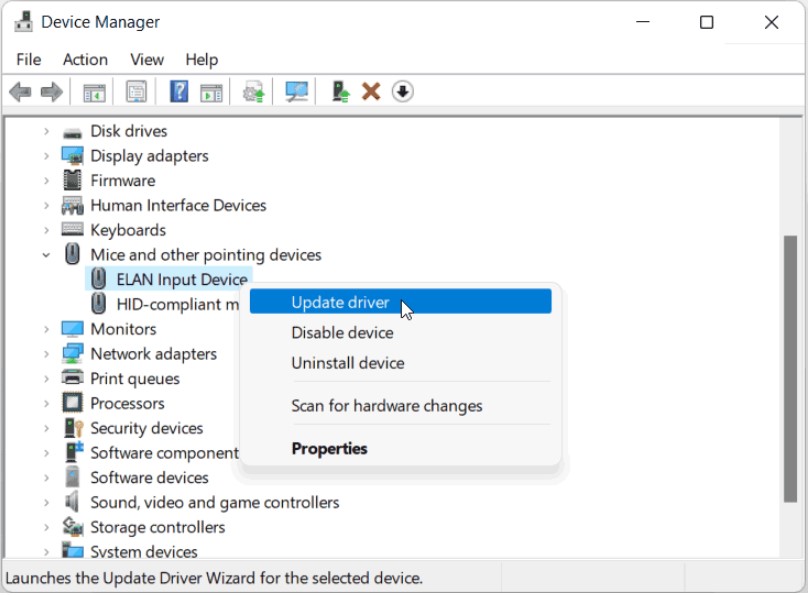
Update Driver
Tiếp theo, mở rộng Human Interface Devices trong Device Manager. Tìm các mục trên Touchpad, nhấp chuột phải và cập nhật driver.
Nếu không có phương pháp nào ở trên hoạt động thì đó có thể là lỗi phần cứng hoặc đầu nối hoặc cáp lỏng, kết nối Touchpad với bo mạch chủ.

Touchpad lỗi phần cứng
Hầu hết các nhà sản xuất đều sử dụng cáp nhựa ZIF để kết nối touchpad, bàn phím, màn hình và các thành phần phần cứng khác của máy tính xách tay với bo mạch chủ. Nếu cáp nhựa kết nối touchpad với bo mạch chủ bị hỏng hoặc lắp không đúng cách thì touchpad của bạn có thể ngừng hoạt động hoặc gặp trục trặc.
Đừng cố gắng tự sửa chữa nếu bạn không thoải mái khi mở máy tính xách tay của mình. Cố gắng nhờ nhà sản xuất thay thế hoặc sửa chữa nếu nó vẫn còn bảo hành hoặc liên hệ với trung tâm dịch vụ.
Nếu bạn không có chuột ngoài thì bạn có thể thử bật Mouse Keys trong Windows 11. Bằng cách bật phím chuột, bạn có thể di chuyển con trỏ chuột bằng bàn phím của mình.
Bạn cũng có thể bật touchpad ảo nếu bạn có PC có khả năng cảm ứng với màn hình cảm ứng. Để bật touchpad ảo trên màn hình, nhấn phím tắt Windows+ R và nhập lệnh sau trong hộp thoại Run.
ms-settings:taskbar
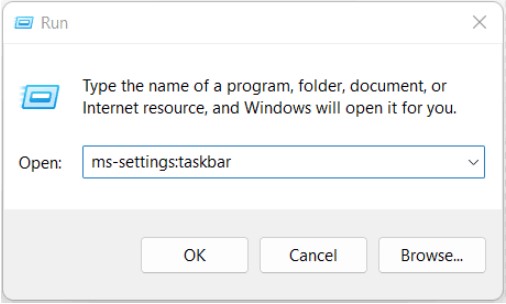
Nhập lệnh
Trong trang Personalization > cài đặt thanh Taskbar, cuộn xuống và bật Virtual Touchpad.
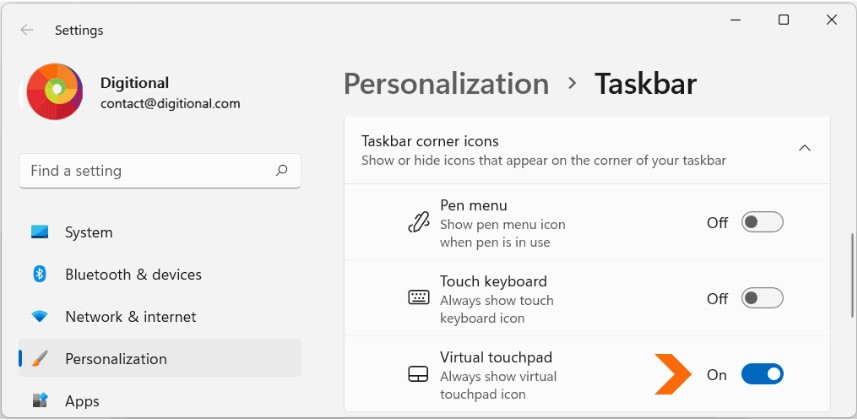
Bật Virtual Touchpad
Bây giờ, touchpad ảo có thể được truy cập bằng cách nhấp vào biểu tượng của nó trên thanh Taskbar.
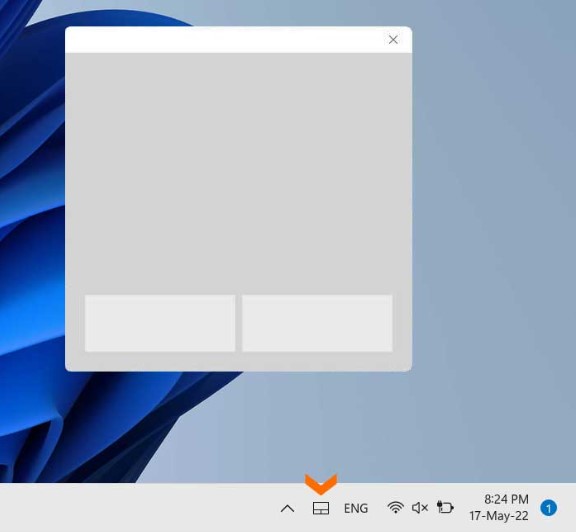
Nhấp vào biểu tượng của nó trên thanh Taskbar
“Mega Technology là đơn vị phân phối các sản phẩm công nghệ đến từ nhiều thương hiệu uy tín, chính hãng với mức giá hợp lý. Nếu bạn đang có nhu cầu mua các sản phẩm linh kiện máy tính, gaming gear, thiết bị văn phòng, máy tính xách tay,... giá tốt, chính hãng tại Đà Nẵng thì Mega Technology là một địa chỉ uy tín với nhiều ưu đãi hấp dẫn mà bạn có thể tham khảo. Hãy đến ngay showroom của Mega tại 130 Hàm Nghi, Đà Nẵng để có thể xem trực tiếp sản phẩm. Đối với các khách hàng ở thành phố Hồ Chí Minh hoặc Hà Nội, bạn có thể xem và mua hàng tại website mega.com.vn”.
Trên đây là các nguyên nhân và cách khắc phục Touchpad máy tính bị đơ. Cách này sẽ giúp touchpad laptop hoạt động bình thường trở lại và bạn có thể sử dụng được máy tính khi không có chuột ngoài. Hy vọng bài viết này sẽ giúp ích cho bạn, chúc bạn thành công. Đừng quên thường xuyên truy cập trang web mega.com.vn để cập nhật thêm nhiều thủ thuật hữu ích nhé.
Xem thêm >>>
5 cách ghi chú trên Windows 11 không cần tải phần mềm
Cách quay màn hình laptop, PC trong Windows 11 dễ thực hiện
8 cách khắc phục sự cố đồng bộ OneDrive trên Windows 11
copyright © mega.com.vn