Giỏ hàng của bạn
Có 0 sản phẩm
26-01-2024, 6:38 pm 163
Hướng dẫn cách tạo biểu đồ trong Google Sheet đơn giản, dễ thực hiện
Trong Google Sheet, với một danh sách lớn dữ liệu thì việc sử dụng biểu đồ là cách trực quan nhất để phân tích dữ liệu. Công cụ này cũng hỗ trợ đa dạng các loại biểu đồ để người dùng có thể linh hoạt lựa chọn làm sao để dễ dàng theo dõi và quan sát nhất. Nếu bạn chưa biết cách tạo biểu đồ trong Google Sheet thì có thể tham khảo phần thủ thuật dưới đây. Mega sẽ gửi đến bạn chi tiết cách tạo biểu đồ trong Google Sheet chỉ với vài thao tác đơn giản, cùng theo dõi nhé!

Cách tạo biểu đồ trong Google Sheet đơn giản, dễ thực hiện
Việc đầu tiên là bạn cần có bảng dữ liệu để tạo biểu, nếu chưa hay tạo bảng và thêm dữ liệu
Bước 1: Chọn dữ liệu bạn muốn tạo biểu đồ
Sau khi bạn đã nhập dữ liệu của mình vào bên trong Sheet, hãy chọn dữ liệu bạn muốn đưa vào bên trong biểu đồ của mình, bằng cách đánh dấu toàn bộ cột. Cũng với cách này, việc thêm nhiều hàng hơn vào dữ liệu sau này sẽ tự động đưa chúng vào biểu đồ và nó sẽ cập nhật theo thời gian thực.
Bạn cũng có thể chỉ đánh dấu các cột mà bạn muốn đưa vào dữ liệu của mình. Bấm vào một cột để đưa nó vào biểu đồ, sau đó giữ Ctrl trên Windows (Cmd trên Mac) và bấm vào một tiêu đề cột khác.
Bước 2: Chọn Insert (Chèn) => Chart (Biểu đồ)
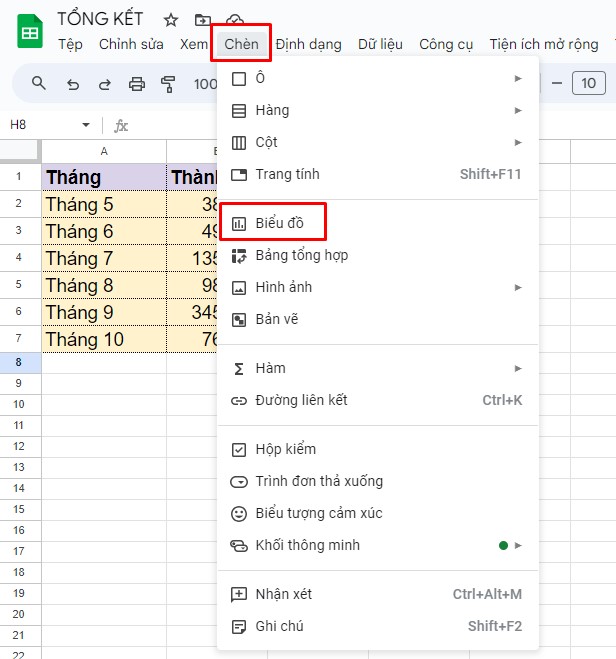
Chọn Chèn và kích vào Biểu đồ
Bước 3: Chọn Loại biểu đồ
Bạn có thể chọn nhiều định dạng biểu đồ khác nhau. Việc chọn loại biểu đồ nào cần dựa trên định dạng dữ liệu bạn đang làm việc và cách bạn muốn trình bày dữ liệu.
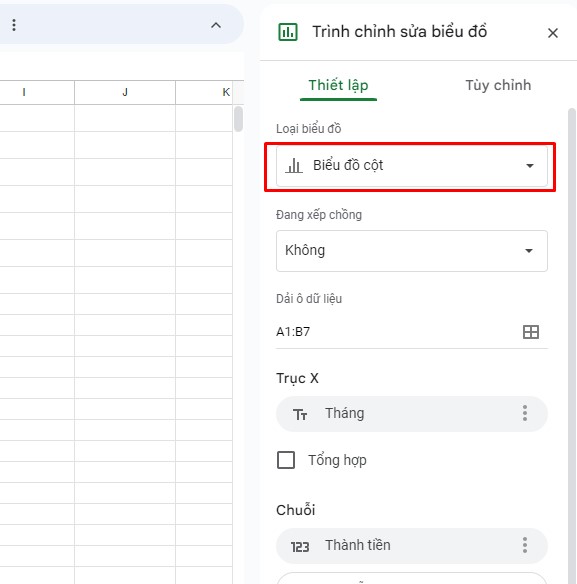
Tiếp đến chọn loại biểu đồ
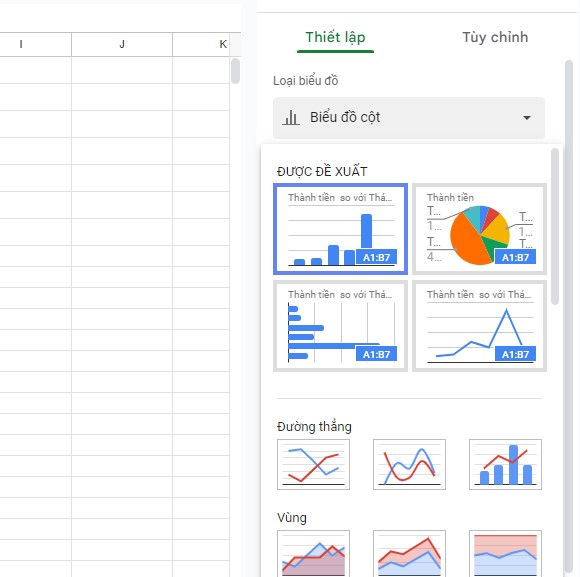
Có nhiều loại biểu đồ để người dùng lựa chọn với nhiều dữ liệu khác nhau
Bước 4: Tiếp đến bạn hãy nhấn vào Tùy chỉnh với các mục cụ thể sau:
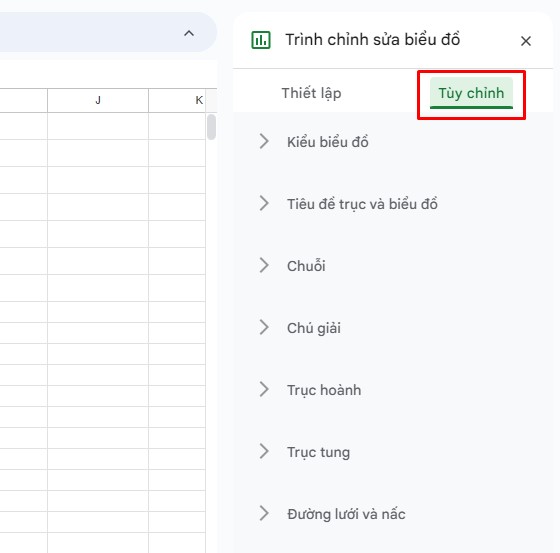 Nhấn vào Tùy chỉnh
Nhấn vào Tùy chỉnh
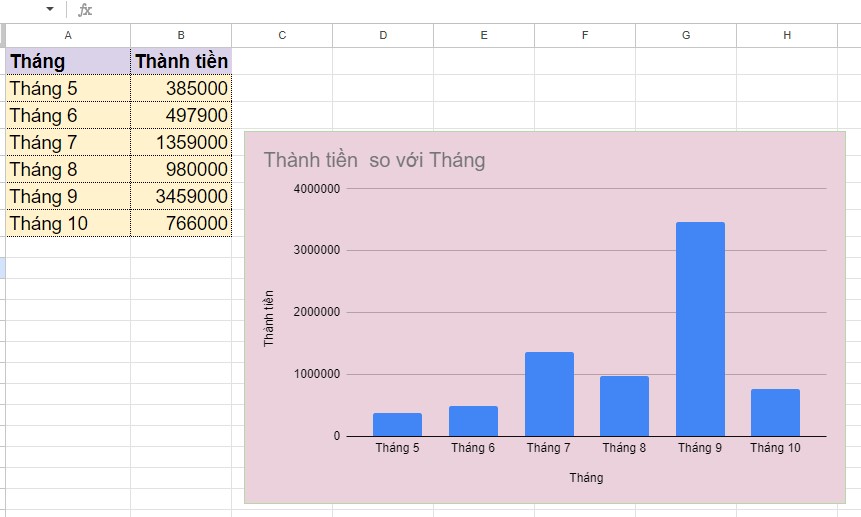
Biểu đồ sau khi hoàn tất các thao tác
Google Sheets cho phép bạn tạo nhiều loại biểu đồ khác nhau.
Loại biểu đồ đường sẽ giúp cho mọi người thấy rõ dữ liệu đã thay đổi như thế nào theo thời gian. Ví dụ nếu bạn muốn xem công ty của mình hoạt động như thế nào mỗi tháng, bạn có thể vẽ biểu đồ doanh thu theo thời gian để cho biết sự biến động trong kết quả của công ty.
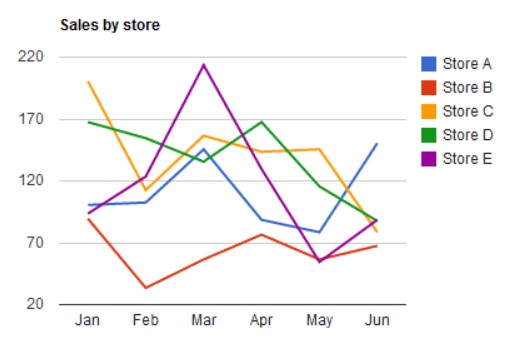
Biểu đồ đường
Đây là loại biểu đồ cho bạn cảm giác về tỷ lệ bằng cách tô màu ở khu vực bên dưới các đường.
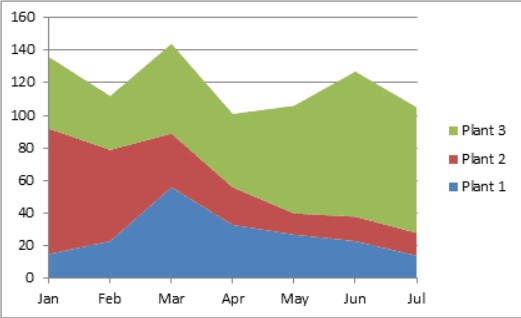
Biểu đồ khu vực
Biểu đồ thanh giúp hiển thị chiều cao của từng mục và so sánh nó với các mục liên quan. Biểu đồ cột và biểu đồ thanh cũng tương tự vì chúng sử dụng các đường thẳng đứng để hiển thị các giá trị. Biểu đồ cột sử dụng các đường thẳng đứng, trong khi biểu đồ thanh là các đường ngang.
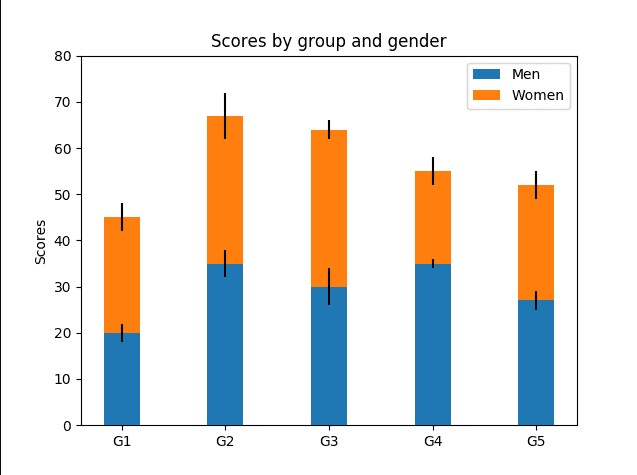
Biểu đồ thanh/cột
Đây là loại biểu đồ khá phổ biến, cho thấy các phần của dữ liệu liên quan như thế nào với tổng thể. Biểu đồ hình tròn của Google Sheets sẽ tự động giúp bạn tính toán tỷ lệ phần trăm.
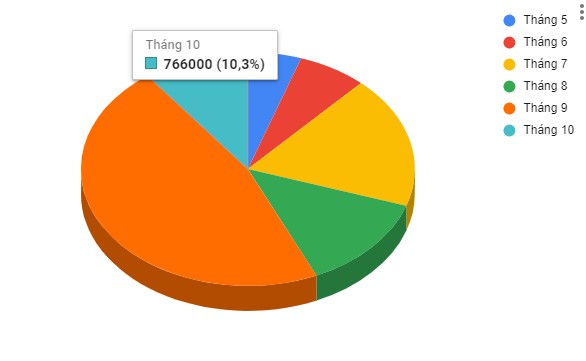
Biểu đồ tròn
Vừa rồi Mega đã gửi đến bạn hướng dẫn chi tiết cách tạo biểu đồ trong Google Sheet. Hy vọng thông tin trên sẽ hữu ích và giúp bạn có thể trải nghiệm thêm nhiều tính năng hơn với công cụ lưu trữ và xử lý dữ liệu phổ biến này!
Đừng quên truy cập website mega.com.vn để cập nhật nhanh chóng các bài viết thủ thuật mới nhất nhé!
Xem thêm >>>
Hướng dẫn cách tạo lựa chọn trong Google Sheet siêu chi tiết
Cố định hàng và cột trong Google Sheet với vài cú nhấp chuột
Cách khôi phục sheet đã xóa trong Google Sheet nhanh chóng
copyright © mega.com.vn