Giỏ hàng của bạn
Có 0 sản phẩm
19-01-2024, 1:53 pm 778
Hướng dẫn chi tiết cách tạo lựa chọn trong Google Sheet đơn giản, nhanh chóng với vài click chuột
Với những người thường xuyên làm việc trên Google Sheets để nhập liệu và xử lý dữ liệu thì việc tạo một danh sách lựa chọn thả xuống sẽ giúp tiết kiệm thời gian cũng như hạn chế nhập sai thông tin thay vị nhập từng giá trị. Từ đó bạn có thể tổ chức thông tin một cách hiệu quả, đặc biệt khi bạn cần người dùng lựa chọn từ danh sách sẵn có hoặc giới hạn các tùy chọn. Trong bài viết này Mega sẽ gửi đến bạn hướng dẫn chi tiết cách tạo lựa chọn trong Google Sheet nhanh chóng, dễ thực hiện với vài thao tác, cùng tham khảo nhé!
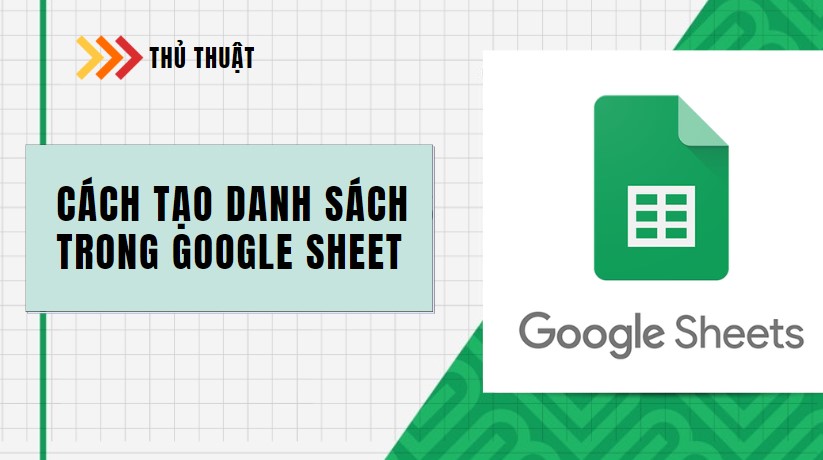
Hướng dẫn chi tiết cách tạo lựa chọn trong Google Sheet đơn giản
Việc tạo lựa chọn cho ô trong google sheet là một trong những cách giúp tối ưu hóa sự tương tác với bảng tính và biểu mẫu của bạn. Từ đó việc quản lý dữ liệu trở nên dễ dàng hơn, thông tin trở nên rõ ràng hơn và tạo sự thuận tiện cho người sử dụng. Tạo các lựa chọn trong google sheet mang lại một số lợi ích có thể kể đến như:
Lựa chọn cho phép bạn tạo ra các danh sách thả xuống hoặc ô radio buttons, giúp người sử dụng lựa chọn giữa các tùy chọn một cách dễ dàng.
Bằng cách sử dụng lựa chọn, bạn làm cho thông tin trở nên rõ ràng và dễ đọc hơn, đặc biệt khi bạn đang cố gắng hiển thị các tùy chọn hoặc kết quả đáng chú ý.
Thay vì nhập từng dữ liệu, việc tạo danh sách sẽ tránh gây nhầm lẫn thông tin, vì người sử dụng chỉ cần chọn từ danh sách có sẵn thay vì nhập thủ công.
Các lựa chọn tạo cơ sở dữ liệu cho việc tạo biểu đồ và phân tích dữ liệu, giúp bạn theo dõi và hiểu rõ các xu hướng và thống kê quan trọng.
Bằng cách sử dụng các lựa chọn trong danh sách, bạn có thể tiết kiệm thời gian và công sức trong việc thu thập và quản lý dữ liệu.
Lựa chọn làm cho việc tương tác với tài liệu hoặc biểu mẫu trở nên thân thiện và trải nghiệm tốt hơn cho người dùng.
Dưới đây là cách tạo lựa chọn (drop-list) dựa trên dữ liệu có sẵn trong bảng tính, bạn thực hiện theo các bước sau:
Bước 1: Truy cập vào file Google Sheets mà bạn muốn chỉnh sửa. Tiếp đến chọn Dải ô mà bạn muốn tạo drop-list.
Bước 2: Chọn vào thẻ Dữ liệu và chọn vào Xác thực dữ liệu.
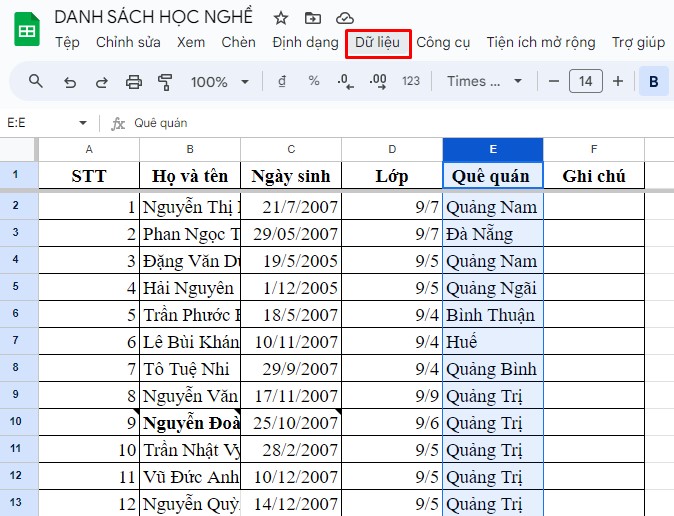
Nhấn chọn Dữ liệu
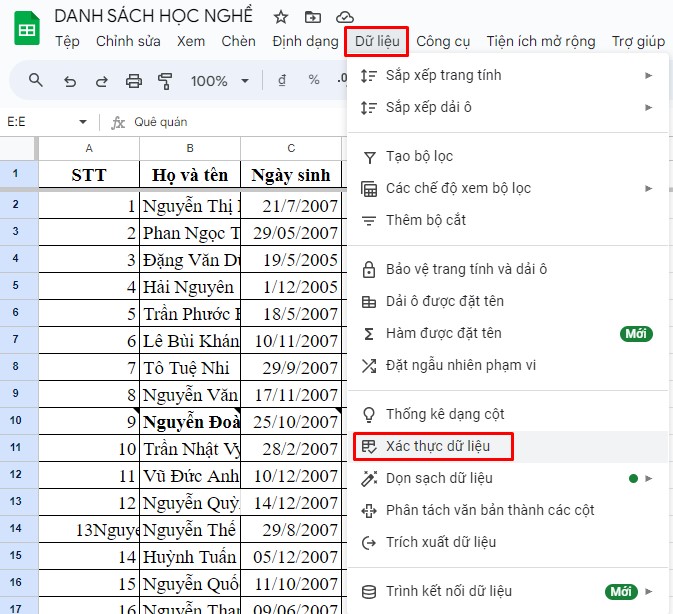
Chọn Xác thực dữ liệu
Bước 3: Tiếp theo, bạn nhấn vào Thêm quy tắc.
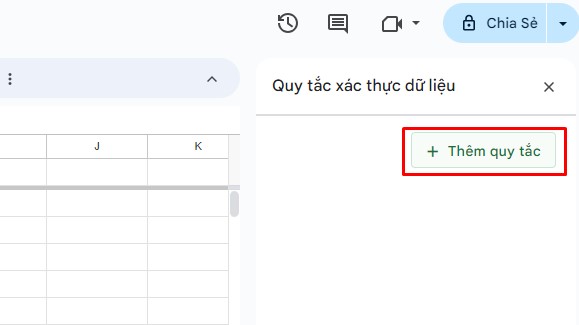
Chọn Thêm quy tắc
Bước 4: Lựa chọn Tiêu chí là Trình đơn thả xuống. Sau đó thêm Danh sách các mục mà bạn muốn tạo drop-list.
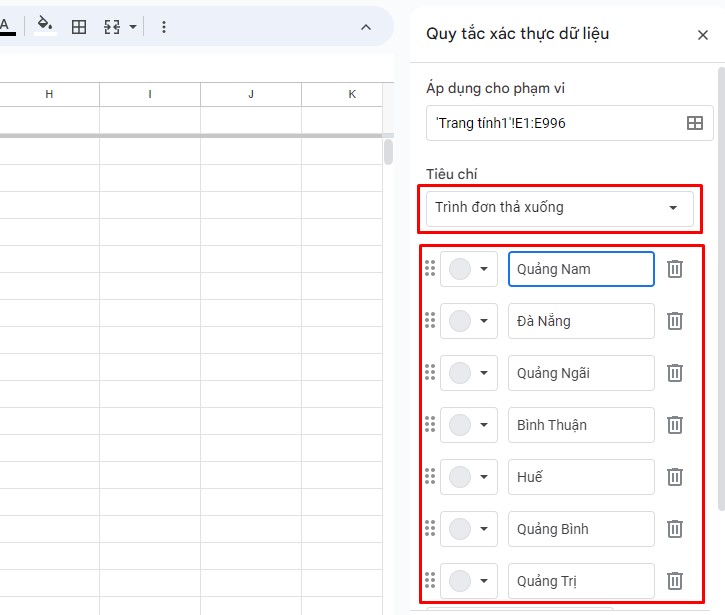
Chọn Trình đơn thả xuống và thêm các lựa chọn
Bước 5: Cuối cùng, bạn nhấn vào Lựa chọn nâng cao và tùy chỉnh theo ý muốn của mình. Sau đó nhấn Xong để hoàn tất thao tác.
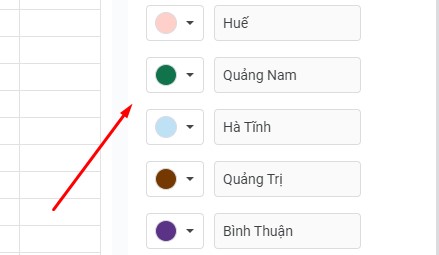
Ngoài ra bạn cũng có thể tạo lựa chọn trong google sheet có màu tùy thích tại đây
Sau khi thực hiện thì đây là kết quả sau khi bạn tạo lựa chọn trong Google Sheets bằng cách tự nhập thành công.
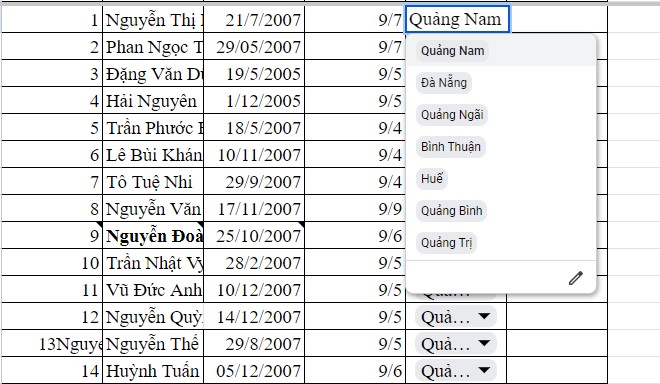
Danh sách lựa chọn xuất hiện
Bước 1: Truy cập vào file Google Sheets mà bạn muốn chỉnh sửa và chọn Dải ô mà bạn muốn tạo drop-list.
Bước 2: Nhấn vào tab Dữ liệu => Chọn vào Xác thực dữ liệu.
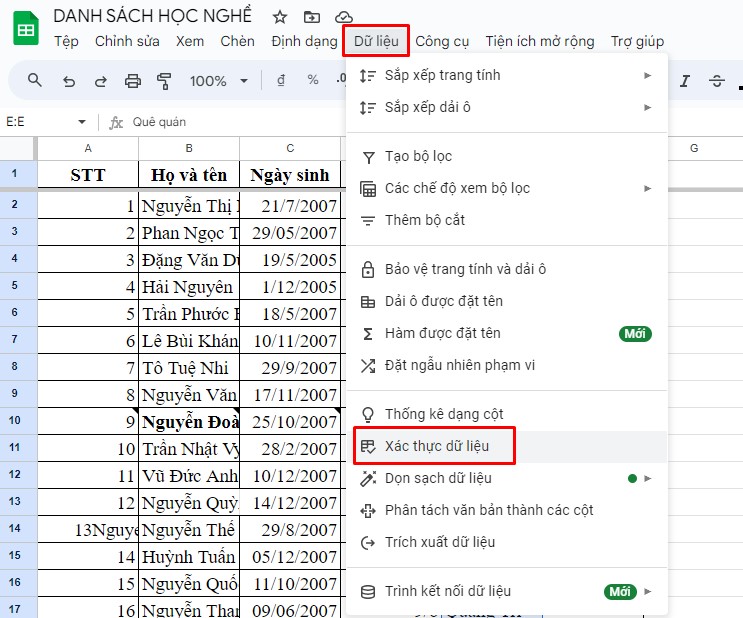
Chọn Dữ liệu và nhấn vào Xác thực dữ liệu
Bước 3: Tiếp theo nhấn Thêm quy tắc
Bước 4: Tại phần Tiêu chí, bạn lựa chọn Trình đơn thả xuống (của một dải ô). Nhấn vào biểu tượng Ô lưới ở phía bên dưới để.
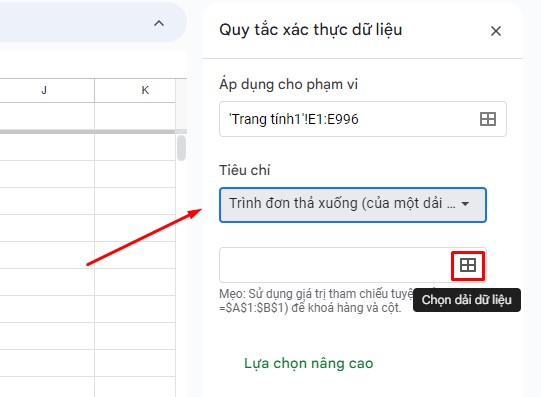
Chọn Trình đơn thả xuống (của một dải ô) và kích vào ô lưới
Bước 5: Quét chọn phần Dữ liệu mà bạn muốn thêm vào và nhấn OK
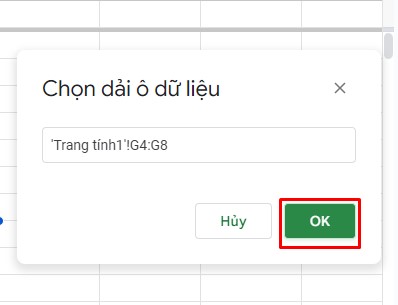
Chọn dải ô và nhấn OK
Bước 6: Cuối cùng, bạn nhấn vào Xong để hoàn tất thiết lập.
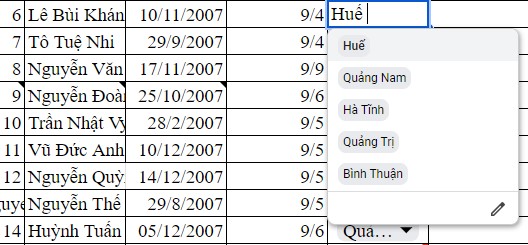
Sau khi hoàn tất thì đây là kết quả sau khi bạn tạo lựa chọn trong Google Sheets với dữ liệu có sẵn
Vừa rồi Mega đã gửi đến bạn hướng dẫn chi tiết cách tạo lựa chọn trong Google Sheet với vài thao tác đơn giản. Hy vọng thông tin trên sẽ hữu ích và giúp bạn có thể trải nghiệm thêm nhiều tính năng hơn với công cụ lưu trữ và xử lý dữ liệu phổ biến này!
Đừng quên truy cập website mega.com.vn để cập nhật nhanh chóng các bài viết thủ thuật mới nhất nhé!
Xem thêm >>>
Ẩn sheet trong google sheet đơn giản trong 1 phút thực hiện
Cố định hàng và cột trong Google Sheet với vài cú nhấp chuột
Tổng hợp cách làm tròn số trong Excel đơn giản nhất 2022
copyright © mega.com.vn