Giỏ hàng của bạn
Có 0 sản phẩm
30-09-2023, 2:50 pm 927
Hướng dẫn cách kết nối 2 màn hình máy tính trên cả Windows và Mac
Có hai màn hình là một trong nhiều điều có thể giúp tăng hiệu suất. Nó cho phép hiển thị hai trang và diện tích màn hình lớn hơn. Năng suất của các ứng dụng học tập, công việc văn phòng, xử lý đồ họa và nhiều hình thức công việc khác có thể tăng lên với loại cấu hình này. Bài viết dưới đây, MEGA sẽ hướng dẫn bạn cách kết nối 2 màn hình máy tính trên cả Windows và Mac.

Hướng dẫn cách kết nối 2 màn hình máy tính
Tăng năng suất máy tính
Mỗi nhân viên có thể chạy nhiều ứng dụng cùng lúc mà không cần phải chuyển đổi cửa sổ khi sử dụng hai màn hình từ một máy tính, nhờ đó tăng gấp đôi không gian làm việc có thể truy cập. Kéo và thả dữ liệu từ ứng dụng này sang ứng dụng khác cũng được thực hiện đơn giản với màn hình kép.
Tối đa hóa hiệu quả trong công việc
Các ưu điểm khác của việc sử dụng hai màn hình ngoài việc tăng năng suất bao gồm:

Kết nối 2 màn hình máy tính giúp tăng năng suất và tối ưu hóa hiệu quả công việc
Bước 1: Đảm bảo máy tính của bạn có thể hỗ trợ nhiều màn hình. Đây thường không phải là vấn đề đối với máy tính xách tay, nhưng máy tính để bàn của bạn có thể không đáp ứng các yêu cầu để thêm màn hình thứ hai:
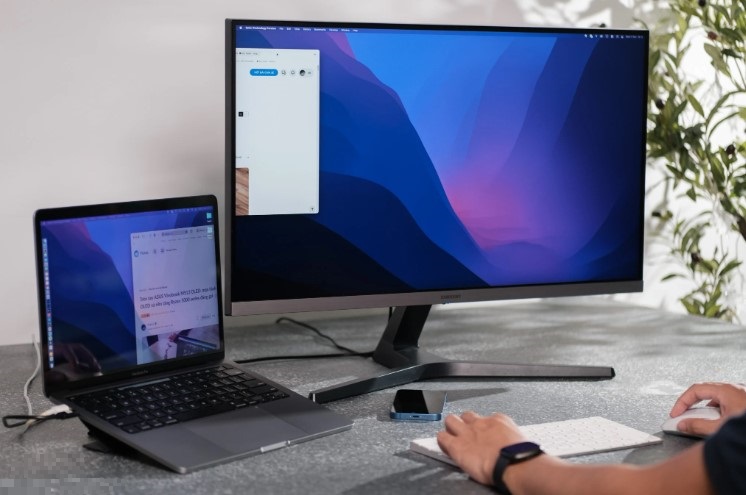
Kiểm tra máy tính có thể hỗ trợ nhiều màn hình
Bước 2: Xác định cổng đầu ra video của máy tính của bạn. Các cổng đầu ra video được tìm thấy ở bên cạnh máy tính xách tay của bạn. Hoặc nếu bạn đang sử dụng máy tính để bàn, cổng đầu ra video nằm ở cạnh cổng mà màn hình chính của bạn được cắm vào. Các cổng đầu ra phổ biến bao gồm:
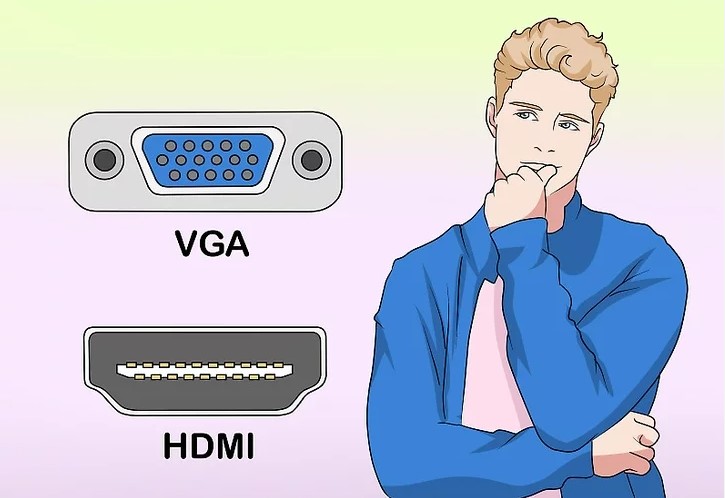
Xác định cổng đầu ra video của máy tính
Bước 3: Tìm cổng đầu vào video của màn hình. Các màn hình hiện đại có xu hướng sử dụng cổng DisplayPort hoặc HDMI cho đầu vào nhưng một số màn hình cũng sẽ có cổng VGA. Nếu bạn có một màn hình cực kỳ cũ, bạn có thể tìm thấy cổng DVI ở mặt sau của màn hình thứ hai. Cổng DVI giống như những chiếc hộp màu trắng với cụm lỗ, cũng như một phần có một vài lỗ riêng biệt.
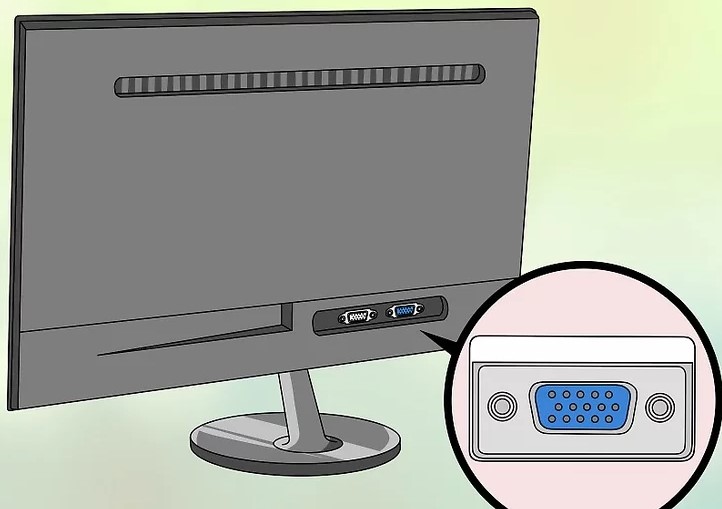
Tìm cổng đầu vào video của màn hình
Bước 4: Mua cáp để kết nối màn hình với máy tính nếu cần thiết. Nếu không có cáp để kết nối máy tính với màn hình (ví dụ: cáp HDMI), bạn sẽ cần mua một cáp.

Mua cáp để kết nối màn hình với máy tính
Bước 5: Cắm một đầu cáp vào máy tính của bạn. Cáp phải cắm vào cổng đầu ra video của máy tính.
Hãy nhớ rằng, nếu bạn đang sử dụng máy tính để bàn thì đây phải là cổng đầu ra video nằm trên cùng card đồ họa mà màn hình chính của bạn sử dụng.

Cắm một đầu cáp vào máy tính
Bước 6: Cắm đầu kia của cáp vào màn hình của bạn. Đầu còn lại của cáp phải vừa với cổng bạn đã chọn ở mặt sau màn hình. Nếu đang sử dụng bộ chuyển đổi, bạn sẽ cắm một đầu cáp vào bộ chuyển đổi rồi cắm cáp của màn hình vào cả màn hình và bộ chuyển đổi.

Cắm đầu kia của cáp vào màn hình
Bước 7: Bật nguồn màn hình. Nếu màn hình của bạn chưa được cắm vào nguồn điện, hãy gắn nó qua cáp nguồn đi kèm; sau đó bạn có thể nhấn nút Nguồn trên màn hình để bật nó.
Tùy thuộc vào máy tính của bạn, bạn có thể thấy màn hình nền của mình phản chiếu trên màn hình thứ hai khi màn hình này bật.

Bật nguồn màn hình
Bước 8: Mở Start
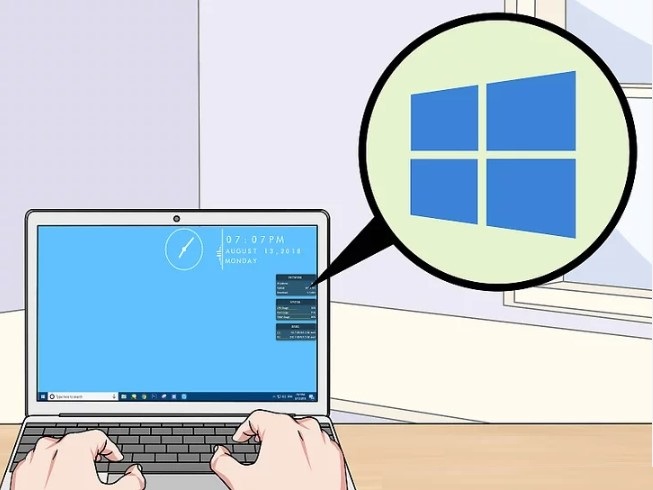
Mở Start
Bước 9: Mở Settings
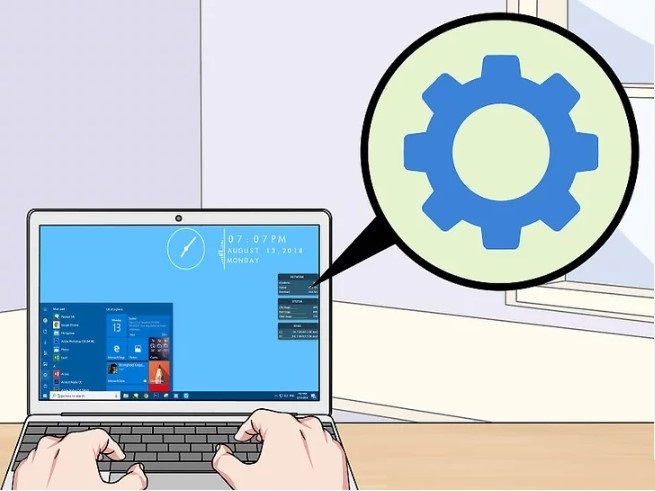
Mở Settings
Bước 10: Bấm vào System
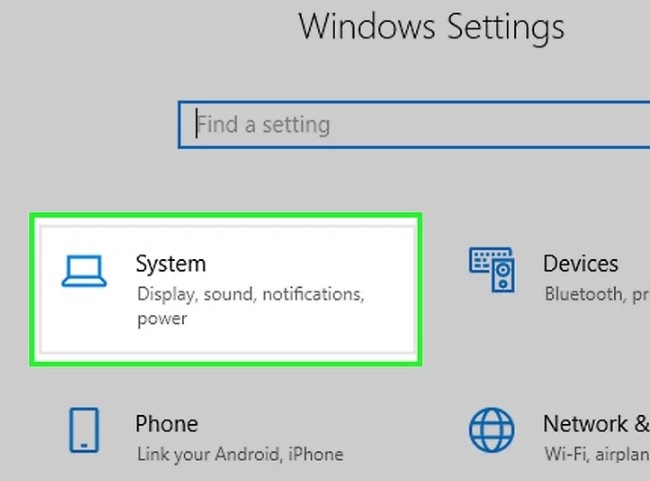
Bấm vào System
Bước 11: Nhấn vào Display
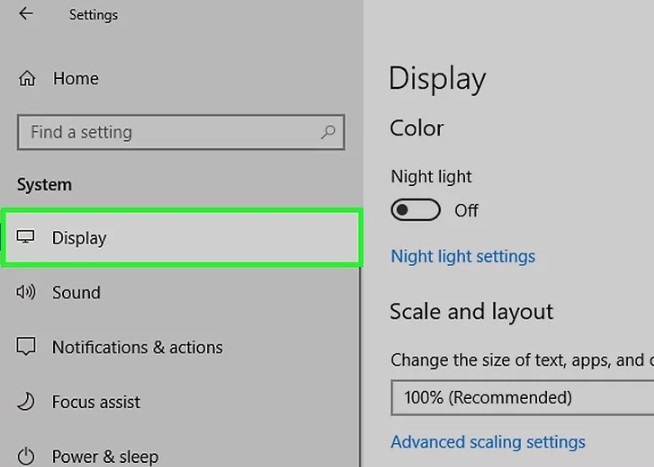
Nhấn vào Display
Bước 12: Cuộn xuống và nhấp vào hộp thả xuống "Multiple displays".
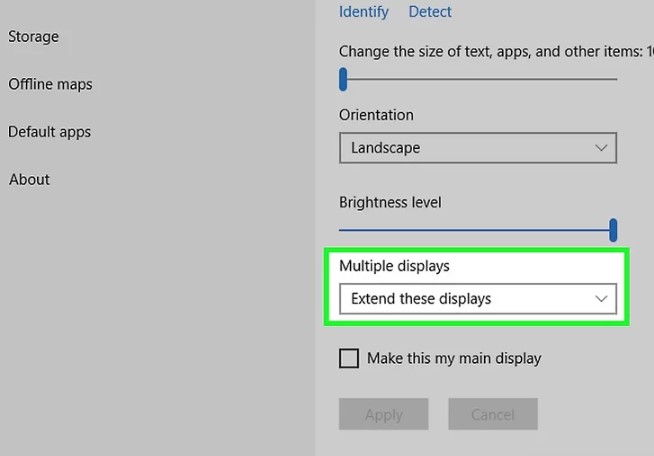
Nhấp vào hộp thả xuống Multiple displays
Bước 13: Chọn một tùy chọn hiển thị. Tùy thuộc vào những gì bạn muốn màn hình thứ hai của mình thực hiện, hãy nhấp vào một trong các tùy chọn sau:
Tùy thuộc vào máy tính của bạn, bạn có thể có các tùy chọn bổ sung nêu trên.
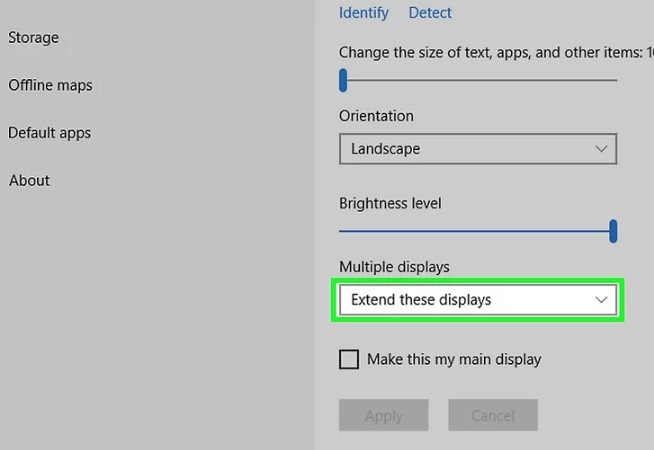
Chọn một tùy chọn hiển thị
Như vậy, bạn đã hoàn thành cách kết nối hai màn hình trên PC và laptop Windows rồi đấy.
Bước 1: Biết những máy Mac nào bạn có thể sử dụng. Tất cả các máy Mac đều hỗ trợ ít nhất một màn hình bổ sung, mặc dù một số máy Mac chỉ có một cổng khả dụng để chia sẻ giữa sạc, truyền tệp và màn hình ngoài. Nếu MacBook của bạn chỉ có một cổng, hãy đảm bảo rằng máy tính của bạn đã được sạc đầy và ngắt kết nối với mọi thiết bị ngoại vi (ví dụ: ổ flash USB) trước khi thử kết nối một màn hình khác.

Tìm hiểu những máy Mac nào bạn có thể sử dụng
Bước 2: Tìm cổng đầu ra video của máy Mac. Tùy thuộc vào máy Mac của bạn, bạn sẽ tìm thấy một (hoặc nhiều) cổng sau ở bên cạnh máy Mac (MacBook và MacBook Pro) hoặc ở mặt sau máy Mac (iMac):

Tìm cổng đầu ra video của máy Mac
Bước 3: Tìm cổng đầu vào video của màn hình. Các màn hình hiện đại có xu hướng sử dụng cổng DisplayPort hoặc HDMI cho đầu vào nhưng một số màn hình cũng sẽ có cổng VGA.
Nếu bạn có một màn hình cực kỳ cũ, bạn có thể tìm thấy cổng DVI ở mặt sau của màn hình thứ hai. Cổng DVI giống như những chiếc hộp màu trắng với cụm lỗ, cũng như một phần có một vài lỗ riêng biệt.
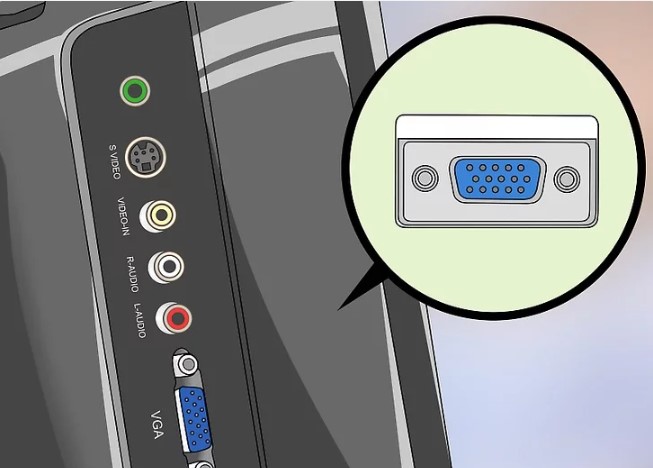
Tìm cổng đầu vào video của màn hình
Bước 4: Mua cáp để kết nối màn hình với máy tính nếu cần thiết. Nếu không có cáp có thể kết nối máy tính với màn hình (ví dụ: cáp HDMI), bạn sẽ cần mua một cáp.

Mua cáp để kết nối màn hình với máy tính
Bước 5: Cắm một đầu cáp vào máy tính của bạn. Cáp phải cắm vào cổng đầu ra video của máy tính.

Cắm một đầu cáp vào máy tính
Bước 6: Cắm đầu kia của cáp vào màn hình của bạn. Đầu còn lại của cáp phải vừa với cổng bạn đã chọn ở mặt sau màn hình.
Nếu đang sử dụng bộ chuyển đổi, bạn sẽ cắm một đầu cáp vào bộ chuyển đổi rồi cắm cáp của màn hình vào cả màn hình và bộ chuyển đổi.

Cắm đầu kia của cáp vào màn hình
Bước 7: Bật nguồn màn hình. Nếu màn hình của bạn chưa được cắm vào nguồn điện, hãy gắn nó qua cáp nguồn đi kèm; sau đó bạn có thể nhấn nút Nguồn trên màn hình để bật nó.
Tùy thuộc vào máy tính của bạn, bạn có thể thấy màn hình nền của mình phản chiếu trên màn hình thứ hai khi màn hình này bật.

Bật nguồn màn hình
Bước 8: Nhấp vào biểu tượng Apple ở góc trên bên trái của màn hình. Một menu thả xuống sẽ xuất hiện.
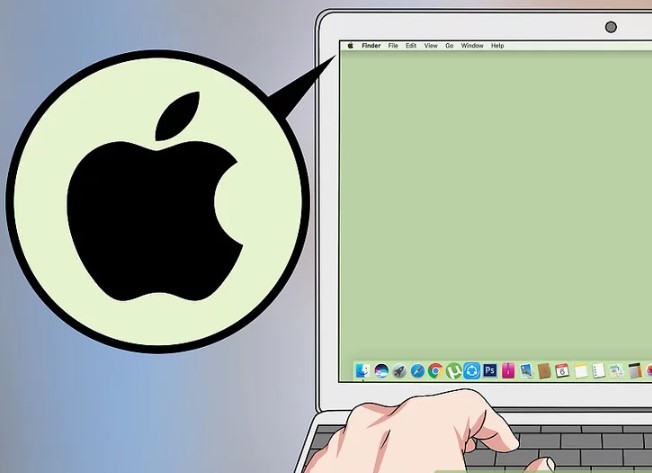
Nhấp vào biểu tượng Apple
Bước 9: Nhấn vào System Preferences
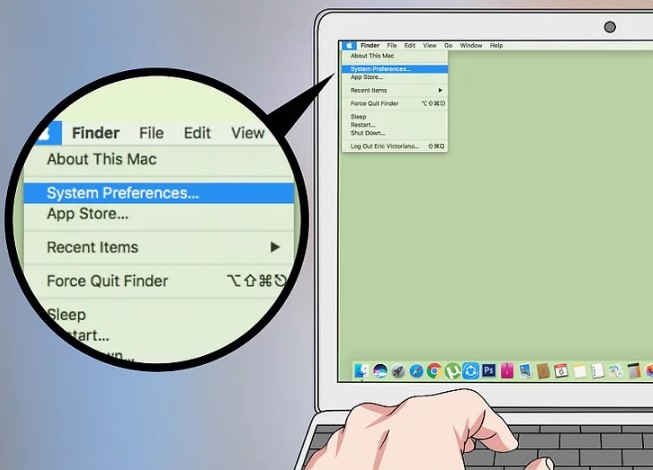
Nhấn vào System Preferences
Bước 10: Nhấn vào Displays
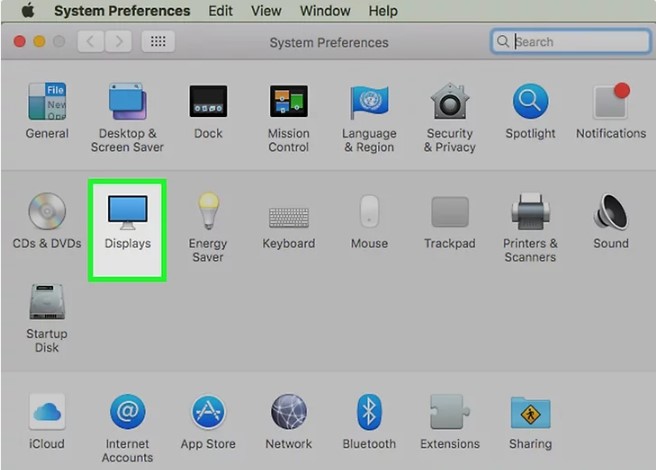
Nhấn vào Displays
Bước 11: Nhấn vào tab Arrangement
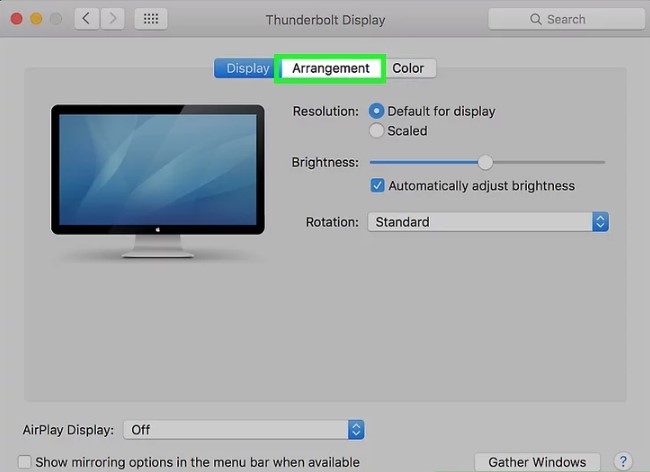
Nhấn vào tab Arrangement
Bước 12: Mở rộng máy tính để bàn của bạn sang màn hình thứ hai. Nếu bạn muốn sử dụng màn hình thứ hai làm phần mở rộng của màn hình, hãy bỏ chọn hộp " Mirror displays" ở cuối cửa sổ.
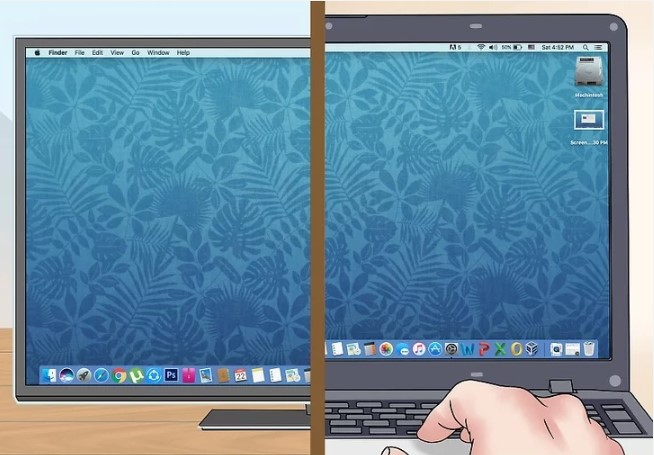
Mở rộng máy tính để bàn của bạn sang màn hình thứ hai
Nếu bạn chỉ muốn màn hình thứ hai phản chiếu mọi nội dung trên màn hình chính của máy Mac, hãy bỏ qua bước này.
Như vậy, bài viết đã hướng dẫn chi tiết cách kết nối 2 màn hình máy tính trên Windows và Mac. Việc kết nối 2 màn hình sẽ giúp người dùng tăng năng suất làm việc. Chúc bạn thực hiện thành công!
Đừng quên truy cập website mega.com.vn để cập nhật nhanh các bài viết thủ thuật mới nhất trên Windows bạn nhé!
Xem thêm >>>
Hướng dẫn cách kết nối máy tính với máy chiếu đơn giản
Hướng dẫn cách kết nối máy in với điện thoại nhanh chóng, tiện lợi
Hướng dẫn kết nối bàn phím bluetooth với laptop, macbook
copyright © mega.com.vn