Giỏ hàng của bạn
Có 0 sản phẩm
20-04-2023, 3:23 pm 607
Hướng dẫn cách tạo bảng chấm công trong excel đơn giản chỉ với vài thao tác cơ bản
Bảng chấm công sẽ được các công ty, doanh nghiệp ứng dụng để tính công cho nhân viên trong những dịp trả lương. Bảng này sẽ giúp người quản lý dễ dàng kiểm soát được nhân lực và lưu trữ thông tin cho từng nhân viên một cách chính xác nhất. Trong bài viết này, Mega sẽ hướng dẫn bạn cách tạo bảng chấm công trong Excel đơn giản và nhanh chóng chỉ với vài thao tác cơ bản.

Hướng dẫn bạn cách tạo bảng chấm công trong Excel đơn giản và nhanh chóng chỉ với vài thao tác cơ bản
Khi đi làm, chắc chắn bạn sẽ không xa lạ với cụm từ bảng chấm công. Hình thức chấm công nhằm điểm danh đầu giờ với nhân viên, minh chứng được rằng họ đã đến công ty tại thời điểm đó. Sau 1 tháng, người quản lý (kế toán) sẽ tổng kết số công trên bảng chấm công để quản lý số ngày mà từng nhân viên tới công ty là bao nhiêu và bắt đầu chi trả lương. Thường thì bảng chấm công sẽ được thực hiện trên Excel hoặc những phần mềm có trả phí khác.

Bảng chấm công được tạo ra nhằm cho người làm dễ quan sát, cũng như việc tính toán được chính xác hơn. Không những thế, công dụng của bảng chấm công còn giúp cho công ty, doanh nghiệp có thể nhận xét và đánh giá tần suất đi làm của mỗi cá nhân, để biết được nhân viên nào chuyên cần mà khen thưởng hay tán dương vào dịp cuối năm.
Để lập một bảng chấm công, thì người làm cần xác định quy mô hay mô hình bảng như thế nào, gồm những gì, có bao nhiêu sheet,... để có thể tạo được một bảng Excel chuẩn và hoàn hảo như ý muốn.
Trong bài viết này, Mega sẽ ví dụ cách lập mô hình bảng chấm công như sau:

Về mô hình đã đặt ra là 13 sheet, nhưng khi bắt đầu làm bạn chỉ cần 2 sheet là đủ.
Nội dung chủ yếu trong sheet này là Tên và Mã nhân viên. Người dùng cần tạo mã nhân viên để tránh trường hợp trùng tên.
Ngoài ra còn có các nội dung khác liên quan tới nhân viên để xác định đối tượng/ cá nhân như: ngày sinh, quê quán, số CMT,
ngày vào làm…
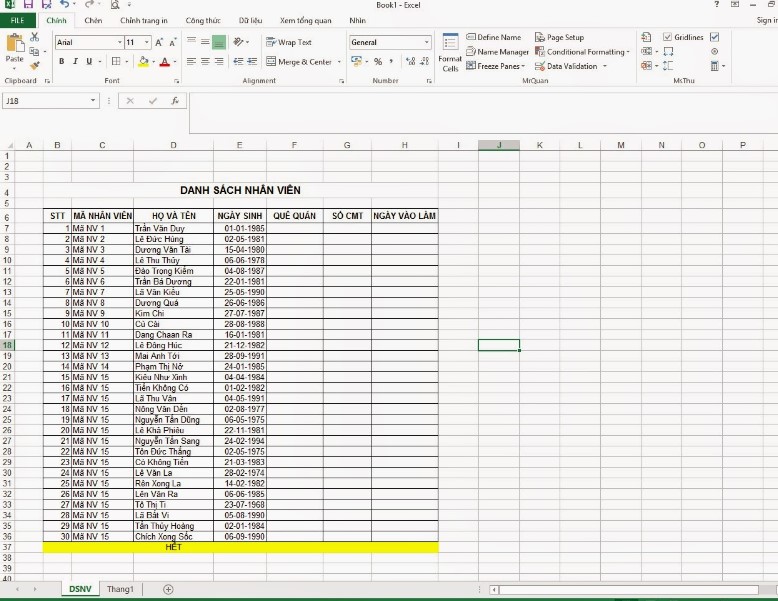
Sheet danh sách nhân viên
Về cột E (ngày sinh), bạn bôi đen cả cột, bạn định dạng Format cell/Number/Custome/ chọn dd-mm-yyyy, đây là tính năng tự động đưa ngày tháng về theo chuẩn mà cài đặt trước đó, tức là theo khổ ngày/tháng/năm.
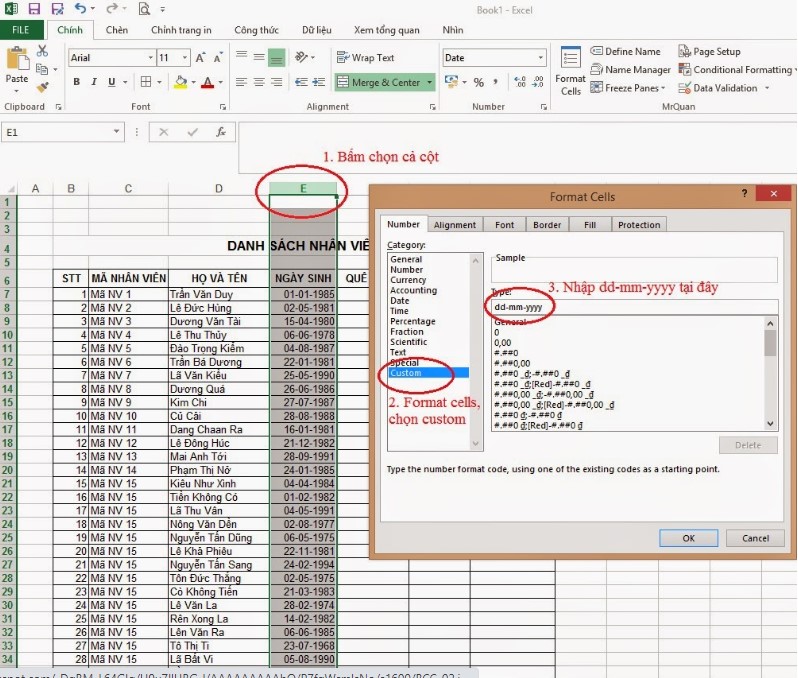
Sheet danh sách nhân viên
Còn về sheet danh sách nhân viên thì bạn chỉ cần nhập tay là được, sẽ hơi tốn thời gian nhưng không phức tạp gì nhiều.
Lưu ý: Trong quá trình thực hiện bảng chấm công thì bạn cần chừa ra thêm khoảng 2-3 dòng trên cùng để có thể tạo liên kết tới các sheet khác trong bảng. Bên trái bạn cũng cần cách ra 1 cột để dự phòng nếu khi muốn bổ sung gì thêm.
- Đầu tiên bạn tạo khung cho bảng chấm công, gồm các nội dung sau:
- Định mức ngày công trong tháng, các cột gồm:
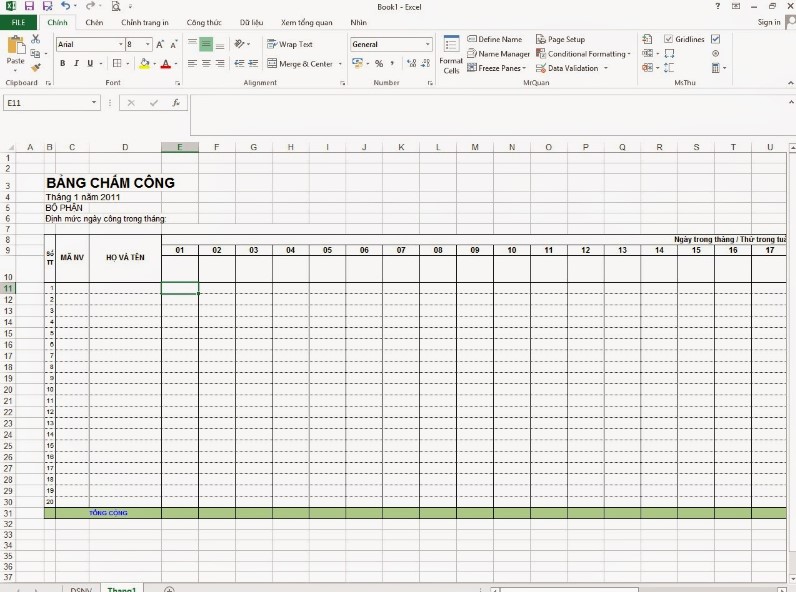
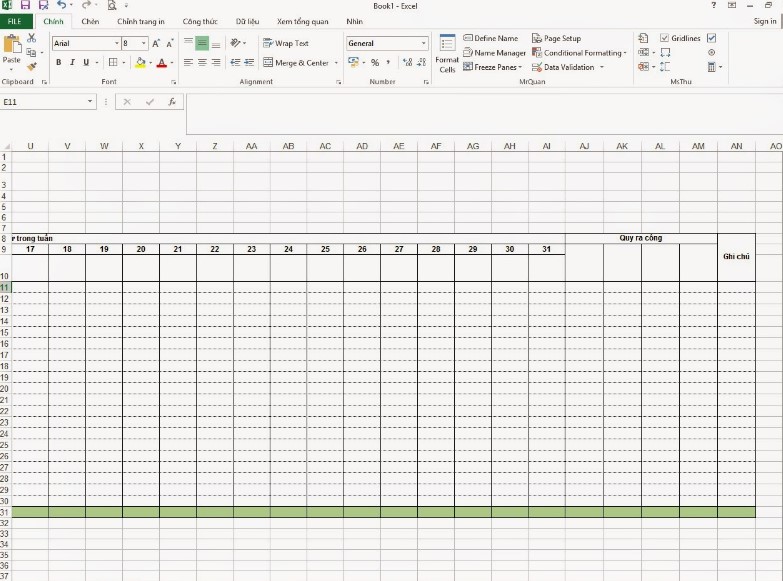
Sheet tháng 1
Tiếp sau đó bạn điều chỉnh độ rộng của các cột sao cho dễ nhìn. Để có thể điều chỉnh được các bạn thực hiện như sau: bạn bôi đen các cột ngày trong tháng, quy ra công (trong ví dụ là bôi đen từ cột E đến cột AM), sau đó co độ rộng ở cột E khoảng 30 pixels (hoặc bôi đen từ cột E đến cột AM, sau đó bấm chọn command Column Width, chọn 3,13 tương ứng 30 pixels) như hình dưới đây.
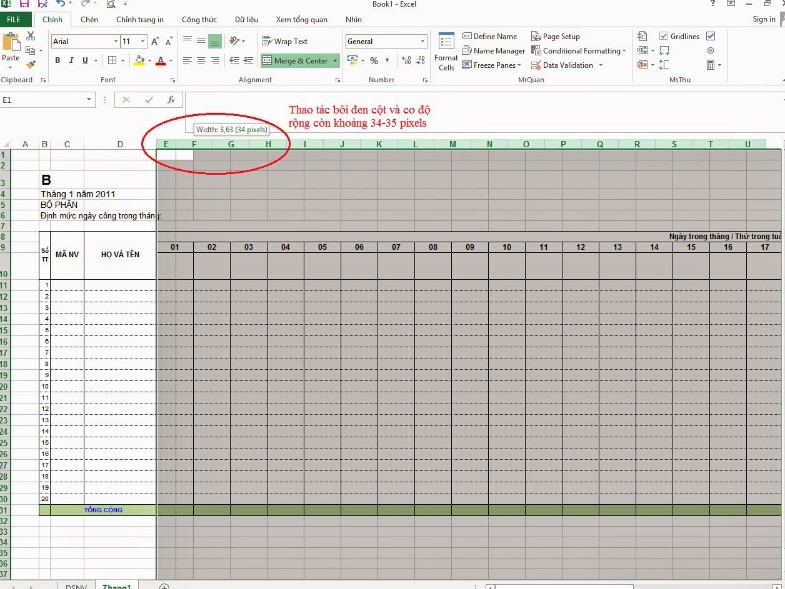
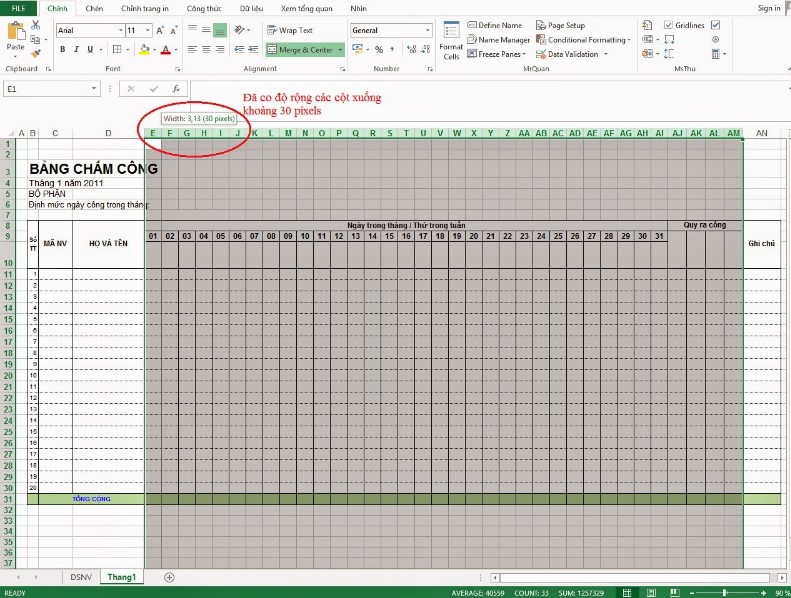
Sheet tháng 1
- Tạo ngày tháng cho tháng có 31 ngày
Bước 1: Đầu tiên ta xác định năm sử dụng bảng chấm công. Sau khi đã xác định xong, tại ô D1 nhập giá trị của năm. Ví dụ trong bài này là năm 2014
Bước 2: Tại ô B4 (xác định tháng chấm công), ta nhập hàm xác định ngày: =date($D$1;1;1)
Lưu ý: dấu ngăn cách các thành phần trong hàm có thể là dấu ; hoặc dấu , tùy thiết lập của máy tính của bạn. Ở máy tính của mình sẽ sử dụng là dấu ;
Bây giờ thì bạn cần xác định nội dung hàm date: xác định giá trị của ngày tháng theo giá trị xác định trong hàm. giá trị theo thứ tự là Năm, tháng, ngày. Ở hàm trên là Năm = giá trị tại ô D1, Tháng = 1, Ngày = 1
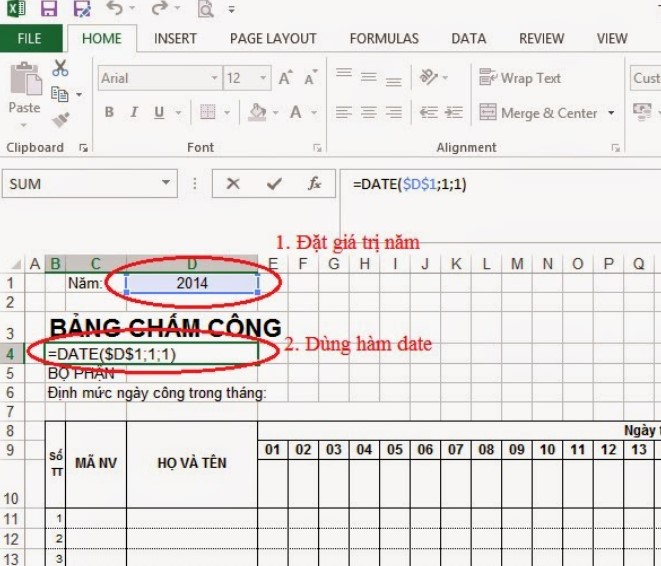
Bước 3: Sau khi nhập hàm xong, tại ô B4, chọn format cell / custom / nhập giá trị [“tháng “mm” năm “yyyy] vào ô Type bên phải, xong rồi ấn ok (dấu nháy kép + tháng + dấu cách + dấu nháy kép + mm + dấu nháy kép + năm + dấu cách + dấu nháy kép + yyyy)
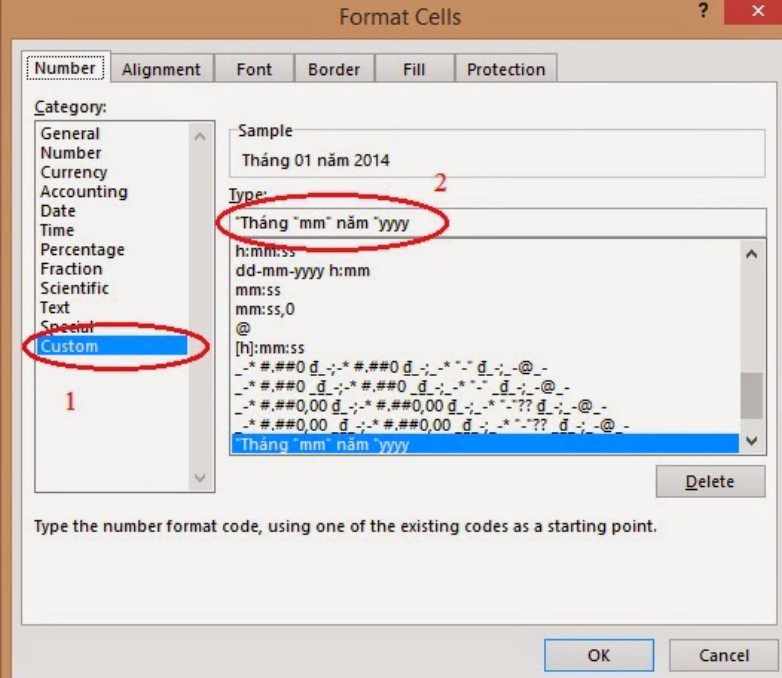
Bước 4: Bạn có thể marge cell từ ô B4 đến D4 để cho hiển thị đủ nội dung cho dễ nhìn.
Bước 5: Tại ô ngày 1 ( ô E9), bạn nhập =b4 để xác định ngày đầu tiên trong tháng.
Bước 6: Tại ô F9, bạn nhập =e9+1 (ngày tiếp theo trong tháng)
Bước 7: Copy công thức tại ô F9 sang các ô bên cạnh, cho đến ô ngày thứ 31 (ô AI9) bằng cách sau:
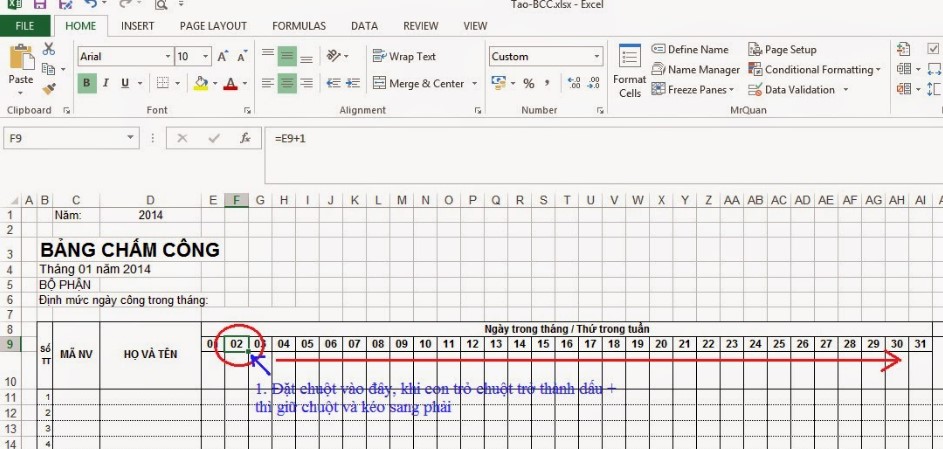
Bước 8: Bôi đen từ ô E9 đến ô AI9, chọn Format cells / custom / mục Type bạn gõ chữ dd rồi bấm ok (chỉ hiện thị số ngày)
Nội dung trong ô E9 đến ô AI9 sẽ hiển thị ra ngày như trong bảng trên.
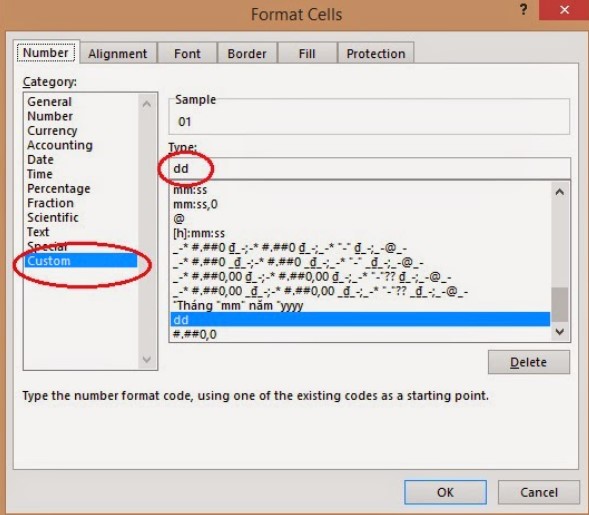
Bước 9: Tại ô E10 nhập hàm =CHOOSE(WEEKDAY(E9);”Chủ nhật”;”T. hai”;”T. ba”;”T. tư”;”T. năm”;”T. sáu”;”T. bảy”)

Nội dung hàm:
Trong hàm trên, ngày 01/01/2014 khi dùng hàm weekday sẽ trả về giá trị là 4, khi dùng hàm choose với thứ tự tương ứng là
Chủ nhật, thứ hai, thứ ba… thứ bảy thì giá trị 4 sẽ tương ứng với thứ tư. Bởi vì hàm weekday không tự trả về thứ theo tiếng
việt, nên ta phải kết hợp với hàm choose để có được nội dung là thứ mấy trong tuần
Bước 10: Copy công thức tại ô E10 sang các ô kế tiếp bên phải, cho tới ô AI10 (ngày thứ 31)
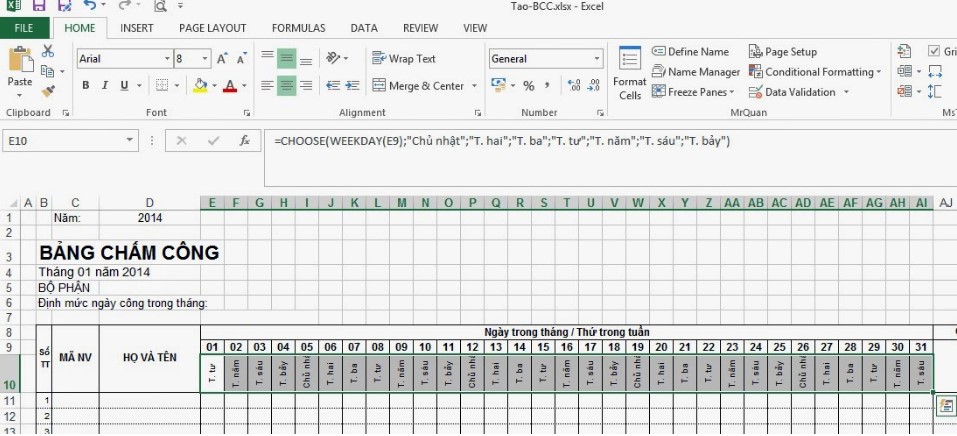
- Tạo ngày tháng cho tháng có 30 ngày
Bước 1: Bắt đầu từ ngày thứ 29 (ô AG9), ta điều chỉnh về hàm như sau: =IF(DAY(AF9+1)=DAY(E9);””;AF9+1)
Nội dung hàm: Nếu giá trị ngày của ô AF9 +1 bằng giá trị ngày của ô E9 sẽ trả về giá trị là rỗng, nếu không bằng thì sẽ trả về
giá trị ô AF9 + 1 (Nghĩa là nếu tháng 2 có 28 ngày, thì ngày thứ 29 sẽ là ngày 01/03, vậy giá trị ngày là 1, bằng với giá trị ngày
của ô E9, nếu đúng như thế thì sẽ là rỗng, không hiển thị ngày 01/03. Còn nếu tháng 2 đó có 29 ngày thì sẽ hiện ngày 29)
Bước 2: Tại ô AH9, ta dùng hàm sau: =IF(AG9=””;””;if(DAY(AG9+1)=DAY(E9);””;AG9+1))
Nội dung hàm:
Bước 3: Tại ô AI9, ta dùng hàm sau: =IF(AH9=””;””;if(DAY(AH9+1)=DAY(E9);””;AH9+1))
Nội dung hàm:
Bước 4: Khi các ô AG9, AH9, AI9 là rỗng thì hàm choose ở các ô AG10, AH10, AI10 sẽ phát sinh lỗi. Nhưng không ảnh hưởng
gì đến bảng tính nên không cần lo lắng về việc này.
Như vậy ta đã thực hiện được phần các ngày trong tháng, và các thứ trong tuần. Tiếp theo là việc tự động đổi màu cho các ngày thứ 7, chủ nhật cho khác với ngày thường.
Bước 5: Bôi đen nội dung trong bảng (Từ E9 đến AI30 – tức là tất cả các nội dung về ngày trong tháng lẫn phần chấm công
của các nhân viên), chọn chức năng Conditional Formatting (định dạng theo điều kiện), trong mục Condittional Formatting,
chọn New Rule.
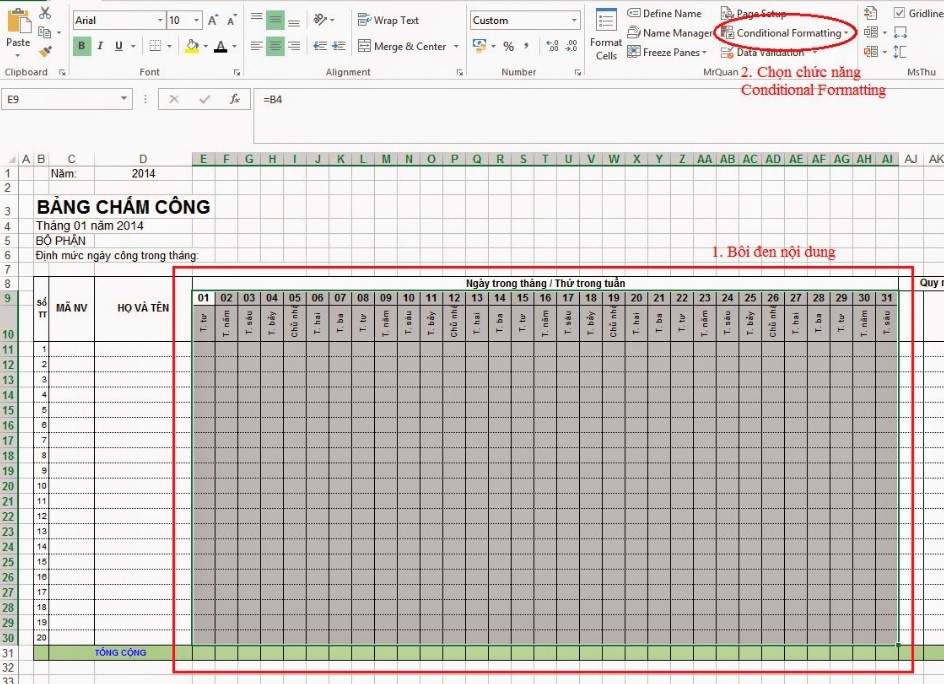
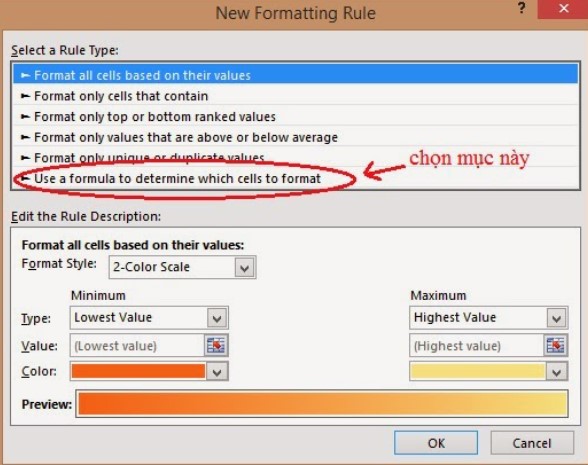
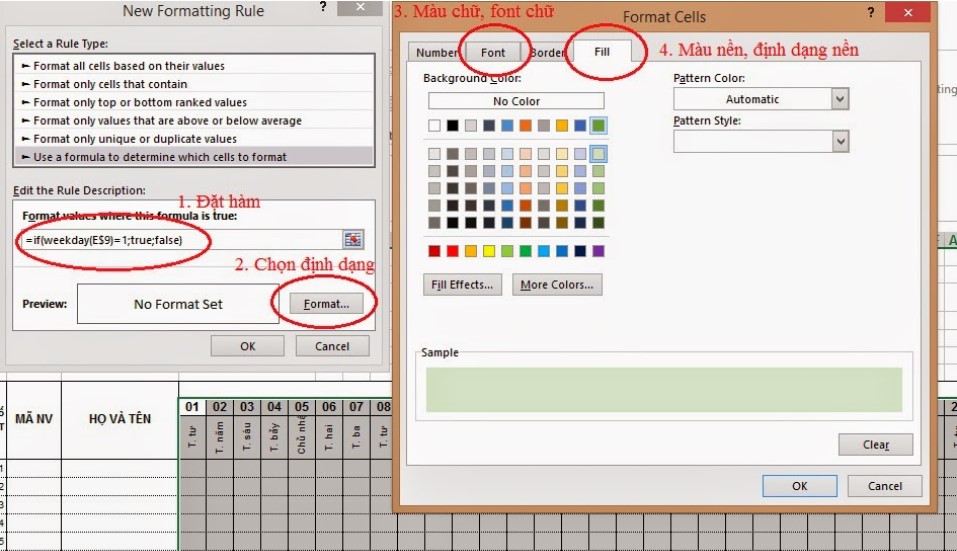
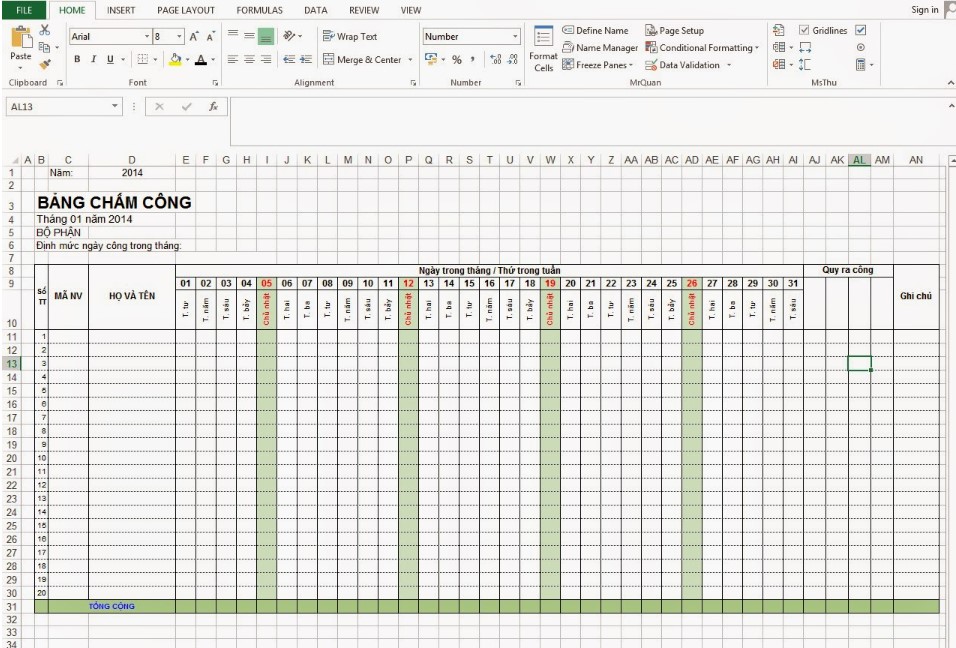
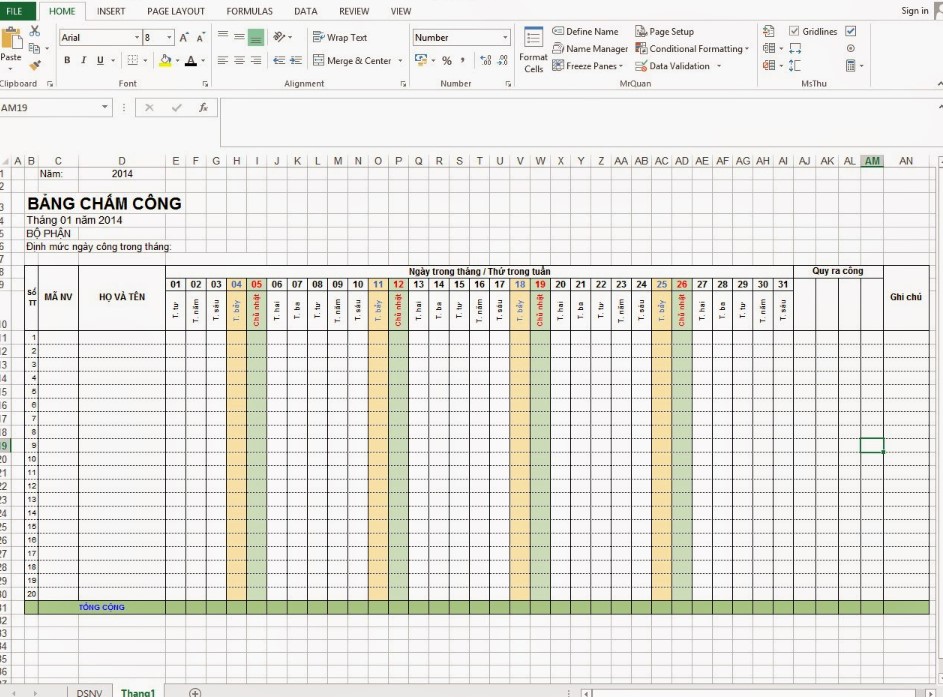
Bước 9: Thiết lập định dạng cho các cột không chứa giá trị ngày (ví dụ tháng 2 có 28 ngày, tự động bôi đen các ngày trống để phân biệt)
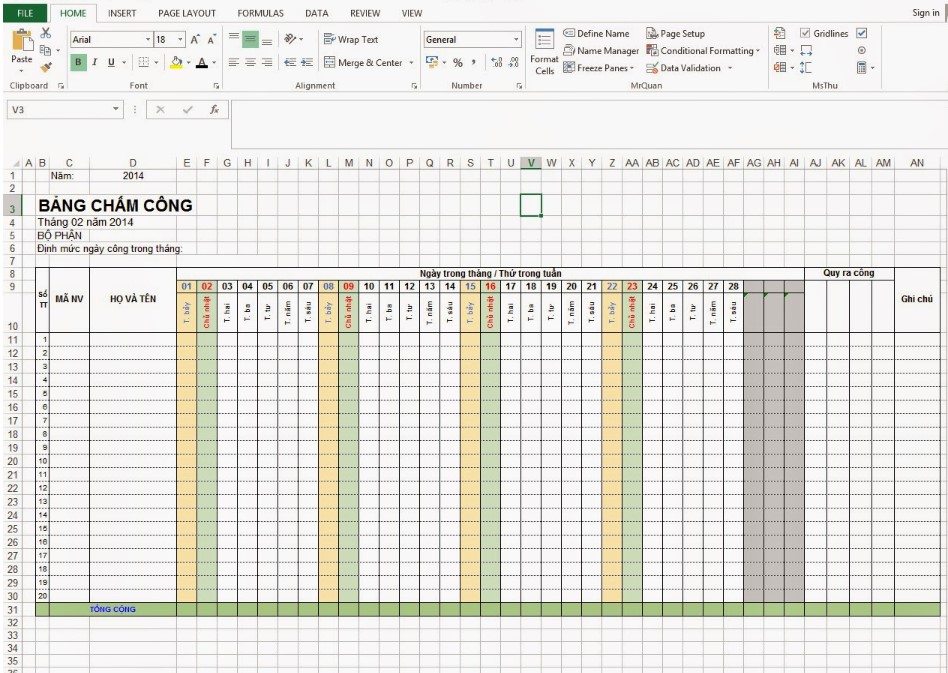
Khi làm xong nhớ trả lại giá trị tháng 1 ở ô B4 nhé.
Bạn chọn 1 vài ký hiệu chấm công cho 1 số loại công như sau:
…. (tùy đơn vị mà chọn các hình thức chấm công khác nhau)
Lưu ý: mỗi kí hiệu chấm công sẽ tương ứng với 1 cột quy ra công (hoặc có thể gộp), ngoài ra thêm 1 cột tính tổng số công
Tại ví dụ mình sẽ đặt như sau:
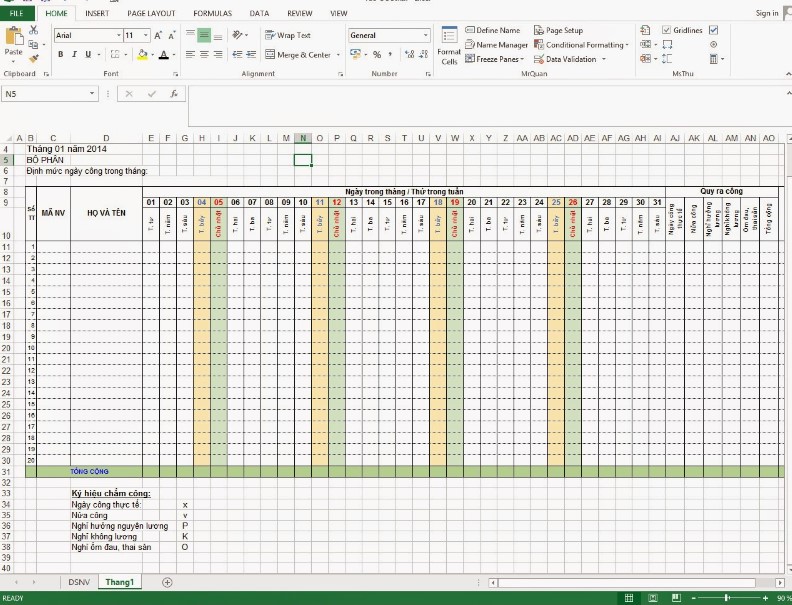
Đặt kí hiệu
Tại cột Ngày công thực tế (cột AJ), tại ô AJ11, đặt hàm sau: =COUNTIF($E11:$AI11;$G$34)
Nội dung hàm: Đếm số lần xuất hiện của giá trị tại ô G34, trong vùng E11 đến AI11. Giá trị tại ô G34 là ký hiệu chấm công của ngày công đủ, vùng E11 đến AI11 là số ngày công trong tháng của người đầu tiên (hàng 11), cố định cột E và AI để khi copy công thức không bị ảnh hưởng tới vùng chấm công.
Tương tự với các cột còn lại, bạn đặt công thức:
Tổng số công sẽ tính tùy theo yêu cầu tính công của đơn vị. Ví dụ: tổng ngày công = Ngày công thực tế + Nửa công x 0,5 + Nghỉ hưởng lương + Ốm đau, thai sản
Sau khi bạn đã đặt công thức xong, lúc này chỉ cần copy công thức xuống cho các nhân viên khác là đã có thể hoàn thiện như hình dưới đây.
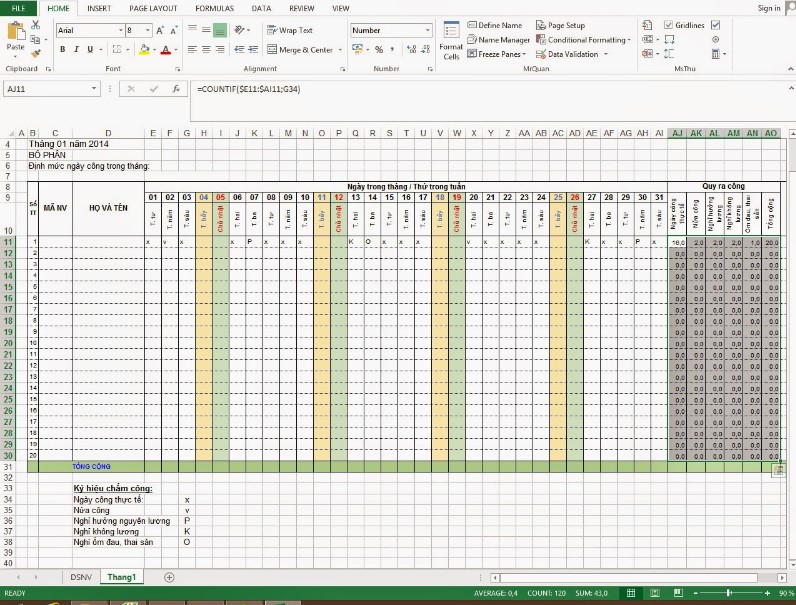
Hàm, công thức tính công
Như vậy trong bài viết này Mega đã hướng dẫn bạn cách tạo bảng chấm công trong excel đơn giản chỉ với vài thao tác cơ bản. Hy vọng những hướng dẫn trong bài viết này sẽ hỗ trợ được cho bạn trong quá trình tạo một bảng chấm công hoàn thiện. Chúc bạn thực hiện thành công.
Xem thêm >>>
Hướng dẫn tạo dấu chấm trong excel đơn giản và nhanh chóng
Hướng dẫn tạo lịch trong excel đơn giản chỉ với vài thao tác
Tổng hợp cách làm tròn số trong Excel đơn giản nhất 2022
copyright © mega.com.vn
 Top 5 mainboard chất lượng tốt, giá hợp lý đáng mua nhất năm 2023
Top 5 mainboard chất lượng tốt, giá hợp lý đáng mua nhất năm 2023
 CES 2025 có gì? Những công nghệ mới đáng mong đợi nhất
CES 2025 có gì? Những công nghệ mới đáng mong đợi nhất
 Hướng dẫn 5 cách sửa lỗi không copy được file từ usb vào máy tính
Hướng dẫn 5 cách sửa lỗi không copy được file từ usb vào máy tính
 9 cách sửa máy tính bị lỗi your device ran into a problem
9 cách sửa máy tính bị lỗi your device ran into a problem
 Intel vs AMD: CPU nào là sự lựa chọn tốt nhất khi build PC 2025
Intel vs AMD: CPU nào là sự lựa chọn tốt nhất khi build PC 2025