Giỏ hàng của bạn
Có 0 sản phẩm
10-01-2024, 3:31 pm 2138
Cách khắc phục lỗi “No Boot Device Found” khi khởi động máy tính đơn giản và nhanh chóng ngay tại nhà
Trong quá trình sử dụng máy tính, người dùng gặp phải lỗi No Boot Device Found, điều này có nghĩa là máy tính của bạn chưa set chế độ Boot UEFI. Nếu gặp phải trường hợp này, người dùng k cần phải lo lắng vì bạn vẫn có thể khắc phục và sửa lỗi ngay lập tức tại nhà. Trong bài viết này Mega sẽ hướng dẫn bạn cách khắc phục lỗi No Boot Device Found trên máy tính nhanh chóng chỉ với vài thao tác.
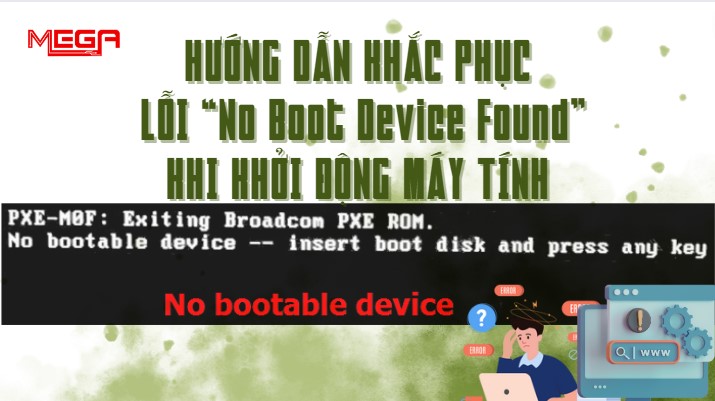
Hướng dẫn cách khắc phục lỗi No Boot Device Found trên máy tính nhanh chóng
Lỗi No Boot Device Found (lỗi không tìm thấy thiết bị khởi động), đây là lỗi khi hệ thống không tìm ổ cứng lưu trữ tài liệu hay người dùng đang cài đặt sai chuẩn khởi động trong BIOS. Tuy nhiên, người dùng vẫn có thể tự khắc phục lỗi ngay tại nhà đơn giản.
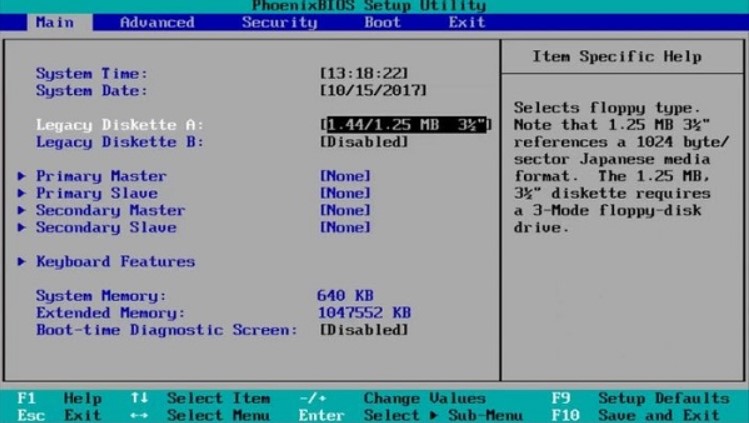
Nguyên nhân dẫn đến lỗi No Boot Device Found trên máy tính
Nếu như máy tính của bạn sử dụng lâu ngày nhưng không được vệ sinh, dẫn đến việc bám nhiều bụi bẩn vào ổ cứng, vị trí kết nối giữa ổ cứng và bo mạch chủ khiến máy tính không thể hoạt động được bình thường. Nếu vậy bạn nên đưa máy đi vệ sinh để đảm bảo tình trạng gặp phải lỗi No Boot Device Found.
Kiểm tra tình trạng dây cáp kết nối của CPU và ổ cứng có bị gãy, lỏng hay gặp vấn đề gì không. Nếu có thì cần khắc phục và xử lý kịp thời.
Nếu như bạn thường xuyên thực hiện những lưu ý trên nhưng vẫn gặp phải lỗi này thì có thể khắc phục như sau.

Bước 1: Đầu tiên bạn cần khởi động máy tính của mình rồi truy cập vào BIOS bằng cách nhấn F2. (Tùy thuộc vào mỗi máy tính mà người dùng truy cập vào BIOS khác nhau, trong trường hợp này mình dùng máy tính Dell).
Một số ví dụ để truy cập vào BIOS của các dòng máy tính khác.
Vào Bios -> nhấn F2
Recovery -> nhấn F10
Để boot vào đĩa CD/DVD thì các bạn cho đĩa vào ổ đĩa rồi khởi động lại máy, máy sẽ tự động boot vào ổ đĩa (vì dòng SONY mạc định là boot ổ CD/DVD đầu tiên rồi).
Vào Bios -> nhấn F10
Chọn boot -> nhấn F9
Recovery -> nhấn F11
Vào Bios -> nhấn F1 có máy là F2
Chọn boot -> nhấn F12
Recovery -> nhấn phím xanh ThinkVantage
Chọn Boot -> nhấn F12
Vào BIOS -> nhấn F2
(thông thường chức năng Menu boot bị Disible phải vào Enale mới bấm F12 được)
Vào BIOS -> nhấn F2
Chọn Boot -> nhấn ESC
Đối với một số mẫu máy khác không được nêu trên đây, bạn có thể vào BIOS bằng cách nhấn thử lần lượt các phím như DEL, F1, F2, F10 . Các mẫu máy tính để bàn thì các phím DEL và phím F2 là 2 phím được sử dụng nhiều nhất.
Bước 2: Lúc này bạn cần vào Menu Setting > chọn thẻ General > chọn Boot Sequence. Bây giờ bạn nhìn sang bên phải mục Boot Lít Options thì sẽ thấy máy đang ở chế độ Legacy.
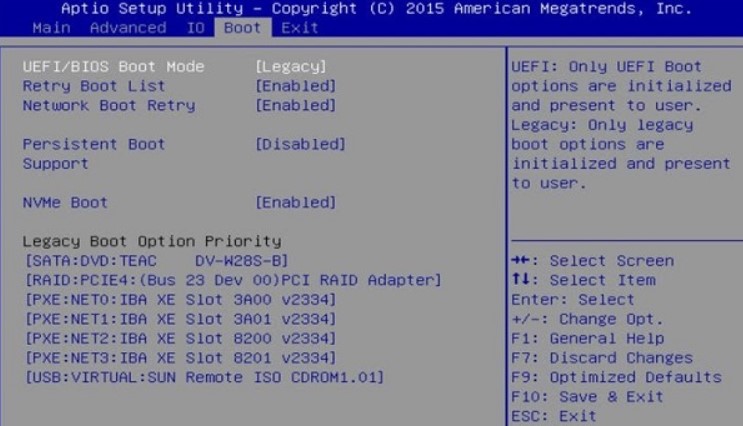
Bước 2
Bước 3: Tiếp tục bạn click chuyển chế độ Boot của máy trong Boot List Options. Trong trường hợp ổ cứng của bạn đang ở định dạng là MBR theo chuẩn Legacy. Và ngược lại, nếu như ổ cứng của bạn đang ở định dạng GPT thì chuẩn sẽ là UEFI. Bạn cần chuyển đổi sao cho phù hợp > chọn Apply để lưu lại là được.
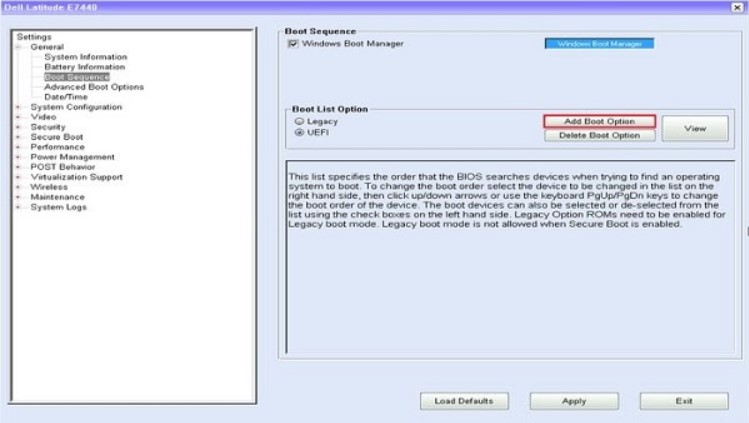
Bước 3
Như vậy trong bài viết này Mega đã hướng dẫn bạn cách khắc phục lỗi No Boot Device Found khi khởi động máy tính. Hy vọng những nội dung trong bài viết này sẽ có ích đối với bạn trong quá trình sử dụng máy tính.
Xem thêm >>>
5 cách khắc phục lỗi “Network Security Key Mismatch” trên Win 11
6 cách sửa lỗi There Are No More Files trên Windows 10 & 11
Cách khắc phục lỗi ms-resource:Appname/Text trên Windows 11
copyright © mega.com.vn