Giỏ hàng của bạn
Có 0 sản phẩm
05-04-2022, 4:30 pm 11255
Khe cắm thẻ nhớ trên laptop là gì ? Những loại khe cắm phổ biến trên laptop
Khe thẻ nhớ có vai trò quan trọng trong việc sao lưu hình ảnh, video hay tài liệu từ thẻ nhớ vào Laptop rất tiện lợi. Hiện nay, trên Laptop có 2 loại khe cắm thẻ nhớ phổ biến với kích thước và công dụng khác nhau. Vì vậy, trong bài viết này Mega sẽ giải đáp Tất tần tật về khe cắm thẻ nhớ trên laptop nhé!

Khe cắm thẻ nhớ là gì
Hiện nay, ở mọi loại máy tính xách tay đều được trang bị một khe gắn thẻ nhớ. Từ văn phòng đến laptop gaming hay những chiếc thuộc dòng cao cấp (trừ mọt số dòng đặc biệt). Việc trang bị khe thẻ nhớ sẽ giúp bạn dễ dàng sao lưu hình ảnh, video trong thẻ nhớ được nhanh chóng và tiện lợi. Bởi những khe cắm này được thiết kế để phục vụ cho mục đích đọc thẻ nhớ SD của máy ảnh.
Hơn hết, tùy thuộc vào chuẩn thẻ nhớ khác nhau mà laptop của bạn sẽ có khe cắm khác nhau. Khe cắm thẻ nhớ trên laptop phổ biến nhất hiên nay chính là SD và Micro SD.

- Khe cắm thẻ nhớ SD:
Hầu hết trên máy ảnh hiện nay đều sử dụng thẻ nhớ SD. Chính vì vậy, nếu bạn là một người yêu thích việc chụp ảnh thì những chiếc Laptop có khe thẻ nhớ SD sẽ vô cùng thuận tiện với bạn trong quá trình sử dụng. Chẳng hạn như sao lưu hình ảnh, video mà không cần phải mua thêm một đầu cắm chuyển đổi khác.

Khe cắm thẻ nhớ SD
- Khe cắm Micro SD:
Đối với loại khe cắm này sẽ thường được tìm thấy ở trên điện thoại, máy ảnh, máy nghe nhạc. Thông qua khe cắm Micro SD, bạn có thể dễ dàng chép nhạc, file hay hình ảnh giữa laptop nhanh chóng. Việc của bạn chỉ cần cắm thẻ vào Laptop và copy thôi.

Khe thẻ nhớ micro SD
Với xu hướng tiện lợi, nhỏ gọn, vì thế những chiếc Laptop hiện nay sẽ được thiết kế rất gọn nhẹ để người sử dụng có thể mang theo sử dụng một cách dễ dàng. Để làm được điều đó, một số Laptop đã loại bỏ đi khe thẻ nhớ SD và Micro SD. Đơn cử như Asus ExpertBook, Lenovo Yoga C940, HP EliteBook,...và một số dòng Macbook khác.
Trong trường hợp máy không có khe cắm thẻ nhớ thì bạn cũng đừng quá hoang mang. Bởi cách giải quyết cho việc này cũng khá đơn giản chính là sử dụng một đầu đọc thẻ nhớ hoặc cáp chuyển đổi để kết nối thẻ nhớ với Laptop.

Đầu đọc thẻ nhớ
Trong quá trình sử dụng, bạn sẽ gặp phải tình trạng cắm thẻ nhớ vào khe nhưng không nhận lại tín hiệu. Để khắc phục được việc này chúng ta có những cách sau đây.
Đây là một tính năng được tích hợp sẵn trên Windows, vì vậy có thể giúp cho bạn chẩn đoán và khắc phục được những sự cố không rõ nguyên nhân. Bạn cần thực hiện 3 bước sau để sử dụng tính năng Trobleshooting.
Bước 1: Nhấn tổ hợp phím Windows + R để mở ra hộp thoại Run > Tiến hành nhập dòng lệnh Control panel > Nhấn Enter
Bước 2: Khi cửa Control Panel hiện ra bạn hãy nhấn vào nút View by ở góc phải > Chọn Large icons > Ấn vào Trobleshooting.
Bước 3: Click vào Hardware and sound > Nhấn vào tùy chọn Configure a device và làm theo hướng dẫn.
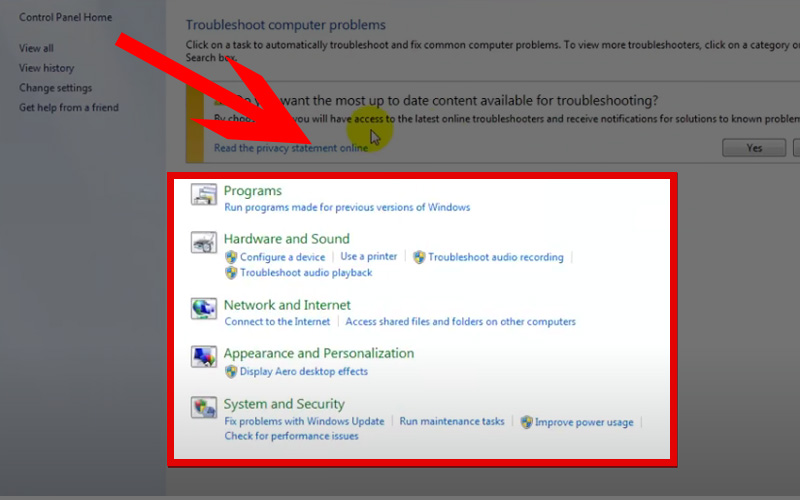
Sử dụng tính năng Troubleshooting khắc phục thể nhớ k có tín hiệu
Một cách đơn giản hơn nhiều chính là rút thẻ nhớ ra, sau đó khởi động lại laptop. Bước tiếp theo chính là cắm thẻ lại, bởi việc này sẽ giúp reset lại kết nối cùng với đó là cho phép các thiết bị hoạt động lại để đọc thẻ SD.

Khỏi động lại máy tính
Bạn cũng có thể cập nhật lại trình điều khiển bằng tổ hợp phím windows + R nếu khe cắm thẻ nhớ của bạn không nhận SD. Tiếp theo đó gõ lệnh devmgmt.msc nhấn Enter để cửa sổ Device Manager hiện lên. Lúc này bạn cần ấn chọn vào Universal Serial Bus controllers. Sau đó bạn sẽ thấy được sự xuất hiện của các thiết bị lỗi và không nhận diện. Để hoàn tất bạn click chuột phải vào dòng chữ Unknown Devices và chọn Update Driver là được.
Một cách khắc phục khác để laptop có thể nhận được thẻ SD và micro SD chính là thay đổi ký tự của ổ đĩa. Để làm được việc này bạn cần thực hiện theo những bước sau đây.
Bước 1: Nhấn chọn vào My Computer > Chọn Manage > Click vào Disk Management
Bước 2: Lúc này cửa sổ hiện lên, bạn ấn chuột phải vào thiết bị lưu trữ > Chọn Change Driver Letters and Paths.
Bước 3: Sau khi hoàn thành thao tác trên hãy chọn một ký tự bất kỳ để có thể đặt tên cho ổ đĩa > Nhấn OK để hoàn tất việc trên.
Xem thêm >>>
Cách sửa lỗi và khắc phục sự cố mất âm thanh trên laptop windows 10, 11
Khắc phục ngay lỗi laptop không nhận USB cực đơn giản
Tổng hợp cách sửa lỗi camera laptop win 10 đơn giản
by mega.com.vn