Giỏ hàng của bạn
Có 0 sản phẩm
27-09-2023, 2:54 pm 7524
Lỗi Hard Drive Not Installed trên máy tính – cách khắc phục để máy tránh rơi vào tình trạng nghiêm trọng hơn
PC Windows có thể không khởi động được và hiển thị thông báo “Hard Drive Not Installed” vì nhiều lý do, bao gồm lỗi phần cứng, pin CMOS bị hỏng hoặc thứ tự ưu tiên khởi động không chính xác. Nếu gặp tình trạng này thì bạn cũng đừng lo lắng, bạn có thể nhanh chóng khắc phục sự cố này và tiếp tục sử dụng thiết bị của mình bằng các giải pháp bên dưới. Bài viết dưới đây MEGA sẽ hướng dẫn bạn cách khắc phục lỗi Hard Drive Not Installed trên máy tính nhanh chóng, cùng theo dõi nhé.
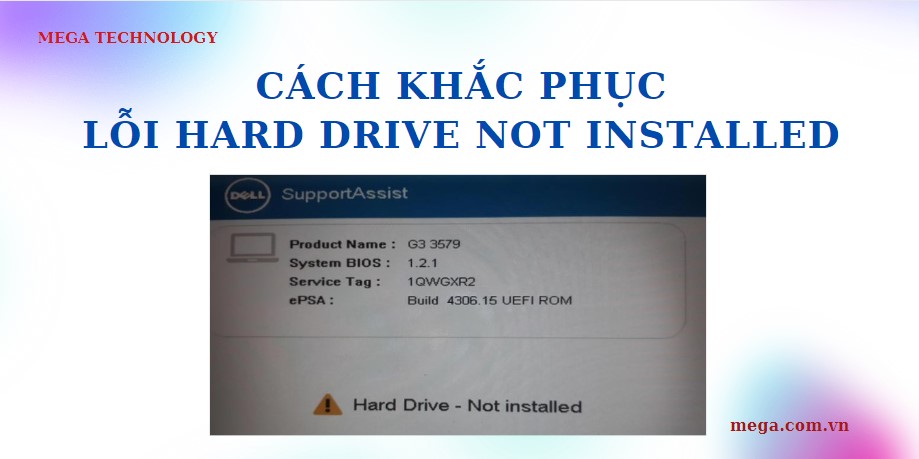
Cách khắc phục lỗi Hard Drive Not Installed trên máy tính
Điều đầu tiên bạn cần làm khi gặp phải sự cố Hard Drive Not Installed là đảm bảo rằng ổ cứng được kết nối đúng cách với máy tính của bạn. Để thực hiện việc này, hãy tắt máy tính của bạn và rút phích cắm khỏi ổ cắm điện.
Tiếp theo, mở vỏ sau máy tính của bạn và đảm bảo rằng tất cả các cáp kết nối ổ cứng với bo mạch chủ và nguồn điện đều được kết nối chắc chắn. Bạn cũng có thể nối lại cáp bằng cách ngắt kết nối chúng khỏi ổ cứng và nguồn điện, sau đó kết nối lại sau vài giây.

Kiểm tra ổ cứng
Sau đó, kiểm tra cẩn thận ổ cứng xem có hư hỏng vật lý nào không. Kiểm tra các vết nứt, vết lõm hoặc bất kỳ dấu hiệu hao mòn nào khác. Ngoài ra, hãy kiểm tra mọi dấu hiệu hư hỏng do chất lỏng hoặc tiếng ồn bất thường phát ra từ ổ cứng. Nếu gặp bất kỳ vấn đề nào trong số này, bạn có lựa chọn duy nhất là thay ổ cứng.
Thực hiện khôi phục cài đặt gốc trên PC là một bước khắc phục sự cố quan trọng có thể giúp bạn giải quyết các sự cố khác nhau của Windows và khôi phục máy tính của bạn về trạng thái hoạt động. Bạn có thể sử dụng phương pháp này khi Windows không phản hồi hoặc gặp các lỗi khác nhau khi khởi động.
Để thực hiện Hard Reset PC, hãy làm theo các bước sau:
Bước 1: Tắt máy tính của bạn và rút tất cả các dây nguồn.
Bước 2: Tháo tất cả các thiết bị bên ngoài, chẳng hạn như màn hình ngoài và máy in.
Bước 3: Rút pin ra khỏi thiết bị của bạn.

Khởi động lại máy
Bước 4: Giữ nút nguồn trong 15 giây.
Bước 5: Cắm pin và dây nguồn nhưng không cắm bất kỳ thiết bị bên ngoài nào.
Bước 6: Bật máy tính của bạn và kiểm tra.
Nếu sự cố vẫn tiếp diễn, bạn có thể thử giải pháp tiếp theo.
Bạn có thể gặp phải sự cố Hard Drive Not Installed nếu máy tính của bạn đang cố khởi động từ thiết bị bên ngoài được kết nối. Để xác nhận điều này, hãy rút tất cả các thiết bị bên ngoài khỏi máy tính của bạn, bao gồm chuột USB, bàn phím và ổ cứng dự phòng bên ngoài.
Sau đó, khởi động lại máy tính của bạn và xem sự cố còn tồn tại không. Nếu không, thì có thể máy tính của bạn đang cố khởi động từ một trong các thiết bị bên ngoài mà bạn đã rút phích cắm. Để cấu hình máy tính của bạn khởi động chính xác ngay cả khi các thiết bị bên ngoài đó được kết nối, bạn phải đặt ổ cứng nội bộ làm thiết bị khởi động đầu tiên. Dưới đây là các bước để làm điều đó.
Bước 1: Khởi động lại máy tính của bạn và nhấn phím BIOS liên tục ngay khi bạn nhìn thấy logo của nhà sản xuất.
Truy cập vào BIOS trên laptop theo từng dòng máy khác nhau:
Một số dòng máy của HP thì bạn sẽ phải bấm ESC - nút Escape để vào BIOS.
Để vào được BIOS khi khởi động lại máy tính bạn cần nhấn và giữ phím F10 hoặc F2, F6 trên một số máy tính
Để vào được BIOS khi khởi động lại máy tính bạn cần nhấn và giữ phím F2 hoặc DEL (F1 hoặc Ctrl + Alt + Esc trên một số máy tính cũ)
Để vào được BIOS khi khởi động lại máy tính bạn cần nhấn và giữ phím ESC. Có một số laptop yêu cầu bạn phải nhấn và giữ F2 sau đó nhấn nút Nguồn, tiếp tục giữ F2 cho tới khi xuất hiện màn hình BIOS
Để vào được BIOS khi khởi động lại máy tính bạn cần nhấn và giữ phím F2
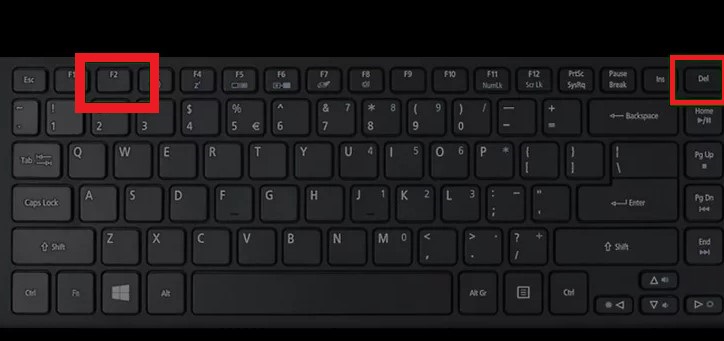
Nhấn giữ phím F2 hoặc Del
Bước 2: Nhấp vào Boot Sequence ở thanh bên trái.
Bước 3: Nếu chọn UEFI rồi chọn Legacy External Devices. Hoặc, nếu Legacy External Devices được chọn rồi chọn UEFI.

Nhấn vào Boot Sequence
Bước 4: Nhấp vào Apply.
Sau đó, khởi động lại máy tính của bạn và kiểm tra sự cố.
Ngày và giờ không chính xác có thể ảnh hưởng đến cách máy tính của bạn khởi động hoặc hoàn toàn không thể khởi động được. Vì vậy, hãy đảm bảo máy tính của bạn hiển thị ngày giờ hiện tại. Bạn có thể thay đổi ngày giờ bằng cách làm theo hướng dẫn bên dưới.
Bước 1: Mở menu BIOS và chọn Date /Time từ thanh bên trái
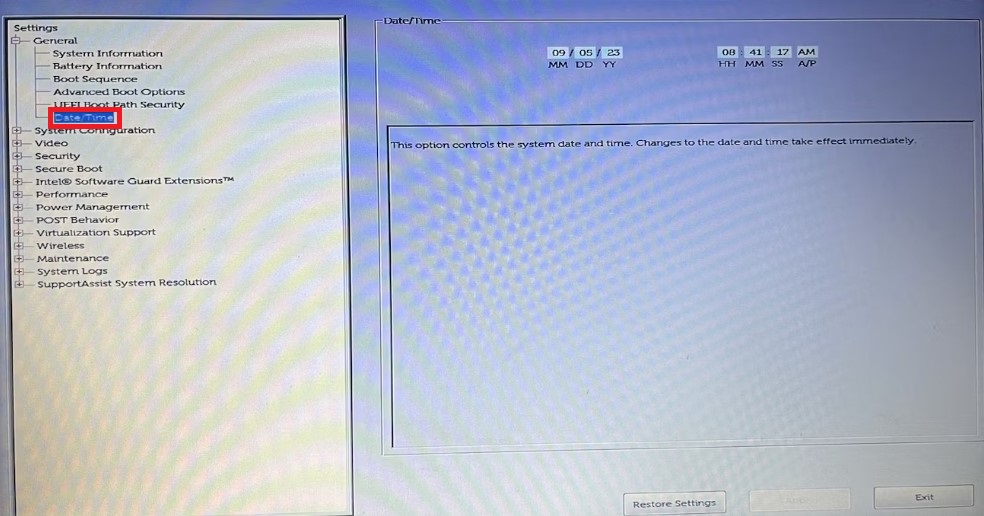
Nhấn vào Date /Time
Bước 2: Đặt ngày và giờ chính xác. Sau đó, nhấp vào Apply.
Sau đó, khởi động lại máy tính của bạn và kiểm tra xem sự cố đã được giải quyết chưa. Nếu sự cố đã được khắc phục nhưng bạn cần đặt ngày giờ mỗi lần khởi động máy tính thì rất có thể pin CMOS máy tính của bạn đã bị hỏng. Cách duy nhất để khắc phục điều này là thay pin CMOS.
Tóm lại, bài viết đã hướng dẫn các cách khắc phục lỗi Hard Drive Not Installed trên máy tính của bạn. Là người dùng máy tính thường xuyên, nếu bạn phát hiện lỗi này cần tiến hành khắc phục với những phương pháp nêu trên để tránh máy rơi vào tình trạng nghiêm trọng hơn, thậm chí là mất hoàn toàn dữ liệu của bạn. Hy vọng những nội dung trong bài viết này sẽ có ích đối với bạn trong quá trình sử dụng. Chúc bạn thành công.
Xem thêm >>>
Cách khắc phục lỗi "Can't connect to this network" trên windows 10 vô cùng đơn giản trong năm 2023
Cách khắc phục lỗi ms-resource:Appname/Text trên Windows 11
copyright © mega.com.vn