Giỏ hàng của bạn
Có 0 sản phẩm
14-03-2022, 5:07 pm 352
Mách bạn cách tăng tốc độ Wi-Fi cho iPhone
Tuy iPhone được đánh giá là dòng smartphone ngon, hiệu năng sử dụng cao, nhưng ngược lại khả năng bắt sóng Wi –Fi khá yếu thế hơn so với các dòng như Oppo, Samsung,... Hơn nữa trải qua một thời gian sử dụng dài sẽ khiến tốc độ web bị giảm và chậm đi trông thấy. Dưới đây là một số mẹo giúp tăng tốc độ wifi trên iPhone cực kỳ đơn giản và nhanh chóng.
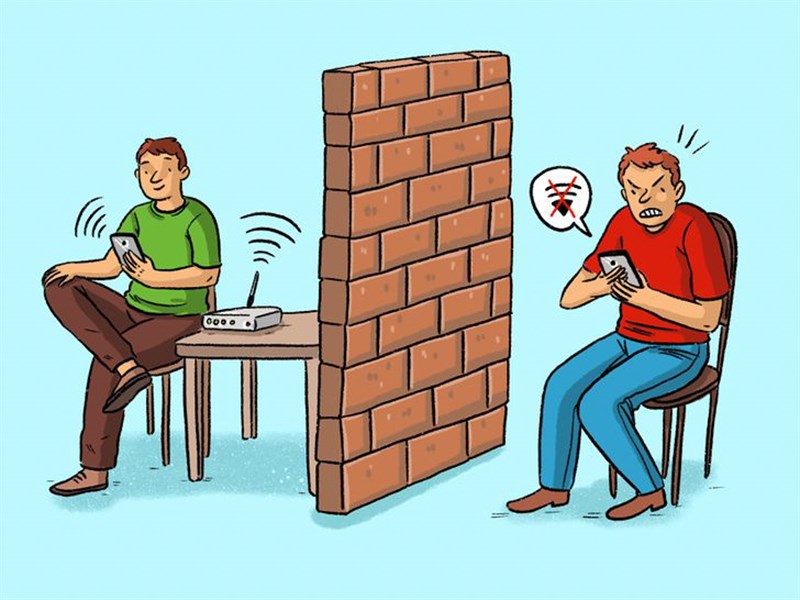
Các vật cản có thể khiến sóng wifi yếu hơn
Đường đi của sóng Wi-fi khi truyền đến thiết bị nếu có các chướng ngại vật sẽ làm suy giảm đáng kể cường độ của tín hiệu. Vì sóng Wi-Fi là sóng vô tuyến, do đó nó cần tránh các vật làm nhiễu hay ảnh hưởng đến độ xuyên thấu của Wi-Fi. Việc bọc kín iPhone bằng ốp lưng quá dày cũng có thể làm nhiễu anten thu Wi-Fi
Nếu tình trạng Wi-Fi không được khắc phục, liên tục gặp phải tín hiệu thấp hãy cân nhắc việc di chuyển Router tới gần bạn hơn, đặt ở nơi mà tín hiệu có thể dễ dàng đi đến được mọi phía mà không có vật cản gì lớn.
Thường xuyên cập nhật là một cách cải thiện tốc độ wifi cho iPhone. Nên thường xuyên cập nhật hệ điều hành iOS, bởi các bản cập nhật mang tính chất sửa lỗi và cải thiện khả năng hoạt động của phần mềm. Việc cập nhật phần mềm iOS sẽ giúp cho thiết bị của bạn nhanh và mượt mà hơn. Đây cũng là một cách làm wifi mạnh hơn trên điện thoại iPhone của bạn.

Khởi động lại thiết bị
Đôi khi người dùng thường không chú ý đến việc khởi động lại bộ định tuyến khi Wifi gặp vấn đề. Nếu có điều kiện hãy kiểm tra lại Router của bạn, vì thiết bị này sẽ thỉnh thoảng không phát mạng Wi-Fi kể cả khi kết nối Ethernet được duy trì. Phương pháp này giúp khắc phục sự cố khá là nhanh chóng.
Trong thời gian chờ đợi, bạn hãy khởi động lại chiếc iPhone của mình. Quá trình này sẽ tự động xóa tất cả các cấu hình DNS sai, hoặc chạy lệnh ipconfig/flush DNS trong cửa sổ dòng lệnh.
Trường hợp router đã quá cũ, bạn nên cân nhắc đổi một sản phẩm router mới hơn để cải thiện tình trạng kết nối.

Wifi Repeater
Bộ khếch đại sóng wifi, hay bộ kích sóng wifi (hay còn gọi là wifi repeater) là thiết bị có khả năng thu sóng wifi từ nguồn phát gốc (modem hoặc router) sau đó phát lại nơi đặt thiết bị một cách hiệu quả. Thiết bị này rất được ưa chuộng khi sử dung tại những ngôi nhà lớn chung cư, nhà hàng, quán cafe hoặc văn phòng, nó giúp tín hiệu Wi-Fi mở rộng phạm vi phủ sóng đến những vị trí xa hơn.
Trên thị trường hiện nay có bán rất nhiều loại, người dùng nên cân nhắc và chọn mua những nhãn hàng uy tín, bộ khuếch đại sóng càng nhiều ăng-ten thì khả năng phát tín hiệu ra nhiều nơi cũng tốt hơn.
Safari sẽ không tự động đóng các Tab lại nếu như bạn không xóa chúng đi. Nếu cứ tiếp tục đẩy các Tab lên thì sẽ gây nên tình trạng chậm truy cập Internet và thiết bị cũng bị ngốn một lượng RAM không hề nhỏ. Vì thế hãy nhớ tắt các Tab trong Safari nếu không cần dùng đến nhé.
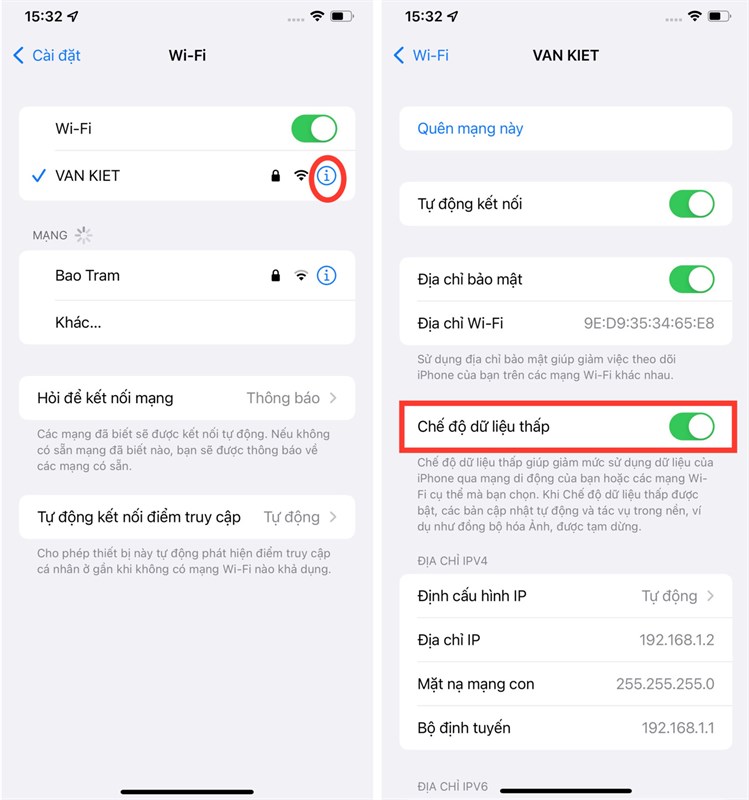
Kiểm tra cài đặt chế độ dữ liệu đang ở mức nào
iPhone có tích hợp chức năng cài đặt chế độ dữ liệu lấp, tác dụng của chức năng này nhằm giảm bớt tình trạng ngốn sóng wifi của các ứng dụng đang chạy ngầm. Khi chức năng này được kích hoạt các ứng dụng chạy ngần đó sẽ được ngưng lại để tập trung truyền sóng Wi-fi cho công việc hiện tại đang thực hiện.
Cách bật chế độ dữ liệu thấp trên iPhone: Vào Cài đặt –> Chọn wifi –> Chọn vào biểu tượng chữ i kế bên tên wifi –> Sau đó kéo xuống dưới, ở mục chế độ dữ liệu thấp hãy gạt nút sang màu xanh.
Nếu muốn kiểm tra tốc độ mạng trên chiếc iPhone của mình, bạn có thể tải ứng dụng sau đây để kiểm tra
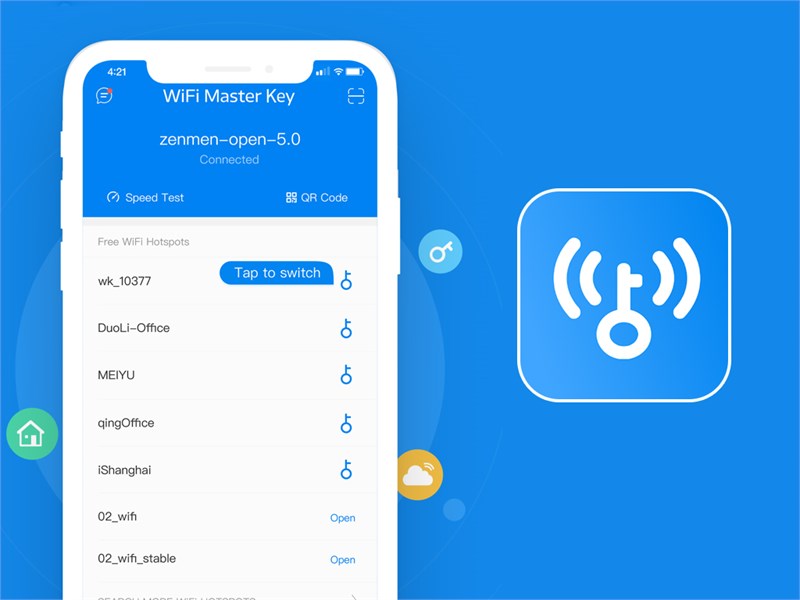
WiFi Master Key
Bước 1: Truy cập vào Appstore tìm và tải về ứng dụng WiFi Master Key.
Bước 2: ở mục Cho phép quyền truy cập, hãy chọn cho phép khi dùng ứng dụng.
Bước 3: Mở ứng dụng ngay sau khi cài đặt.
Nếu ứng dụng không tự động hiển thị Wifi đã kết nối, bạn hãy ấn vào biểu tượng Wifi.
Bước 4: Các thông số sẽ cho bạn biết về tốc độ tải, tốc độ đăng lên và cả tốc độ tối đa Wifi của mình đang ở mức nào. Nếu là trung bình, khá thì với tốc độ này có thể đảm bảo cho các trình duyệt thao tác cơ bản không ngốn quá nhiều dung lượng.
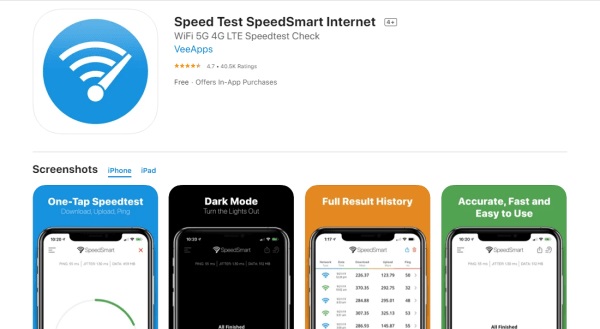
Wifi SpeedSmart
Wifi SpeedSmart chắc hẳn là cái tên không còn xa lạ. Cũng giống như Master Key, đây là phần mền kiểm tra tốc độ internet cho iPhone bằng cách thực hiện thuật toán tính độ trễ, tốc độ tải xuống và tải lên để đánh giá tốc độ kết nối mạng, và hiển thị chi tiết các thông tin bao gồm: độ trễ, tốc độ tải lên và tải xuống trung bình của ISP (nhà cung cấp dịch vụ Internet), Wifi, mạng di động
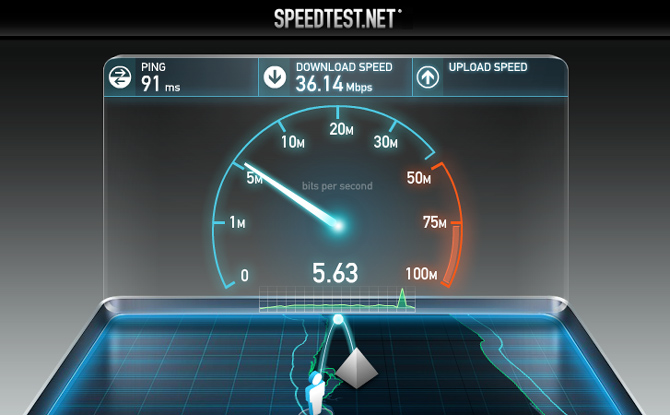
SpeedChecker
Ngoài tốc độ tải lên và tải xuống trung bình, SpeedChecker còn hiển thị thời gian tải xuống trung bình khi tải nhạc hay video ở các định dạng khác nhau.
Ứng dụng cho phép tải miễn phí ở App Store. Sau khi tải ứng dụng về, hãy mở ứng dụng và họn nút Start Test. Quá trình kiểm tra sẽ mất một vài phút, khi hoàn thành bạn chỉ cần thực hiện thao tác vuốt sang trái để mở các cửa sổ kết quả khác nhau.
Xem thêm >>>
Cách fix lỗi laptop bắt wifi yếu, chậm, chập chờn trên windows 10
Nguyên nhân và cách khắc phục lỗi laptop không kết nối được WiFi đơn giản nhất
Top router wifi giá tốt, phát sóng mạnh nhất năm 2022
copyright © mega.com.vn