Giỏ hàng của bạn
Có 0 sản phẩm
07-05-2022, 1:47 pm 16459
Laptop bắt wifi yếu, chậm, chập chờn trên Windows 10 - Lỗi do đâu? Cách khắc phục máy tính không bắt được wifi một cách đơn giản nhất?
Ngày nay với công nghệ ngày càng phát triển, hầu như mọi người đều sử dụng các thiết bị điện tử thông minh để liên lạc, kết nối phục vụ cho công việc, học tập và giải trí của mình. Chính sự tiện lợi, đa năng, kết nối được với Internet là sức hấp dẫn của smart phone, TV thông minh, máy tính, laptop…Thay vì dùng mạng cục bộ như những ngày trước, ngày nay Route Wifi được dùng phổ biến hơn. Wifi cho phép người dùng kết nối dễ dàng hơn với thao tác đăng nhập một lần. Tuy nhiên, đôi lúc quá trình sử dụng Wifi sẽ xảy ra một số lỗi về đường truyền. Hay gặp nhất là vấn đề máy tính bắt Wifi kém, Wifi laptop yếu, chập chờn. Điều này sẽ gây ra sự ngắt quãng, gián đoạn, ảnh hưởng đến quá trình sử dụng của người dùng.
Trong bài viết hôm nay, hãy cùng MEGA tìm kiếm một số nguyên nhân gây ra tình trạng mạng máy tính kết nối Wifi yếu trên Win 10 và các cách khắc phục lỗi này nhé!
Bài viết sẽ giúp bạn trả lời:
Có nhiều nguyên nhân gây ảnh hưởng đến đường truyền, tốc độ Wifi khi đang sử dụng. Có thể là lỗi do máy tính hoặc do nhà mạng hay thiết bị phát Wifi. Tùy vào mỗi lỗi cụ thể để chúng ra có cách xử lý và khắc phục phù hợp.
Đầu tiên bạn có thể xem xét về tình huống có nhiều thiết bị thông minh kết nối với Wifi hiện có. Trong tình trạng không gian chỉ có 1 thiết bị phát, hoặc các Route Wifi đời cũ sẽ không thể đáp ứng tốc độ đường truyền mạnh, ổn định cho tất cả các thiết bị kết nối được. Hay gói cước Internet của bạn có giới hạn dung lượng và băng thông, kết nối quá nhiều sẽ gây ra tình trạng quá tải. Điều này là nguyên nhân khiến cho laptop bắt Wifi yếu.
Bên cạnh lỗi nhiều thiết bị kết nối, người dùng cũng nên để ý về khoảng cách của bộ định tuyến Wifi. Nếu người kết nối ở quá xa so với thiết bị phát, đường truyền sẽ gặp nhiều vật cản gây ảnh hưởng đến tốc độ Wifi.
Hoặc có thể kiểm tra về chất lượng của dây cáp mạng. Dây cáp mạng là đường liên kết giữa bộ định tuyến Wifi và máy tính của bạn. Có những loại dây khi cùng lâu hoặc đã cũ có thể làm kết nối của bạn bị chậm hơn.
Một nguyên nhân khách quan khá phổ biến là do đường truyền chung nhà mạng, hoặc bị gián đoạn kết nối internet chung. Điều này khiến hầu hết người dùng đều chịu sự ngắt quãng, gián đoạn hay chập chờn khi sử dụng. Hoặc khi người dùng bật Fire Wall cũng sẽ là một yếu tố làm ảnh hưởng.
Bên cạnh đó, việc máy tính xách tay bắt wifi yếu cũng sẽ xảy ra vì những lỗi do thiết bị máy tính của bạn như: bộ nhớ đệm quá nặng cũng có thể khiến laptop bắt wifi yếu; laptop nhiễm virus hoặc bị nhiễm lỗi từ các phần mềm độc hại; lỗi DNS…
Đối với các lỗi do thiết bị phát hoặc do mạng Internet bạn có thể liên hệ với nhà mạng để được hỗ trợ. Còn đối với các lỗi do thiết bị PC, máy tính xách tay bạn có thể tham khảo và tự thực hiện thao tác để khắc phục vấn đề nhanh chóng, mang lại đường truyền ổn định cho kết nối của bạn.
Khi lắp đặt mạng Wifi, không phải nhà mạng nào cũng cài đặt luôn tốc độ truy cập ở mức cao nhất. Vì vậy nếu gặp phải vấn đề laptop không kết nối được wifi yếu, bạn có thể kiểm tra tốc độ mạng trên thiết bị máy tính của mình và điều chỉnh với các thao tác sau:
Bước 1: Nhấn chọn Start ở thanh tác vụ hoặc nhấn biểu tượng Window trên bàn phím
Bước 2: Gõ Device Manager trên thanh tìm kiếm -> Nhấn Open
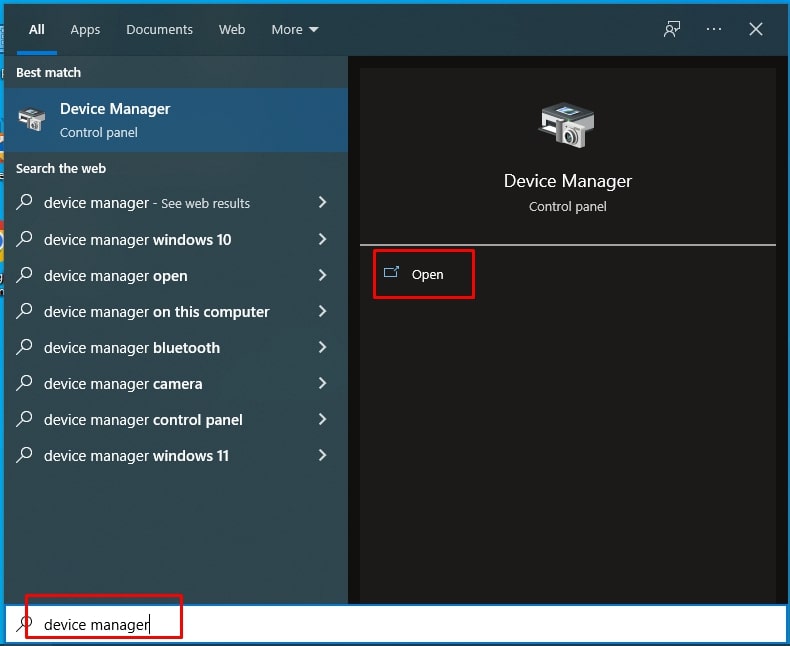
Nhấn Open
Bước 3: Bảng hiện ra với các mục, click chọn Port (COM & LPT) trong cửa sổ -> sau đó nhấn chọn Communications Ports
Bước 4: Trên màn hình sẽ hiển thị hộp thoại Communications Ports Properties. Tại đây bạn điều chỉnh lại các thông số tại thẻ Port Settings
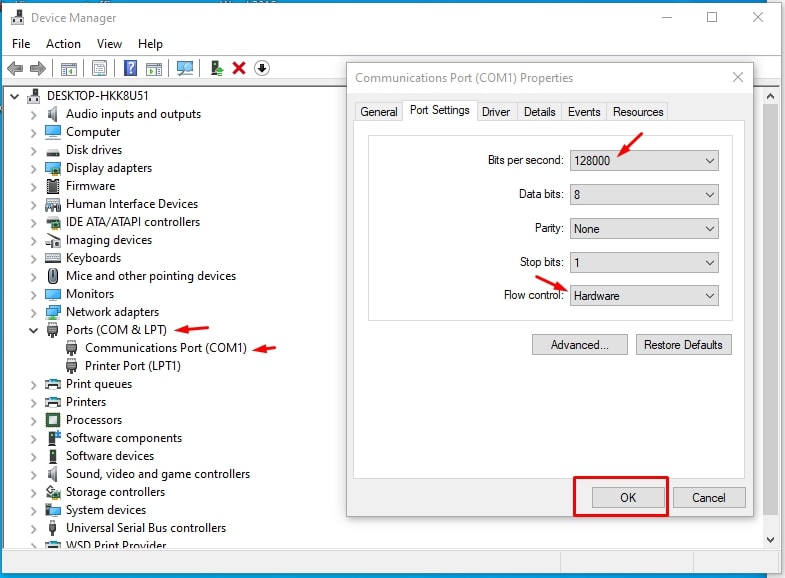
Điều chỉnh thông số tại thẻ Port Settings
Bước 5: Kiểm tra lại tốc độ
Trong quá trình sử dụng mạng Internet để tìm kiếm, xem thông tin, sẽ có đôi lúc bạn dính phải những trang web không an toàn hay các tập tin chứa virus gây ảnh hưởng đến tốc độ máy. Nếu máy tính xách tay, PC của bạn khi mua đã được cài đặt sẵn phần mềm kiểm tra và diệt virus thì hãy sử dụng. Đối với các máy chưa có hoặc hết hạn, bạn có thể tham khảo các phần mềm diệt virus đang phổ biến, hữu dụng trên các nguồn để cài đặt và tiến hành kiểm tra
Mỗi khi người dùng sử dụng các trình duyệt web, lịch sử hoạt động của bạn sẽ được trình duyệt lưu lại. Dù điều này có lợi nhằm tăng tốc độ internet, tuy nhiên trong thời gian dài việc lưu trữ này sẽ khiến bộ nhớ đệm nặng, vượt quá giới hạn kích thước gây ảnh hưởng ngược.
Ở Google Chrome và Cốc Cốc, bạn thực hiện click vào biểu tượng dấu ba chấm ở góc phải màn hình -> chọn Công cụ khác -> Chọn Xóa dữ liệu duyệt.
Hoặc bạn có thể sử dụng tổ hợp phím Ctrl + Shift + Del để xóa.
Hoặc nhấn tổ hợp Ctrl + H -> hiện ra lịch sử duyệt -> nhấn biểu tượng 3 gạch góc phải -> Xoá dữ liệu duyệt web
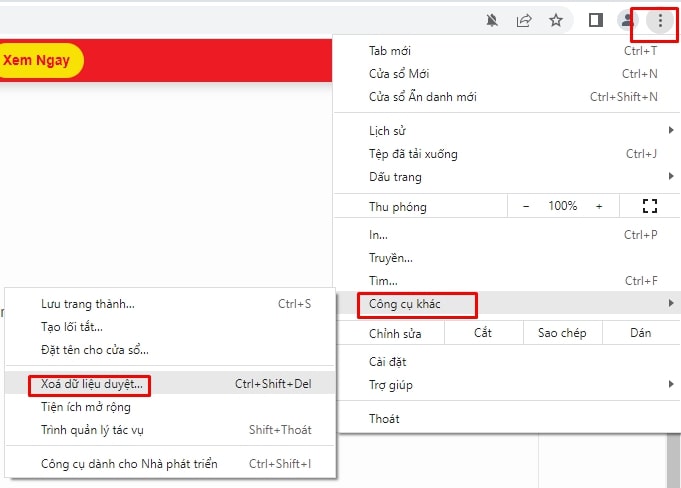
Lịch sử trình duyệt web
Cửa sổ hiện lên cho phép bạn lựa chọn phạm vi thời gian: Từ 1 giờ qua, 24 giờ, 7 ngày, 4 tuần và từ trước đến nay. Để đảm bảo dung lượng cho tốc độ duyệt web, khuyến cáo nên chọn phạm vi từ trước đến nay.
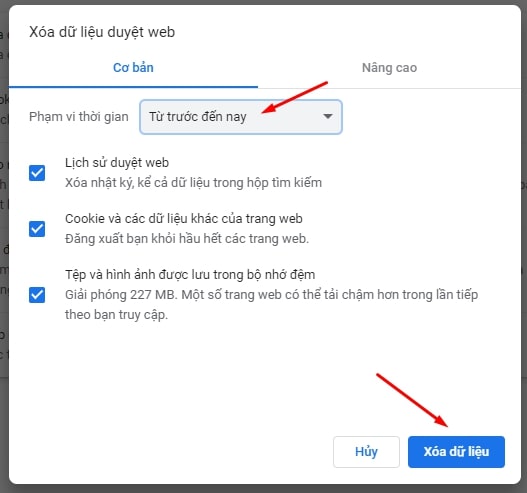
Bấm vào nút xóa dữ liệu
Driver trong máy tính được xem như là cầu nối giữa phần cứng và phần mềm, giúp máy tính có thể kết nối được với mạng Wifi. Đôi khi việc máy tính xách tay bắt wifi kém còn bởi vì Driver của laptop không tương thích với Window 10 nên khiến tình trạng Wifi bị ngắt kết nối diễn ra liên tục, ảnh hưởng chất lượng sử dụng. Để cập nhật bạn thực hiện các bước sau:
Bước 1: Mở cửa sổ Device Manager trên thanh tìm kiếm tương tự như cách 1. Hoặc mở bằng cách nhấn tổ hợp Windows + R mở hộp thoại Run và nhập devmgmt.msc -> Nhấn enter để chạy
Bước 2: Chọn mở rộng mục Network Adapters
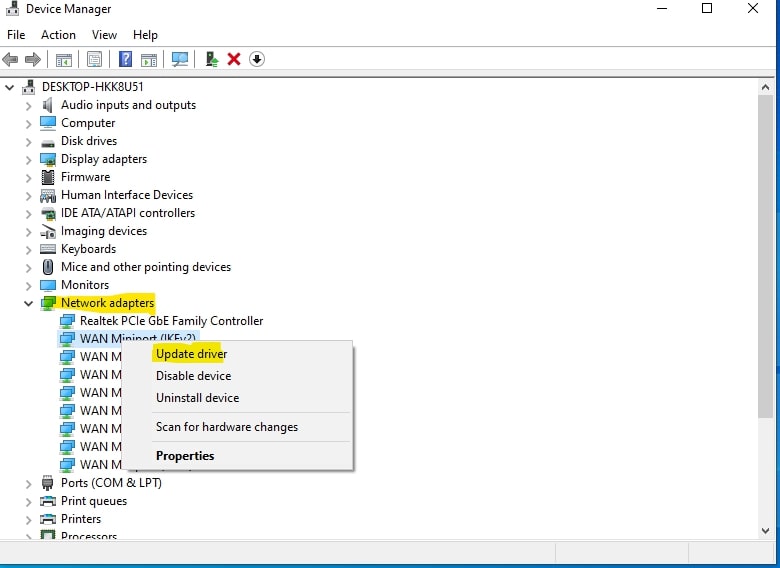
Chọn mở rộng mục Network Adapters
Bước 3: Chọn Driver Wifi, click chuột phải chọn Update Driver. Tương tự như vậy, thực hiện các bước như trên với các card khác và khởi động lại máy
Bước 4: Kiểm tra kết quả
Các thẻ mạng kết nối không dây bị lỗi cũng là một trong những nguyên nhân laptop win 10 bắt wifi yếu. Để xử lý tạm thời nguyên nhân này, bạn có thể thử cách vô hiệu hoá/kích hoạt kết nối không dây thông qua các bước sau:
Bước 1: Bạn cần cắt kết nối Wifi máy tính thông qua biểu tượng Wifi trên thanh tác vụ
Bước 2: Nhấn tổ hợp phím Windows + R để mở hộp thoại Run
Bước 3: Nhập ncpa.cpl và chạy lệnh
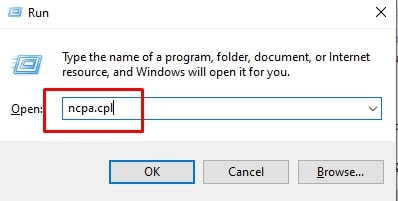
Nhập ncpa.cpl và chạy lệnh
Bước 4: Cửa sổ hiện lên cùng với card mạng không dây, bạn nhấn chuột phải vào card, chọn Disable để Vô hiệu hoá thẻ.
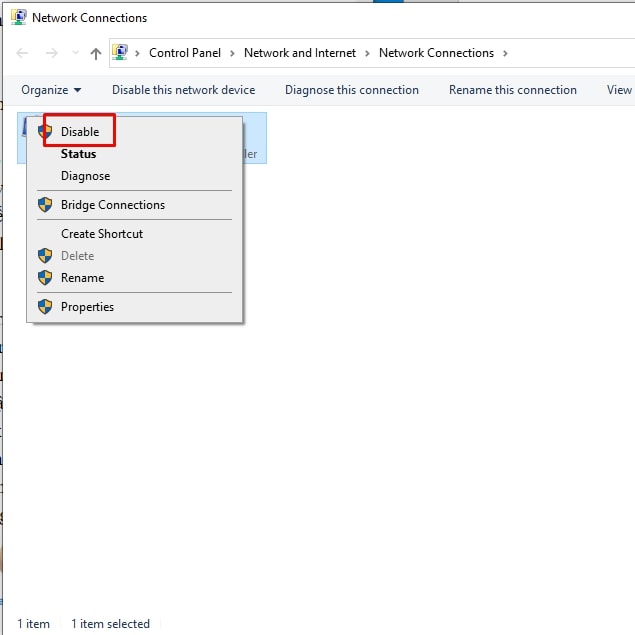
chọn Disable để Vô hiệu hoá thẻ.
Bước 5: Thực hiện lần nữa và chọn Enable để kích hoạt lại.
Bước 6: Kiểm tra lại mạng
Việc Window 10 tự cập nhật phiên bản mới có thể gây ra sự thay đổi cấu hình máy, đôi lúc sẽ làm laptop bắt wifi kém, chạy chậm hơn. Bạn có thể tắt chế độ tự cập nhật để thử khắc phục:
Bước 1: Mở Services bằng cách nhập tìm kiếm trong Taskbar
Bước 2: Ở mục Windows Update, bạn click chuột phải để chọn "Properties"
Bước 3: Cửa sổ Windows Update Properties hiện lên, tại đây bạn chỉnh phần Startup type thành Disabled và kích vào chọn Stop dưới mục Service Status
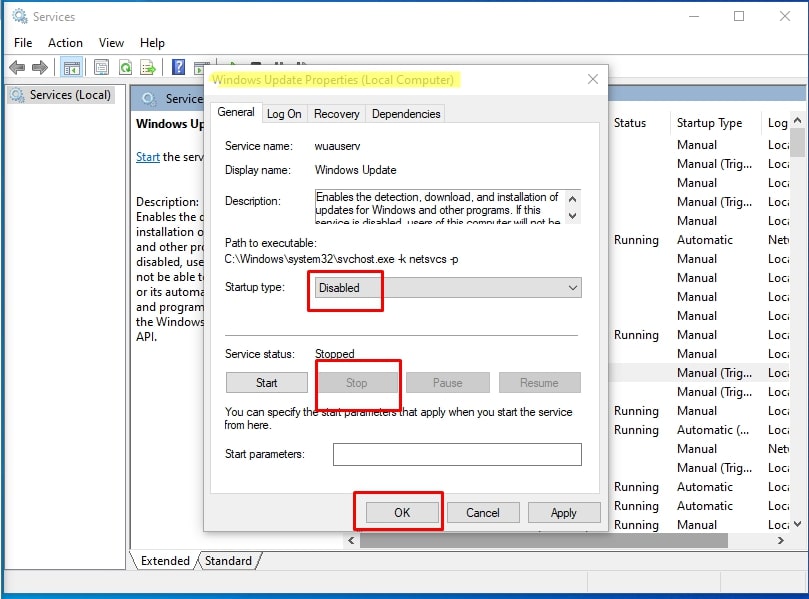
Cửa sổ Windows Update Properties
Bước 4: Nhấn Apply để hoàn thành
Vì mục đích giữ thời hạn pin người dùng thường kích hoạt Battery Saver hoặc chế độ Balanced. Song song với việc máy tính giảm thiểu độ tiêu thụ pin cho thiết bị của bạn thì tốc độ truyền tải sẽ bị ảnh hưởng. Nếu gặp tình trạng laptop bắt wifi chập chờn, bạn có thể thay đổi chế độ trong Power Setting để tăng tốc máy.
Bước 1: Nhấn chuột phải vào biểu tượng Wifi trên thanh taskbar rồi chọn Open Network & settings
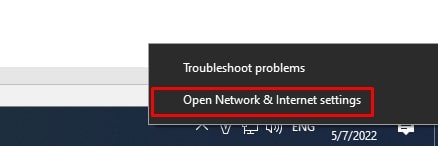
Nhấn chuột phải vào biểu tượng Wifi trên thanh taskbar rồi chọn Open Network & settings
Bước 2: Ở mục Change your Network settings, bạn kích chọn Change adapter options
Bước 3: Nhấn chuột phải vào biểu tượng Wifi đang sử dụng để chọn Properties
Bước 4: Tại dòng Client for Microsoft Networks, bạn kích chọn Configure
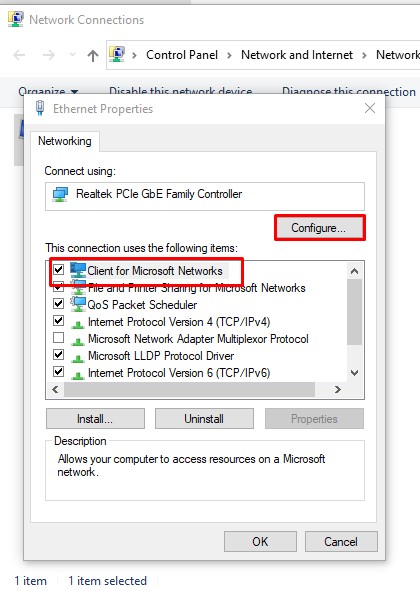
Client for Microsoft Networks, bạn kích chọn Configure
Bước 5: Ở tab Power Management, kích bỏ dấu tích ở ô Allow the computer to turn off this device to save power
Bước 6: Nhấn OK và khởi động lại máy tính
Đây là cách xử lý phổ biến và dễ dàng mà người dùng thường sử dụng để khắc phục tình trạng lỗi mạng
Bước 1: Nhấn tổ hợp Windows + I để mở Settings
Bước 2: Chọn Troubleshoot trong phần Update & Security
Bước 3: Chạy Network Adapter và Internet Connection Troubleshooter
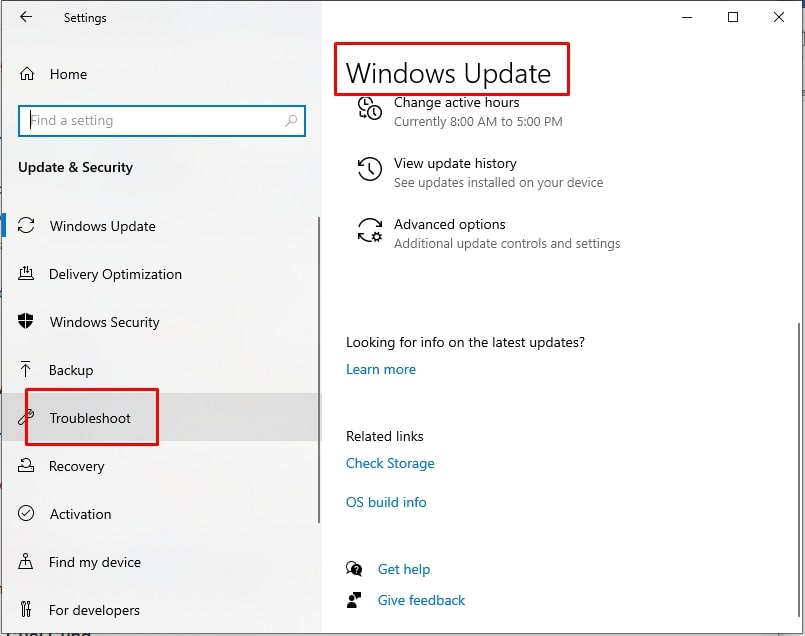
Chạy Network Adapter và Internet Connection Troubleshooter
Việc máy tính xách tay bắt mạng wifi kém, chập chờn, yếu trên win 10 sẽ khiến người dùng khó chịu. Sự gián đoạn, ngắt quãng của đường truyền sẽ ảnh hưởng đến tốc độ làm việc, học tập hoặc sự thoải mái khi giải trí của bạn. Trên đây làm một số cách fix lỗi laptop bắt wifi yếu, chậm, chập chờn trên windows 10. Hi vọng những thông tin mà MEGA mang lại sẽ hữu ích với bạn!
Nếu bạn ở Đà Nẵng có nhu cầu mua laptop chính hãng, bảo hành tốt hãy ghé 130 Hàm Nghi để được tư vấn cụ thể.
Nếu bạn ở Hồ Chí Minh, Hà Nội thì có thể truy cập website mega.com.vn để tham khảo và đặt hàng. Tại MEGA đang có chương trình tặng voucher 2 triệu đồng hỗ trợ bể vỡ màn hình trong năm đầu tiên sử dụng duy nhất tại Việt Nam.
Xem thêm >>>
Nguyên nhân và cách khắc phục lỗi laptop không kết nối được WiFi đơn giản nhất
Nguyên nhân và cách khắc phục lỗi không gõ được dấu trên laptop siêu đơn giản
Cách sửa lỗi và khắc phục sự cố mất âm thanh trên laptop windows 10
by mega.com.vn