Giỏ hàng của bạn
Có 0 sản phẩm
09-04-2024, 1:48 pm 83
Tổng hợp 15 Tips chụp màn hình PC, laptop nhanh nhất bạn nên biết
Hiện nay có nhiều cách chụp ảnh màn hình trên PC, laptop, và nếu bạn chưa nắm hết được các thủ thuật chụp ảnh thì có thể tham khảo bài viết dưới đây. Mega sẽ gửi đến bạn Tổng hợp 15 Tips chụp màn hình PC, laptop nhanh nhất, cùng tham khảo nhé!
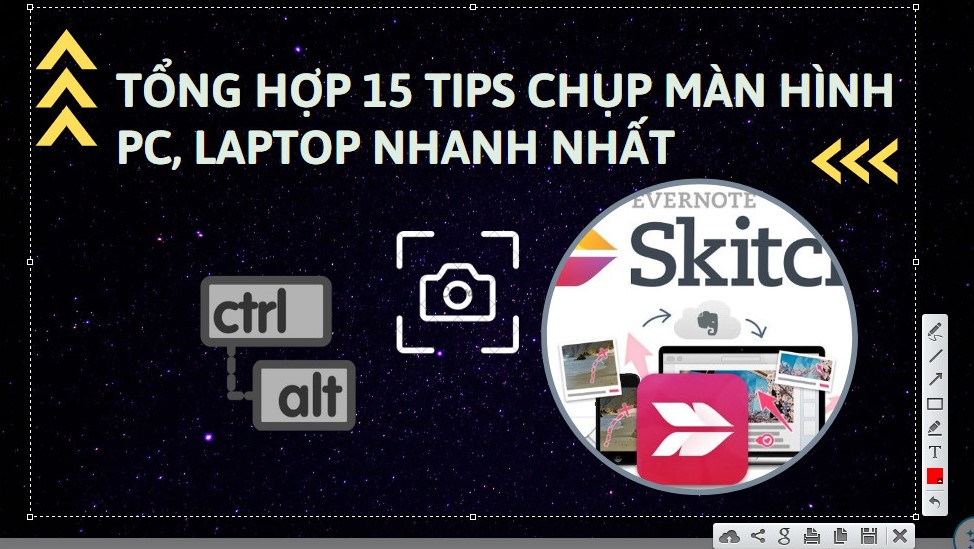
Tổng hợp 15 Tips chụp màn hình PC, laptop nhanh nhất
Dưới đây là cách chụp màn hình máy tính để bàn, laptop với Snipping Tool:
Bước 1: Bạn nhấn phím Windows, ở thanh tìm kiếm trên Start hãy gõ Snipping Tool. Tiếp đến nhấn đúp chuột vào biểu tượng để mở ứng dụng.
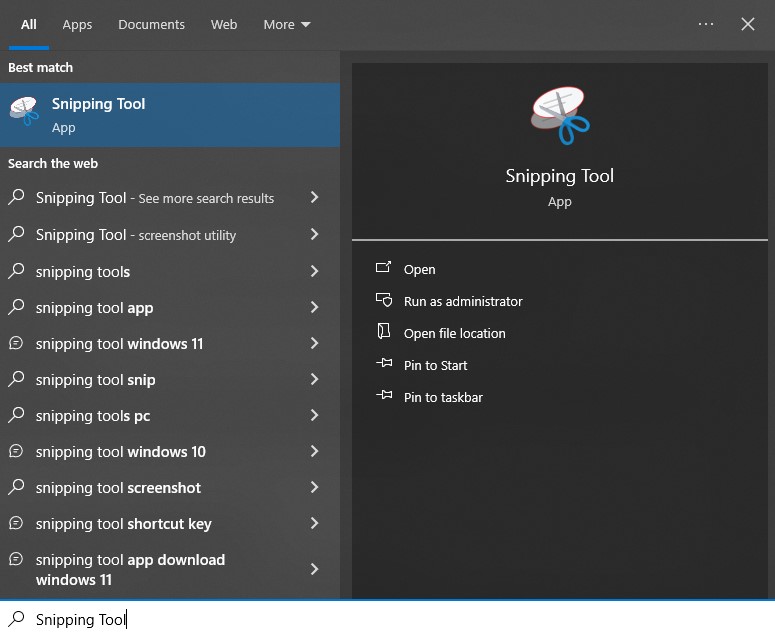
Gõ Snipping Tool và nhấn đúp vào ứng dụng
Bước 2: Ở mục Mode, bạn hãy chọn kiểu chụp phù hợp:
+ Free-form Snip: Vẽ xung quanh vùng hay đối tượng cụ thể bạn muốn chụp.
+ Rectangular Snip: Bạn sẽ chụp được ảnh màn hình hình chữ nhật thông qua thao tác kéo con trỏ chuột xung quanh đối tượng.
+ Window Snip: Bạn có thể chọn một cửa sổ hay một hộp thoại hiển thị và chụp màn hình.
+ Full-screen Snip: Chụp toàn bộ màn hình.
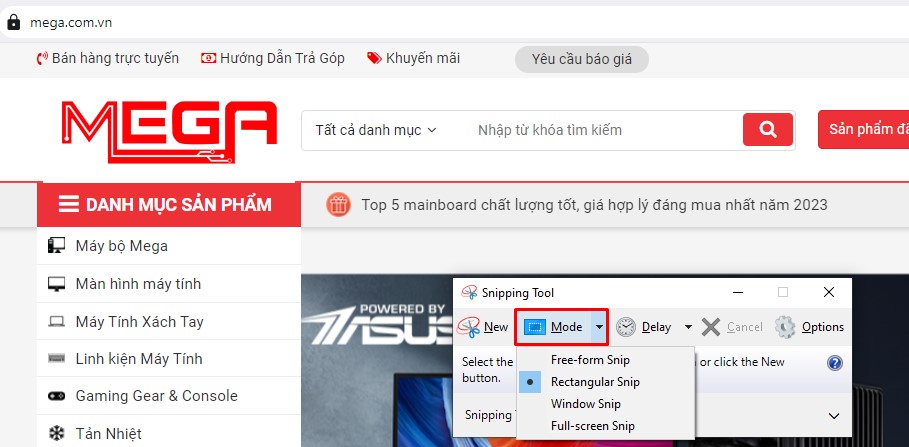
Chọn kiểu chụp mà bạn muốn
Bước 3: Sau đó chọn New rồi kéo và giữ chuột để chọn vùng chụp, tiếp đến thả chuột để kết thúc thao tác chụp. Chọn File => Save as => Chọn thư mục bạn muốn lưu và nhấn Save.
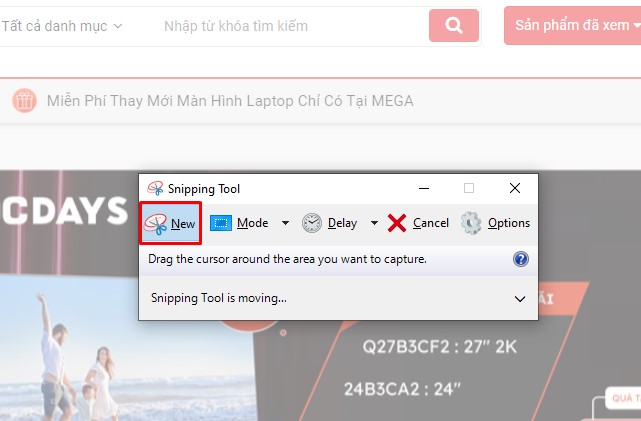
Chọn New rồi kéo và giữ chuột để chọn vùng chụp, tiếp đến thả chuột để kết thúc thao tác chụp và lưu
Bước 1: Thực hiện nhấn phím Windows + G để khởi động thanh Game Bar.
Bước 2: Nhấp vào biểu tượng máy ảnh trong thanh Game Bar để chụp hoặc sử dụng phím tắt mặc định Windows + Alt + PrtScn để chụp ảnh toàn màn hình.
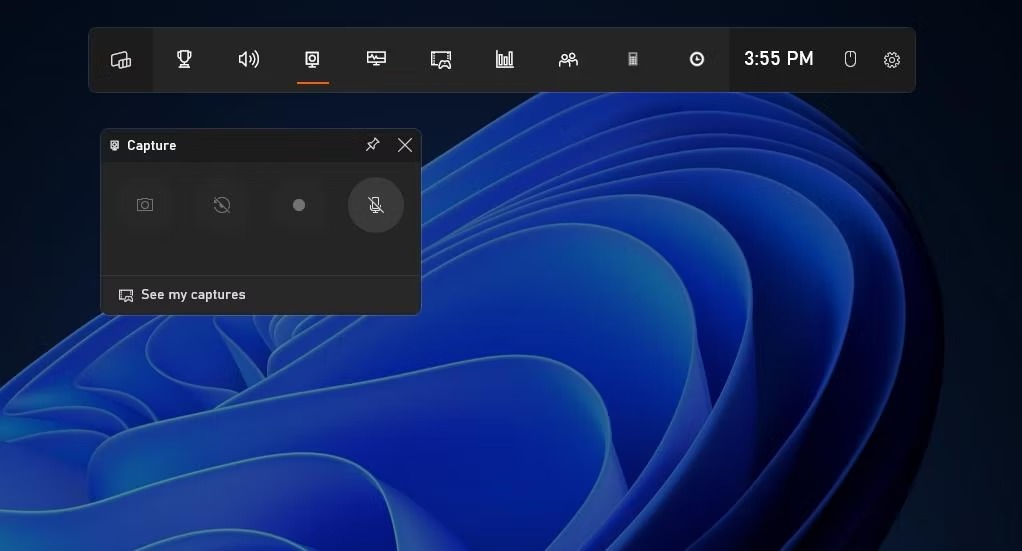
Chụp ảnh màn hình máy tính với công cụ Game Bar
Bước 1: Ở thanh tìm kiếm bạn gõ Snip & Sketch để khởi động ứng dụng
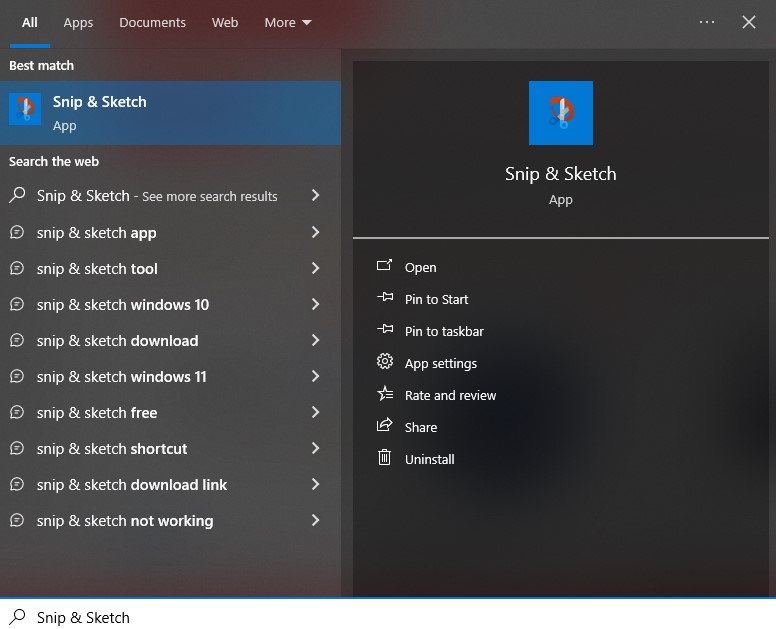
Gõ Snip & Sketch và nhấn đúp để khởi động ứng dụng
Bước 2: Chọn New ở trên cùng bên trái màn hình
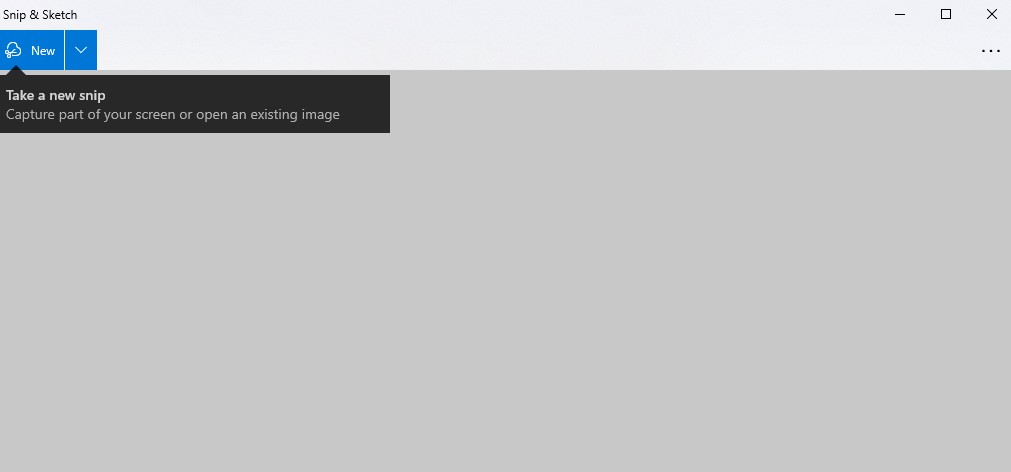
Chọn New
Bước 3: Tiếp đến nhấp vào nút mũi tên trỏ xuống để chọn chế độ hẹn giờ chụp màn hình khi cần thiết.
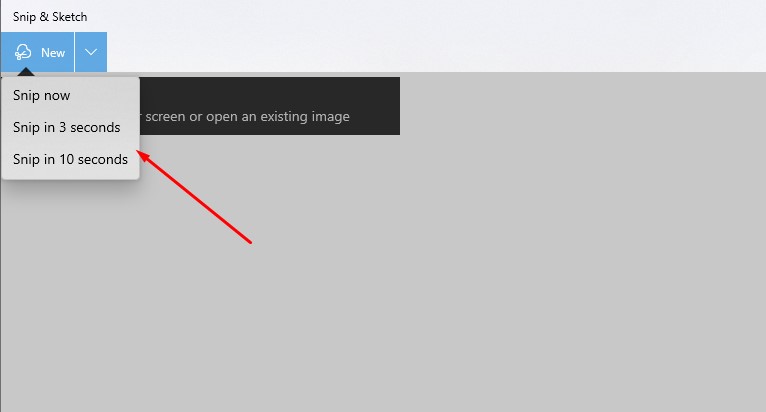
Nhấp vào mũi tên trỏ xuống để chọn chế độ hẹn giờ
Bước 4: Chọn chế độ phù hợp
+ Dạng hình chữ nhật: Sử dụng con trỏ chuột để kéo một mảng có dạng hình chữ nhật.
+ Dạng tự do: Tạo một mảng hình dạng tự do xung quanh đối tượng.
+ Dạng chụp cửa sổ: Chụp ảnh màn hình của một trong những cửa sổ ứng dụng được tìm thấy trên màn hình.
+ Dạng toàn màn hình: Chụp ảnh toàn bộ màn hình.
+ Dạng đóng: Đóng chế độ chụp màn hình.
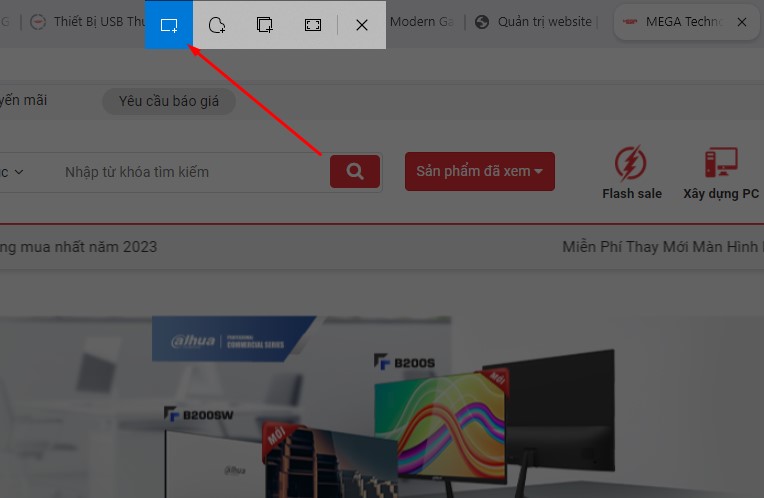
Chọn chế độ phù hợp
Bước 1: Nhấn phím Print Screen trên bàn phím của bạn.
Bước 2: Ảnh chụp màn hình được sao chép vào bộ nhớ tạm. Để chỉnh sửa hay lưu ảnh, bạn có thể mở công cụ chỉnh sửa hình ảnh chẳng hạn như Microsoft Paint.

Sử dụng phím tắt PrtScn để chụp màn hình máy tính
Bước 1: Nhấn phím Windows + Print Screen. Ngay sau đó màn hình của bạn sẽ nhanh chóng mờ đi để thông báo rằng bạn vừa chụp ảnh màn hình.
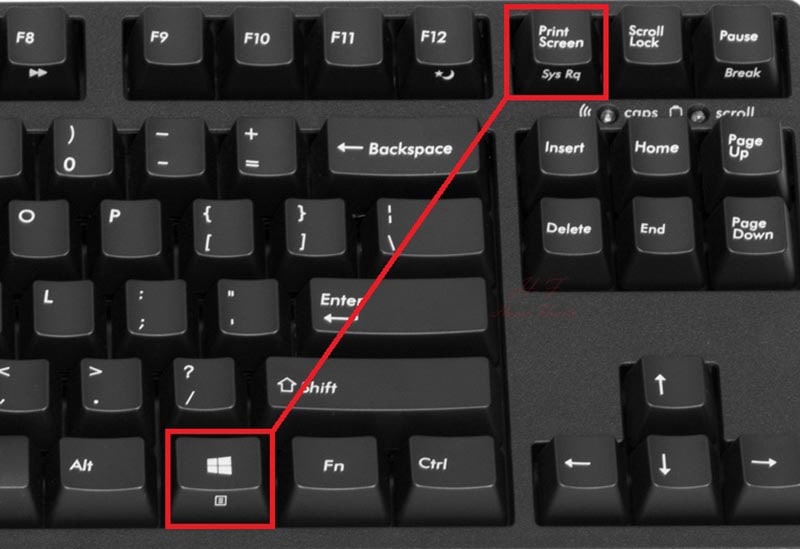
Dùng tổ hợp phím Windows + Print Screen
Bước 2: Ảnh chụp màn hình được lưu vào thư mục Pictures => Screenshots folder.
Bước 1: Đầu tiên bạn nhấn tổ hợp phím Windows + Shift + S. Sau đó chọn khu vực bạn muốn chụp ảnh.
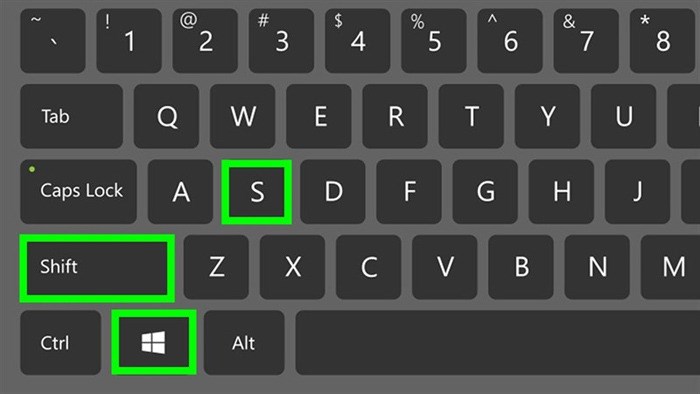
Dùng tổ hợp phím Windows + shift + S
Bước 2: Mở Paint => Ctrl + V => File => Save để lưu ảnh chụp. Bạn cũng có thể chia sẻ trực tiếp ảnh chụp màn hình bằng cách Ctrl + V vào nơi mình muốn chia sẻ.
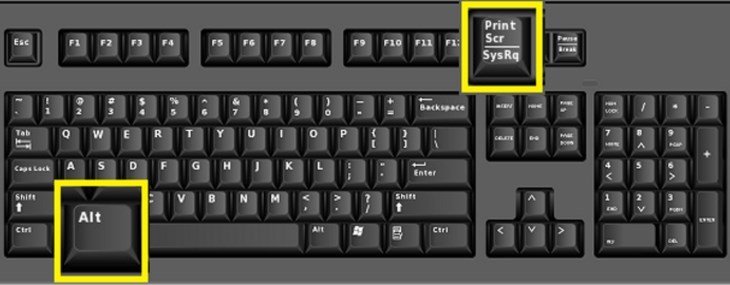
Nhấn tổ hợp phím Alt + PrtSc để chụp màn hình, ảnh chụp màn hình sẽ được lưu vào bộ nhớ tạm
Bước 1: Nhấn giữ tổ hợp phím Ctrl + Alt + S.
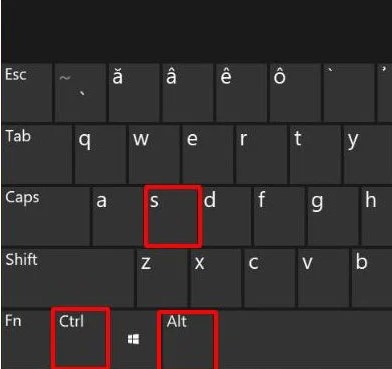
Nhấn Ctrl + Alt + S
Bước 2: Giữ Shift và di chuyển chuột để chọn khu vực bạn muốn chụp màn hình.
Bước 1: Nhấn giữ tổ hợp phím Windows + Alt + PrtSc để chụp màn hình.
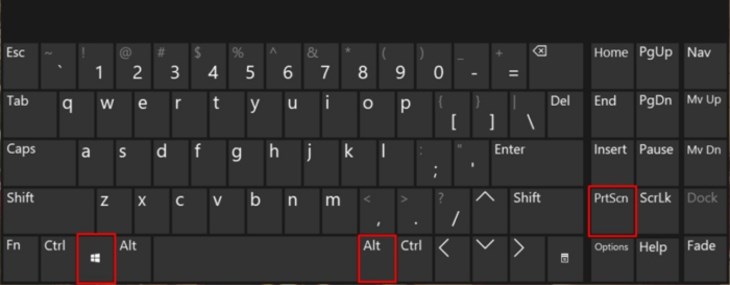
Dùng tổ hợp phím Alt + Print Screen
Bước 2: Sau khi chụp, bạn có thể xem lại ảnh bằng cách nhấn giữ tổ hợp phím Windows + G => Show all captures.
Bước 1: Nhấn tổ hợp phím tắt Windows + H
Bước 2: Ngay sau đó màn hình sẽ được chụp lại và một cửa sổ chia sẻ Windows nhỏ sẽ xuất hiện ở góc bên phải của màn hình. Trong cửa sổ nhỏ này, bạn có thể dễ dàng chia sẻ hình ảnh lên các nền tảng khác.
Lightshot được biết đến là ứng dụng chụp ảnh màn hình máy tính miễn phí, chỉ vài thao tác đơn giản, người dùng có thể bắt đầu quá trình chụp ảnh màn hình mà không gặp bất kỳ cản trở nào.
Bước 1: Nhấn phím tắt mà bạn đã thiết lập khi tải ứng dụng, sau khi nhấn khoảng một vài giây sau màn hình sẽ chuyển tối, kéo giữ chuột để chọn vùng bạn muốn chụp rồi thả chuột ra.
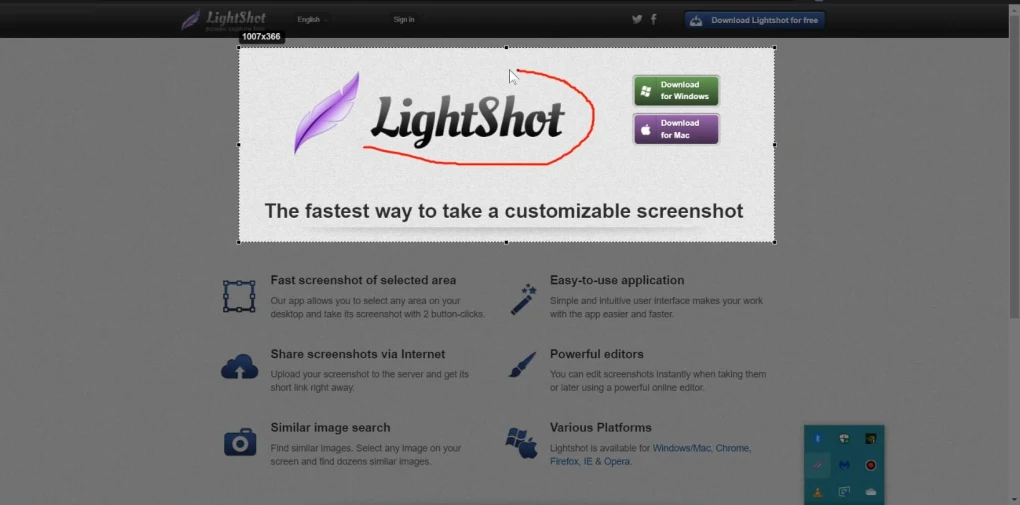
Chụp màn hình máy tính, laptop với ứng dụng Lightshot
Bước 2: Hình ảnh sau khi đã chụp thì màn hình sẽ hiển thị hai thanh công cụ:
+ Thanh dọc: Công cụ để chỉnh sửa ảnh chụp.
+ Thanh ngang: Bao gồm các tùy chọn tải ảnh, lưu, chia sẻ, tìm kiếm ảnh.
Zalo là ứng dụng vô cùng phổ biến ở Việt Nam, được sử dụng trên cả máy tính và điện thoại với lượng người dùng ngày càng tăng cao. Với PC, bạn thực hiện như sau:
Bước 1: Mở và đăng nhập vào ứng dụng Zalo.
Bước 2: Mở khung chat mà bạn muốn chụp màn hình, chọn vào biểu tượng chụp màn hình tại khung chat.
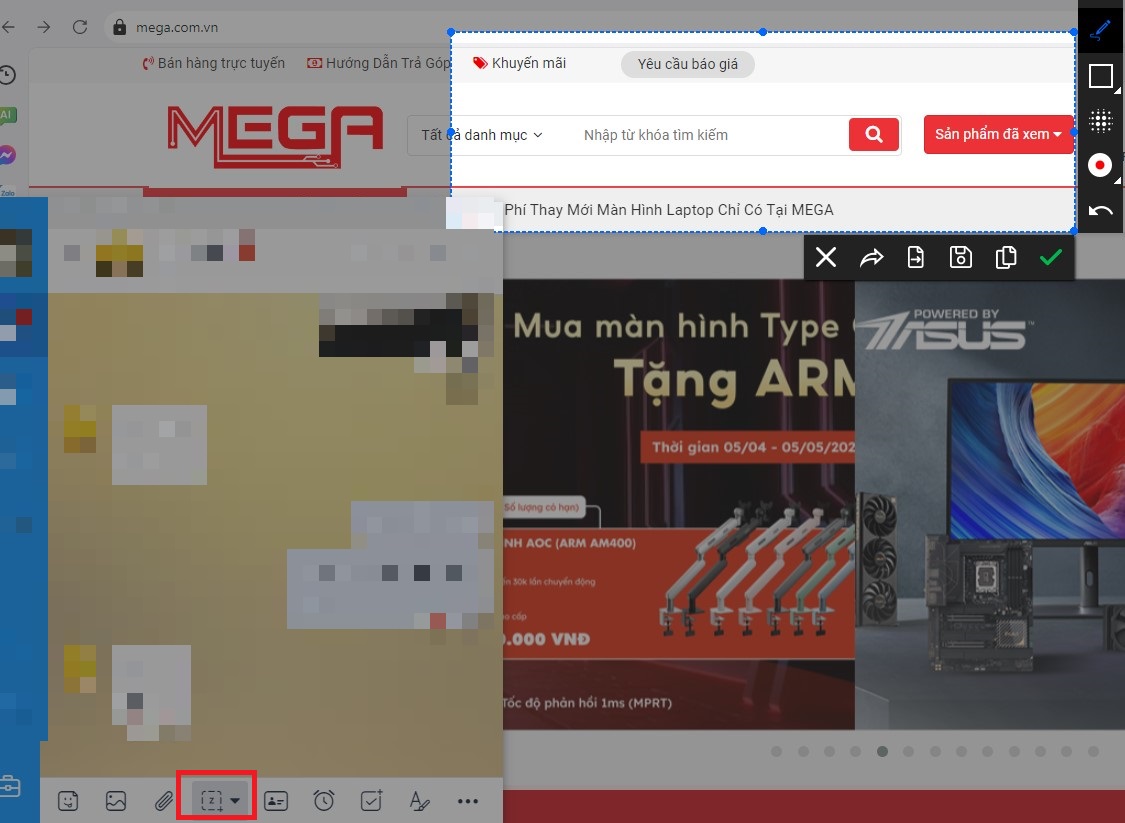
Mở khung chat và chọn biểu tượng chụp màn hình
Dưới đây là hướng dẫn cách chụp màn hình laptop, PC với FastStone Capture
Bước 1: Mở FastStone Capture, tiếp đến chọn cách chụp màn hình mà bạn muốn.
Bước 2: Vào FastStone Capture để chỉnh sửa tùy ý và lưu hình ảnh.
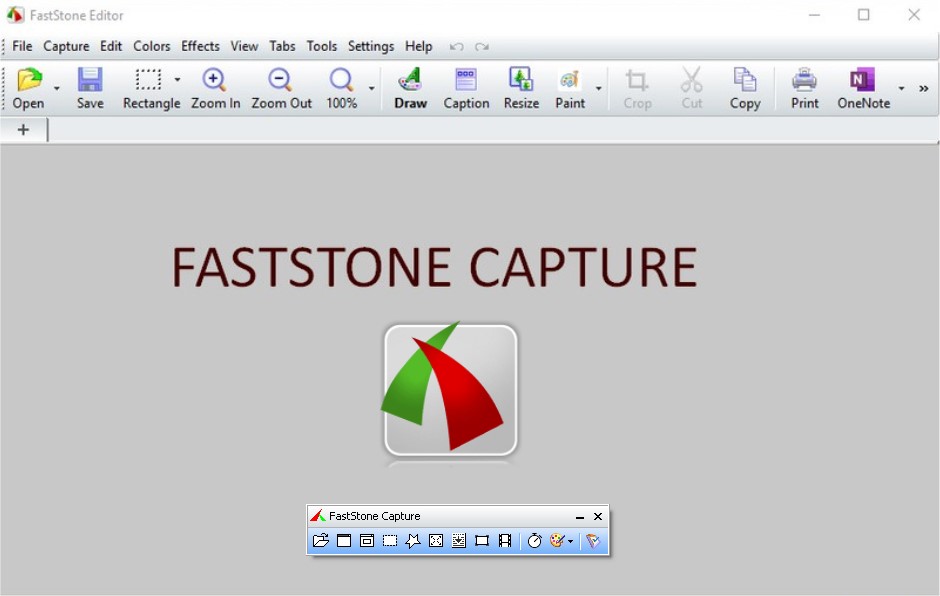
Sử dụng ứng dụng FastStone Capture để chụp ảnh màn hình
PicPick là một phần mềm hỗ trợ chụp ảnh màn hình máy tính và cung cấp nhiều tính năng hữu ích để chỉnh sửa hình ảnh trước khi chia sẻ ở các nền tảng khác.
Bạn thực hiện theo các bước sau:
Bước 1: Thực hiện tải ứng dụng tại đây. Nhấn và giữ tổ hợp phím Ctrl + Alt, sau đó nhấn PRTSC. Một hộp chữ nhật được đánh dấu màu đỏ sẽ xuất hiện lúc này.
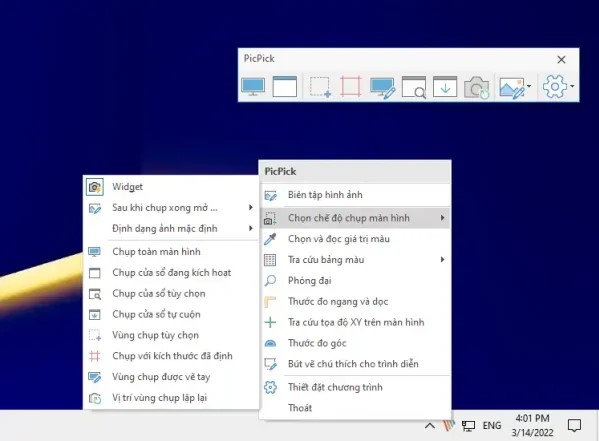
PicPick hỗ trợ chụp màn hình và chỉnh sửa hình ảnh thuận tiện
Bước 2: Thực hiện giữ chuột trái và di chuyển chuột để chọn vùng cần chụp trong cửa sổ. Thả chuột và quá trình tự động cuộn sẽ diễn ra. Bạn sẽ có ảnh chụp màn hình của toàn bộ cửa sổ ngay sau vài giây.
Skitch là một ứng dụng chụp ảnh màn hình trên MacBook với khả năng chú thích ảnh và tốc độ chụp ảnh nhanh chóng, được nhiều người dùng lựa chọn. Ngoài ra ứng dụng cũng hỗ trợ lưu ảnh dưới nhiều định dạng khác nhau.
Để thực hiện quy trình chụp màn hình bằng Skitch, bạn thực hiện các bước sau:
Bước 1: Bạn cần tải ứng dụng Skitch về máy và khởi chạy ứng dụng
Bước 2: Tại giao diện chính, bạn có thể nhấn chọn Chụp màn hình để bắt đầu quá trình chụp ảnh màn hình.
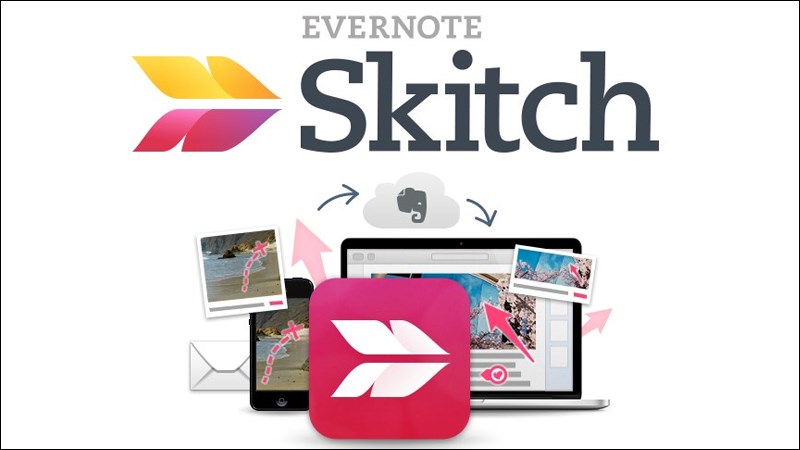
Skitch là ứng dụng chụp ảnh màn hình trên MacBook
Vừa rồi Mega đã gửi đến bạn chi tiết 15 Tips chụp ảnh màn hình PC, laptop nhanh nhất hiện nay. Hy vọng với những chia sẻ trên có thể giúp bạn thực hiện chụp màn hình một cách nhanh chóng và thuận tiện nhất!
Đừng quên truy cập website mega.com.vn để cập nhật nhanh chóng các bài viết thủ thuật mới nhất bạn nhé!
Xem thêm >>>
Khắc phục lỗi không tìm thấy ảnh chụp màn hình trên PC, laptop
Tổng hợp các phím tắt chụp màn hình Win 11 thực hiện cực dễ
5 cách khắc phục Windows File Explorer chạy chậm
copyright © mega.com.vn