Giỏ hàng của bạn
Có 0 sản phẩm
12-07-2022, 5:09 pm 15757
Bật mí cho bạn 7 cách giảm dung lượng file Excel để tăng tốc độ xử lý file và chia sẻ file nhanh chóng
Dung lượng file Excel quá lớn sẽ làm cho tốc độ xử lý file chậm và khi chia sẻ phải mất một khoảng thời gian rất lâu mới có thể hoàn tất. Điều này khiến người dùng cảm thấy khó chịu. Hiểu được vấn đề này, Mega đã tổng hợp các cách giảm dung lượng file Excel để mọi người cùng tham khảo.
Bài viết dưới đây Mega sẽ cung cấp những thông tin sau:

Các cách giảm dung lượng file Excel
Nguyên nhân khiến file Excel bị nặng là do:
Bạn cần giảm dung lượng cho file excel vì khi file quá nặng sẽ dẫn đến tình trạng:
Bạn cần thực hiện cách nén file excel để giảm dung lượng tránh gặp các tình trạng trên.
Hướng dẫn nhanh
Mở file Excel, chọn File > Chọn Save as > Chọn Browse > Chọn Excel Binary Workbook tại mục Save as type > Bấm Save để lưu là hoàn thành.
Hướng dẫn chi tiết
Bước 1: Mở file Excel, bạn nhấp chuột vào File.
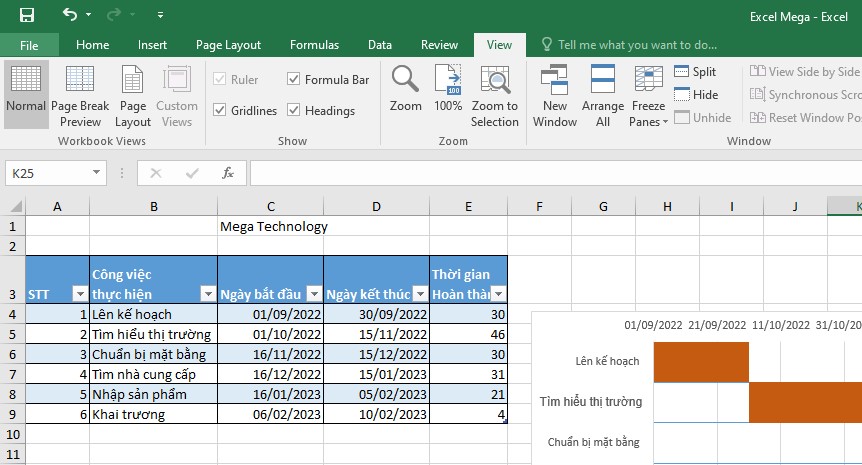
Chọn File
Bước 2: Chọn Save as > Chọn Browse.
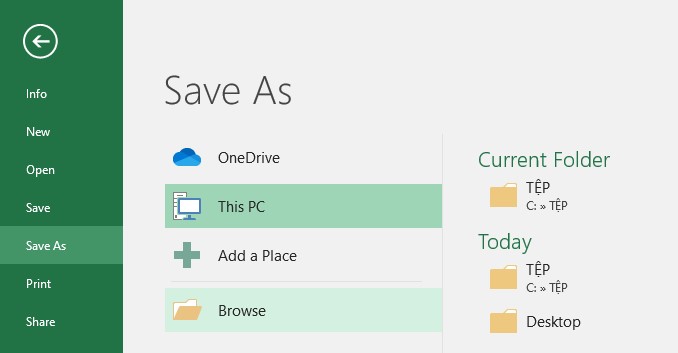
Chọn Save as > Browse
Bước 3: Bạn gõ tên tập tin mới vào hộp thoại. Tại mục Save as type chọn dịnh dạng Excel Binary Workbook (tập tin nhị phân). Tập tin được lưu dưới định dạng này có dung lượng nhỏ hơn nhiều so với file có đuôi .xls tiêu chuẩn. > Bấm Save để lưu, file Excel nhỏ hơn sẽ được lưu vào chiếc máy tính xách tay của bạn.
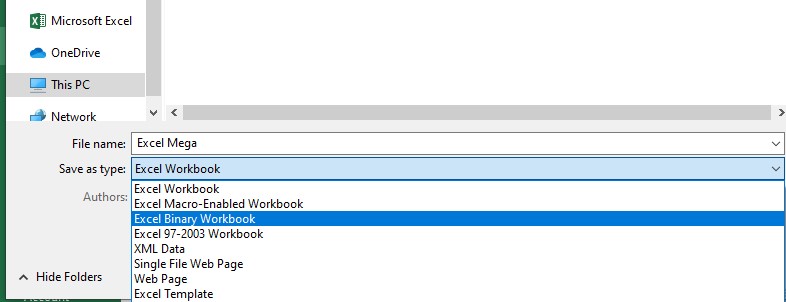
Chọn dịnh dạng Excel Binary Workbook
Mở file Excel bạn muốn giảm dung lượng, chọn một ô được định dạng > Chọn tab Home > Chọn Conditional formatting nằm trong mục Styles > Tiếp tục chọn Clear Rules.
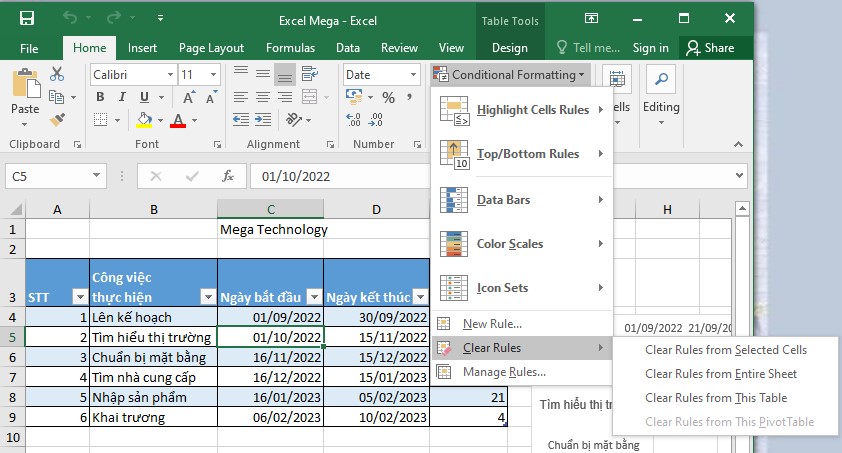
Xóa định dạng có điều kiện
Mở file Excel, chọn các hàng/cột trống bằng tổ hợp phím Ctrl + Shift + phím mũi tên phải/xuống > Click chuột phải vào vị trí bôi đen và chọn Delete để xóa các vùng chưa sử dụng nhằm giảm dung lượng file excel online.
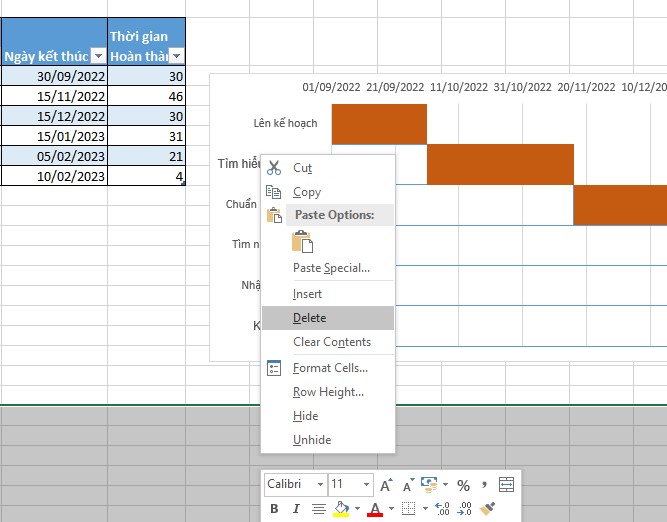
Loại bỏ các ô trống để giảm dung lượng file Excel
Bước 1: Mở trang tính, chọn hình ảnh muốn nén file Excel online > Chọn Format > Chọn Compress Pictures.
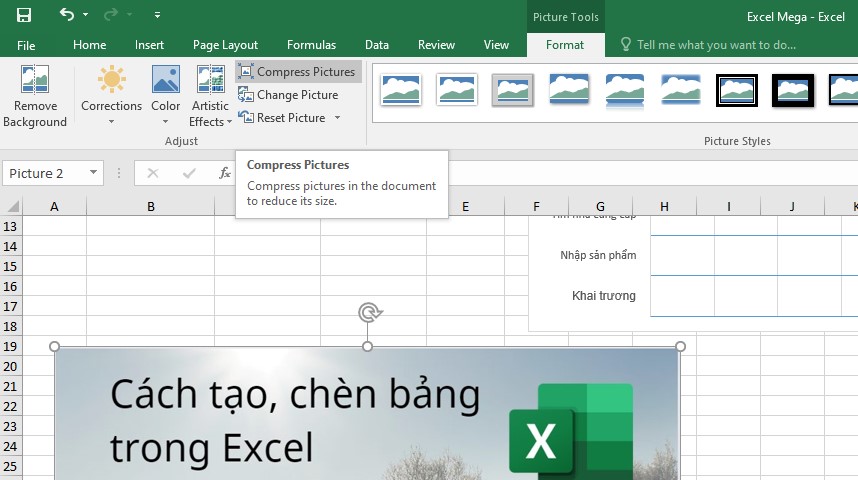
Chọn Format > Compress Pictures
Bước 2: Bỏ tick chọn ở mục Apply only to this picture > Chọn Email (96 ppi): minimize document size for sharing > Nhấn OK để hoàn tất.
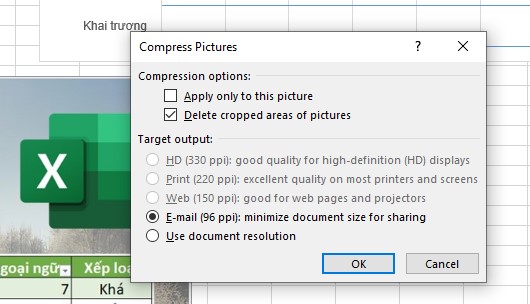
Chọn Email (96 ppi): minimize document size for sharing
Mở file Excel, chọn Data > Chọn Edit Links > Chọn link liên kết mà bạn muốn xóa để giảm dung lượng file Excel > Chọn Break Link.
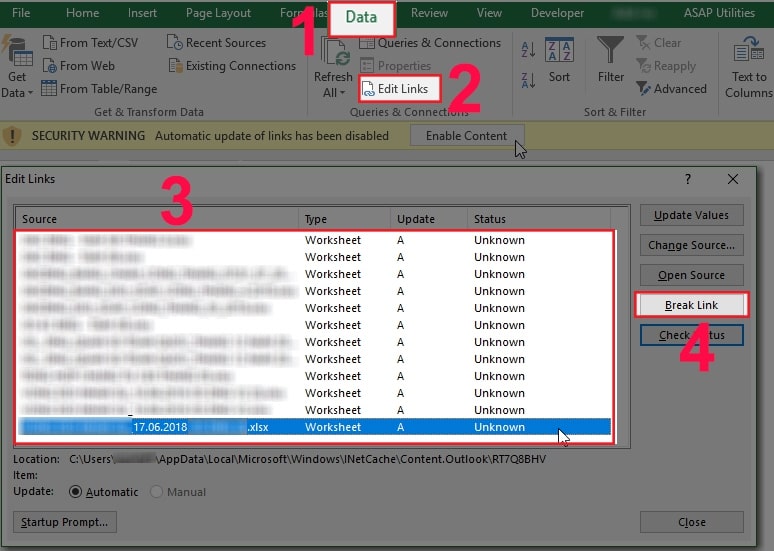
Xóa các Data link để giảm dung lượng file Excel
Tiếp tục chọn Break Links để xác nhận.

Chọn Break Links để hoàn tất
Mở file Excel mà bạn muốn xóa Watch Window, chọn Formulas > Chọn Watch Window > Chọn Delete Watch.
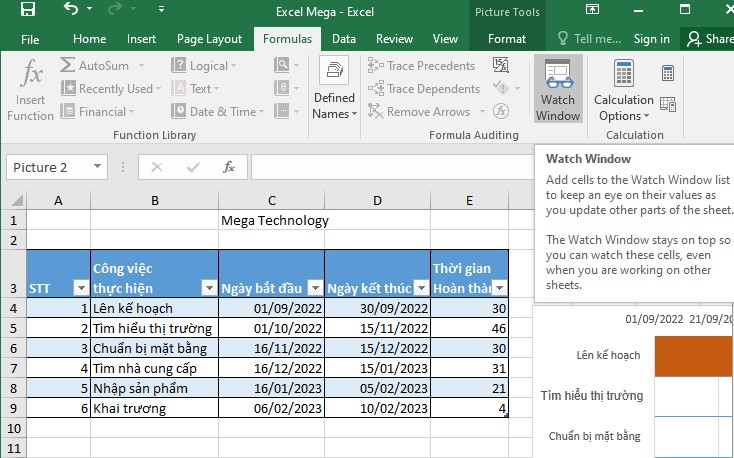
Chọn Formulas > Watch Window > Delete Watch
Bước 1: Mở file Excel mà bạn muốn xóa Named Range, chọn Formulas > Chọn Name Manager.
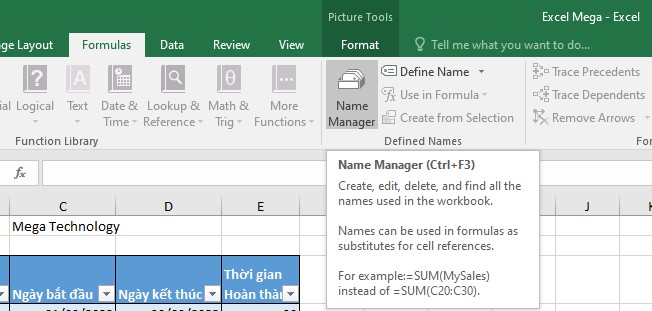
Chọn Formulas > Name Manager
Bước 2: Chọn tên bị lỗi mà bạn muốn xóa > Nhấn phím Delete.
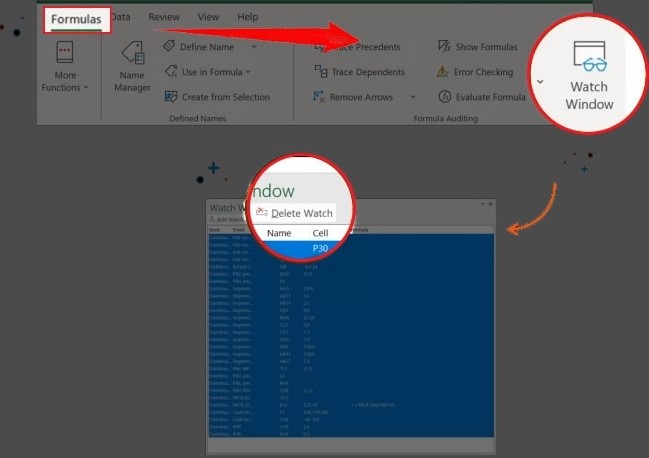
Chọn tên bị lỗi > Nhấn phím Delete
Bước 3: Nhấn OK để xác nhận xóa các named range. Vậy là bạn đã hoàn thành cách giảm dung lượng file Excel.
Như vậy Mega đã hướng dẫn bạn 7 cách để giảm dung lượng file Excel. Việc giảm dung lượng file Excel giúp cho quá trình làm việc trở nên nhanh chóng và hiệu quả hơn. Hi vọng những thông tin trên sẽ hữu ích cho công việc và học tập trên Excel của bạn!
Thường xuyên theo dõi trang web mega.com.vn để cập nhật nhiều thông tin bổ ích liên quan đến Excel nhé!
Xem thêm >>>
Hướng dẫn khóa và mở khóa file Excel vô cùng đơn giản chỉ trong vài thao tác
Hướng dẫn cách vẽ đồ thị hàm số trong excel đơn giản
Hướng dẫn cách chuyển file word sang file excel vô cùng đơn giản
copyright © mega.com.vn