Giỏ hàng của bạn
Có 0 sản phẩm
20-07-2023, 1:57 pm 166
8 công cụ trong Photoshop bạn có thể sử dụng để tăng tốc quy trình chỉnh sửa của mình
Hiện nay, Adobe Photoshop là một trong những ứng dụng chỉnh sửa ảnh phổ biến nhất, cung cấp một số tính năng nâng cao nhằm mang đến hiệu quả chỉnh sửa tối ưu nhất cho người dùng. Bạn sẽ dễ dàng tìm thấy nhiều công cụ để tăng tốc quy trình chỉnh sửa của mình, với việc đã thành thạo về chỉnh sửa cơ bản trong Photoshop, bạn có thể nâng cao năng suất của mình bằng những công cụ được giới thiệu ngay sau đây. Mega sẽ gợi ý đến bạn 8 công cụ trong Photoshop giúp tăng tốc quy trình chỉnh sửa, cùng tham khảo nhé!

8 công cụ trong Photoshop giúp tăng tốc quy trình chỉnh sửa
Bạn có thể xuất từ Photoshop ở nhiều định dạng, bao gồm JPEG, PNG và SVG. Mặc dù bạn có tùy chọn để tùy chỉnh quá trình xuất để phù hợp hơn với nhu cầu của mình, nhưng đôi khi, việc thực hiện Xuất nhanh thay vào đó sẽ dễ dàng hơn nhiều.
Nếu bạn không cần tùy chỉnh các tùy chọn xuất của mình, hãy chuyển đến File > Export > Quick Export as [File Format]. Sau đó, bạn sẽ cần chọn nơi bạn muốn lưu tệp của mình.
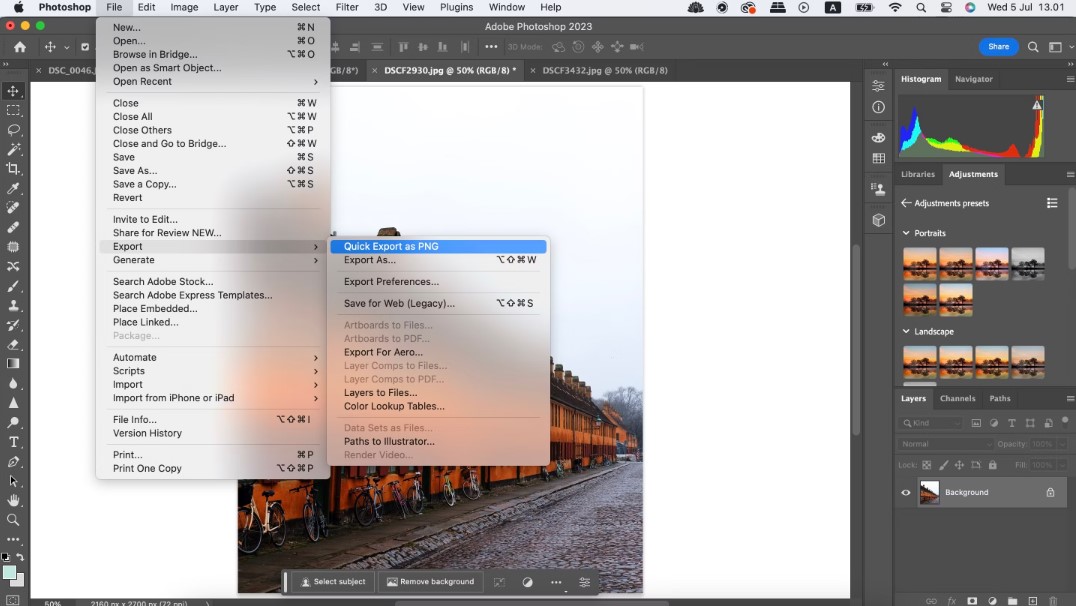
Sau khi lưu tệp đã xuất của bạn, bạn có thể sử dụng nó ở bất cứ đâu mình muốn
Trước khi bạn xuất hình ảnh của mình từ Photoshop, sẽ cần chú ý đến việc điều chỉnh màu sắc của hình ảnh, cộng với độ sáng và các yếu tố khác. Bạn có thể sử dụng một số phương pháp để chỉnh sửa màu trong Photoshop. Các tính năng Màu tự động và Tông màu tự động là hai tùy chọn nhanh để có được giao diện bạn muốn.
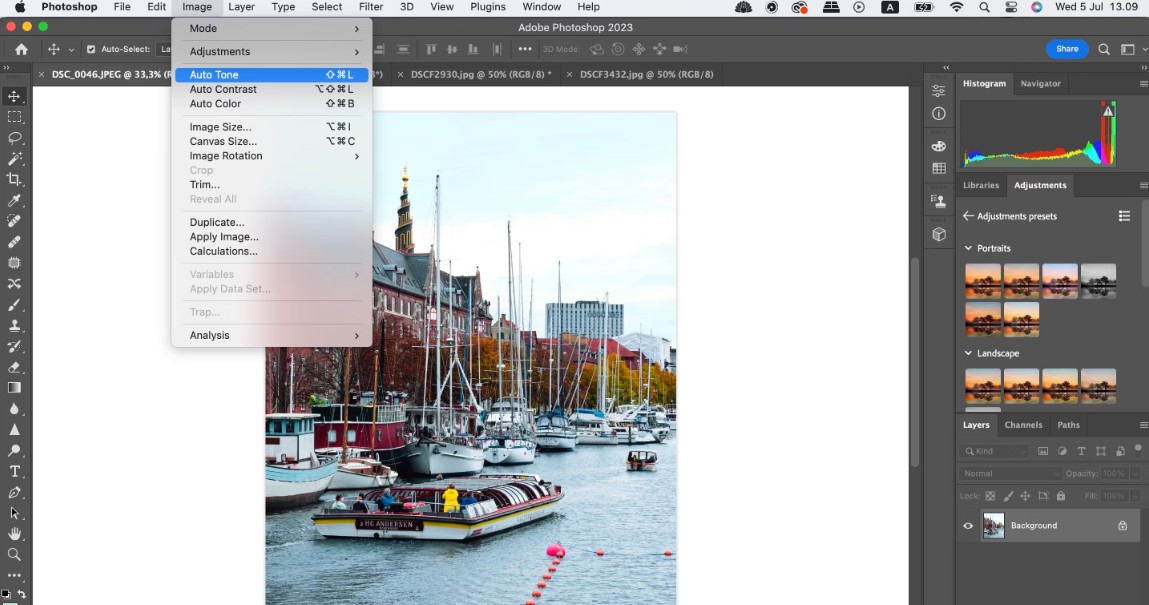
Chỉnh màu tự động, tông màu và độ tương phản
Cả hai công cụ này đều không được đảm bảo cung cấp kết quả mà bạn muốn, nhưng bạn sẽ thấy rằng quy trình đến với bức ảnh mình mong muốn sẽ gần hơn. Trong khi đó, Auto Contrast điều chỉnh độ tương phản ở mức mà Photoshop cho là phù hợp với hình ảnh của bạn.
Bạn có thể tìm thấy từng công cụ này bằng cách chuyển đến tab Hình ảnh trên thanh công cụ ở đầu ứng dụng. Khi menu thả xuống xuất hiện, nhấp vào bất kỳ menu nào bạn cần sử dụng.
Nếu bạn sử dụng Photoshop, bạn sẽ có quyền truy cập vào một lựa chọn mà bạn có thể thêm vào để cải thiện các khía cạnh khác nhau của hình ảnh. Bạn sẽ tìm thấy các cài đặt trước trong Photoshop cho một số kiểu chụp ảnh, bao gồm phong cảnh và chân dung, có thể là Color Pop và Pop. Cung cấp cho bạn lựa chọn để tăng cường độ tương phản trong ảnh, trong khi cũng có thể làm tối hoặc làm sáng ảnh của mình nếu cần.
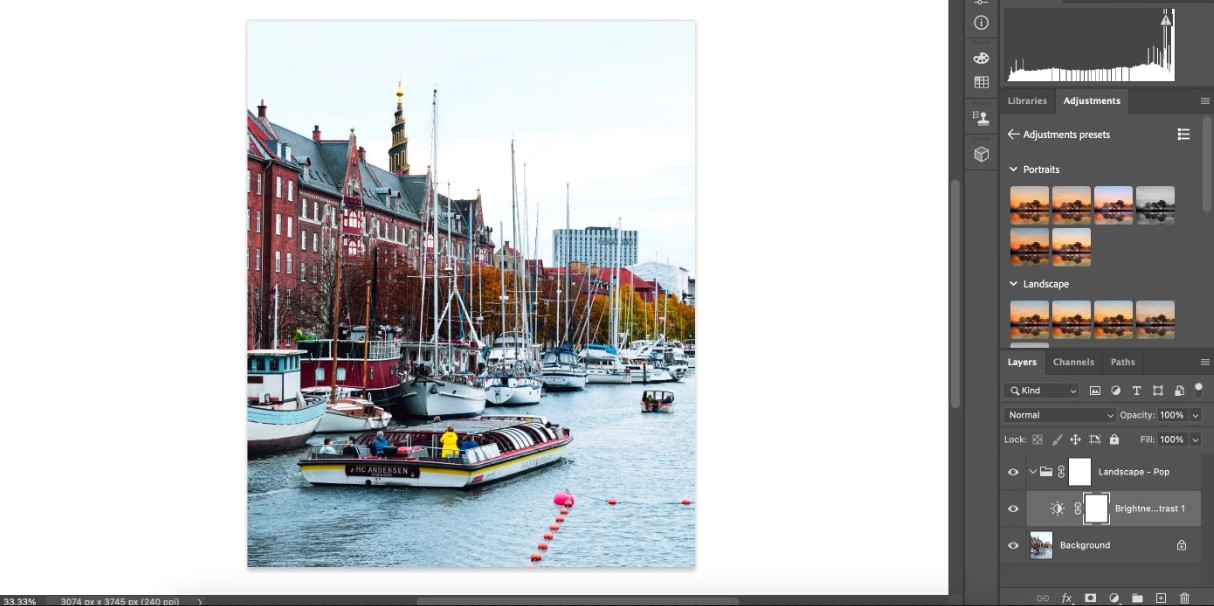
Cài đặt trước
Để truy cập các cài đặt trước khác nhau trong Photoshop, bạn thực hiện như sau:
Bạn có thể thay đổi màu của hình ảnh trong Photoshop bằng tất cả các công cụ chỉnh sửa màu được cung cấp. Tuy nhiên, ứng dụng này cũng là một lựa chọn tuyệt vời nếu bạn thích phong cách chỉnh sửa đơn sắc hơn. Bạn cần biết một số thủ thuật để cải thiện khả năng chụp ảnh đen trắng, tuy nhiên công cụ Desaturate sẽ khá hữu ích hỗ trợ bạn.
Tính năng Desaturate trong Photoshop thực hiện đúng như tên gọi và loại bỏ tất cả các màu khỏi hình ảnh. Từ đó, bạn sẽ có cơ sở để thực hiện các điều chỉnh khác chẳng hạn như độ tương phản, độ phơi sáng và độ sắc nét.
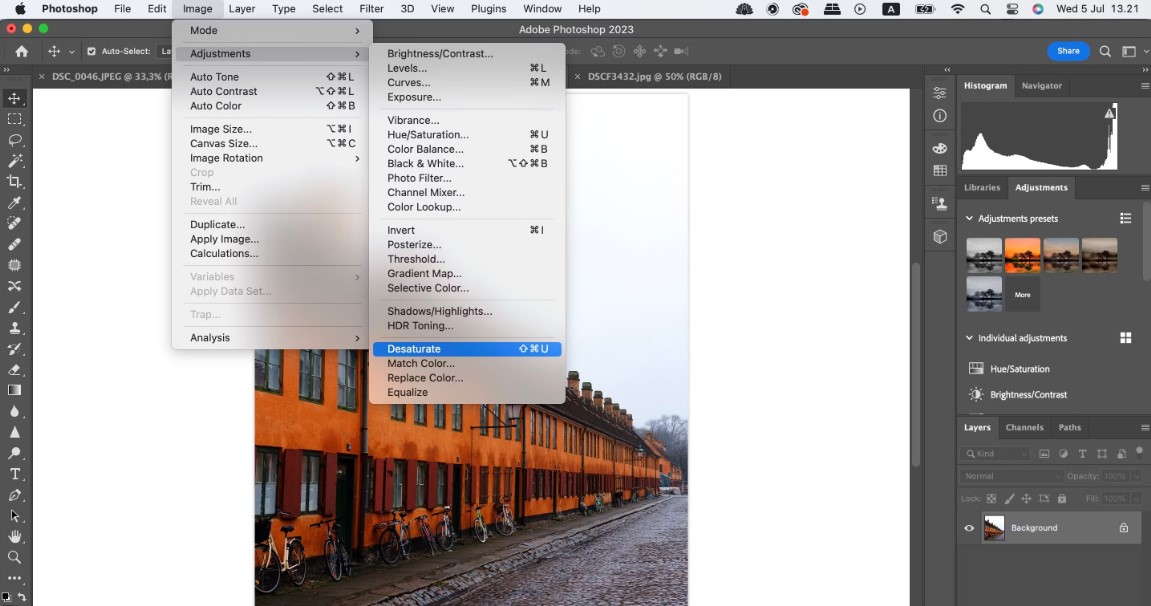
Để truy cập công cụ Desaturate của Photoshop bạn vào Image => Adjustments => Desaturate
Với những người chụp ảnh chuyên nghiệp, chắc chắn bạn đã nghe đến quy tắc một phần ba. Sử dụng quy tắc một phần ba là một trong nhiều cách hữu ích để nâng cao khả năng chụp ảnh của bạn và bạn có thể thử một số kỹ thuật khác để làm điều tương tự.
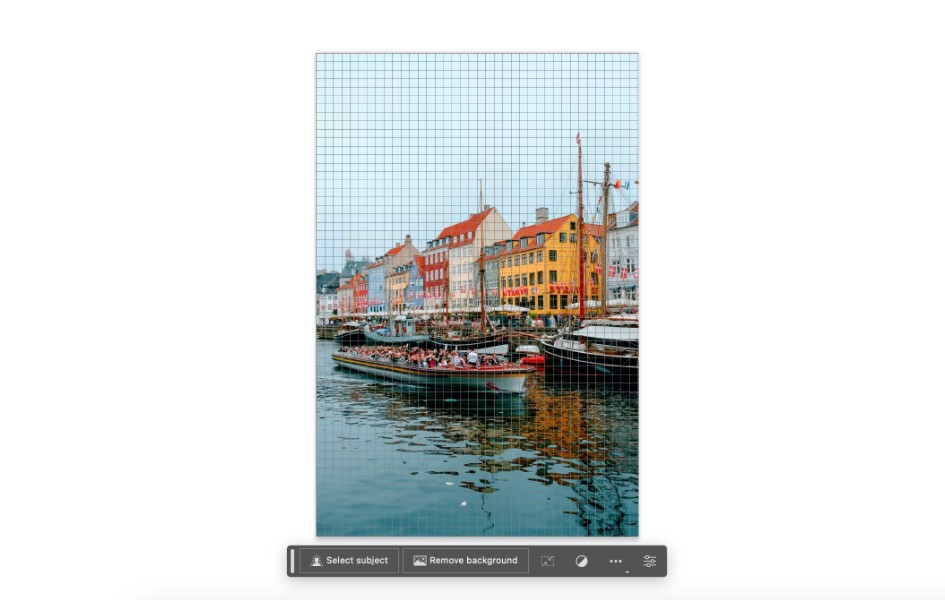
Chế độ xem dạng lưới
Có một lưới để chụp ảnh sẽ cực kỳ tiện dụng đối với nhiều nhiếp ảnh gia và công cụ đơn giản này cho phép bạn tạo khuôn hình cho đối tượng của mình tốt hơn. Công cụ Grid View trong Photoshop sẽ có thể giúp bạn.
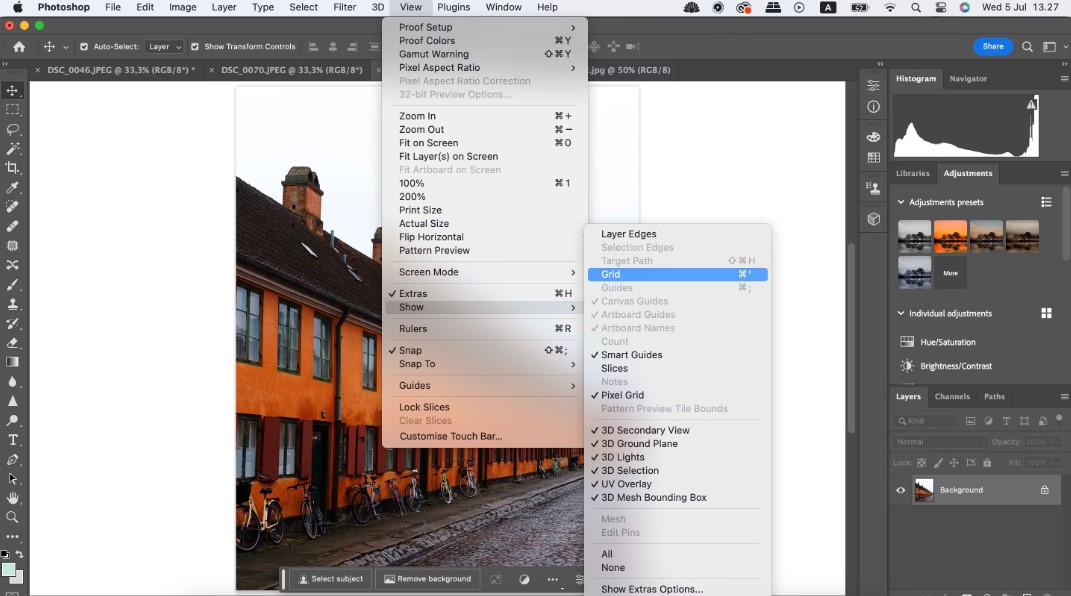
Để thiết lập tính năng này bạn vào View => Show => Grid
Dù người dùng thực hiện chụp cầm tay thông thường hay với giá ba chân, không phải lúc nào cũng có được những bức ảnh thẳng hoàn hảo. Nếu bạn nhận thấy rằng hình ảnh của mình trông không như mong muốn, Photoshop có một công cụ tiện dụng có tên là Làm thẳng để đảm bảo rằng hình ảnh của bạn có góc chính xác.
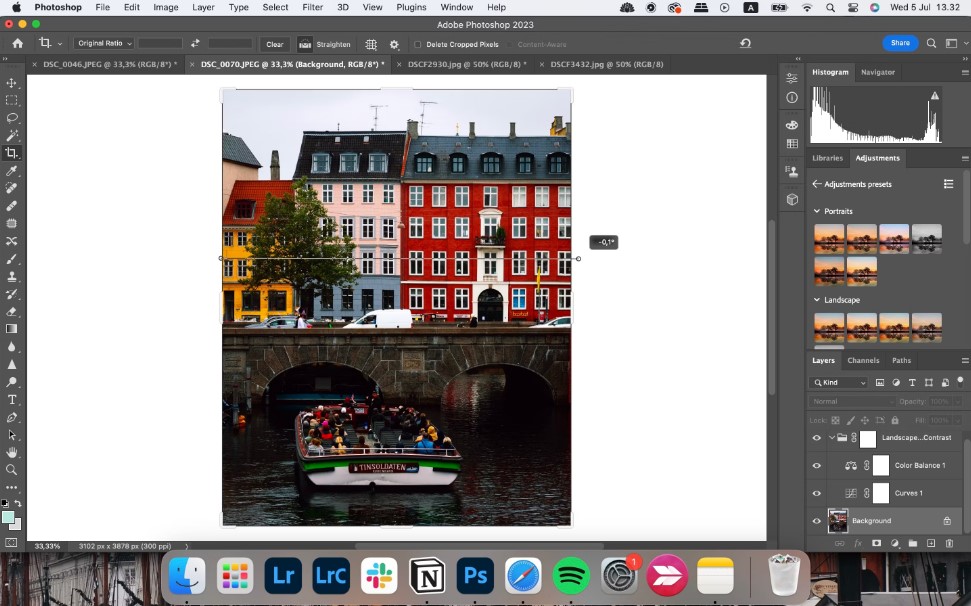
Sử dụng công cụ làm thẳng
Sau khi nhấp vào công cụ Làm thẳng, bạn sẽ vẽ một đường ngang hoặc dọc để điều chỉnh góc ảnh của mình. Hình ảnh của bạn sau đó sẽ tự động điều chỉnh.
Để truy cập công cụ Làm thẳng, bạn thực hiện như sau:
Trong một số trường hợp, bạn có thể muốn sao chép một phần ảnh của mình sang một phần khác. Khi sử dụng Photoshop, việc này trở nên vô cùng đơn giản nhờ công cụn Clone Stamp.
Sau khi nhấp vào công cụ Dấu nhân bản, bạn có thể tùy chỉnh kích thước dấu và độ mờ, cùng với nhiều tùy chọn khác trong thanh công cụ ở đầu màn hình.
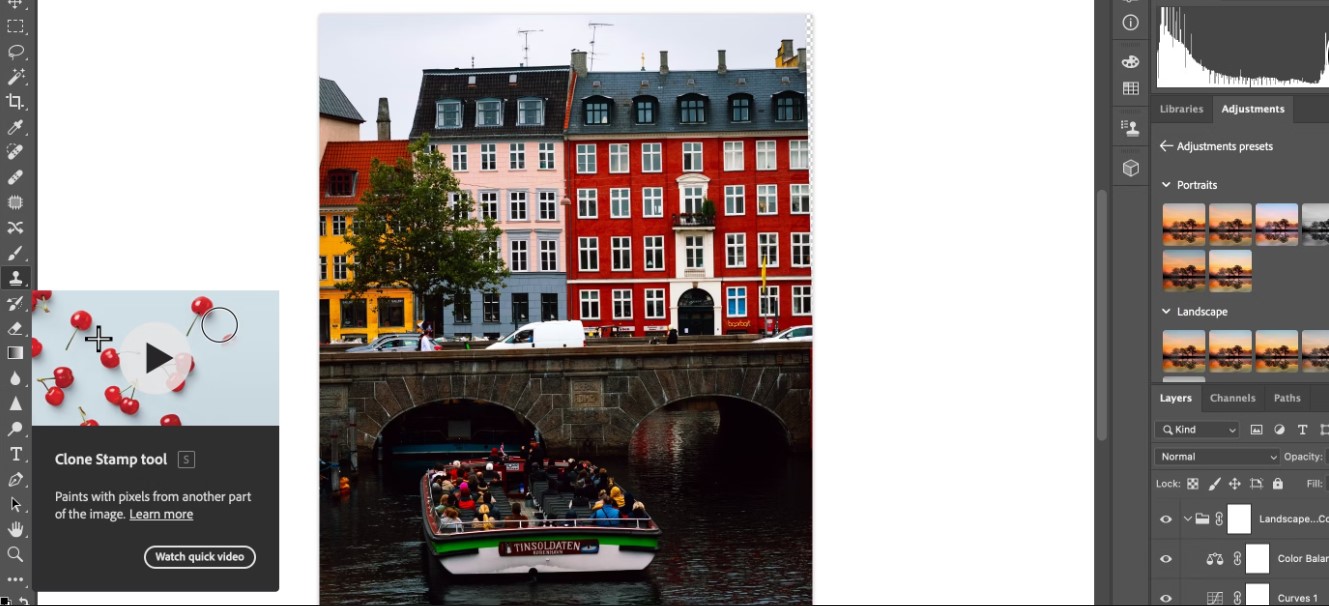
Nhân bản
Thực hiện như sau:
Mỗi nền tảng truyền thông xã hội đều có các yêu cầu kích thước hình ảnh khác nhau và người dùng sẽ cần thay đổi kích thước ảnh của mình tùy thuộc vào nền tảng bạn đăng tải ảnh.
Bạn có thể sử dụng tính năng Crop Ratio trong Photoshop để dễ dàng tùy chỉnh hình ảnh của mình. Với các thao tác cụ thể gồm:
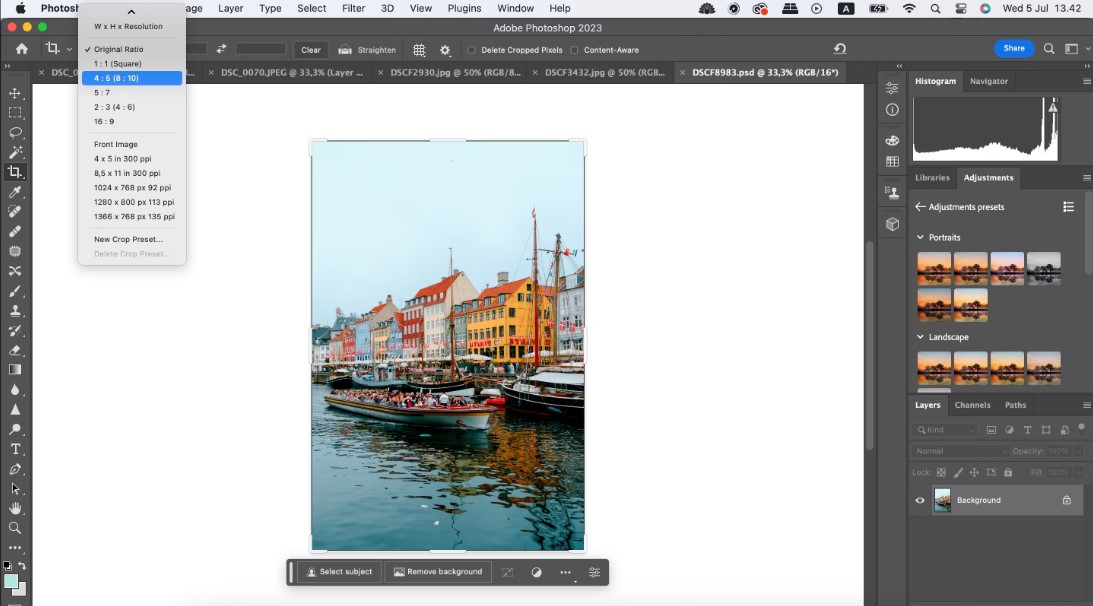
Tỷ lệ hình ảnh
Có thể thấy Photoshop trang bị khá nhiều công cụ có thể giúp bạn tăng tốc quy trình chỉnh sửa ảnh của mình. Bạn có thể dễ dàng cắt hình ảnh của mình và ứng dụng có nhiều cài đặt trước khác nhau để chỉnh sửa các phần khác nhau trên ảnh. Đồng thời, bạn cũng có thể tự động điều chỉnh độ tương phản và tông màu, cùng làm thẳng các góc ảnh,... Vì thế việc tăng tốc quy trình chỉnh sửa trên Photoshop sẽ thật thiếu sót nếu bạn không biết đến 8 công cụ mà Mega đã gợi ý ở trên. Chúc bạn thực hiện thành công!
Đừng quên truy cập website mega.com.vn để cập nhật mới nhất các bài viết về thủ thuật bạn nhé!
Xem thêm >>>
Cách tách nền trắng trong Photoshop chuyên nghiệp, đẹp mắt
Cách sử dụng Generative Fill trong Photoshop có ảnh minh họa
Hướng dẫn 4 cách làm mờ ảnh trong Photoshop siêu chi tiết
copyright © mega.com.vn