Giỏ hàng của bạn
Có 0 sản phẩm
20-01-2024, 2:15 pm 140
Những lỗi thường gặp trên Unikey và cách khắc phục hiệu quả bạn cần biết
Unikey là một phần mềm hỗ trợ việc gõ tiếng Việt trên máy tính Windows phổ biến nhất hiện nay. Phần mềm cho phép người dùng nhập liệu bằng tiếng Việt Unicode một cách thuận tiện và dễ dàng. Tuy nhiên, trong quá trình sử dụng lỗi UniKey không gõ được tiếng Việt sẽ dẫn đến không ít khó khăn cho người dùng. Trong bài viết hôm nay, hãy cùng Mega tìm hiểu cụ thể một số lỗi thường gặp trên Unikey và cách khắc phục!
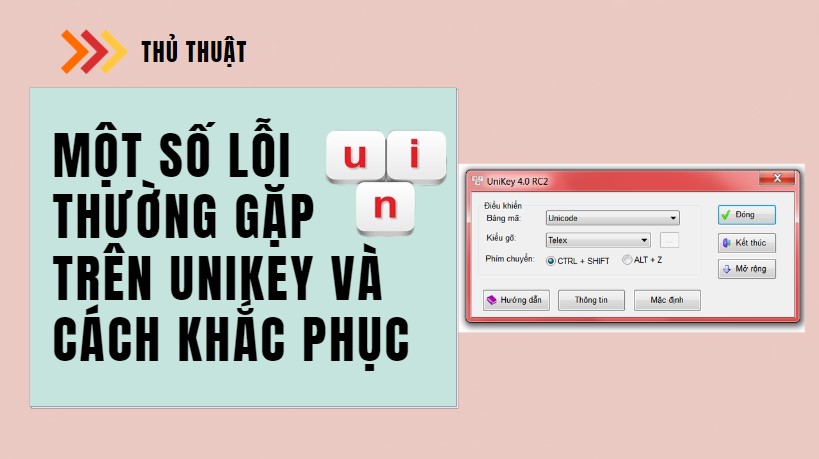
Các lỗi thường gặp trên Unikey và cách khắc phục bạn cần biết
Lỗi Unikey không gõ được tiếng Việt hoàn toàn có thể xảy ra khi người dùng đã kích hoạt công cụ Unikey nhưng quên chưa chuyển từ tiếng Anh sang chế độ gõ Tiếng Việt. Với lỗi này bạn chỉ cần nhấn chọn biểu tượng Unikey dưới thanh Taskbar rồi kiểm tra chế độ gõ đang để tiếng Anh hay tiếng Việt.
Nếu icon trên Unikey đang hiện chế độ E màu xanh nghĩa là đang ở chế độ tiếng Anh. Bạn chỉ cần nhấn chuột vào biểu tượng để chuyển sang biểu tượng chữ V màu đỏ để gõ tiếng Việt, hoặc sử dụng tổ hợp phím tắt Ctrl + Shift.
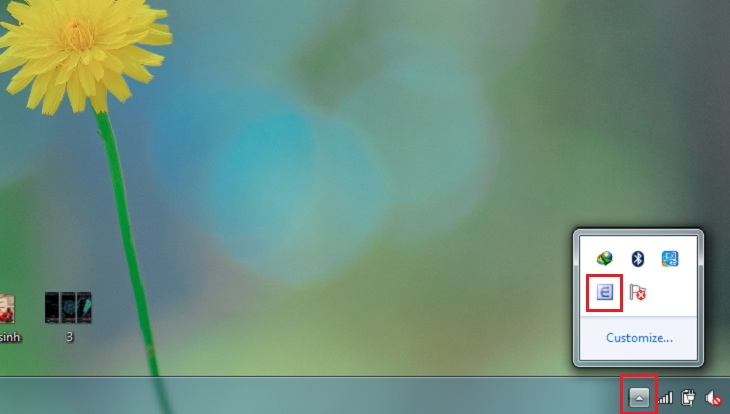
Lỗi gõ tiếng Việt Unikey do chọn chế độ gõ sai
Khi máy tính đang cài đặt hơn từ 2 bộ gõ tiếng Việt trở lên, các phần mềm này hoàn toàn có thể xung đột với nhau. Vì vậy trên mỗi máy tính chỉ nên cài đặt một bộ công cụ hỗ trợ soạn thảo tiếng Việt để tránh xung đột phần mềm khiến cho Unikey bị lỗi mất dấu khi người dùng gõ tiếng Việt.
Nếu bạn đã lựa chọn dùng bộ gõ Unikey thì chỉ cần cài Unikey, sau đó kiểm tra xem máy tính đã cài đặt bộ gõ nào trước hay chưa. Để kiểm tra các chương trình đang được cài đặt trên máy tính, hãy vào Control Panel để xem lại các chương trình đã cài đặt.
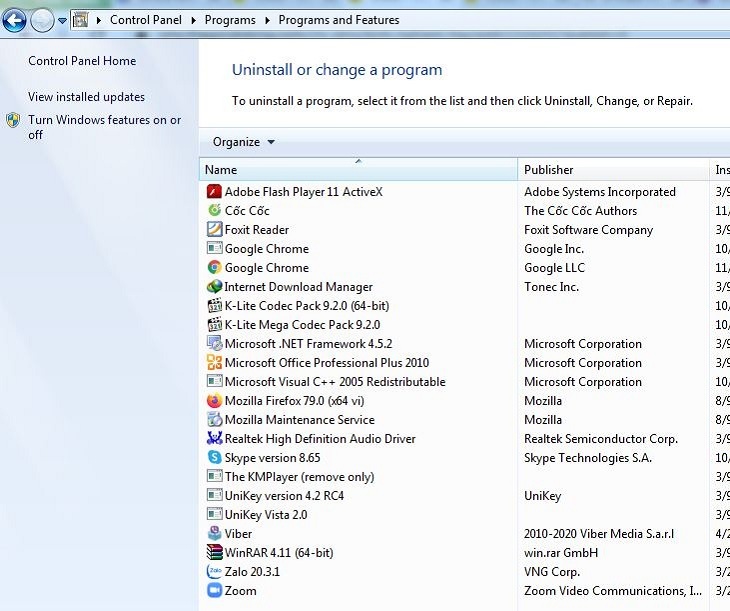
Lỗi Unikey do xung đột bộ gõ
Trong quá trình sử dụng, bạn có thể đang chọn các cài đặt Unikey sai dẫn đến bật Unikey nhưng không gõ được tiếng Việt. Để gõ tiếng Việt có dấu, bạn cần chuyển đổi sang sử dụng Bảng mã Unicode và Kiểu gõ Telex cho Unikey là hoàn tất.
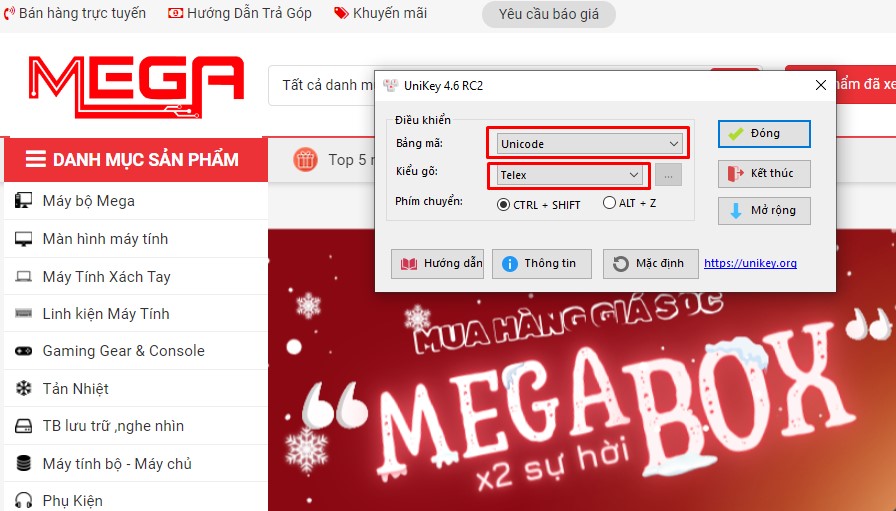
Lỗi Unikey không gõ được do sai cấu hình kiểu gõ
Chế độ kiểm tra chính tả hay gõ tắt cũng là nguyên nhân gây ảnh hưởng đến việc gõ tiếng Việt, khiến người dùng hay gõ chữ bị mất dấu. Để khắc phục vấn đề này, bạn chỉ cần tắt hai chế độ này trong UniKey. Cách thực hiện như sau:
Bước 1: Nhấp chuột phải vào biểu tượng UniKey tại taskbar => Mở Bảng điều khiển.
Bước 2: Chọn Mở rộng.
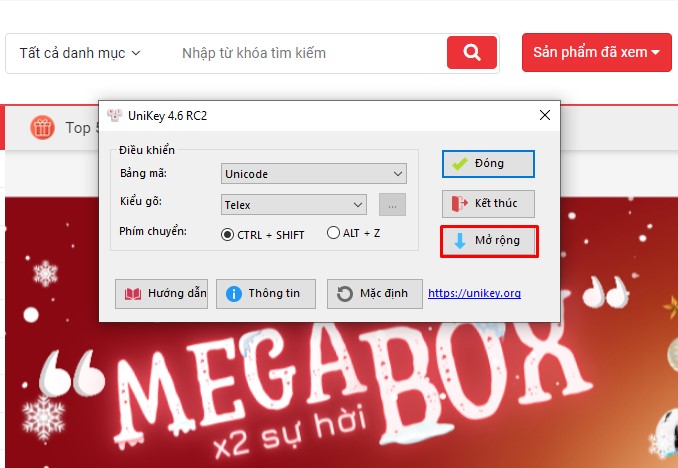
Chọn Mở rộng
Bước 3: Bỏ tick hai mục Bật kiểm tra chính tả và Tự động khôi phục phím với từ sai.

Bỏ tick hai mục trên
Nếu chế độ gõ tiếng Việt trên Unikey chưa được kích hoạt, bạn cần cài đặt lại ngay, cách thực hiện như sau:
Bước 1: Chọn biểu tượng hình mũi tên hướng lên tại góc dưới màn hình trên thanh Taskbar rồi nhấn chuột phải vào biểu tượng chữ V (Vietnamese) hoặc E (English).
Bước 2: Kích hoạt công cụ Unikey rồi chọn tiếp Kiểu gõ => chọn Telex để gõ dấu bằng chữ hoặc VNI nếu người dùng muốn gõ dấu bằng số. Tuy nhiên hiện nay kiểu gõ Telex được sử dụng phổ biến và thông dụng hơn.
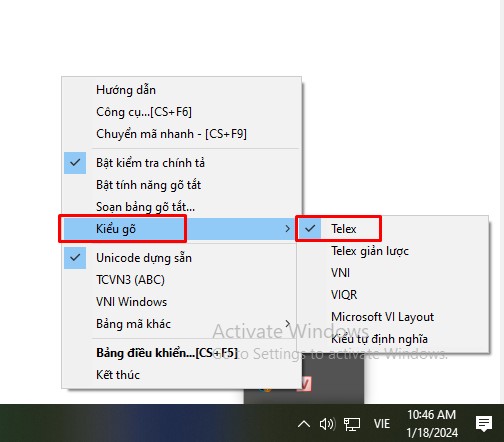
Chọn Kiểu gõ và nhấn Telex
Nếu sử dụng dụng Unikey không phù hợp với máy, bạn có thể gặp lỗi Unikey không gõ được tiếng Việt trên máy tính của mình. Chính vì vậy, hãy kiểm tra phiên bản Unikey mà mình đang sử dụng. Nếu không phù hợp hãy xóa bản cài đặt cũ và cài đặt UniKey với phiên bản phù hợp cho máy tính của mình.
Nếu bạn dùng Windows 7 thì nên cài UniKey 4.0. Với Windows XP thì nên tải phiên bản UniKey 3.6 hoặc UniKey 2.0. Nếu dùng Win Vista thì bạn nên tải UniKey Vista. Và còn với Windows 8/8.1 hay Windows 10 thì nên dùng UniKey 4.2 RC1 32 bit (nếu máy là 32 bit) hoặc UniKey 4.2 RC1 64 bit (nếu máy là 64 bit).
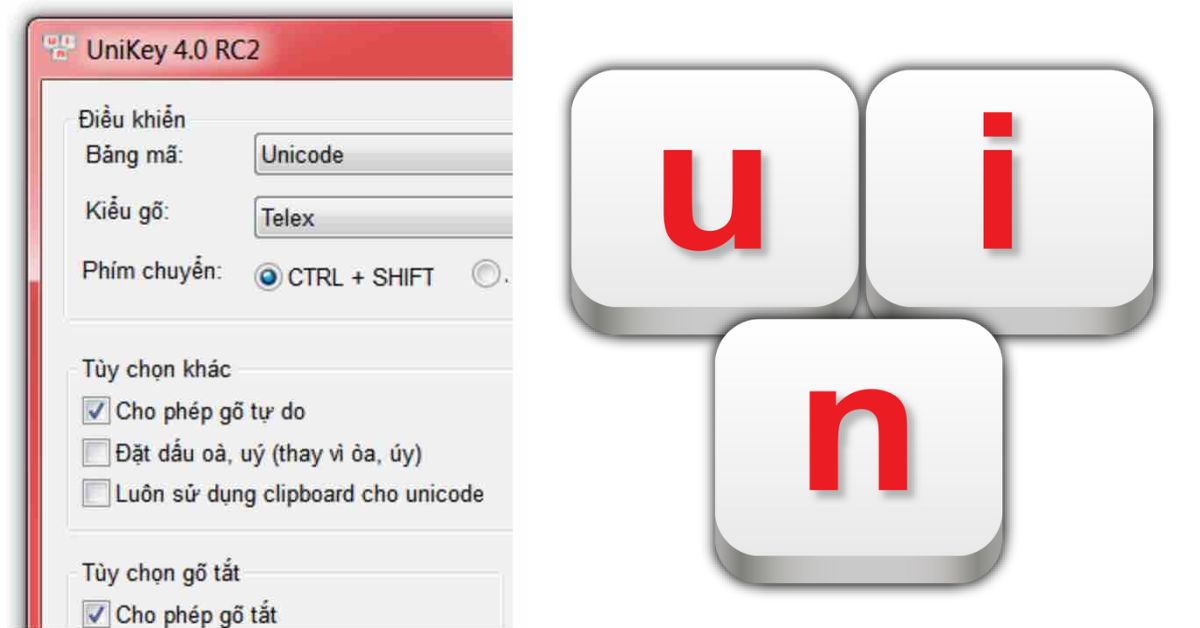
Lỗi Unikey do bản cài không phù hợp
Vừa rồi Mega đã gửi đến bạn một số nguyên nhân phổ biến với lỗi Unikey không gõ được tiếng Việt và cách khắc phục cụ thể. Hy vọng bài viết sẽ hữu ích với bạn! Đừng quên truy cập website mega.com.vn để cập nhật nhanh chóng các bài viết thủ thuật mới nhất nhé!
Xem thêm >>>
Hướng dẫn cách tạo lựa chọn trong Google Sheet siêu chi tiết
Cố định hàng và cột trong Google Sheet với vài cú nhấp chuột
Tổng hợp cách làm tròn số trong Excel đơn giản nhất 2022
copyright © mega.com.vn