Giỏ hàng của bạn
Có 0 sản phẩm
17-10-2023, 11:30 am 2670
Nguyên nhân và cách khắc phục hiện tượng Ghosting trên màn hình máy tính của bạn
Hiện tượng ghosting (bóng mờ) màn hình là vấn đề thường gặp khi xem các video có nhịp độ nhanh hoặc khi chơi game bắn súng góc nhìn thứ nhất. Nhân vật chuyển động có hiệu ứng giống như cái bóng, tạo ra vẻ mờ ảo. Nó gây tác động đáng kể đến trải nghiệm chơi game của bạn. Ngay cả việc cuộn nhanh qua các tài liệu dài hoặc xem các cảnh hành động cũng có thể làm người dùng khó chịu. Tất nhiên, bạn cũng sẽ gặp khó chịu khi gặp hiện tượng bóng mờ. Vì vậy, MEGA sẽ hướng dẫn bạn cách khắc phục hiện tượng Ghosting trên màn hình máy tính của bạn.
Bài viết dưới đây sẽ cung cấp các thông tin sau:

Cách khắc phục hiện tượng Ghosting trên màn hình máy tính
Nguyên nhân chính gây nên hiện tượng Ghosting trên màn hình máy tính là thời gian phản hồi chậm hoặc cao. Hầu hết các màn hình ngày nay bán trên thị trường đều được cung cấp MPRT (Thời gian phản hồi hình ảnh chuyển động) dưới 5 ms hoặc G2G (Gray-to-Grey). Mặc dù vậy, hầu hết các màn hình LCD vẫn có xu hướng xuất hiện những hiện tượng này.
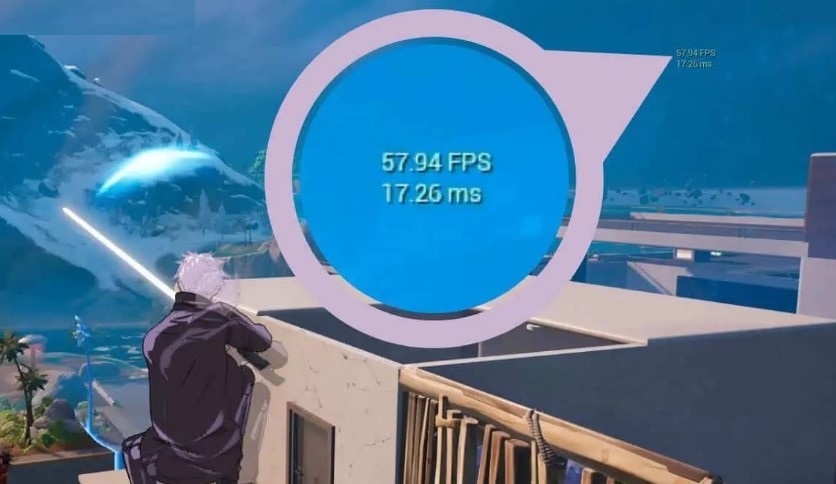
Thời gian phản hồi chậm dẫn đến hiện tượng Ghosting
Như chúng ta biết, màn hình bao gồm các pixel trải qua một loạt thay đổi về độ sáng và màu sắc. Đó là cách chúng ta thực sự cảm nhận được hình ảnh chuyển động và luôn có một khoảng thời gian nhất định trong quá trình này. Thông thường, điều này bị ảnh hưởng bởi các tinh thể lỏng chịu trách nhiệm thay đổi độ sáng của pixel. Chúng cần phản ứng với những thay đổi về điện áp và thời gian cần thiết để làm điều đó được gọi là thời gian đáp ứng.
Nếu điều này xảy ra quá chậm, hình ảnh tiếp theo sẽ được làm mới ngay cả trước khi khung hình trước đó được dịch chuyển hoàn toàn. Đó là lý do bạn nhìn thấy bóng/vệt phía sau vật thể chuyển động. Tuy nhiên, những khiếm khuyết hình ảnh như vậy không dễ nhận thấy trong quá trình sử dụng máy tính để bàn thông thường.
Nếu màn hình máy tính của bạn có tốc độ khung hình nhận được (từ CPU/GPU) chậm hơn nhiều, điều sẽ dẫn đến hiện tượng Ghosting. Điều này là do khung hình mới không thể theo kịp đối tượng chuyển động nhanh trên màn hình của bạn. Do đó, có một hiệu ứng bóng tối kéo dài ở các cạnh của chúng.
Giả sử tần số quét màn hình của bạn là 144 Hz. Điều này có nghĩa là màn hình của bạn có thể hiển thị 144 khung hình mỗi giây. Nó có thể giữ lại một khung hình trong 6,94 ms trước khi hiển thị khung hình tiếp theo. Tương tự, nếu tốc độ làm mới là 60 Hz thì thời gian làm mới sẽ là 16,67 ms.
Bạn có thể tự tính thời gian làm mới bằng công thức này:
Thời gian làm mới màn hình = 1/Tốc độ làm mới
Mặc dù thời gian phản hồi chậm và tốc độ làm mới thấp là nguyên nhân chính nhưng sau đây là một số lý do khác gây ra hiện tượng Ghosting:
Để xác minh màn hình mới của bạn không gặp phải vấn đề Ghosting nghiêm trọng, tôi khuyên bạn nên chạy Kiểm tra chuyển động Blur Busters UFO. Bên cạnh đó, đây là một cách tốt để xác định xem hiện tượng bóng mờ là do cài đặt trong trò chơi hay chính màn hình. Lưu ý rằng tiện ích trực tuyến cung cấp khả năng kiểm tra các hiện tượng nhiễu loạn thị giác khác nhau, bao gồm bóng mờ, vầng hào quang, nhòe chuyển động và các tạo tác PWM. Hãy đảm bảo bạn truy cập đúng trang để thực hiện bài kiểm tra này.
Kiểm tra ảnh chụp nhanh ở trên (đặt ở 720 pixel/giây) để biết rõ hiện tượng bóng mờ màn hình trông như thế nào. Ở tốc độ tần số quét 144 Hz, UFO đang chuyển động với hiện tượng bóng mờ nhẹ, thậm chí không đáng chú ý. Những cái bên dưới (ở tần số 60 và 30 Hz) có các vệt tạo tác ở các cạnh.
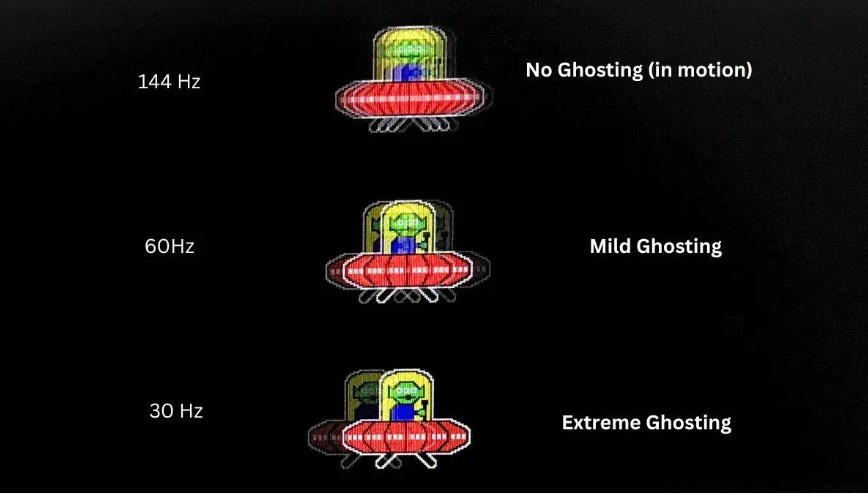
Kiểm tra Ghosting trên màn hình máy tính
Hiệu ứng Ghosting có thể gây mất tập trung khi chơi game và những cài đặt như vậy có thể khiến nhiều người bị mỏi mắt. Tuy nhiên, hầu hết các màn hình LCD đều dễ bị hiện tượng Ghosting và do đó cung cấp các tính năng chống Ghosting để giảm độ mờ.
Điều đầu tiên bạn cần làm khi khắc phục hiện tượng Ghosting trên màn hình máy tính là nên kiểm tra cáp cẩn thận xem có bị rách, uốn cong, khía và xoắn không. Bạn sẽ cần thay một cáp khác nếu cáp hiện tại bị lỗi. Ngoài ra, chúng tôi khuyên bạn nên kiểm tra các cổng trên cả màn hình và nguồn đầu vào. Nếu có sẵn giao diện HDMI hoặc DP khác, bạn nên chuyển sang giao diện đó.
Cuối cùng, ngắt kết nối mọi thiết bị không dây (như bộ định tuyến, thiết bị Bluetooth, v.v.). Vì chúng có thể gây nhiễu tín hiệu video dẫn đến hiện tượng nhấp nháy và bóng mờ, tốt hơn hết bạn nên đưa chúng đi xa. Nếu sự cố vẫn tiếp diễn, bạn có thể tiến hành các cách khắc phục bên dưới.
Cách hiệu quả nhất để giảm thời gian phản hồi là thay đổi cài đặt tăng tốc thông qua menu OSD. Nó tự động điều chỉnh tốc độ làm mới và thời gian phản hồi, mang lại trải nghiệm chuyển động không có Ghosting. Lưu ý rằng các tùy chọn chính xác sẽ khác nhau giữa các nhãn hiệu màn hình khác nhau. Tùy chọn “Overdrive” hoặc “OD” chủ yếu có sẵn trên màn hình HP và Acer. Màn hình ASUS có “Trace Free” và người dùng BenQ có thể tìm kiếm “AMA”.
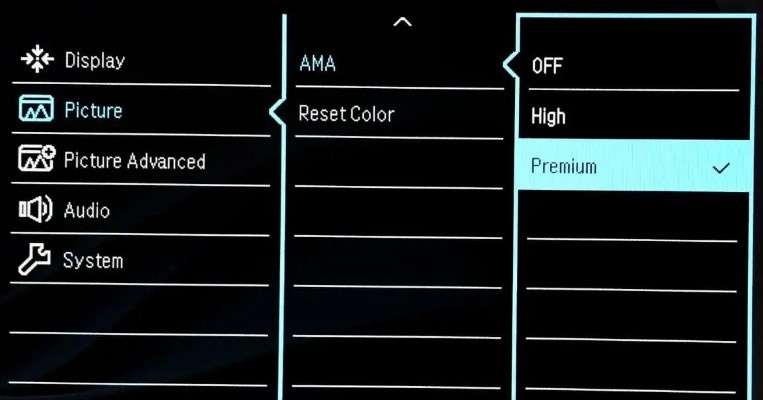
Cài đặt Overdrive/AMA trên màn hình BenQ
Hãy chắc chắn rằng điều này được chuyển sang một giá trị cao. Tùy chọn Trace Free phải có phạm vi từ 0 đến 100 và hai tùy chọn còn lại có thể được đặt thành High/Premium.
Trong trường hợp màn hình của bạn không hỗ trợ Overdrive, hãy tìm tùy chọn Response Time. Như được hiển thị trên mẫu MSI G241, bạn nên giữ cài đặt ở mức Fastest.
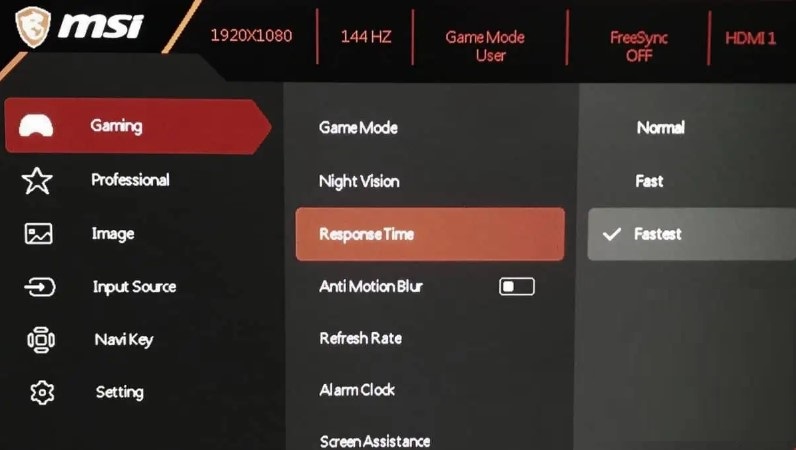
Đặt chế độ Thời gian phản hồi ở mức tối đa
Sau khi hoàn tất, bạn nên sử dụng Blur Busters UFO Motion để kiểm tra xem hiện tượng giả tạo hình ảnh có còn tồn tại hay không.
Lưu ý: Khi cài đặt tăng tốc được đặt ở giá trị cực cao, nó có thể dẫn đến các vấn đề về quầng sáng hoặc Ghosting nghịch đảo. Đây là trường hợp có một vệt sáng đi theo vật chuyển động. Nếu điều đó xảy ra, tôi khuyên bạn nên giảm cài đặt.
Như đã đề cập trước đó, tấm nền VA gặp hiện tượng bóng mờ màn hình nghiêm trọng nhất. Điều này đặc biệt xảy ra khi có các pixel tối. Các cài đặt hiển thị bổ sung như vết đen, độ sáng/độ tương phản, chống mờ chuyển động, v.v. cũng có thể là thủ phạm. Đầu tiên và quan trọng nhất, hãy định cấu hình Game Mode theo cách sử dụng của bạn. Điều này sẽ cải thiện độ sắc nét và hiệu suất màu sắc, nâng cao trải nghiệm chơi game tổng thể của bạn.
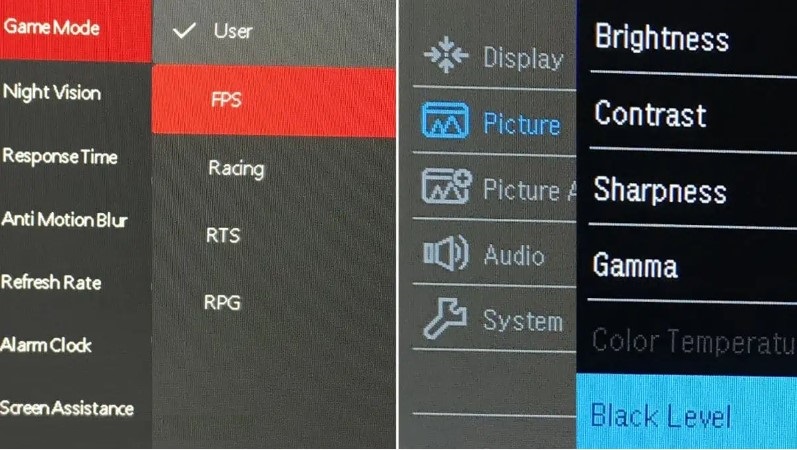
Đặt Game Mode thành FPS (trái) và Điều chỉnh Black Level (phải)
Ngoài ra, đây là tất cả các cài đặt màn hình/TV quan trọng khác mà bạn có thể tự mình điều chỉnh và kiểm tra. Ý tưởng cơ bản là hiệu chỉnh màn hình của bạn:
Mặc dù hầu hết các tùy chọn này có thể được bật thông qua cài đặt OSD, một số tùy chọn có thể có sẵn trên bảng điều khiển GPU. Điều này là riêng biệt cho NVIDIA và AMD.
Ngay cả sau khi loại trừ Overdrive/Thời gian phản hồi và các cài đặt hiển thị khác, hiện tượng Ghosting vẫn có thể chiếm ưu thế. Vì tốc độ làm mới không khớp là một trong những nguyên nhân chính nên phương pháp tiếp theo là tăng tốc độ làm mới đó.
Bạn có thể sử dụng màn hình hoặc cài đặt hệ điều hành để điều chỉnh tốc độ làm mới. Đảm bảo đặt nó ở mức tối đa có sẵn. Ngay cả khi điều đó không giúp ích được gì, hãy thử ép xung màn hình của bạn. Điều này sẽ buộc tốc độ làm mới lên giá trị cao hơn một chút hoặc đôi khi thậm chí là quá mức.
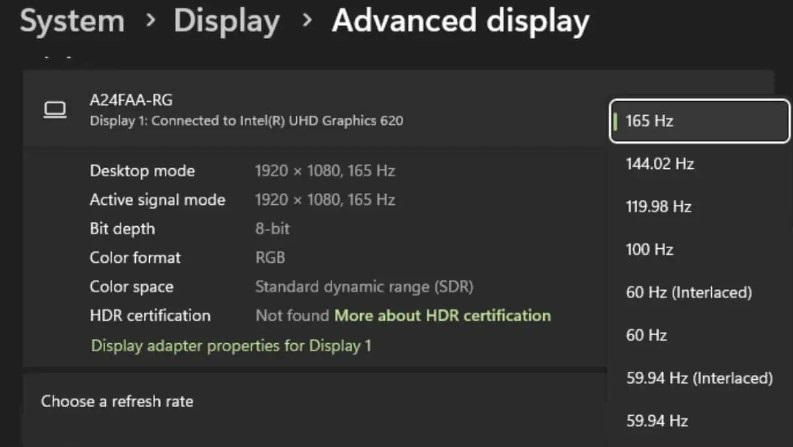
Đặt tốc độ làm mới ở mức tối đa
Trình điều khiển đồ họa và màn hình mới nhất đi kèm với các tính năng bổ sung, sửa lỗi và cải tiến khả năng tương thích. Điều này sẽ giúp giải quyết không chỉ hiện tượng Ghosting mà còn các vấn đề hiển thị khác như giật hình video, ping cao, v.v.
Bạn có thể điều hướng đến trang hỗ trợ chính thức của bo mạch chủ để tải xuống trình điều khiển đồ họa hoặc VGA mới nhất. Ngoài ra, nó sẽ có sẵn trên phần tải xuống của Intel/NVIDIA/AMD. Hoàn tất cài đặt, khởi động lại PC của bạn và chạy thử nghiệm UFO để xác minh.
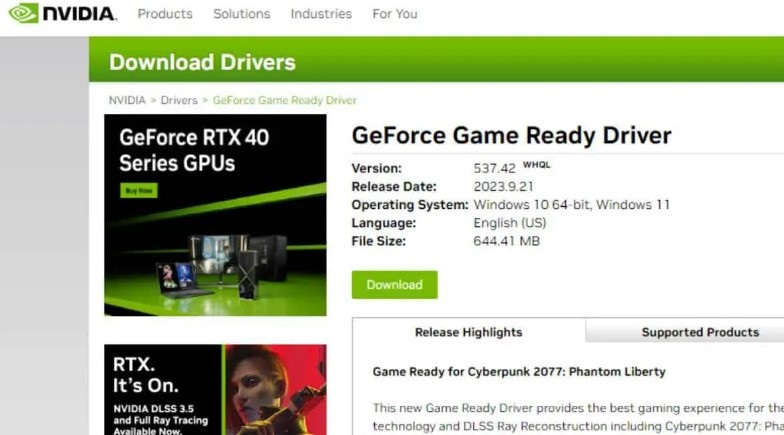
Cập nhật driver bị lỗi thời
Trên đây là nguyên nhân và cách khắc phục hiện tượng Ghosting trên màn hình máy tính. Điều này sẽ giúp bạn giảm hiện tượng bóng mờ gây mỏi mắt và khó chịu. Hy vọng bài viết này sẽ giúp ích cho bạn, chúc bạn thành công. Đừng quên truy cập website mega.com.vn để cập nhật nhanh các bài viết thủ thuật mới nhất trên Windows bạn nhé!
Xem thêm >>>
Cách cài đặt và cập nhật driver cho card màn hình
Hướng dẫn kiểm tra card màn hình bao nhiêu Gb đơn giản
Hướng dẫn kết nối 2 màn hình máy tính nhanh chóng, chi tiết
copyright © mega.com.vn