Giỏ hàng của bạn
Có 0 sản phẩm
16-03-2022, 9:05 am 3580
Cách khắc phục lỗi Full Disk 100% trên Windows 10
Trong quá trình sử dụng máy tính, laptop của mình, bạn có thể sẽ gặp vấn đề về lỗi Full Disk. Có thể trong lúc sử dụng máy chạy rất chậm khi mở nhiều hơn 3 ứng dụng cùng lúc, lỗi này diễn ra thường xuyên với các máy tính sử dụng ổ đĩa cơ (HDD). Bài viết dưới đây Mega sẽ chỉ ra nguyên nhân và cách khắc phục lỗi này.
Lỗi Full Disk Windows 10 là một lỗi rất thường gặp với người dùng sử dụng hệ điều hành Windows 10. Lỗi CPU 100 win 10 sẽ tạo cảm giác cực kỳ khó chịu mỗi khi bạn sử dụng máy tính, nó khiến máy tính bạn chậm đi rõ rệt, tình trạng giật lag máy tính xảy ra liên tục.
Lỗi full disk là hiện tượng thường xảy ra ở các phiên bản Windows 8, 8.1 và 10, khi bộ nhớ lưu trữ hoạt động hết 100% công suất trong thời gian dài, mà máy tính vẫn bị chậm và đơ, khiến cho hiệu quả công việc giảm sút tạo cảm giác bực bội và ức chế cho người dùng. Lỗi full disk trên win 10 xảy ra khi có quá nhiều tiến trình đang hoạt động yêu cầu truy xuất dữ liệu, vượt quá công suất của bộ nhớ lưu trữ.
Hậu quả của lỗi full disk 100 win 10 có thể dễ dàng nhận thấy nhất là máy tính bị treo, giật, lag khi bạn sử dụng. Thân máy bị nóng và phả nhiệt cao. Nếu tình trạng này diễn ra thường xuyên sẽ gây hại cho máy tính của bạn. Pin máy tính sẽ nhanh hết và nhanh hỏng đối với laptop .
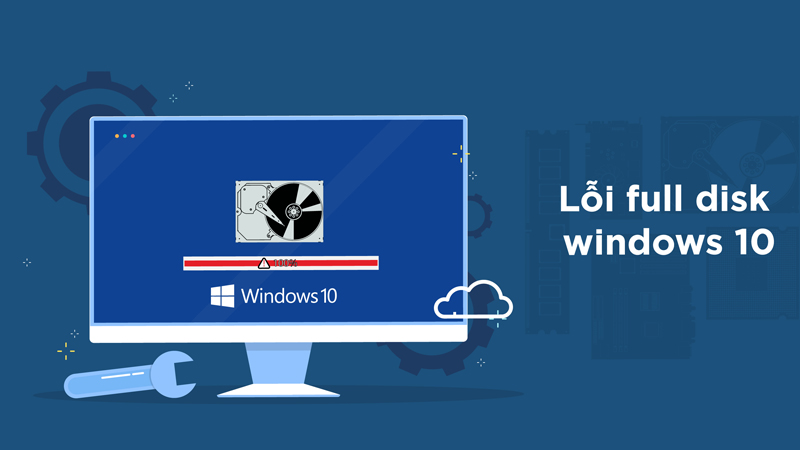
Lỗi Full Disk Windows 10 là gì?
Đôi khi khởi động lại máy tính lại là cách khắc phục hầu hết các lỗi xảy ra khi sử dụng hệ điều hành windows. Nguyên nhân của đa số các lỗi là do 1 ứng dụng nào đó bị treo trong lúc chúng lại chiếm quá nhiều tài nguyên trên máy tính, đặc biệt là việc đọc/ghi vào ổ cứng dẫn đến hiện tượng máy tính bị lỗi disk 100%.
Cách khởi động lại máy tính trên windows 10: Vào Start Menu bấm vào biểu tượng nút nguồn và chọn Restart. Hoặc right click vào Start Menu => Chọn shut down or sign out => Restart. Đợi máy boot lên, vào Task manager bạn sẽ thấy lỗi100% disk win 10 đã được fix.
- Mở Background apps bằng cách vào Windows Settings >Chọn Privacy hoặc mở nhanh bằng cách nhập từ khóa Background apps vào thanh search.
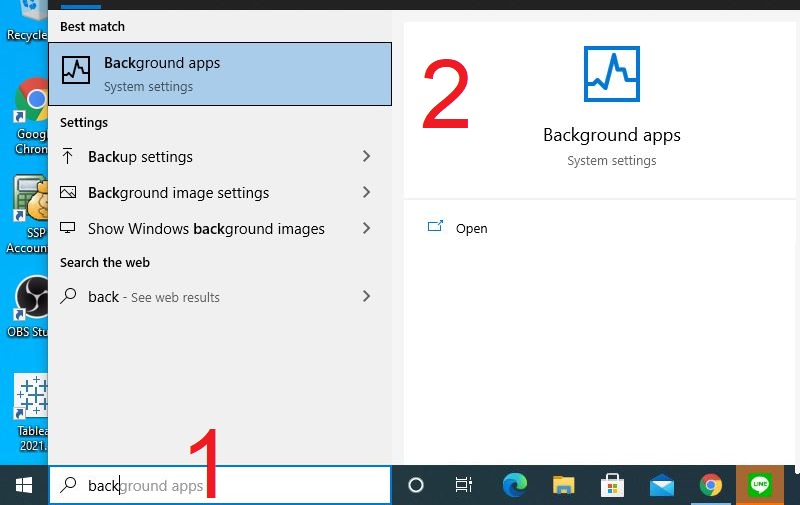
Vào Windows Settings >Chọn Privacy hoặc mở nhanh bằng cách nhập từ khóa Background apps vào thanh search.
-Tại mục Let apps run in the background gạt nút từ ON sang OFF.
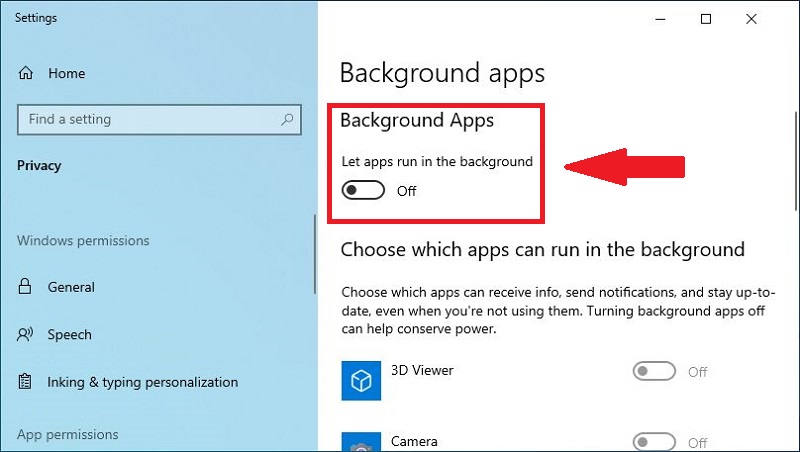
Tại mục Let apps run in the background gạt nút từ ON sang OFF
-Mở Adjust the appearance and performance of Windows từ thanh Search.
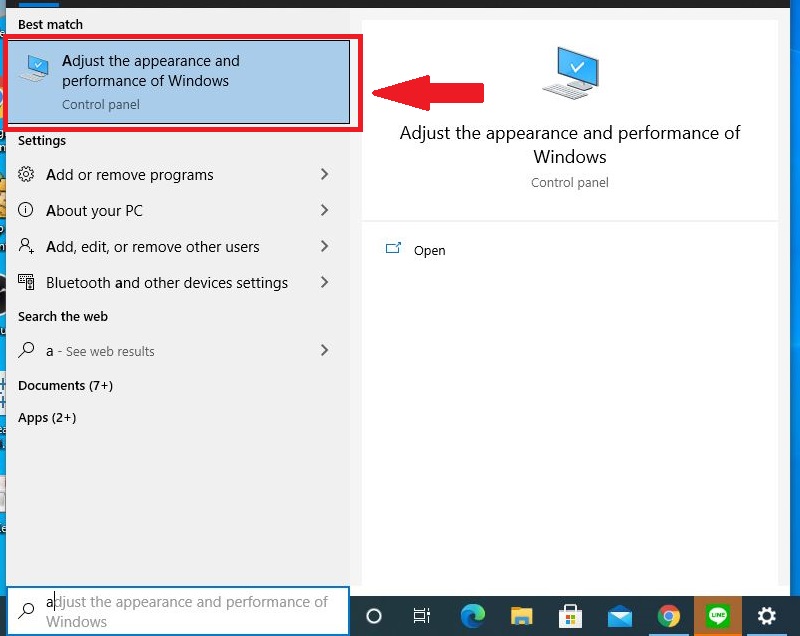
Mở Adjust the appearance and performance of Windows từ thanh Search
Sau đó chọn tab Advanced > Nhấn vào nút Change.
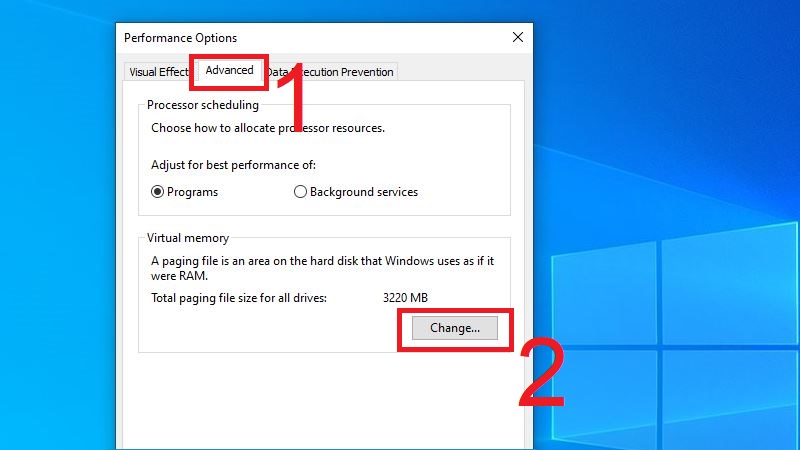
Chọn tab Advanced > Nhấn vào nút Change
Bỏ chọn Automatically manage paging file size for all drivers > Chọn Custom size > Tùy theo dung lượng RAM để thiết lập > Nhấn Set > Nhấn OK.
Ví dụ: RAM 4GB nhập 2000 và 4000.
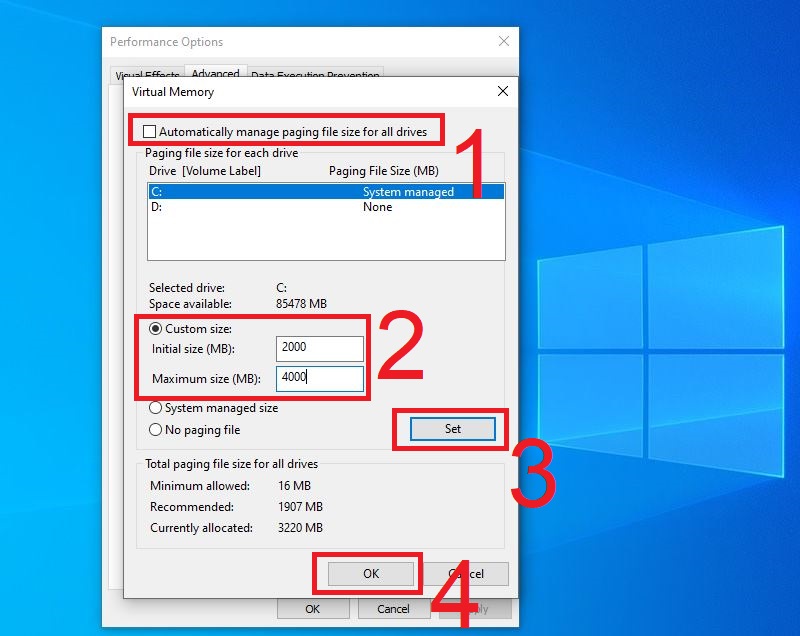
Ví dụ: RAM 4GB nhập 2000 và 4000.
-Mở Task Manager trên máy tính bằng cách nhấn chuột phải vào task bar > Chọn Task Manager.
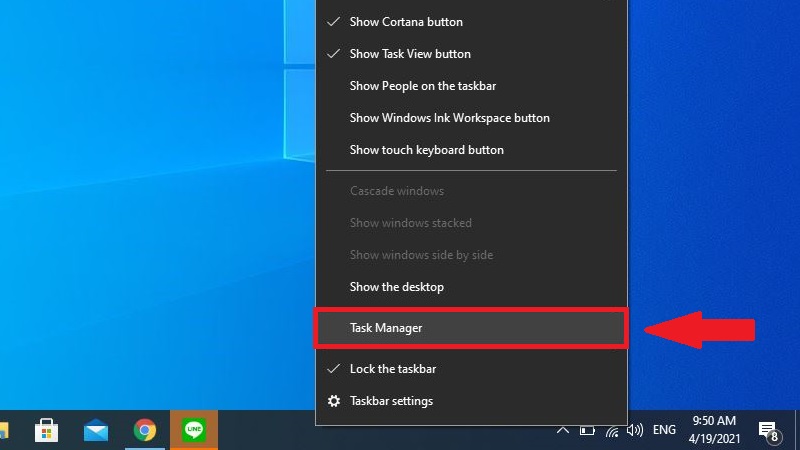
Nhấn chuột phải vào task bar > Chọn Task Manager
-Vào tab Startup > Nhấn chuột phải vào ứng dụng muốn tắt chế độ khởi động cùng Windows 10 > Chọn Disable.
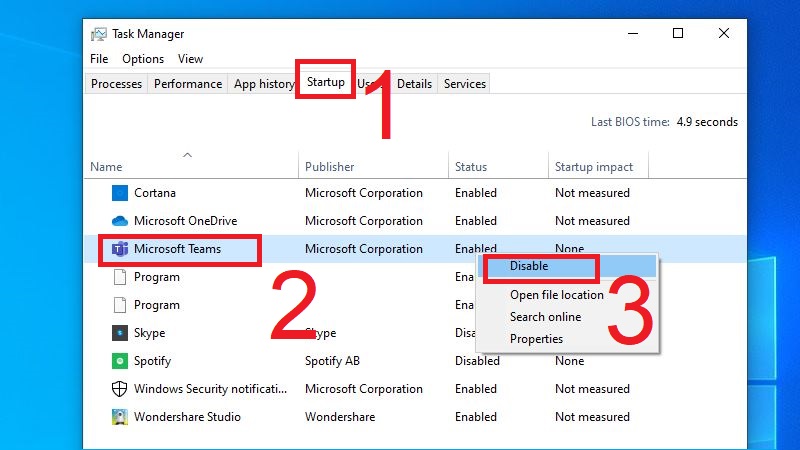
Nhấn chuột phải vào ứng dụng muốn tắt chế độ khởi động cùng Windows 10 > Chọn Disable
-Nhấn vào Start > Chọn Settings.
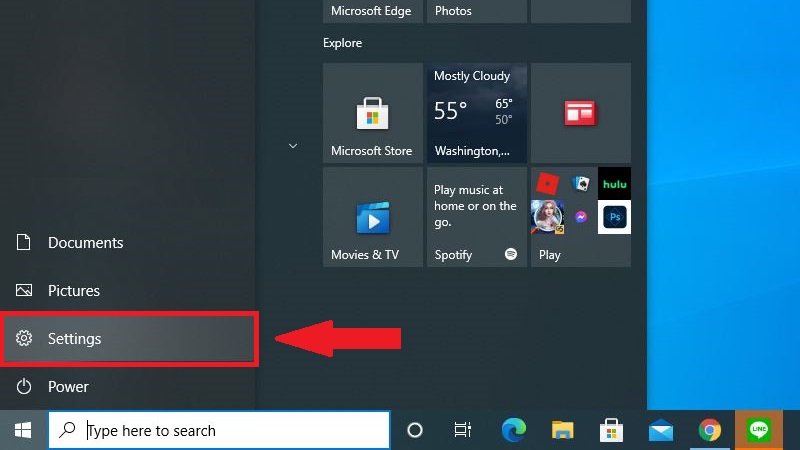
Nhấn vào Start > Chọn Settings
-Chọn Windows Update and Security.
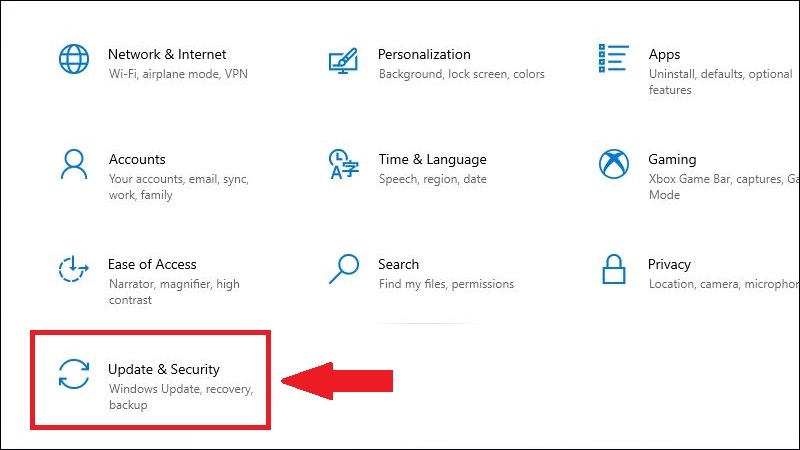
Chọn Windows Update and Security
-Chọn Windows Security > Chọn Open Windows Security.
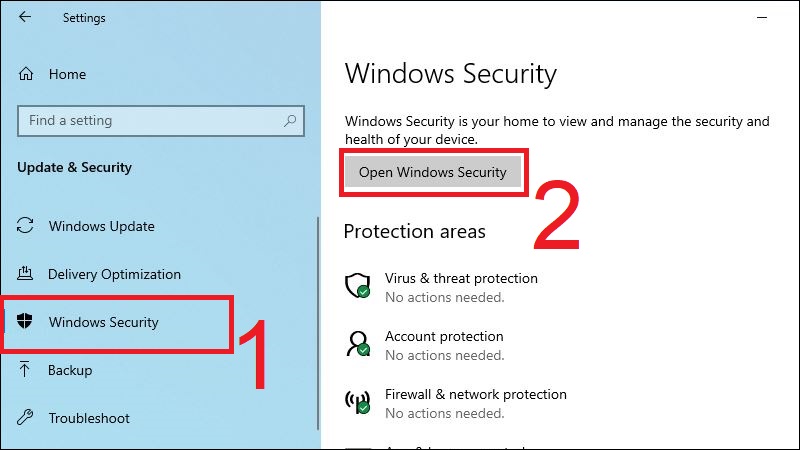
Chọn Windows Security > Chọn Open Windows Security
-Chuyển chế độ của các mục thành Off.
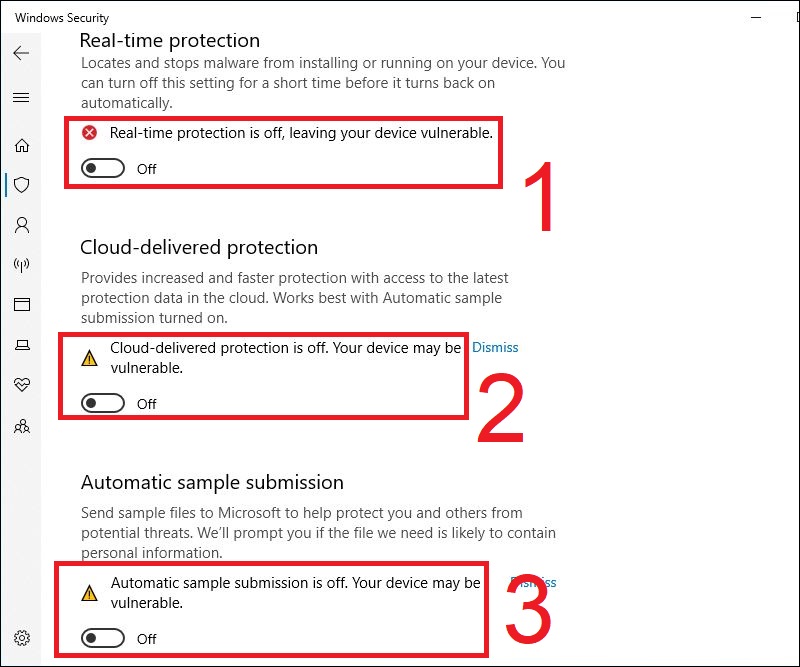
Chuyển chế độ của các mục thành Off
-Mở Control Panel, chọn Program
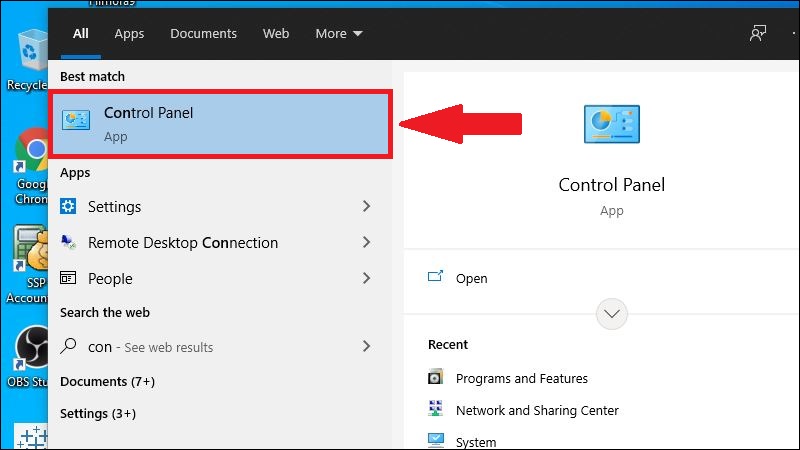
Mở Control Panel, chọn Program
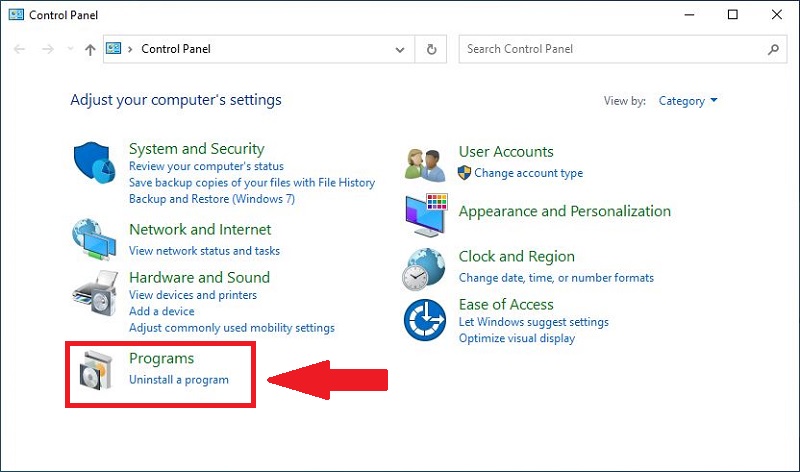
Mở Control Panel, chọn Program
-Chọn Program and Futures.

Chọn Program and Futures
-Nhấn chuột phải vào ứng dụng muốn gỡ > Chọn Uninstall.
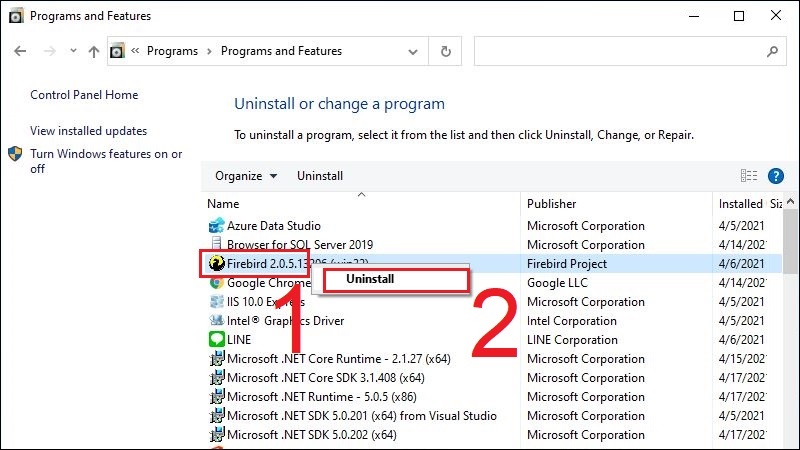
Nhấn chuột phải vào ứng dụng muốn gỡ > Chọn Uninstall
-Mở cửa sổ Command.
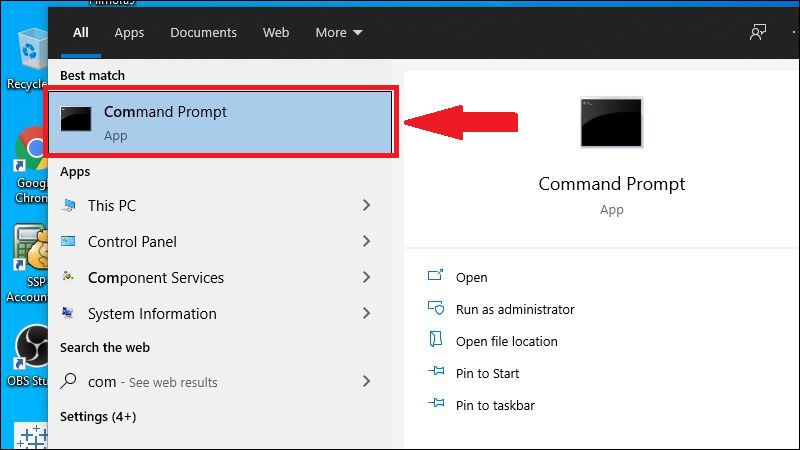
Mở cửa sổ Command
-Nhập lệnh chkdsk /f /r C: vào và nhấn Enter
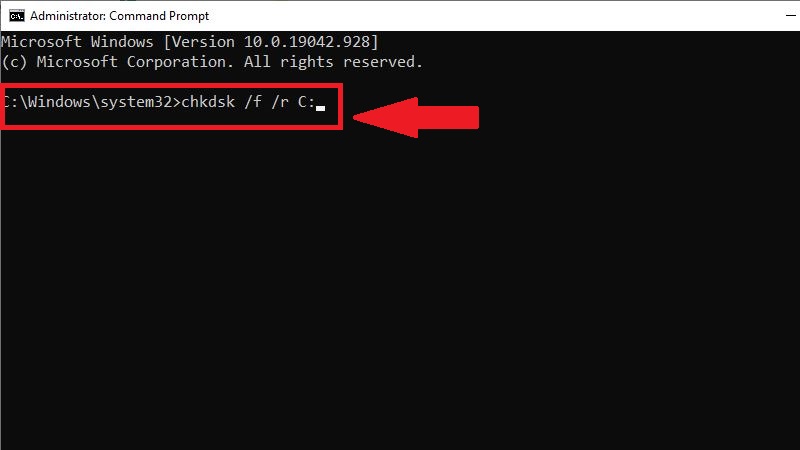
Nhập lệnh chkdsk /f /r C: vào và nhấn Enter
Khi hoạt động máy tính bạn cần vượt ra ngoài khả năng dung lượng ổ cứng thì việc có thể làm là nâng cấp ổ HDD của bạn lên SSD. SSD với dung lượng và cấu hình mạnh hơn giúp máy tính của bạ có thể hoạt động hiệu quả hơn.

Nâng cấp từ HDD sang SSD
-Mở cửa sổ Service bằng thanh Search.
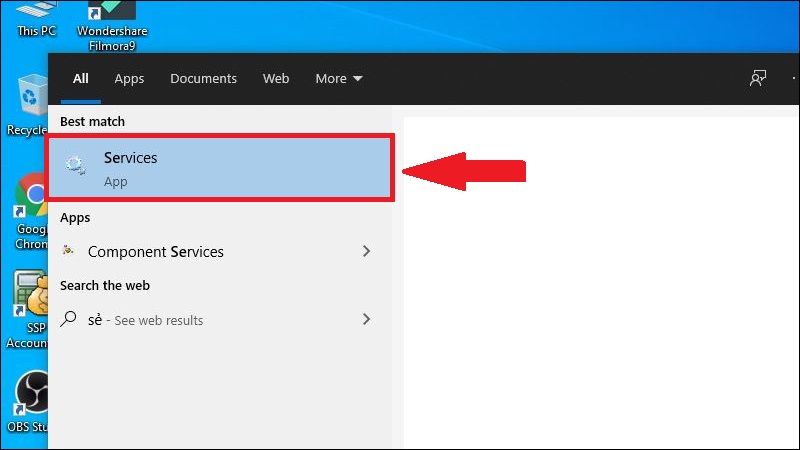
Mở cửa sổ Service bằng thanh Search
-Nhấn chuột phải dịch vụ bạn muốn tắt > Chọn Stop.
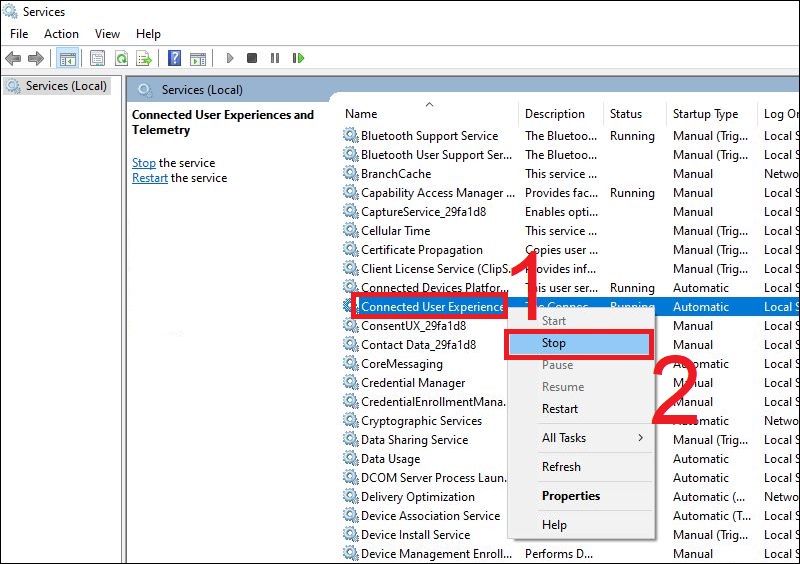
Nhấn chuột phải dịch vụ bạn muốn tắt > Chọn Stop
-Mở quản lý file chọn This PC, nhấn chuột phải vào ổ đĩa bất kỳ > Chọn Properties
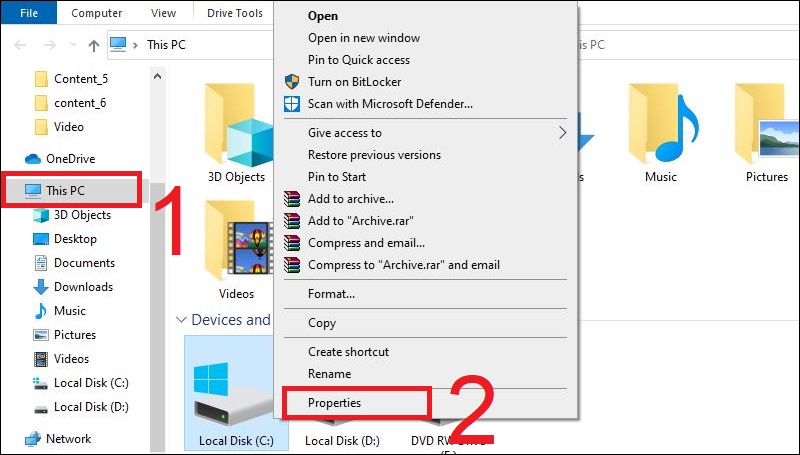
Mở quản lý file chọn This PC, nhấn chuột phải vào ổ đĩa bất kỳ > Chọn Properties
-Chọn tab Tools > Chọn Optimize.
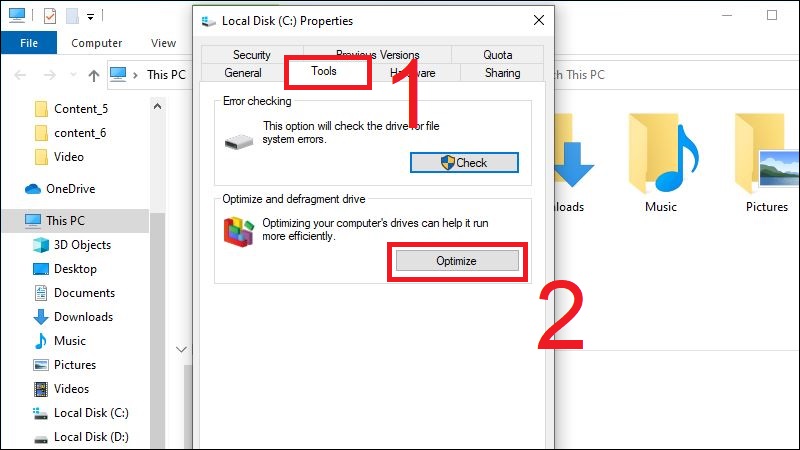
Chọn tab Tools > Chọn Optimize
-Chỉnh sửa lại phân mảnh ổ cứng > Chọn Optimize.
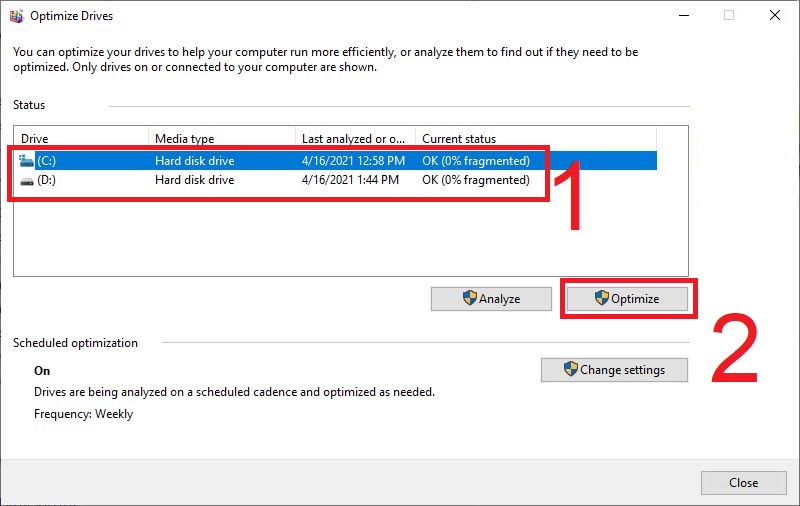
Chỉnh sửa lại phân mảnh ổ cứng > Chọn Optimize
Dọn rác thường xuyên cho máy tính cũng là một trong những phương pháp tốt để khắc phục lỗi full disk trên win 10 cho bạn. Hiện nay có rất nhiều phần mềm, ứng dụng hỗ trợ dọn rác trên máy tính. Bạn có thể tham khảo phần mềm Ccleaner để dọn rác với tần suất 5 - 7 ngày/ tuần. Việc dọn rác thường xuyên giúp bạn giải phóng các file lỗi, ứng dụng không dùng đến lâu ngày trong máy tính giúp khắc phục lỗi full disk thường gặp phải.
Với những thông tin trên hy vọng giúp bạn tìm ra nguyên nhân và cách khắc phục lỗi 100% disk trên Windows 10 hiệu quả và an toàn. Tham khảo thêm nhiều bài viết hữu ích từ Mega bạn nhé!
Xem thêm >>>
Cách để khắc phục lỗi laptop Shutdown chậm - mới nhất năm 2022
Cách sửa lỗi và khắc phục sự cố mất âm thanh trên laptop windows 10
copyright © mega.com.vn