Giỏ hàng của bạn
Có 0 sản phẩm
29-07-2023, 2:16 pm 2008
Không lưu được file PNG trong Photoshop - Cách khắc phục
Adobe Photoshop là phần mềm chỉnh sửa hình ảnh yêu thích của nhiều người. Các công cụ chỉnh sửa và cài đặt trước khiến nó trở thành một lựa chọn tuyệt vời cho thiết kế web, thiết kế đồ họa, nghệ thuật kỹ thuật số,… Nhưng nếu Photoshop không thể lưu tệp của bạn dưới dạng JPEG hoặc PNG, thì không có cách nào để chia sẻ chúng với người khác. Dưới đây là cách khắc phục không lưu được file PNG trong Photoshop.

Cách khắc phục lỗi không lưu được file PNG trong Photoshop
Một trong những nguyên nhân khiến Photoshop không cho phép bạn lưu ảnh dưới dạng JPEG hoặc PNG có thể là do đặt sai chế độ màu. Ví dụ: chế độ màu Multichannel được thiết kế để in chuyên dụng và có nhiều dữ liệu hơn tệp PNG. Để đảm bảo người dùng không gặp vấn đề khi lưu hình ảnh trong Photoshop, bạn nên sử dụng chế độ RGB Color bằng cách mở menu Image và đi tới Mode, chọn RGB Color.
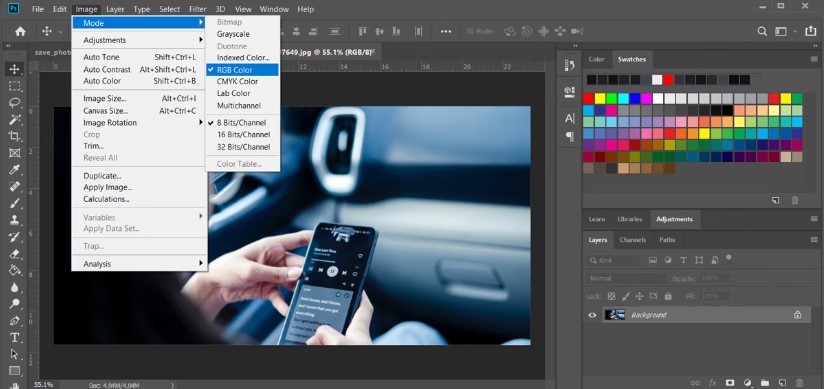
Thay đổi chế độ màu trong Photoshop
Bây giờ, bạn sẽ có thể lưu tệp dưới dạng JPEG hoặc PNG trên Photoshop.
Nếu bạn đã đặt chế độ màu thành RGB nhưng vẫn không thể lưu tệp dưới dạng JPEG hoặc PNG, bạn nên xem giá trị độ sâu bit. Giá trị độ sâu bit cho biết lượng dữ liệu được lưu trữ trên mỗi kênh màu, xác định chất lượng hình ảnh. Tuy nhiên, nếu giá trị quá cao, hình ảnh của bạn có thể quá lớn để Photoshop lưu. Để thay đổi giá trị độ sâu bit, hãy mở menu Image. Sau đó, nhấp vào Mode và chọn một trong các giá trị thấp hơn.
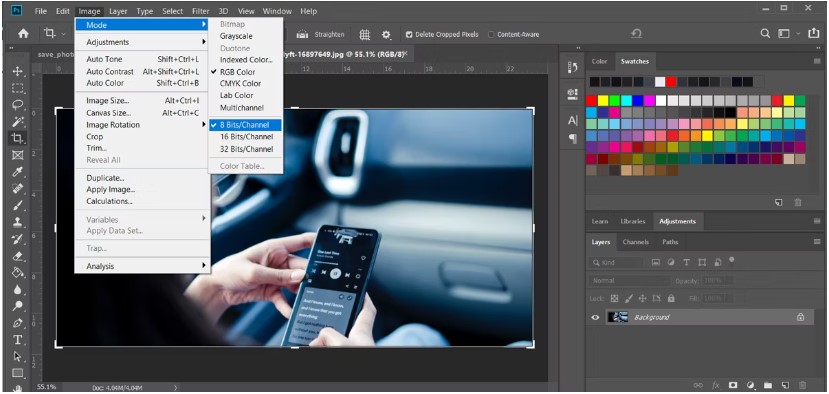
Kiểm tra Bit Channel
Khi lưu ảnh dưới dạng PNG bạn nên chọn 8 Bits/ kênh hoặc 16 Bits/ kênh. Các định dạng khác, chẳng hạn như JPEG, cũng hỗ trợ 32 Bits/ kênh miễn là tệp Photoshop không quá lớn để lưu. Chuyển đổi giữa các giá trị độ sâu bit khác nhau khi bạn đang làm việc trên một thiết kế sẽ thay đổi một chút hình ảnh của bạn. Do đó, bạn nên chọn giá trị độ sâu bit phù hợp khi bắt đầu dự án.
“Mega Technology là đơn vị phân phối các sản phẩm công nghệ đến từ nhiều thương hiệu uy tín, chính hãng với mức giá hợp lý. Nếu bạn đang có nhu cầu mua các sản phẩm linh kiện máy tính, gaming gear, thiết bị văn phòng, máy tính xách tay,... giá tốt, chính hãng tại Đà Nẵng thì Mega Technology là một địa chỉ uy tín với nhiều ưu đãi hấp dẫn mà bạn có thể tham khảo. Hãy đến ngay showroom của Mega tại 130 Hàm Nghi, Đà Nẵng để có thể xem trực tiếp sản phẩm. Đối với các khách hàng ở thành phố Hồ Chí Minh hoặc Hà Nội, bạn có thể xem và mua hàng tại website mega.com.vn”.
Như đã đề cập ở trên, Photoshop có thể gặp sự cố khi lưu hình ảnh của bạn nếu kích thước tệp quá lớn. Một cách giải quyết nhanh chóng khác để giảm kích thước tệp là thay đổi độ phân giải của hình ảnh. Bạn chỉ cần mở menu Image và chọn Image Size. Trong cửa sổ bật lên, bạn có thể thấy kích thước hiện tại, chỉnh sửa giá trị trong trường Resolution để giảm kích thước.
Tuy nhiên, đây có thể không phải là cách giải quyết tốt khi PTS không xuất được file ảnh nếu bạn muốn sản phẩm có chất lượng cao, sắc nét. Trong trường hợp này, bạn có thể xóa thủ công các lớp và thành phần đồ họa không lần thiết để giải độ lớn của ảnh.
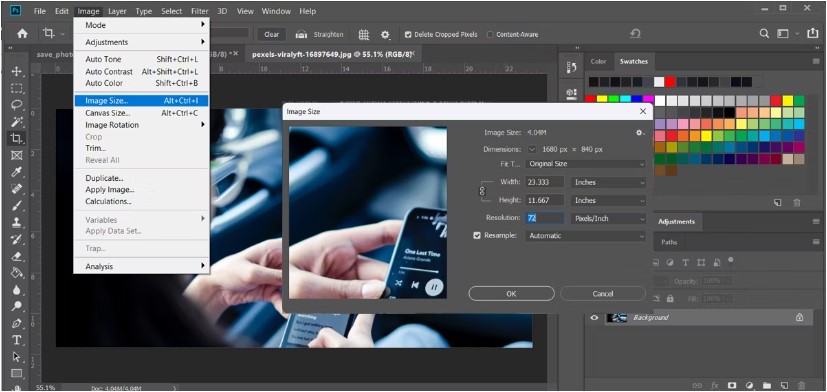
Thay đổi độ phân giải hình ảnh
Các phiên bản Photoshop mới hơn sẽ không cho phép bạn lưu dưới dạng JPEG hoặc PNG nếu bạn chưa lưu dưới dạng PSD trước. Đây là cách của Photoshop để đảm bảo bạn không bị mất tập tin có thể chỉnh sửa trong trường hợp máy tính của bạn đột ngột tắt hoặc gặp một sự cố gì đó.
Vì vậy, trước khi xuất file, hãy nhấn Ctrl + Shift + S hoặc Command + Shift + S và lưu tệp dưới dạng PSD. Sau đó, bạn có thể thiết lập tính năng Quick Export của Photoshop để không phải điều chỉnh cài đặt cho từng tệp bạn đang xuất.

Lưu tệp dưới dạng PSD trong Photoshop
Nếu bạn vẫn không thể lưu tệp của mình dưới dạng JPEG hoặc PNG trong Photoshop, có thể bạn đang xử lý các cài đặt không chính xác. Và không phải người dùng nào cũng có thời gian màu mò để tìm ra nguyên nhân gây ra sự cố. Vì thế việc cài lại tất cả tùy chọn khi gặp lỗi là một cách giải quyết hiệu quả, an toàn.
Mở menu Edit và đi tới Preferences, chọn General. Ngoài ra, bạn có thể nhấn Control + K trên Windows hoặc Command + K trên Mac. Trong cửa sổ Preferences, nhấp vào nút Reset Preferences on Quit và xác nhận hành động.
Khi bạn khởi chạy lại Photoshop, các tùy chọn và cài đặt sẽ được đặt thành giá trị mặc định của chúng.
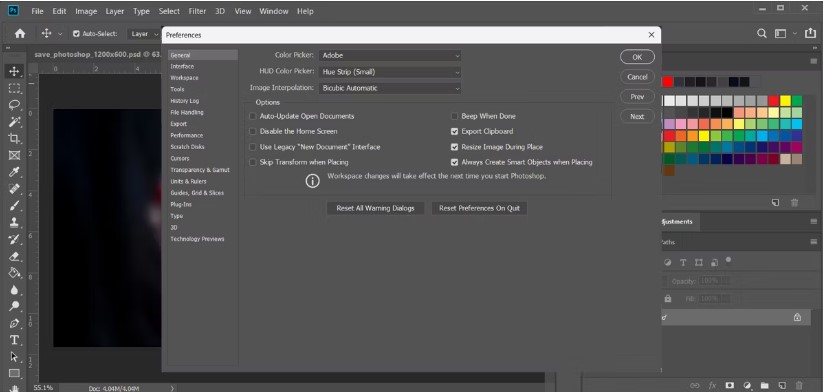
Đặt lại tùy chọn trong Adobe Photoshop
Trên đây là 5 cách khắc phục tình trạng không lưu được file PNG trong Photoshop. Thủ thuật này giúp bạn tránh gặp rắc rối khi xuất file trên Adobe Photoshop và bạn có thể chia sẻ file với người khác dễ dàng. Chúc bạn thực hiện thành công!
Đừng quên truy cập website mega.com.vn để cập nhật mới nhất các bài viết về thủ thuật bạn nhé!
Xem thêm >>>
Cách tách nền trắng trong Photoshop chuyên nghiệp, đẹp mắt
Cách sử dụng Generative Fill trong Photoshop có ảnh minh họa
Hướng dẫn 4 cách làm mờ ảnh trong Photoshop siêu chi tiết
copyright © mega.com.vn