Giỏ hàng của bạn
Có 0 sản phẩm
16-08-2023, 1:47 pm 4502
Hướng dẫn cách tắt Mouse Acceleration trên máy tính Win 10, 11 dễ thực hiện
Tính năng Mouse Acceleration (tăng tốc chuột) trong Windows giúp các game thủ kiểm soát tốt hơn con trỏ của họ, tuy nhiên không phải lúc nào đây cũng là tính năng hỗ trợ tốt. Việc bật tính năng này đôi khi sẽ khiến con trỏ bị mất kiểm soát, từ đó ảnh hưởng đến trải nghiệm chơi game của bạn. Để khắc phục tình trạng này, hãy cùng Mega tìm hiểu chi tiết cách tắt tính năng Mouse Acceleration trong Windows với vài thao tác đơn giản ngay trong bài viết này!
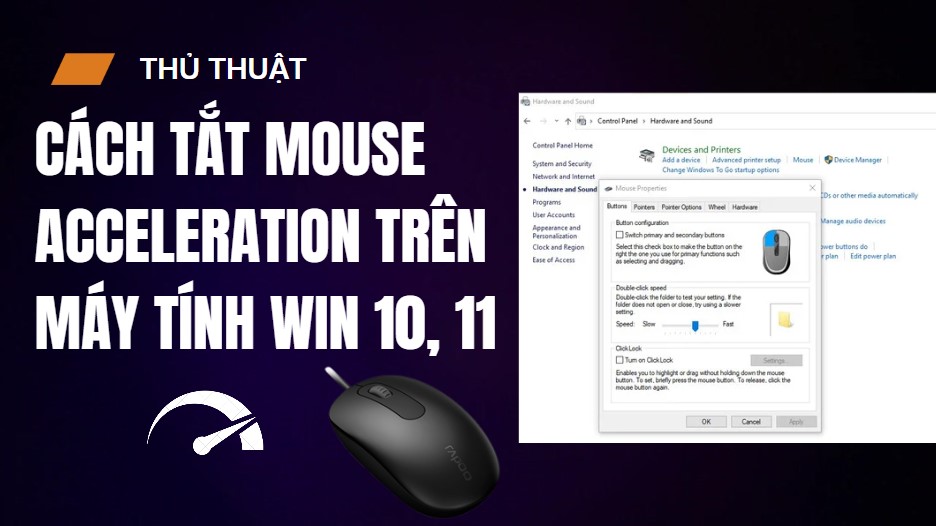
Cách tắt Mouse Acceleration trên máy tính Win 10, 11 dễ thực hiện
Tính năng tăng tốc chuột trên Windows được hiểu là tăng tốc chuyển động của con trỏ, cho phép người dùng di chuyển con trỏ nhanh hơn và bao phủ nhiều khoảng cách trên màn hình hơn chỉ bằng một chuyển động chuột nhanh hơn thay vì khoảng cách vật lý mà con chuột bao phủ.
Bởi vì tính năng này cho phép bạn kiểm soát chuyển động của con trỏ chuột dựa trên tốc độ mà bạn di chuyển chuột, nên khoảng cách mà chuột của bạn bao phủ trên bàn di chuột không quan trọng. Nhờ đó, game thủ có thể kéo con trỏ chuột từ góc này sang góc khác của màn hình mà không cần di chuyển chuột dù chỉ một inch trên bàn di chuột.
Với những trò chơi bắn súng, độ chính xác của phát bắn là rất quan trọng. Khi tính năng tăng tốc chuột được bật, mục tiêu của bạn sẽ di chuyển xa hơn nhiều, ngay cả với những chuyển động nhẹ. Điều này có thể dẫn đến việc bạn bỏ lỡ một cú đánh quan trọng có thể giúp bạn giành chiến thắng trong trò chơi.
Khi tính năng này bị tắt, con trỏ chuột sẽ di chuyển theo cùng khoảng cách mà bạn di chuyển chuột trên bàn di chuột. Chuyển động tự nhiên như vậy rất phù hợp với nhiều game thủ, dẫn đến hiệu suất chơi game được cải thiện. Do đó, nếu không tắt tính năng tăng tốc chuột sẽ làm gián đoạn hiệu suất chơi trò chơi của game thủ nói chung.
Để tắt tăng tốc chuột trong Windows 10 và 11, bạn thực hiện tuần tự các bước sau:
Bước 1: Truy cập Windows Search và nhập Control Panel (Bảng điều khiển).
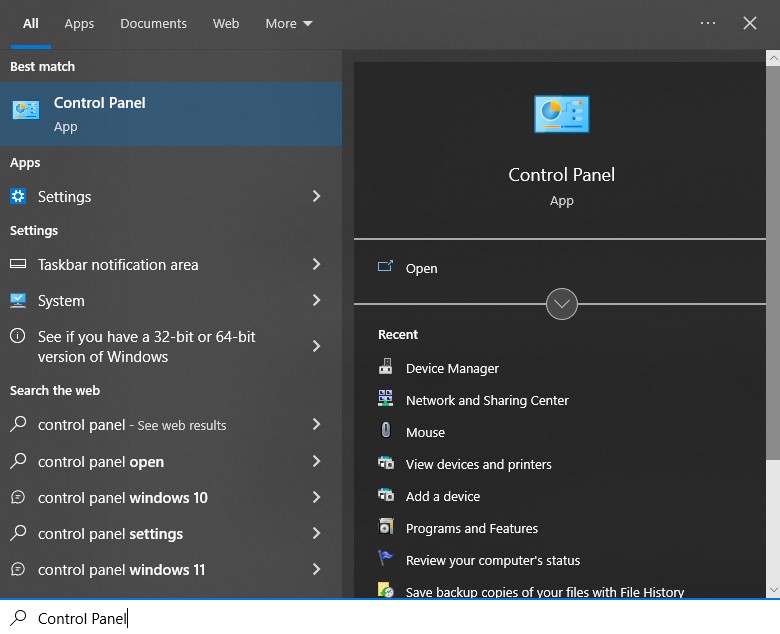
Nhập Control Panel và mở
Bước 2: Mở ứng dụng Control Panel.
Bước 3: Nhấp vào Hardware and Sound (Phần cứng và Âm thanh).
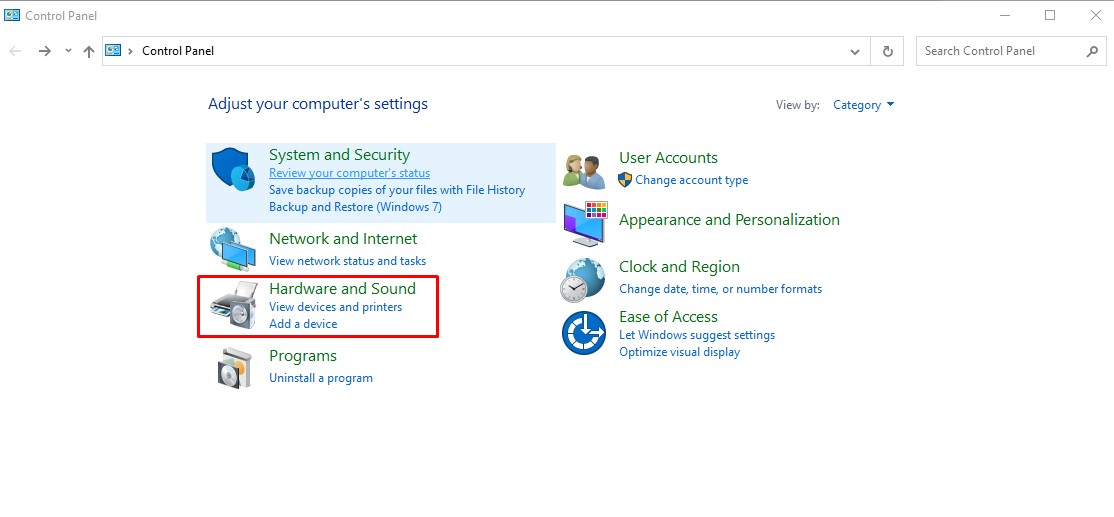
Nhấn chọn Hardware and Sound
Bước 4: Nhấp vào Mouse (Chuột) bên dưới Devices and Printers (Thiết bị và Máy in).
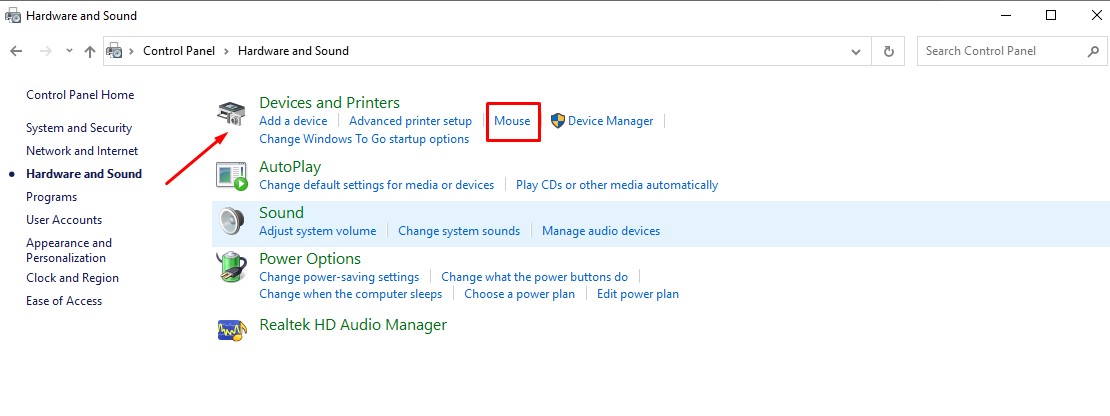
Chọn Mouse
Bước 5: Trong cửa sổ Mouse Properties (Thuộc tính chuột), điều hướng đến tab Pointer Options (Tùy chọn con trỏ).
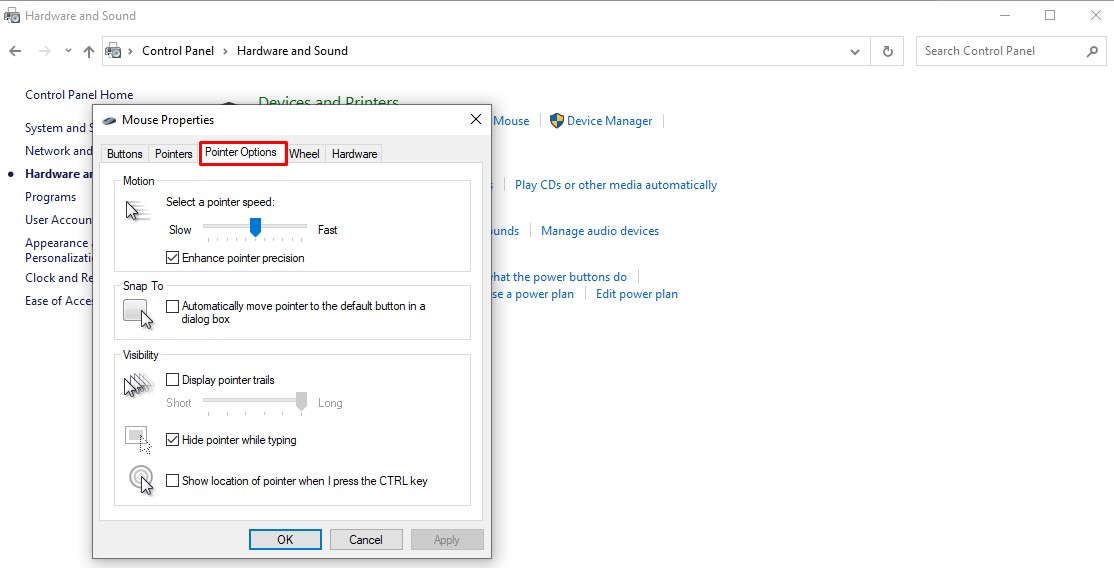
Đi đến tab Pointer Options
Bước 6: Trong phần Motion (Chuyển động), bỏ chọn hộp bên trái Enhance pointer precision (Nâng cao độ chính xác của con trỏ), giúp kiểm soát khả năng tăng tốc của chuột trong Windows. Bỏ chọn nó sẽ vô hiệu hóa khả năng tăng tốc của chuột.
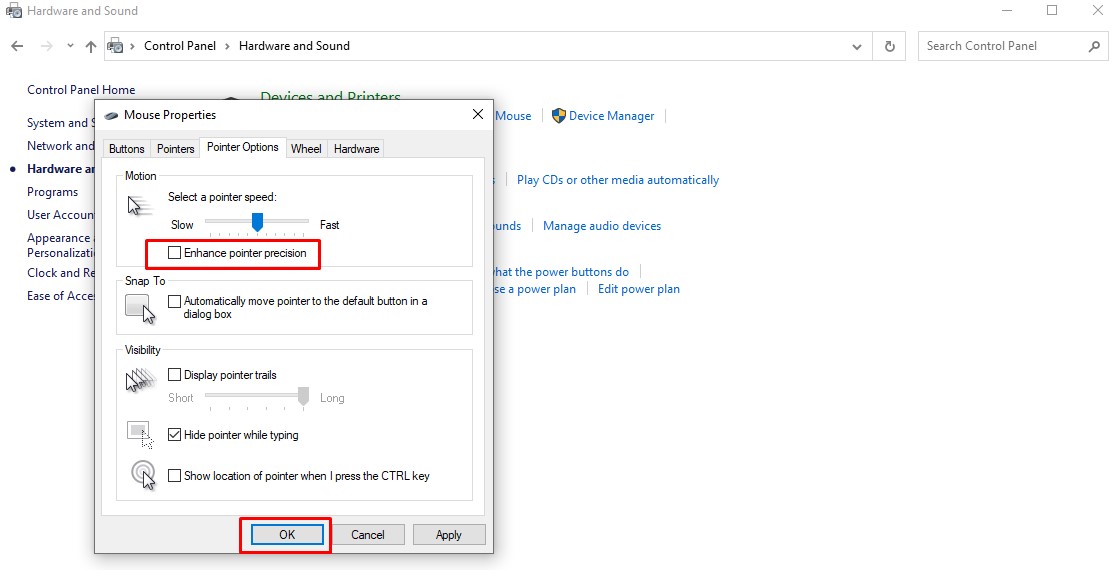
Bỏ chọn Enhance pointer precision
Bước 7: Nhấp vào Apply (Áp dụng) và nhấn OK.
Với việc tắt tính năng này, bạn sẽ có thể điều khiển con trỏ chuột một cách tự nhiên trở lại. Trong hầu hết các trường hợp, việc tắt tính năng này giúp bạn dễ dàng kiểm soát mục tiêu của mình một cách hoàn hảo hơn, nhưng nó cũng có thể làm giảm hiệu suất chơi trò chơi của bạn. Tùy vào mong muốn của mình mà bạn có thể cân nhắc bật hay tắt tính năng này.
Nếu bạn gặp phải các sự cố sau khi tắt tính năng này, hãy đảm bảo bật lại tính năng này để có trải nghiệm tốt nhất.
Bạn có thể khó thích nghi với thay đổi này nếu bạn đã chơi trò chơi có bật tính năng này một thời gian. Nếu hiệu suất chơi game của bạn bắt đầu giảm, hãy bật lại tính năng này.
Khi bạn tắt tính năng tăng tốc của chuột, chuột của bạn sẽ bao phủ cùng một khoảng cách khi bạn di chuyển chuột trên bàn di chuột. Điều này có thể dẫn đến việc bạn va phải chuột vào các phụ kiện khác trên bàn làm việc hoặc khiến chuột di chuyển ra ngoài bàn di chuột. Do đó, nếu không gian làm việc quá nhỏ để chuột di chuyển bình thường, hãy sử dụng một pad chuột mở rộng.
Bạn có thể tiếp tục bật tính năng này nếu trò chơi yêu cầu điều hướng nhanh. Căn cứ vào việc bạn cần di chuyển chuột ít hơn để đạt được nhiều thành tích hơn, việc duy trì khả năng tăng tốc của chuột cho phép bạn thực hiện các di chuyển sắc nét, nhanh chóng với ít nỗ lực nhất có thể.
Khi sử dụng tính năng này, bạn nên làm quen với khả năng tăng tốc của chuột và cách tính năng này có thể cải thiện hoặc làm gián đoạn hiệu suất chơi trò chơi của bạn. Vì thế tùy vào sở thích và mong muốn mà bạn có thể cân nhắc điều chỉnh sao cho phù hợp trong quá trình sử dụng.
Xem thêm >>>
Hướng dẫn mọi cách tắt / mở chuột cảm ứng trên laptop Win 11
11 cách khắc phục chuột máy tính bị lag tại nhà miễn phí
6 cách sửa lỗi There Are No More Files trên Windows 10 & 11
copyright © mega.com.vn